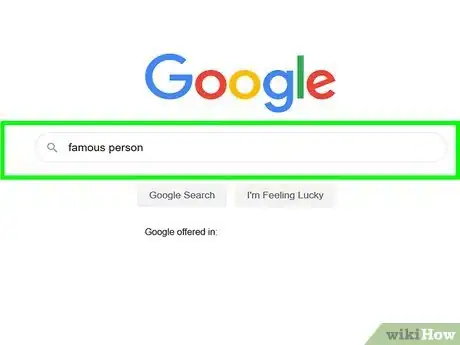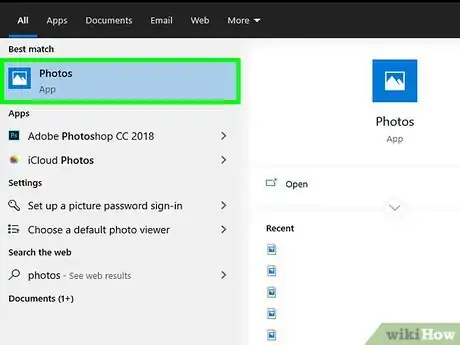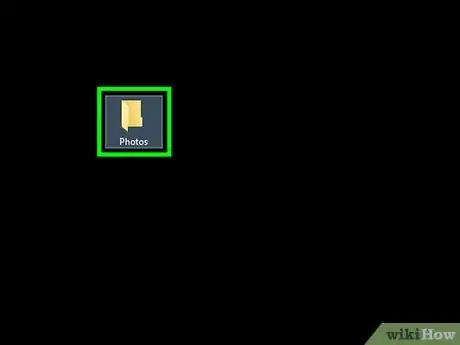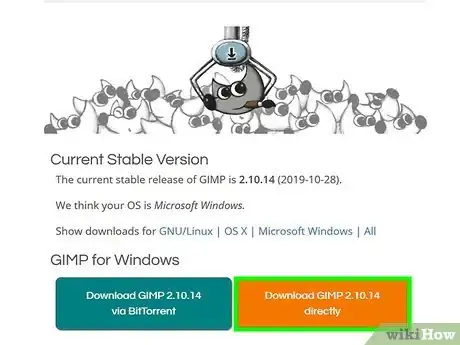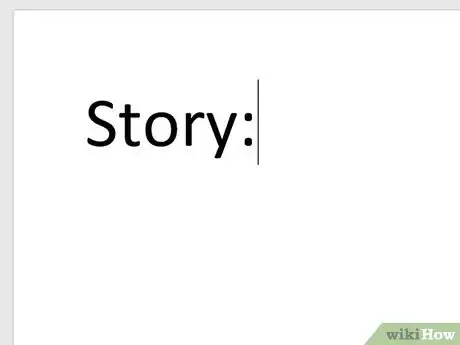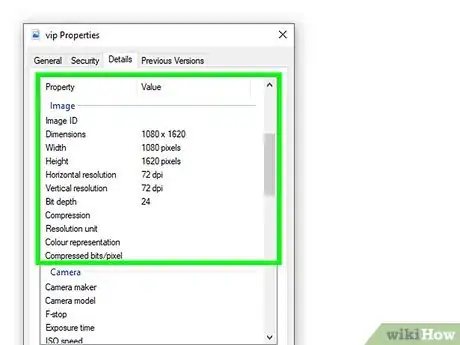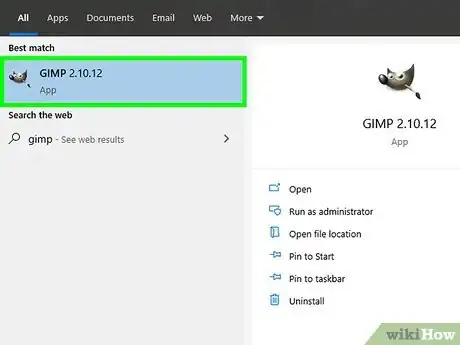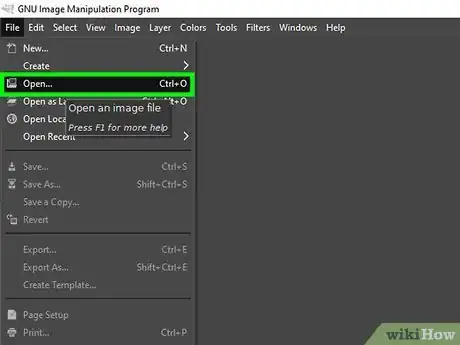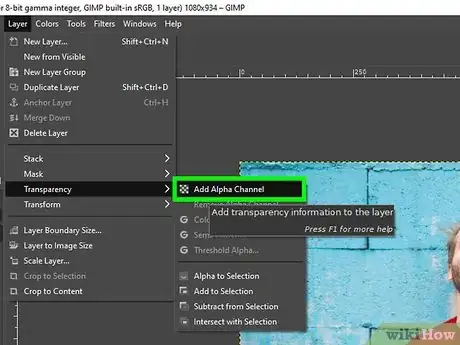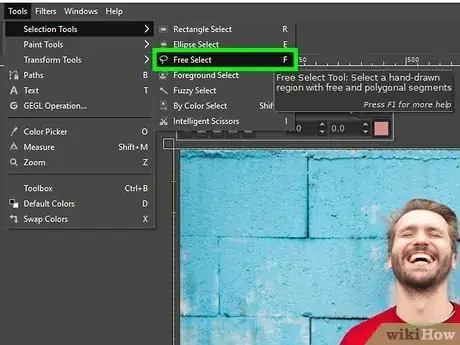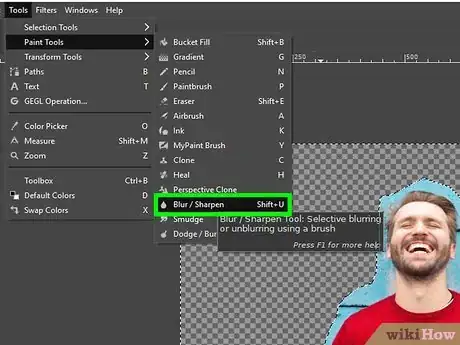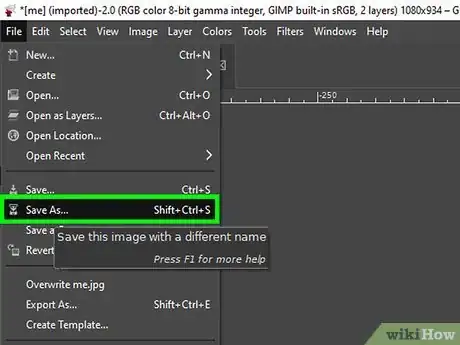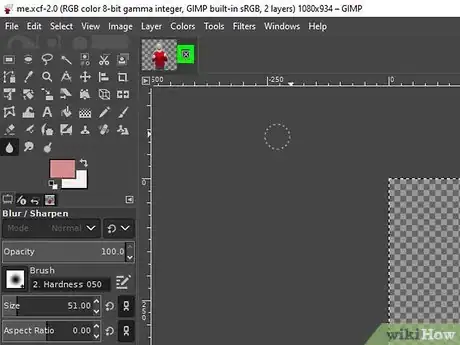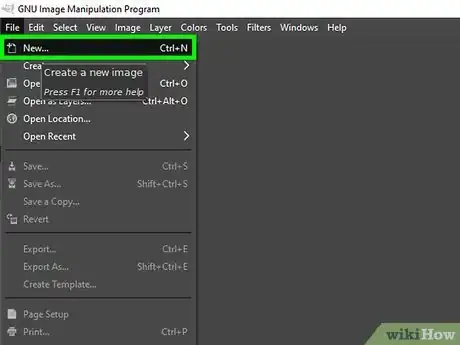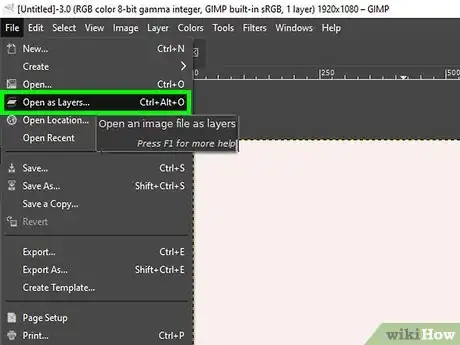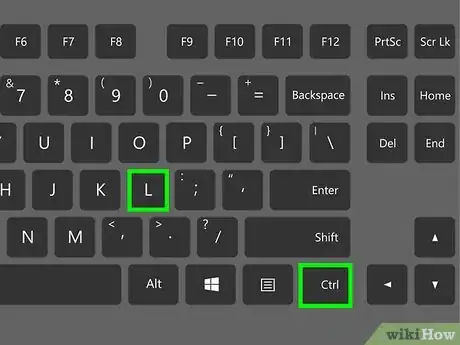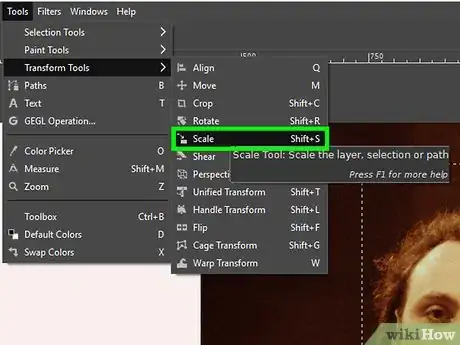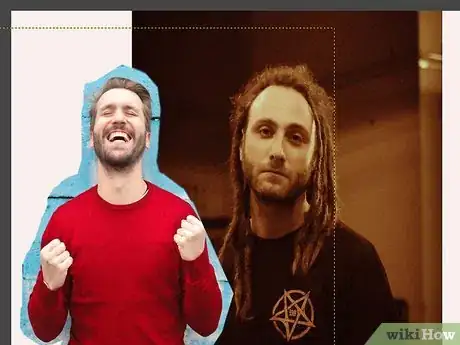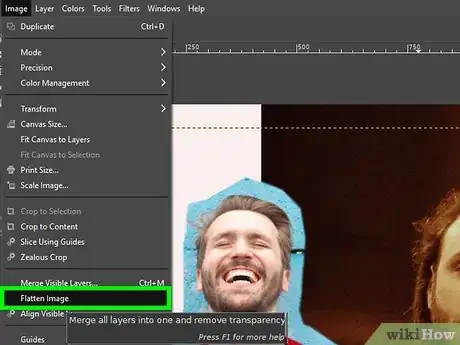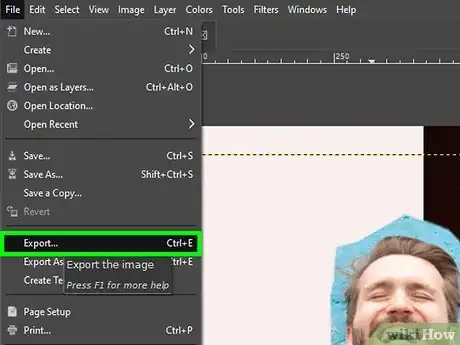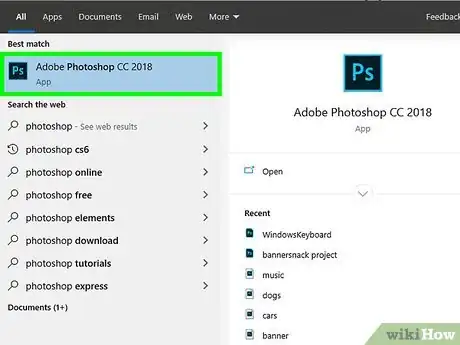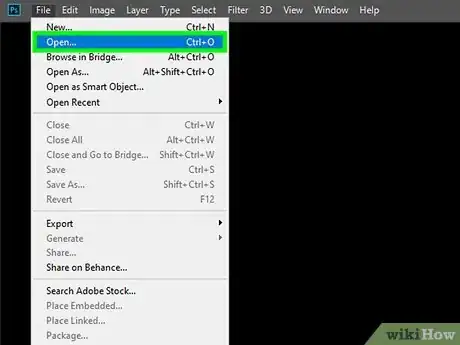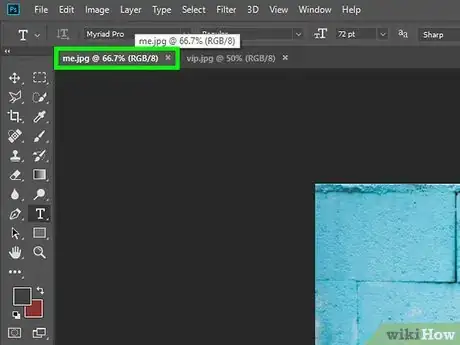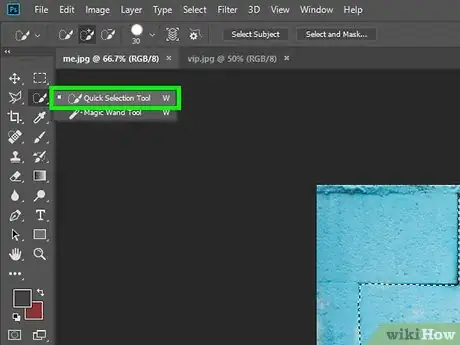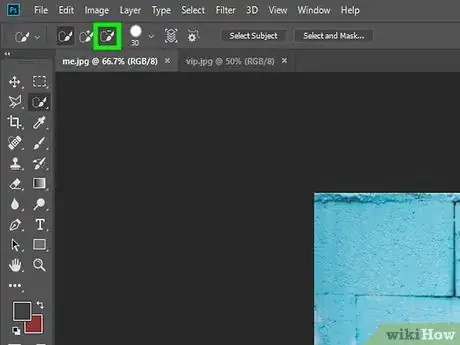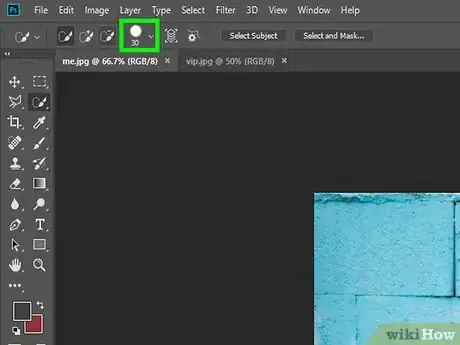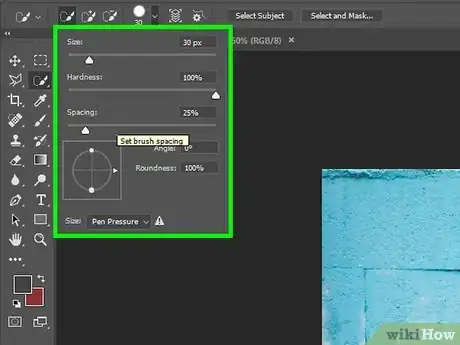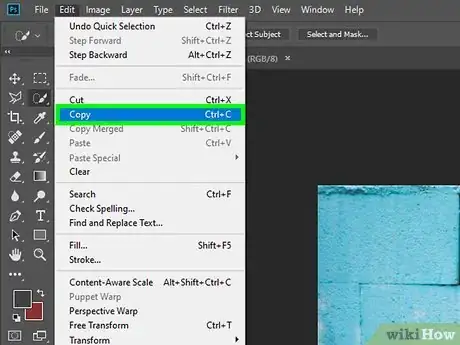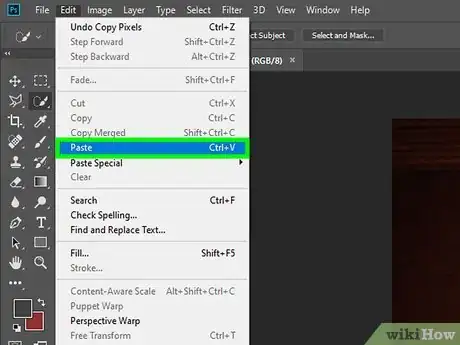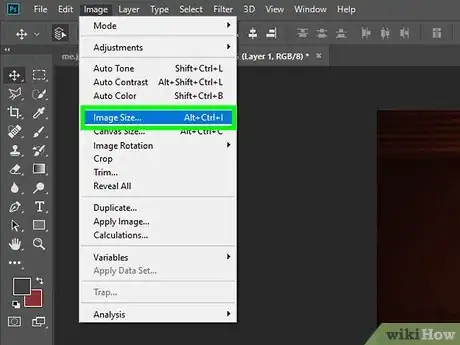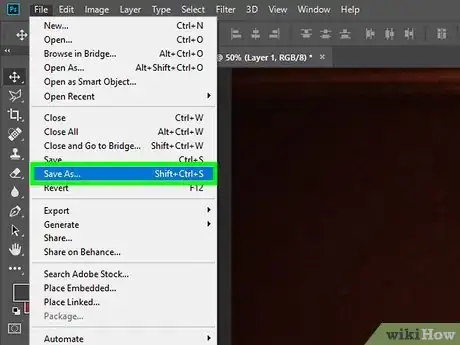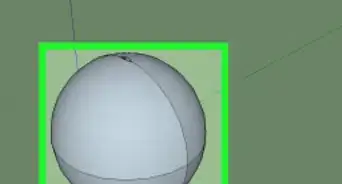X
Este artículo fue coescrito por Jack Lloyd. Jack Lloyd es escritor y editor de tecnología para wikiHow. Tiene más de dos años de experiencia escribiendo y editando artículos relacionados con tecnología. Es entusiasta de la tecnología y profesor de inglés.
Este artículo ha sido visto 118 014 veces.
Este wikiHow te enseñará cómo insertar una foto tuya en la foto de una persona famosa. Puedes usar un software gratuito (GIMP) o un software de pago (Photoshop) en computadoras Windows y Mac para hacerlo.
Pasos
Método 1
Método 1 de 3:Prepararse para crear tu foto
Método 1
-
1Busca una foto de la persona famosa. Necesitarás una imagen en la puedas insertar tu propia foto, así que busca y descarga una foto de la persona con la que quieras hacer una foto.
- Lo ideal es que encuentres una foto que deje bastante espacio para que insertes tu propia foto.
- Trata de encontrar una foto de la persona famosa que sea poco conocida, puesto que usar una foto común hará que sea más fácil que las personas reconozcan que la foto es falsa.
- Usar una foto en la que la persona esté en un terreno llano con una iluminación natural ayudará a que el resultado final sea más convincente.
-
2Busca o tómate una foto. Una vez que hayas encontrado la foto de tu celebridad, necesitarás buscar una foto decente tuya para usar. También puedes tomarte una foto si prefieres no usar una foto existente.
- Ten en cuenta las condiciones de la foto de la celebridad al buscar una foto tuya. Por ejemplo, si está lloviendo en la foto de la celebridad, probablemente no deberías usar una imagen tuya en un traje para tomar sol.
- Es recomendable que te asegures de que tu foto coincida casi con las condiciones de iluminación y resolución de la foto de la celebridad. Nada puede evidenciar más que la foto es falsa que usar una foto de alta calidad de la celebridad y un video tuyo de baja calidad.
-
3Coloca ambas fotos en la misma ubicación. Para hacerlo simple, asegúrate de que ambas fotos estén en la misma ubicación de la computadora (por ejemplo, el escritorio).
-
4Descarga GIMP si no lo tienes. Si planeas usar GIMP para editar las fotos, tendrás que descargarlo e instalarlo en tu computadora si no lo tienes:
- Windows: ve a https://www.gimp.org/downloads/, haz clic en Download GIMP directly (descargar GIMP directamente), haz doble clic en el archivo de instalación descargado y sigue las instrucciones en pantalla.
-
Mac: ve a https://download.gimp.org/mirror/pub/gimp/v2.8/osx/ en el navegador web de tu computadora, haz clic en el enlace gimp-2.8.10-dmg-1.dmg, haz doble clic en el archivo DMG, haz clic y arrastra el logo de GIMP a la carpeta "Aplicaciones" y sigue cualquier instrucción adicional.
- En una Mac, quizás tengas que verificar la instalación antes de que puedas instalar GIMP.
- Si usas Photoshop, omite este paso.
-
5Asegúrate de tener lista una historia. Es muy probable que las personas tengan preguntas sobre la foto, así que inventa con anticipación una anécdota divertida o una historia creíble acerca de cómo surgió la foto.Anuncio
Método 2
Método 2 de 3:Usar GIMP
Método 2
-
1Busca el tamaño de la foto de la celebridad. Necesitarás saber las dimensiones de la foto de la persona famosa para que puedas crear después un lienzo de un tamaño apropiado:
- Windows: haz clic derecho en la foto de la celebridad, haz clic en Propiedades en el menú desplegable, haz clic en la pestaña Detalles y mira el tamaño (número x número) que está a la derecha del título "Dimensiones".
- Mac: haz clic en la foto de la celebridad, en Archivo, en Obtener información y mira el tamaño (número x número) en la sección "Más información" (quizás primero tengas que hacer clic en Más información).
-
2
-
3Abre tu foto. Antes de que puedas insertar tu foto en la foto de la celebridad, necesitarás recortar el fondo de tu foto. Haz lo siguiente para abrir tu foto:
- Haz clic en Archivo.
- Haz clic en Abrir....
- Selecciona tu foto.
- Haz clic en Abrir.
-
4Añade un canal alfa a la foto. El canal alfa te permitirá recortar la imagen sin añadir un espacio en blanco al fondo:
- Haz clic en la pestaña Capa.
- Selecciona Transparencia.
- Haz clic en Añadir canal alfa.
-
5Selecciona tu contorno. Usarás la herramienta "Selección libre" para hacerlo:
- Haz clic en Herramientas.
- Selecciona Herramientas de selección.
- Haz clic en Selección libre.
- Haz clic y arrástrate alrededor de tu contorno.
-
6Recorta el fondo. Una vez que te hayas delineado, haz lo siguiente:
- Presiona M para selecciona tu contorno.
- Presiona las teclas Ctrl+i (Windows) o Comando+i (Mac) para invertir la selección.
- Presiona la tecla Supr o las teclas Ctrl+X (Comando+X en Mac) para eliminar el fondo.
-
7Retoca la foto. La forma más fácil de arreglar problemas como los bordes irregulares es usando la herramienta "Emborronar":
- Haz clic en Herramientas.
- Selecciona Herramientas de pintura.
- Haz clic en Emborronar / enfocar.
- Haz clic y arrástrate a lo largo de los bordes irregulares.
- Mantén presionada la tecla Ctrl o Comando mientras te arrastras para afilar las texturas borrosas.
-
8Guarda la foto como un archivo GIMP. Esto te permitirá reintroducirla después como una imagen recortada:
- Haz clic en Archivo.
- Haz clic en Guardar como....
- Ingresa un nombre de archivo y luego selecciona la carpeta en la que guardaste la foto de la persona famosa.
- Haz clic en Guardar.
-
9Cierra el proyecto actual. Haz clic en la X que está en la esquina superior derecha de la ventana.
- Si estás en una Mac, harás clic en el círculo rojo que está en la esquina superior izquierda de la ventana.
-
10Abre un proyecto nuevo con las dimensiones de la foto de la celebridad. Aquí es donde necesitarás las dimensiones que encontraste antes:
- Haz clic en Archivo.
- Haz clic en Nuevo....
- Ingresa las dimensiones de la foto de la celebridad en los campos de texto de "Anchura" y "Altura".
- Haz clic en Aceptar.
-
11Abre ambas fotos en el proyecto. Una vez que hayas creado el lienzo, puedes añadir la foto de la celebridad y la foto recortada como capas:
- Haz clic en Archivo.
- Haz clic en Abrir como capas....
- Haz clic en la foto de la celebridad y luego mantén presionada la tecla Ctrl (Windows) o Comando (Mac) mientras haces clic en el archivo GIMP que creaste.
- Haz clic en Abrir.
-
12Ajusta el orden de las capas. Si la foto de la celebridad se abrió encima de la imagen recortada o si no puedes editar la imagen recortada, haz lo siguiente:
- Presiona Ctrl+L o Comando+L.
- Haz clic y arrastra el archivo GIMP a la parte superior de la ventana.
- Haz clic en el archivo GIMP.
-
13Redimensiona tu imagen. En la mayoría de los casos, tendrás que cambiar el tamaño de la imagen recortada para ajustarla a la escala de la foto de la celebridad:
- Haz clic en Herramientas.
- Haz clic en Herramientas de transformación.
- Haz clic en Escalar.
- Haz clic en tu imagen y luego haz clic y arrástrate para redimensionarla.
- Haz clic en Escalar.
-
14Reposiciona tu imagen. Presiona la tecla M para abrir la herramienta de movimiento y luego haz clic y arrastra tu imagen para reposicionarla como sea necesario.
- Por ejemplo, podrías mover tu imagen para colocarla en una posición de pie sobre una acera o acercarla a la imagen de la celebridad.
-
15Alisa las capas. Una vez que estés satisfecho con la apariencia de la imagen, necesitarás combinar ambas capas en un archivo:
- Haz clic en Imagen.
- Haz clic en Aplanar la imagen.
-
16Exporta tu proyecto. Esto te permitirá guardar el proyecto como una foto individual en tu computadora:
- Haz clic en Archivo.
- Haz clic en Exportar....
- Ingresa un nombre de archivo.
- Selecciona una carpeta para guardar.
- Haz clic en Exportar y luego otra vez en Exportar si se indica.
Anuncio
Método 3
Método 3 de 3:Usar Photoshop
Método 3
-
1
-
2Abre ambas fotos en Photoshop. Neecesitarás tener la foto de la celebridad y tu foto personal en Photoshop como archivos separados:[1]
- Haz clic en Archivo.
- Haz clic en Abrir....
- Mantén presionada la tecla Ctrl (Windows) o Comando (Mac) mientras haces clic en la imagen de la celebridad y tu imagen personal.
- Haz clic en Abrir.
- Sigue cualquier indicación en pantalla.
-
3Haz clic en la pestaña de tu foto. Debe estar en la parte superior de Photoshop. Al hacerlo, se abrirá tu foto en la ventana principal de Photoshop.
-
4Abre la herramienta "Selección rápida". Haz clic en el icono de la herramienta "Selección rápida" con forma de pincel de la aplicación que está en la barra de herramientas del lado izquierdo y luego haz clic en el icono cuadrado de Selección nueva que está en la barra de opciones.[2]
- Si no ves la herramienta "Selección rápida", haz clic y mantén presionada la herramienta de selección "Varita mágica" (que se parece a una varita con una estrella encima) hasta que aparezca Selección rápida al lado de ella.
-
5Selecciona tu contorno. Haz clic dentro de tu foto hasta que toda la foto esté seleccionada.
- Quizás necesites hacer zoom en la foto para seleccionar algunos de los detalles más finos (por ejemplo, partes del cabello).
-
6Sustrae los bordes que están de más. Haz clic en el icono de Restar, que se parece a unos cuadrados superpuestos de color blanco y negro, y luego haz clic en cualquier parte de la selección que esté fuera de la sección que quieras copiar.
- Por ejemplo, si Photoshop selecciona una sección del fondo que está detrás tuyo, harías clic en esa parte de la selección para quitarla de forma que la selección solo contenga tu contorno.
-
7Abre el menú de "Perfeccionar borde". Haz clic en Selección en la parte superior de la ventana de Photoshop (o en la parte superior de la pantalla en una Mac) y luego mantén presionada la tecla ⇧ Shift mientras haces clic en Seleccionar y aplicar máscara... en el menú desplegable.[3]
-
8Quita los bordes irregulares. Haz clic y arrastra el pincel "Perfeccionar" a lo largo de las secciones de la selección que se vean irregulares o poco naturales, y luego haz clic en OK cuando termines.
- Esto lo notarás más con el cabello y partes de la ropa.
-
9Copia la selección. Haz clic en Edición y luego haz clic en Copiar en el menú desplegable resultante.
- También puedes presionar Ctrl+C (Windows) o Comando+C (Mac).
-
10Pega la selección en la foto de la persona famosa. Haz clic en la pestaña de la foto de la celebridad, haz clic en Edición y luego haz clic en Pegar en el menú desplegable resultante. Deberás ver aparecer el contorno copiado en la foto de la celebridad.
- También puedes presionar las teclas Ctrl+V (Windows) o Comando+V (Mac) para hacerlo.
-
11Ajusta el tamaño y la posición de la imagen. Haz clic en Edición, haz clic en Transformación libre en el menú desplegable y luego ajusta los siguientes atributos de la imagen:
- Posición: haz clic y arrastra el centro de la imagen al lugar que prefieras.
- Tamaño: haz clic y arrastra hacia adentro una de las esquinas de la imagen para contraerla, o hacia afuera para agrandarla.
-
12Guarda el proyecto completo. Una vez que estés satisfecho con la apariencia de la foto, puedes guardarla como una imagen cohesiva en tu computadora:
- Haz clic en Archivo.
- Haz clic en Guardar como....
- Ingresa un nombre de archivo.
- Selecciona una ubicación para guardar.
- Selecciona un formato (por ejemplo, JPG para una foto).
- Haz clic en Guardar.
Anuncio
Consejos
- Si el contraste de la foto se ve raro o no puedes deshacerte de una característica específica que hace que la foto parezca falsa, intenta convertir la foto en blanco y negro. Esto no siempre arreglará el problema, sino que creará algunos problemas (como líneas borrosas o la falta de una sombra) menos notorios.
- Mientras tu foto esté mejor adaptada para añadirla a la foto de la celebridad, tendrás que hacer un menor trabajo de edición para hacer que la foto se vea creíble.
- Al usar la herramienta de "Selección libre", es importante recordar que la paciencia y los movimientos lentos y firmes producirán un resultado mucho más limpio que apresurarse para seleccionar la imagen.
Anuncio
Advertencias
- A estas alturas la mayoría de los usuarios de Internet son bastante hábiles para detectar fotos falsas, así que tu foto podría no convencer a tantas personas como desearías.
Anuncio
Referencias
Acerca de este wikiHow
Anuncio