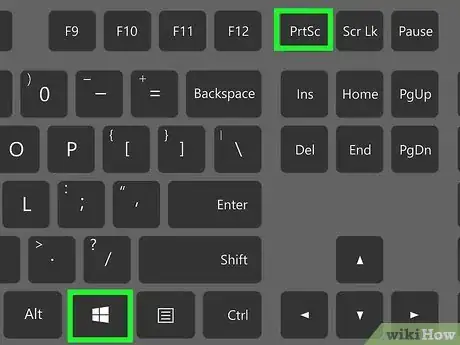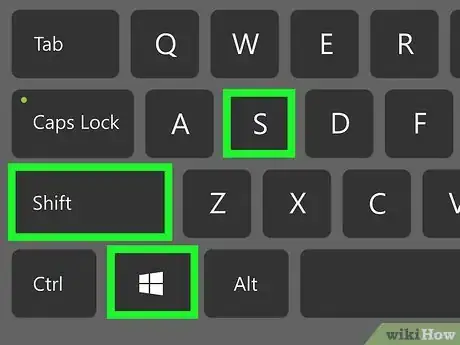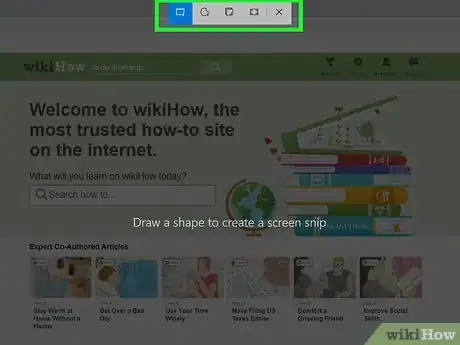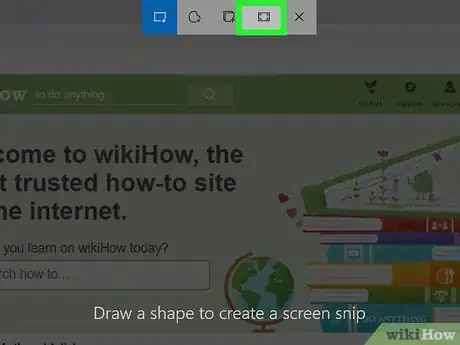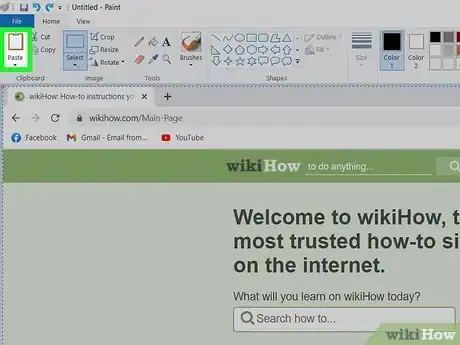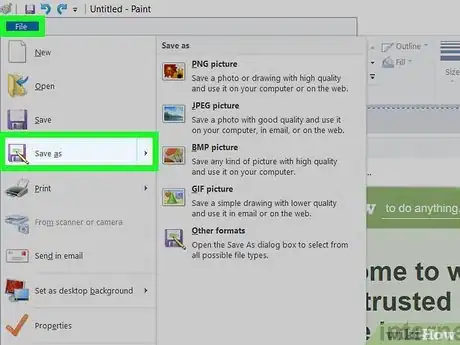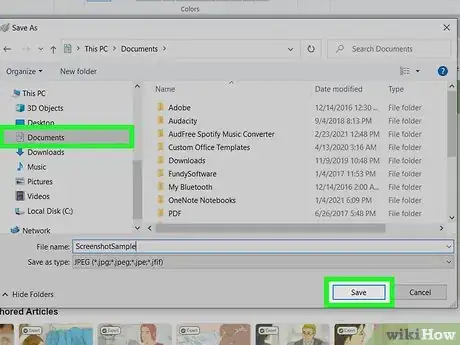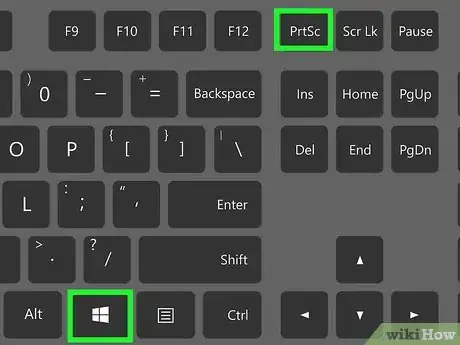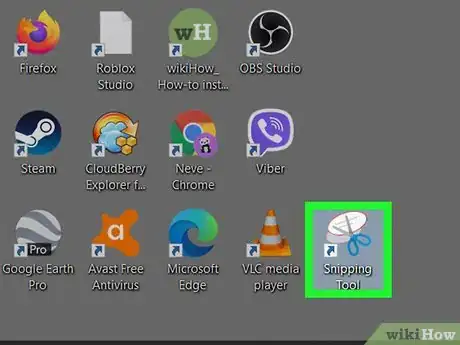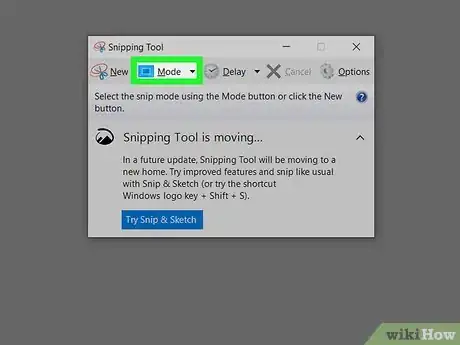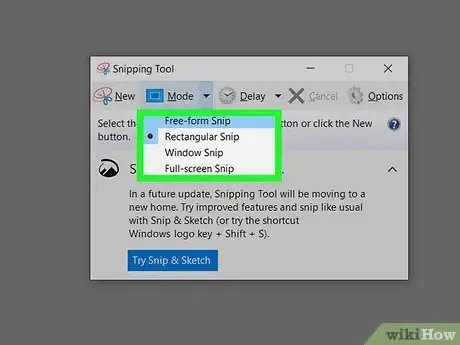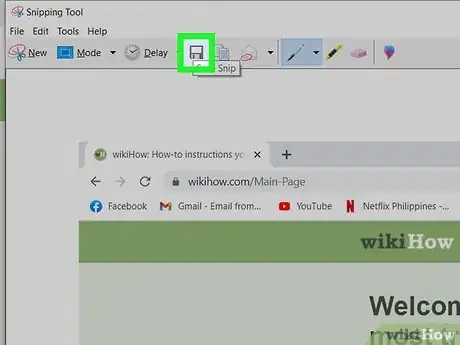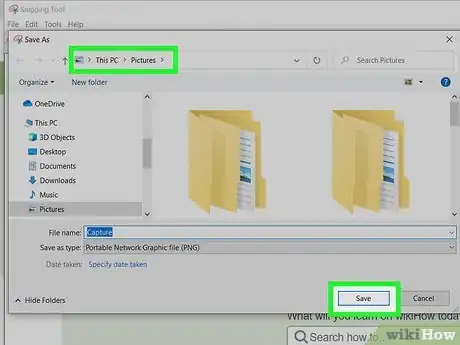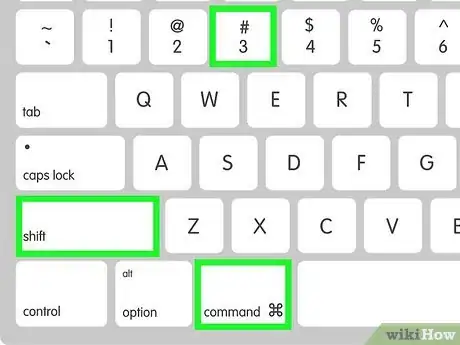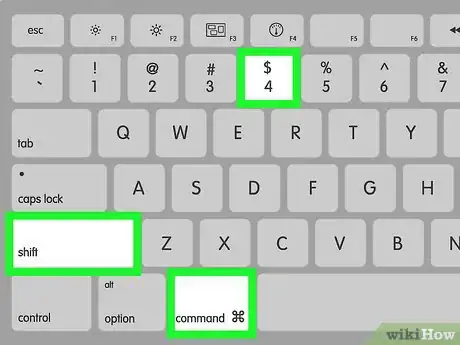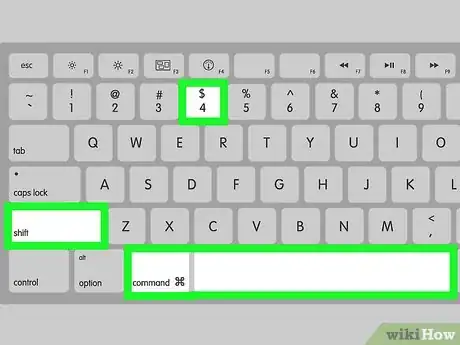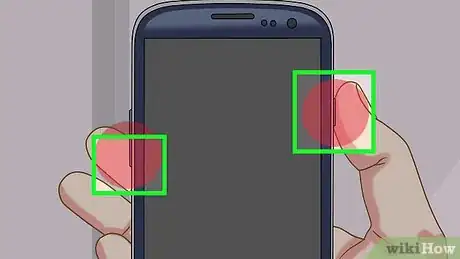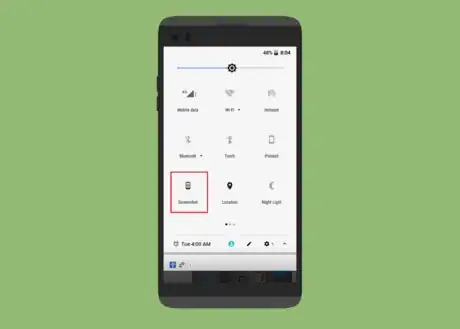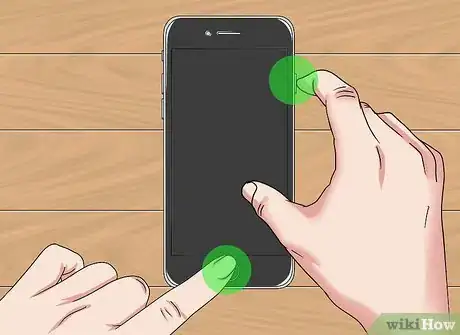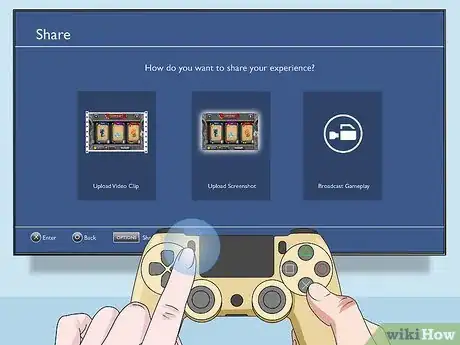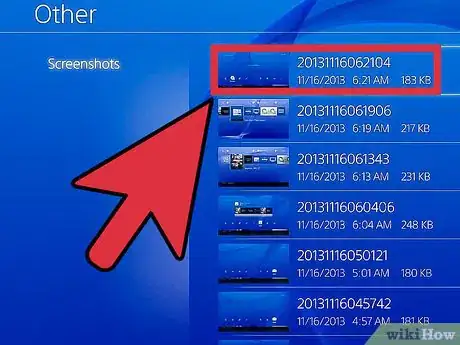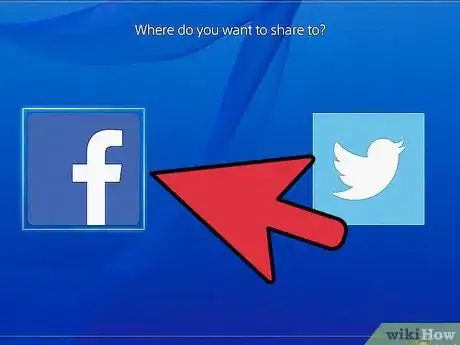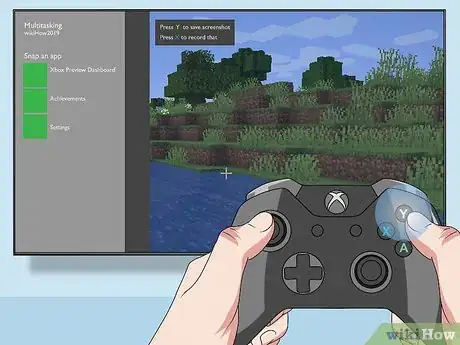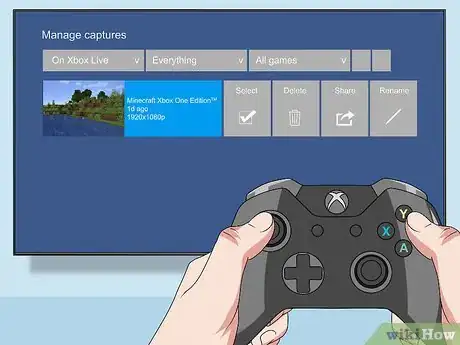Este artículo fue coescrito por Chiara Corsaro. Chiara Corsaro es gerente general y técnica certificada de Appel Mac e iOS para macVolks Inc., un proveedor de servicios autorizado de Apple ubicado en el Área de la Bahía de San Francisco. macVolks, Inc. fue fundada en 1990, está acreditada por Better Business Bureau (BBB) con una calificación A+ y es parte de la Red de Consultores de Apple (ACN, por sus siglas en inglés).
Este artículo ha sido visto 6348 veces.
En su mayoría, los dispositivos te permiten tomar una foto de todo lo que aparezca en la pantalla si tecleas un acceso directo rápido. Las capturas de pantalla pueden usarse para resolver problemas, dar instrucciones, como referencia o para presumir. El proceso de tomar capturas de pantalla varía según el dispositivo que uses. En este wikiHow, aprenderás a tomar una captura de pantalla en computadoras, teléfonos, tabletas y consolas de videojuegos populares.
Pasos
Método 1
Método 1 de 7:Windows 10
-
1Presiona ⊞ Win+ImprPant al mismo tiempo. Según el teclado, quizás también sea necesario que mantengas presionada la tecla Fn para activar el botón "Impr Pant". Esto atenuará la pantalla por un segundo y guardará una imagen de todo el escritorio en una carpeta llamada "Capturas de pantalla" dentro de la carpeta "Imágenes".
- Si quieres encontrar la captura, presiona las teclas Windows + E al mismo tiempo para abrir el explorador de archivos, haz doble clic en Imágenes en el panel de la izquierda (es posible que debas expandir primero "Este equipo") y luego haz clic en Capturas de pantalla.
- Sigue leyendo si esto no te funciona o si quieres seleccionar un área determinada de la pantalla para capturarla en lugar de toda la pantalla.
-
2Presiona ⊞ Win+Mayús+S al mismo tiempo. Al presionar estas teclas al mismo tiempo, se abre la herramienta "Snip & Sketch". Esta atenúa la pantalla y muestra un menú de íconos en la parte superior central.
- Esta herramienta ya viene instalada en Windows 10 y está diseñada para reemplazar la herramienta "Recortes". Si estás acostumbrado a usar esta última, de todos modos puedes hacerlo, aunque Microsoft recomienda que uses en cambio la herramienta "Snip & Sketch".
-
3Coloca el ratón sobre cada ícono para saber cuál es su función. Esto es importante, ya que los íconos en la barra de herramientas no están etiquetados:
- El primer ícono es el recorte rectangular, con el que puedes trazar un rectángulo o cuadrado alrededor de la parte de la pantalla que quieras capturar.[1]
- El segundo es el recorte libre, con el que puedes dibujar a mano alrededor de la parte de la pantalla que desees.
- La tercera herramienta es el recorte de ventana, con la que puedes tomar una captura de una sola ventana.
- La cuarta herramienta es el recorte de pantalla completa, con el que se toma una foto de toda la pantalla (una captura de pantalla tradicional).
-
4Toma la captura.
- Si quieres una captura de la pantalla completa, hacer clic en el botón de pantalla completa captura la pantalla automáticamente y la guarda en el portapapeles.
- Si quieres seleccionar una parte de la pantalla, selecciona ya sea el rectángulo o la herramienta de dibujo a mano y haz clic y arrástrala alrededor de la parte de la pantalla que quieras capturar. Apenas levantes el dedo, se guardará la captura en el portapapeles.
- Si quieres capturar únicamente una ventana, selecciona la herramienta de recorte de ventana y haz clic en la que quieras capturar. Esto guarda la captura en el portapapeles.
-
5Abre la aplicación "Paint". La encontrarás en el menú de inicio o si escribes paint en la barra de búsqueda.
-
6Haz clic en el ícono Pegar. Se encuentra en la esquina superior izquierda de Paint. Con esto se pega la captura de pantalla en esta aplicación.
-
7Haz clic en el menú Archivo y selecciona Guardar como. El menú "Archivo" se encuentra en la esquina superior izquierda de la pantalla.
-
8Elige una ubicación y haz clic en Guardar. Asimismo, puedes cambiarle de nombre al archivo si deseas. Ahora, la captura de pantalla se habrá guardado.Anuncio
Método 2
Método 2 de 7:Windows 8
-
1Presiona ⊞ Win+ImprPant al mismo tiempo. Según el teclado, quizás también sea necesario que mantengas presionada la tecla Fn para activar el botón "Impr Pant". Esto atenuará la pantalla por un segundo y guardará una imagen de todo el escritorio en una carpeta llamada "Capturas de pantalla" dentro de la carpeta "Imágenes".
- Si quieres encontrar la captura, presiona las teclas Windows + E al mismo tiempo para abrir el explorador de archivos, haz clic en la carpeta Imágenes y luego haz clic en Capturas de pantalla.
- Sigue leyendo si esto no te funciona o si quieres seleccionar un área determinada de la pantalla para capturarla en lugar de toda la pantalla.
-
2Abre la herramienta "Recortes". Una forma fácil de hacerlo es presionar la tecla de Windows en el teclado para abrir el menú, escribir recortes en la barra de búsqueda y luego hacer clic en Recortes. Con esto se abre la herramienta incorporada para tomar capturas de pantalla.
-
3Haz clic en la flecha hacia abajo junto a "Modo". Con esto se expande una lista de opciones para tomar una captura de pantalla.
-
4Haz clic en el tipo de captura que quieras tomar. Así funcionan las distintas opciones:
- Recorte libre te permite dibujar una línea a mano alrededor de la zona que quieras capturar. Apenas levantes el dedo del ratón, aparecerá una vista previa.
- Recorte rectangular permite que dibujes un cuadrado o un rectángulo alrededor de una zona que quieras capturar. Al levantar el dedo, verás una vista previa de la captura de pantalla.
- Recorte de ventana permite que tomes una captura solo del contenido de una ventana. Una vez que hayas seleccionado esta herramienta, haz clic en la ventana que quieras capturar para tomar la captura de inmediato y mostrar una vista previa.
- Recorte de pantalla completa captura todo lo que se encuentre actualmente en la pantalla del monitor. Con esto se captura la pantalla como esté en ese momento y se muestra una vista previa.
-
5Haz clic en el ícono del disco para guardar. Se encuentra en la barra de herramientas que se extiende a lo largo de la parte superior de la pantalla.
-
6Selecciona una ubicación para guardar la captura y haz clic en Guardar. Con esto se guarda la captura en la carpeta que desees.Anuncio
Método 3
Método 3 de 7:Mac
-
1Presiona Comando+Mayús+3 para tomar una captura de la pantalla completa. Escucharás un sonido de obturador si los altavoces están encendidos. La captura se guardará en un archivo en el escritorio con el formato PNG.[2] El nombre de la imagen será la fecha y la hora a la que se haya tomado.
- Si quieres copiar la captura al portapapeles en lugar de que se cree un archivo, presiona Comando + Ctrl + Mayús + 3.
-
2Presiona Comando+Mayús+4 para tomar una captura de pantalla de tamaño personalizado. El cursor se convertirá en un punto de mira. Haz clic y arrástralo para formar un recuadro en la pantalla. Todo lo que haya dentro de él se capturará al soltar el botón del ratón.
- Presiona Esc para salir de la selección de la captura de pantalla sin tomarla.
- Si quieres copiar la captura al portapapeles en lugar de que se cree un archivo, presiona Comando + Ctrl + Mayús + 4.
-
3Presiona Comando+Mayús+4 para tomar una captura de una ventana. Presiona la barra espaciadora para que el punto de mira se convierta en una cámara. Haz clic en la ventana que quieras capturar. La captura se guardará en el escritorio.Anuncio
Método 4
Método 4 de 7:Android
-
1Presiona el botón de encendido y el botón para bajar el volumen al mismo tiempo por uno o dos segundos. En la mayor parte de los dispositivos Android, esto capturará rápidamente el contenido de la pantalla y guardará la imagen en la galería.[3]
- Debido a que existen muchos modelos Android distintos, es posible que la combinación de teclas varíe. Por lo general, es el botón de encendido + el botón para bajar el volumen o el botón de encendido + el botón para subir el volumen.
- Sigue leyendo si esto no funciona.
-
2Mantén presionado el botón de encendido por unos segundos y selecciona Capturar. Si no pudiste tomar una captura al presionar el botón de encendido + el botón para bajar el volumen, prueba con esto. Después de mantener presionado el botón de encendido por unos segundos, suéltalo al ver un menú con la opción "Captura". Al seleccionar Captura, la imagen se guardará en tu galería o aplicación de fotos.Anuncio
Método 5
Método 5 de 7:iPhone o iPad
-
1Presiona el botón de inicio (si tu iPhone o iPad lo tiene) y el botón de encendido (activación y reposo) al mismo tiempo. Al soltarlos, verás que la pantalla destella. La captura que hayas tomado ahora estará guardada en la carpeta "Capturas de pantalla" en la aplicación "Fotos".
- Si quieres editar la captura, toca la vista previa que aparezca en la pantalla para abrirla en Markup.
-
2Presiona el botón lateral y el botón para subir el volumen al mismo tiempo (si tu iPhone o iPad no tiene un botón de inicio). Al soltarlos, la pantalla destellará, lo cual indicará que tomaste una captura.
- Para editar la captura, toca la vista previa que aparezca en la pantalla para abrirla en Markup.
Anuncio
Método 6
Método 6 de 7:PlayStation 4
-
1Mantén presionado el botón "Compartir" para tomar la captura. El juego se pondrá en pausa y se abrirá el menú "Compartir".[4]
- No todos los contenidos tienen soporte para capturas de pantalla. Quizás no puedas tomar capturas al reproducir películas o en cinemáticas de videojuegos.
-
2Selecciona Captura de pantalla. Con esto se captura la pantalla y se guarda en la galería.
-
3Selecciona una opción para subir la captura. Si quieres compartir la captura de pantalla en línea, en este momento puedes seleccionar una opción como Actividades (para compartirla en PSN como una actividad) o Facebook para compartirla con amigos en línea.Anuncio
Método 7
Método 7 de 7:Xbox One
-
1Inicia el juego del que quieras tomar una captura. No es posible tomar capturas de pantalla del menú de Xbox One.
-
2Presiona el botón de Xbox cuando quieras tomar una captura. Con esto se abre la guía.[5]
- Si vas a usar uno de los nuevos controladores inalámbricos, puedes tomar una captura de pantalla con rapidez si presionas el botón Compartir (la flecha curva) en el controlador. Con esto se guarda la captura de inmediato.
-
3Presiona el botón Y para tomar una captura de pantalla. Si tienes un Kinect, también es posible decir "Xbox, toma una captura de pantalla".
-
4Busca las capturas de pantalla. Puedes encontrarlas todas en la aplicación Upload Studio, debajo de "Administrar capturas". Luego, puedes compartirlas en varias redes sociales o guardarlas en tu OneDrive.Anuncio
Referencias
- ↑ https://support.microsoft.com/en-us/windows/how-to-take-and-annotate-screenshots-on-windows-10-ca08e124-cc30-2579-3e55-6db63e36fbb9
- ↑ https://support.apple.com/en-us/HT201361
- ↑ https://support.google.com/android/answer/9075928?hl=en
- ↑ https://manuals.playstation.net/document/gb/ps4/share/screenshot.html
- ↑ https://support.xbox.com/en-US/help/friends-social-activity/share-socialize/capture-game-clips-and-screenshots