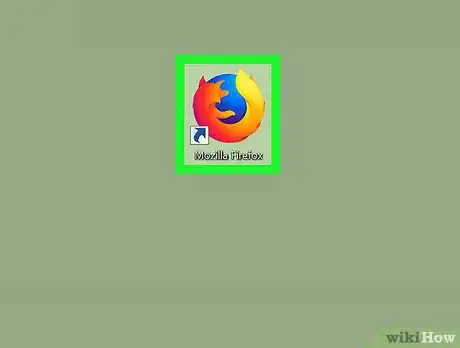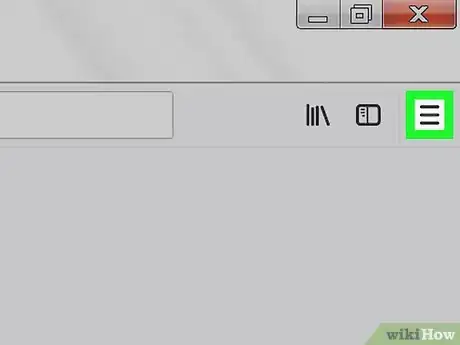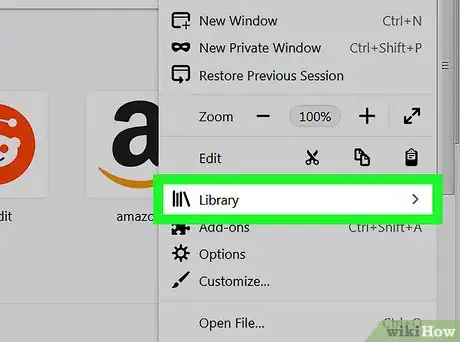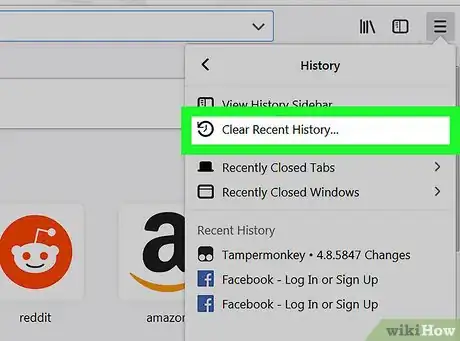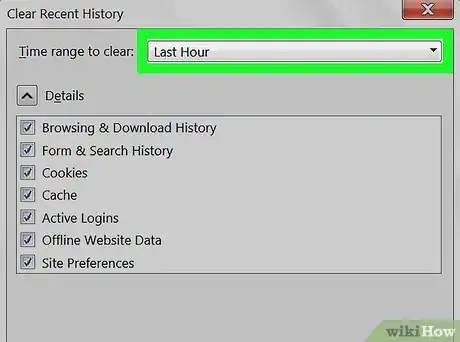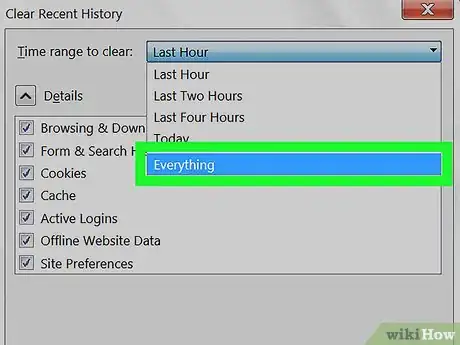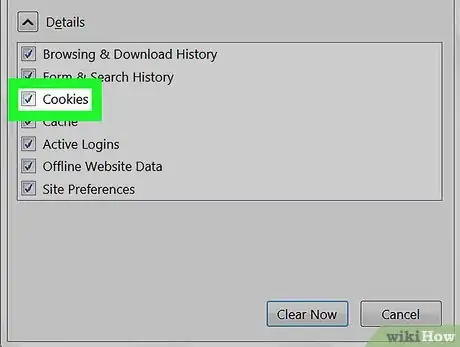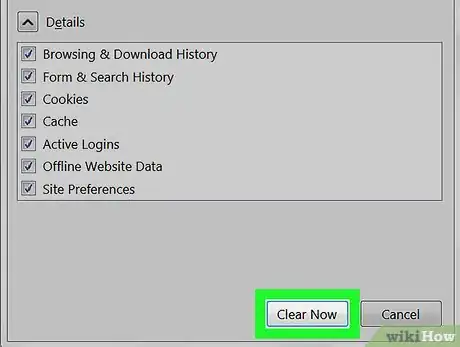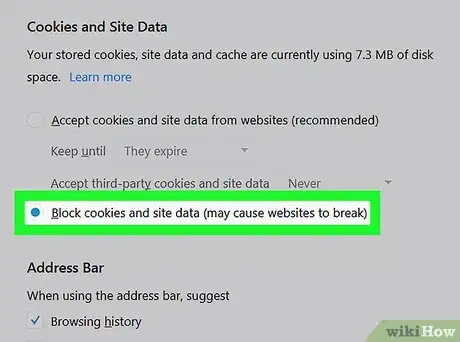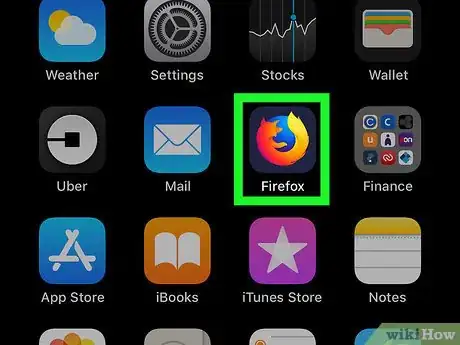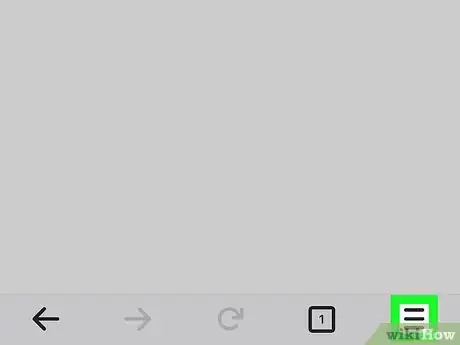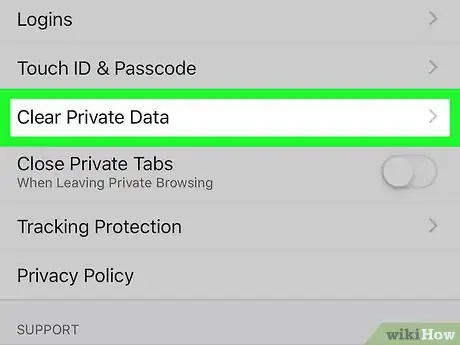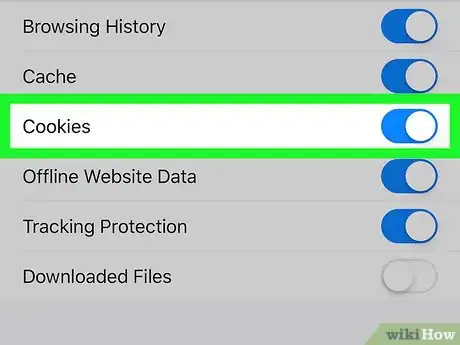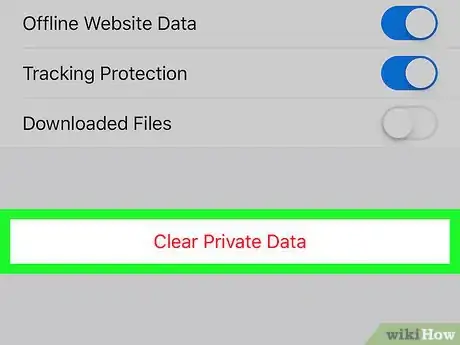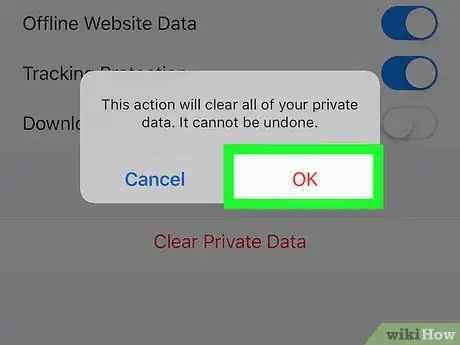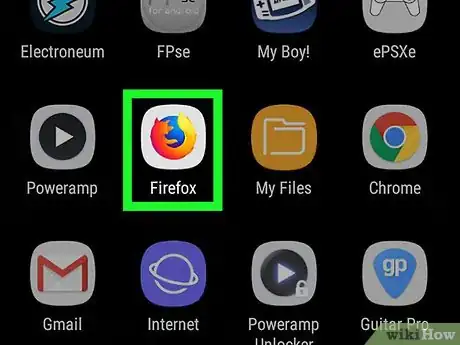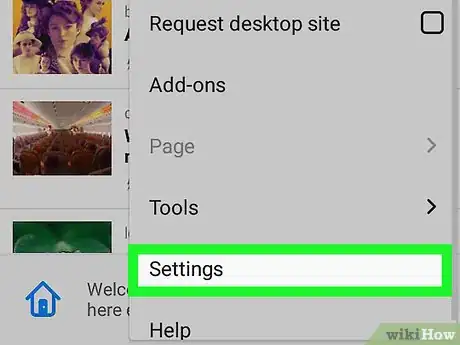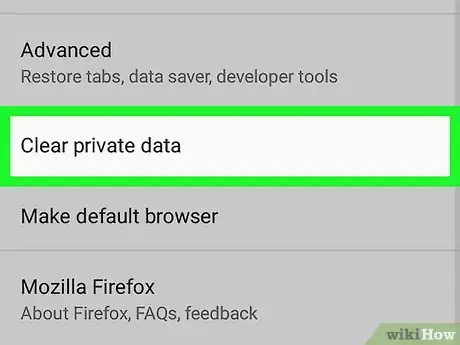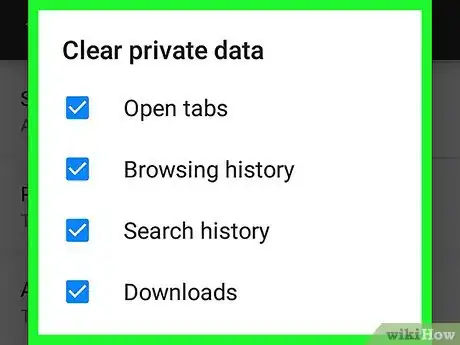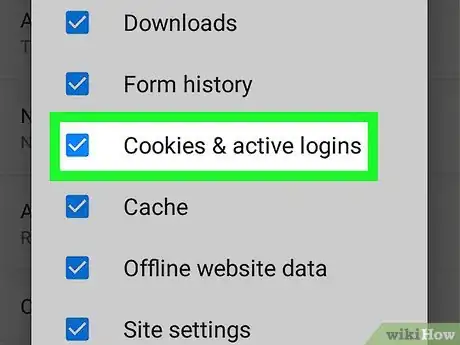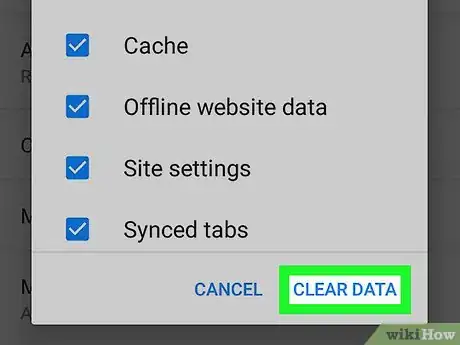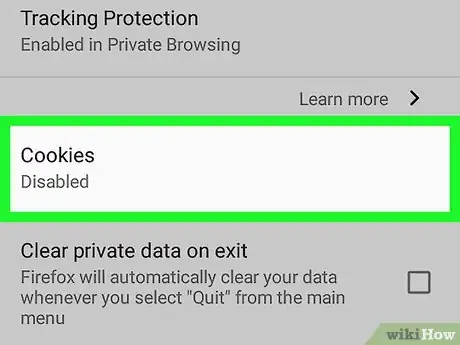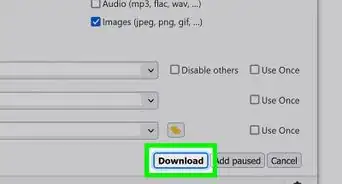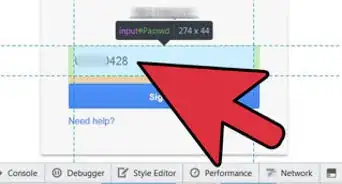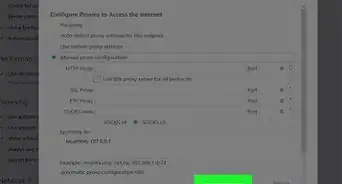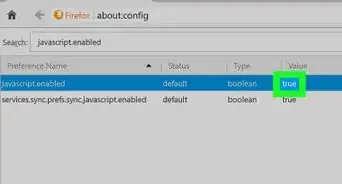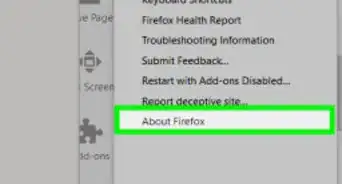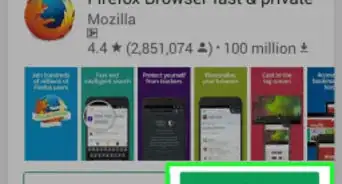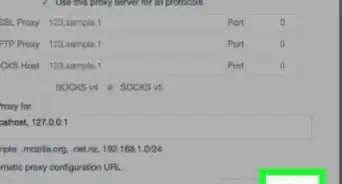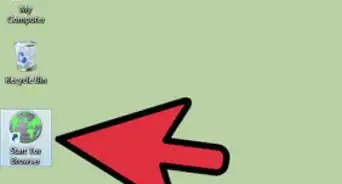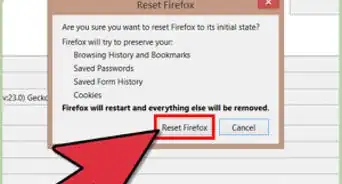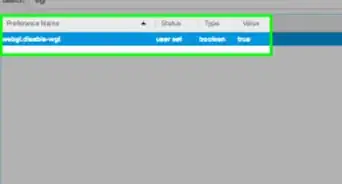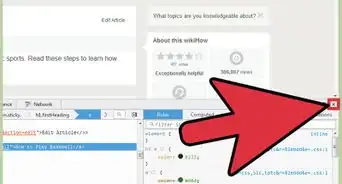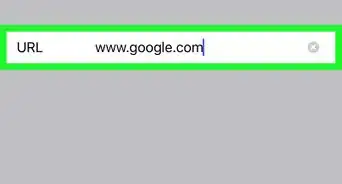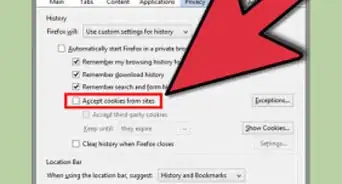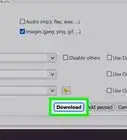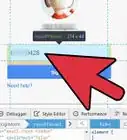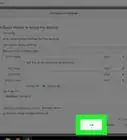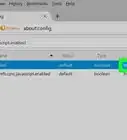X
Este artículo fue coescrito por Jack Lloyd. Jack Lloyd es escritor y editor de tecnología para wikiHow. Tiene más de dos años de experiencia escribiendo y editando artículos relacionados con tecnología. Es entusiasta de la tecnología y profesor de inglés.
Este artículo ha sido visto 15 291 veces.
Este wikiHow te enseñará cómo eliminar todas las cookies del navegador Firefox en una computadora o en un dispositivo móvil. Las cookies son pequeños archivos que guardan información acerca de la navegación. Si quieres eliminar estos archivos, puedes hacerlo desde la configuración de Firefox.
Pasos
Método 1
Método 1 de 3:En la versión de escritorio
Método 1
-
1Abre Firefox. Haz clic o doble clic en el ícono de la aplicación Firefox. Es el que parece un zorro naranja sobre un fondo azul.
-
2Haz clic en ☰. Está en la esquina superior derecha de la ventana. Aparecerá un menú desplegable.
-
3Haz clic en Catálogo. Está en la parte superior del menú desplegable. Al seleccionar esta opción, se abrirá una nueva página en el menú.
-
4Haz clic en Historial. Está en la parte superior del menú desplegable.
-
5Haz clic en Limpiar el historial reciente…. Esta opción se encuentra en la parte superior del menú desplegable. Al seleccionarla, aparecerá una ventana emergente.
-
6Haz clic en el cuadro desplegable "Rango temporal a limpiar". Está en la parte superior de la ventana emergente. Al hacerlo, se abrirá un menú desplegable.
-
7Haz clic en Todo. Es una de las opciones del menú desplegable. Al seleccionarla, te asegurarás de que se borren todas las cookies del navegador (y no solo las del último día o la última semana).
-
8Marca la casilla "Cookies". Está en el medio de la ventana emergente.
- Puedes quitar la marca del resto de las casillas de la ventana, pero la casilla "Cookies" debe estar marcada.
- Todos los elementos marcados se eliminarán en forma permanente al limpiar las cookies.
-
9Haz clic en Limpiar ahora. Esta opción se encuentra en la parte inferior de la ventana. Ahora se borrarán las cookies de Firefox.
- Firefox podría tardar algunos minutos en borrar todas las cookies.
-
10Evita que las cookies vuelvan a aparecer en el futuro. Si no quieres que Firefox almacene las cookies, puedes deshabilitarlas haciendo lo siguiente:
- Haz clic en ☰.
- Haz clic en Opciones (si usas una Mac, esta opción dirá Preferencias).
- Haz clic en la pestaña Privacidad y seguridad.
- Desplázate hacia abajo y selecciona la opción “Personalizado” cerca de la parte superior de la página.
- Marca la casilla "Cookies".
- Selecciona “Todas las cookies (esto hará que las páginas web no funcionen)”.
Anuncio
Método 2
Método 2 de 3:En un iPhone
Método 2
-
1Abre Firefox. Toca el ícono de la aplicación Firefox, que parece un zorro naranja sobre un fondo azul oscuro.
-
2Toca ☰. Está en la esquina inferior derecha de la pantalla, aunque tal vez tengas que desplazarte hacia arriba o hacia abajo para que aparezca ese botón. Al tocarlo, se abrirá un menú.
-
3Toca Configuración. Es una de las opciones del menú. Al hacerlo, se abrirá la página "Configuración".
-
4Desplázate hacia abajo y toca Limpiar datos privados. Esta opción se encuentra en el medio de la página "Configuración".
-
5Toca el interruptor de la opción "Cookies". Se volverá azul, lo cual significa que las cookies se borrarán cuando decidas eliminar los datos privados.
- Para asegurarte de que no se borre ningún otro dato, tienes que tocar los demás interruptores azules de esta página para desactivarlos. Sin embargo, el interruptor de "Cookies" debe quedar de color azul.
- Si el interruptor de "Cookies" ya está azul, salta este paso.
-
6Toca Limpiar datos privados. Está en la parte inferior de la pantalla.
-
7Toca Aceptar para confirmar. Al hacerlo, Firefox empezará a borrar las cookies.
- Firefox podría tardar unos minutos en terminar de borrar las cookies.
Anuncio
Método 3
Método 3 de 3:En Android
Método 3
-
1Abre Firefox. Toca el ícono de la aplicación Firefox. Es el que parece un zorro naranja sobre un fondo azul oscuro.
-
2Toca ⋮. Está en la esquina superior derecha de la pantalla. Aparecerá un menú desplegable.
-
3Toca Configuración. Es una de las opciones del menú desplegable. Se abrirá la página "Configuración".
-
4Toca Limpiar datos privados. Está en la parte superior de la página "Configuración".
- Si usas una tablet, esta opción estará en el lado izquierdo de la página "Configuración".
-
5Toca Limpiar ahora. Está en la parte superior de la página Limpiar datos privados.
-
6Marca la casilla "Cookies y secciones activas". Puedes quitar la marca del resto de las casillas de esta página, pero la casilla "Cookies y secciones activas" debe estar marcada.
- Si esta casilla ya está marcada, salta este paso.
-
7Toca LIMPIAR DATOS. Está en la esquina inferior derecha de la pantalla. Ahora se empezarán a borrar las cookies de Firefox.
- Firefox podría tardar unos minutos en terminar de borrar las cookies.
-
8Evita que las cookies vuelvan a aparecer en el futuro. Si no quieres que Firefox guarde las cookies en tu Android, puedes deshabilitarlas haciendo lo siguiente:
- Toca Privacidad en la página de configuración de Firefox.
- Toca Cookies.
- Toca Deshabilitado en el menú emergente.
Anuncio
Consejos
- Las cookies son responsables de que los sitios web se carguen más rápido y recuerden tu información de inicio de sesión, por lo que guardarlas no necesariamente es una mala idea.
Anuncio
Advertencias
- Si deshabilitas las cookies en Firefox, es posible que no se carguen algunos sitios web o algunas funciones.
Anuncio
Acerca de este wikiHow
Anuncio