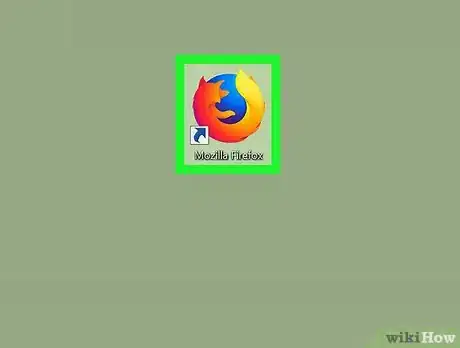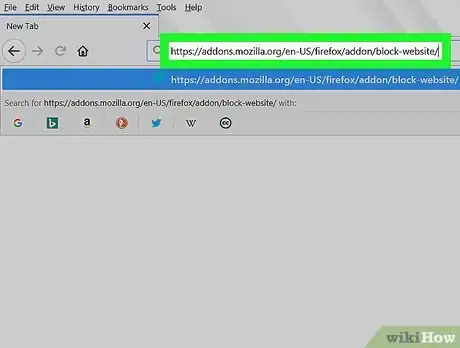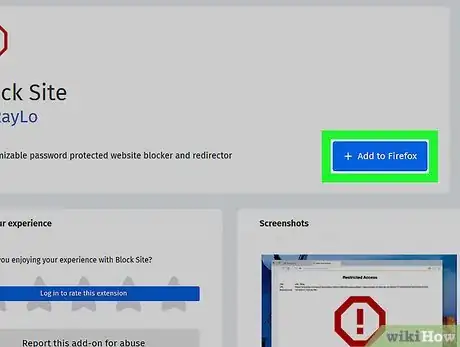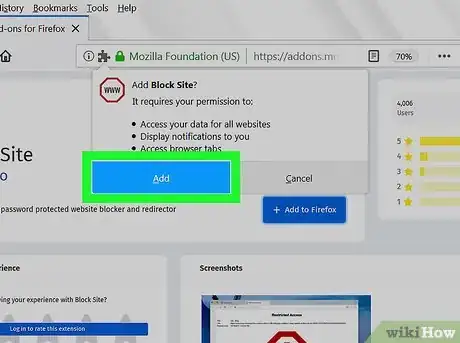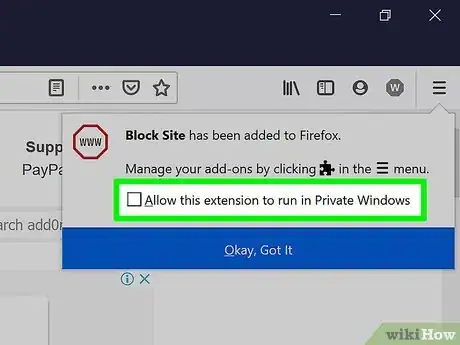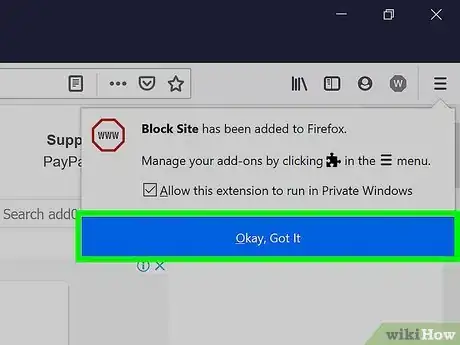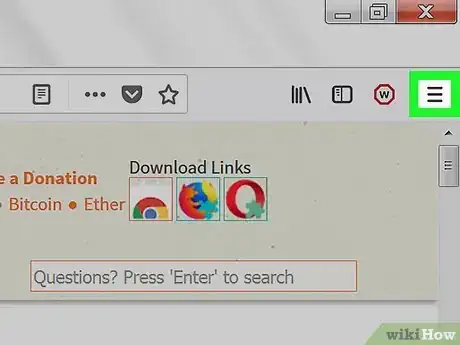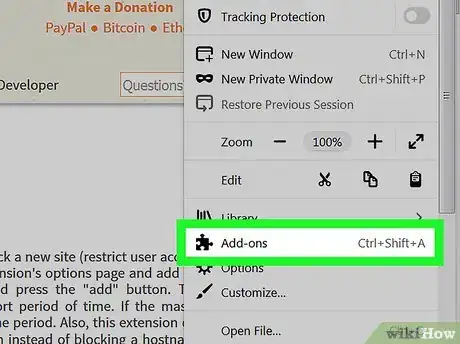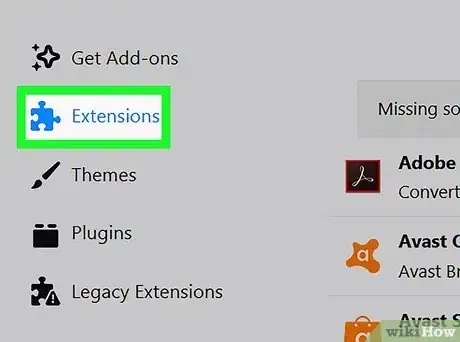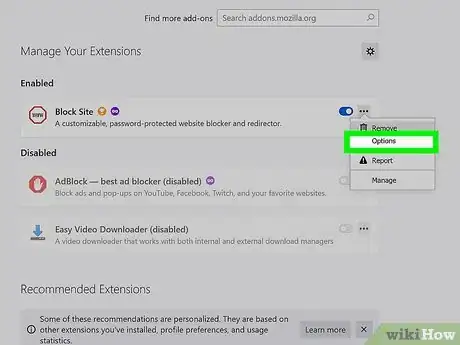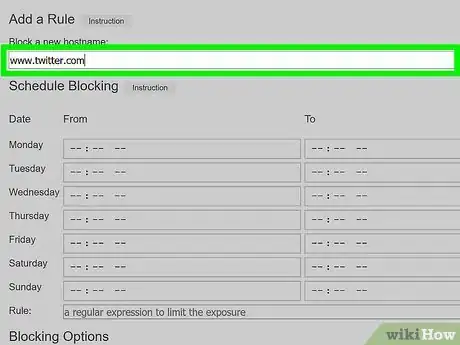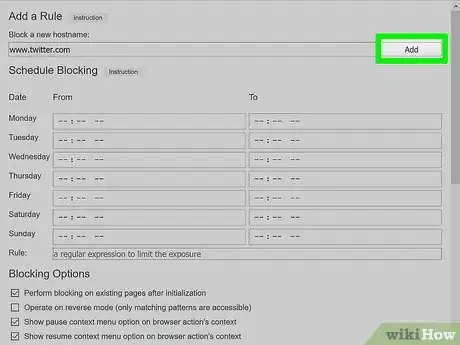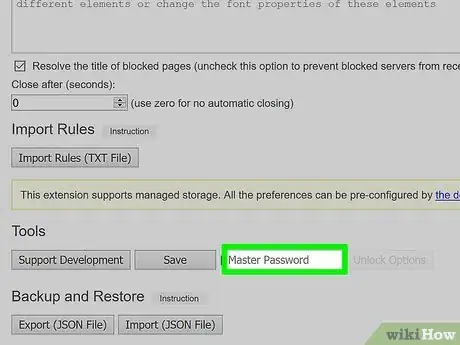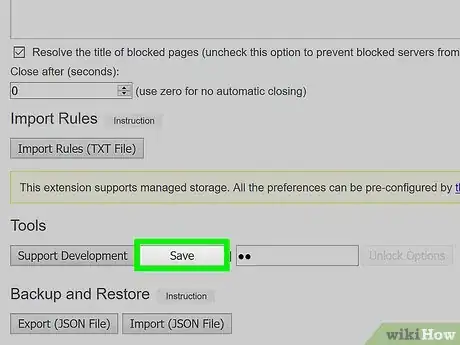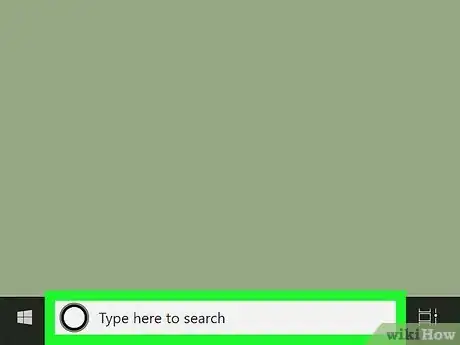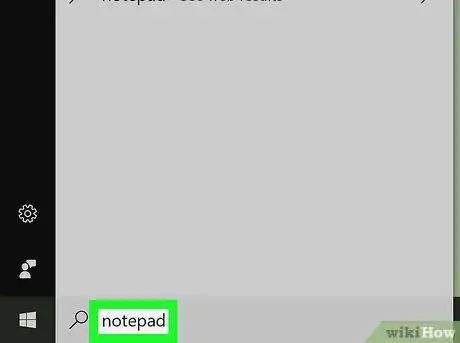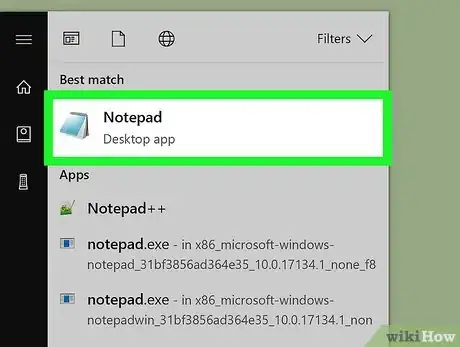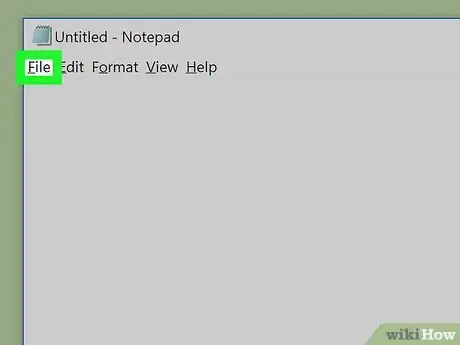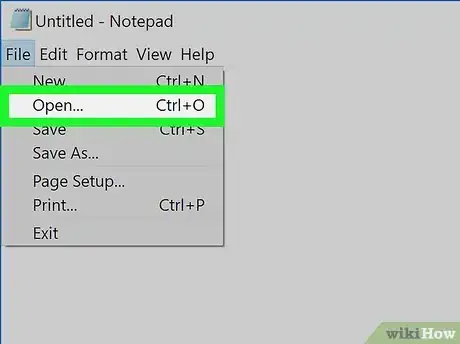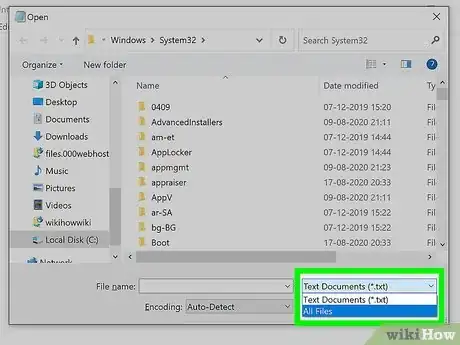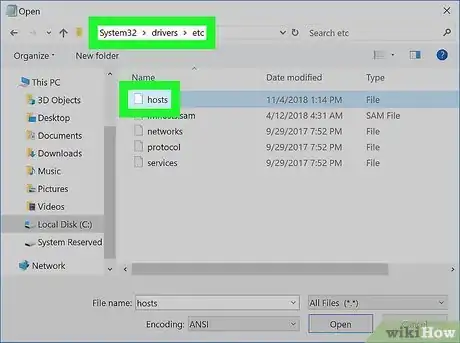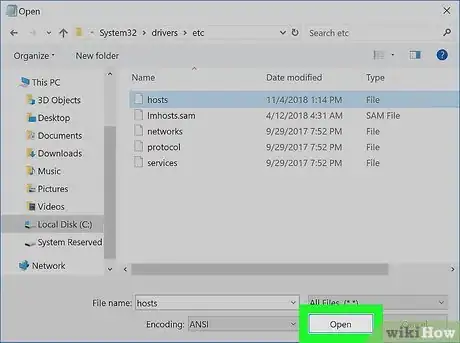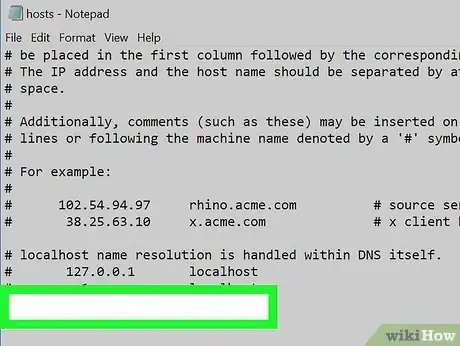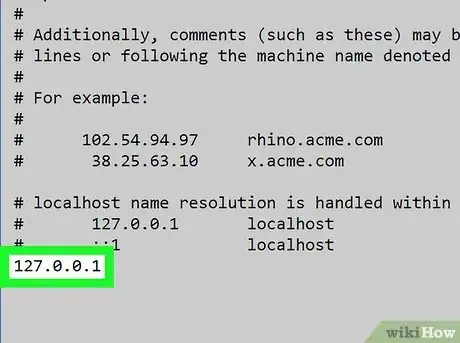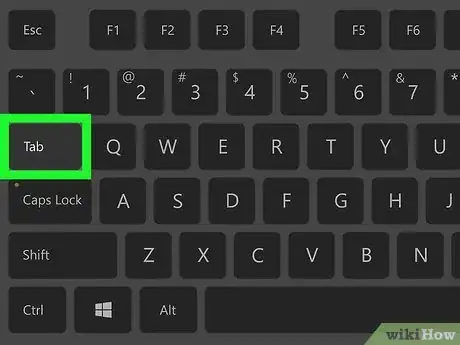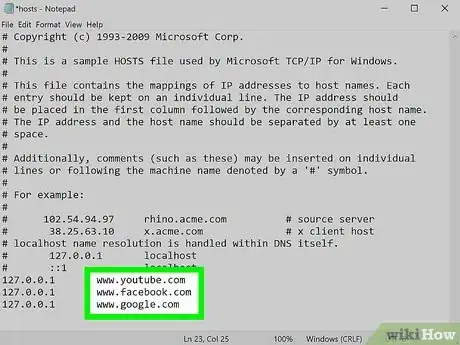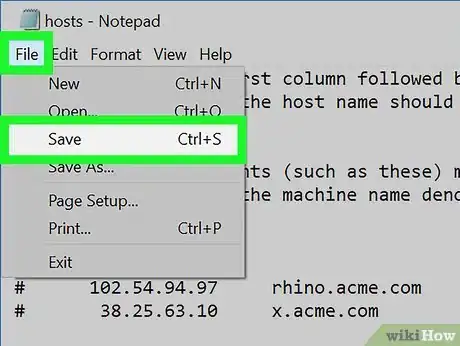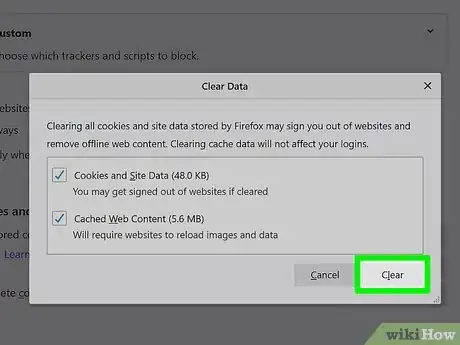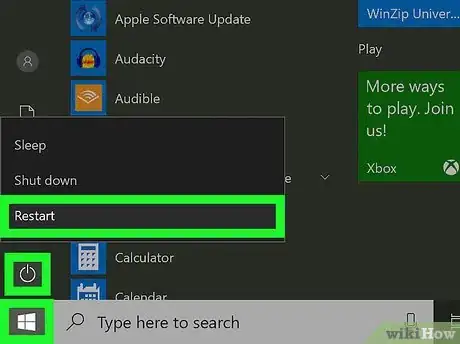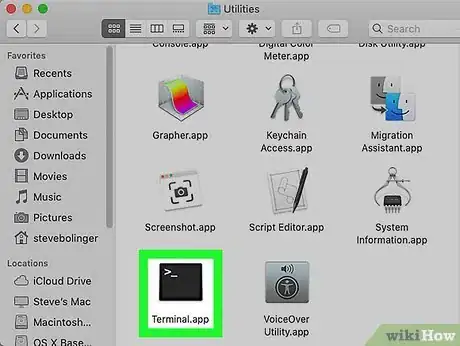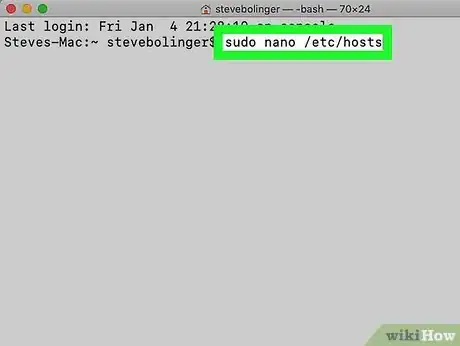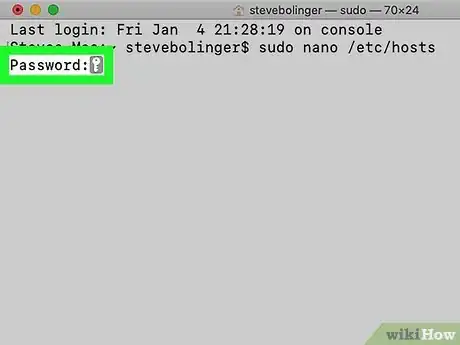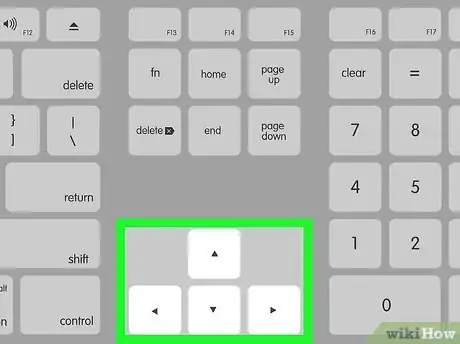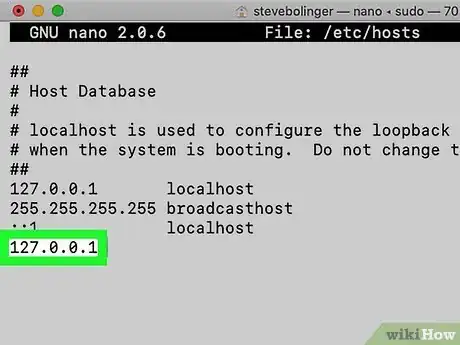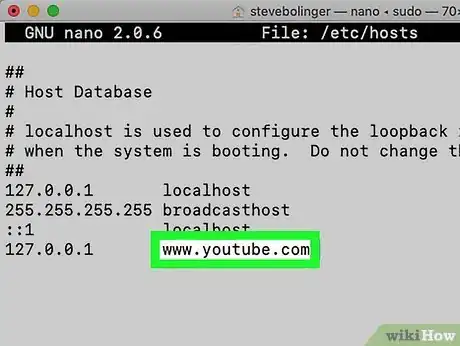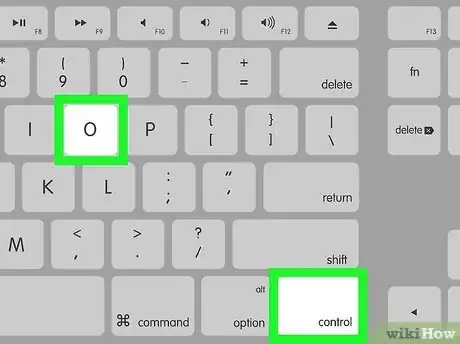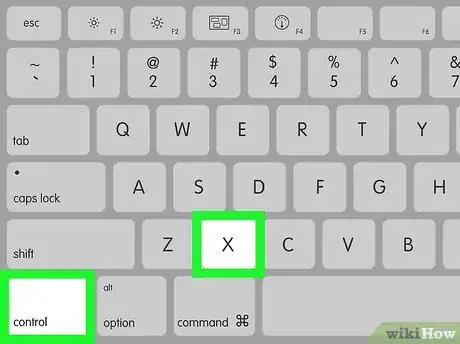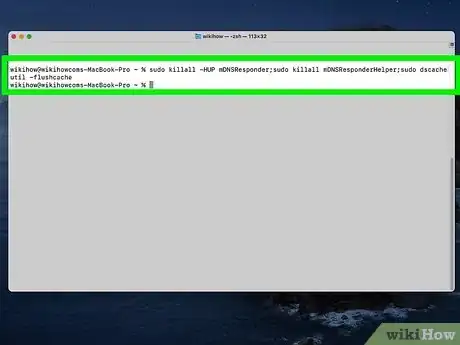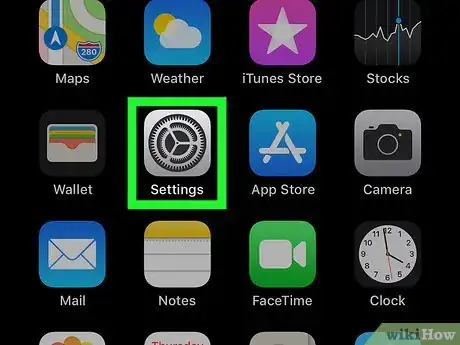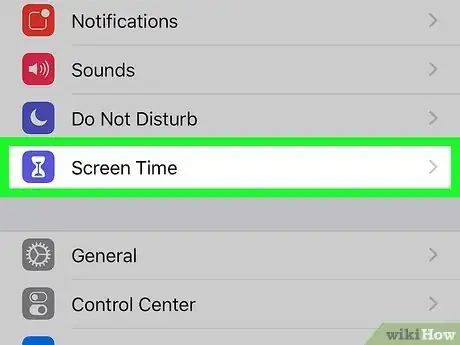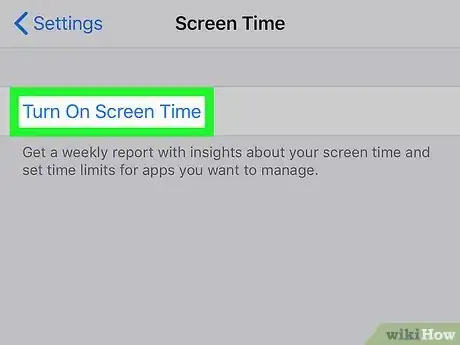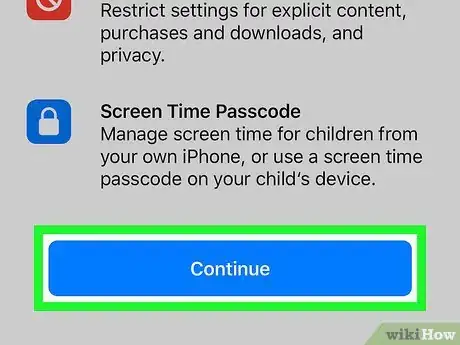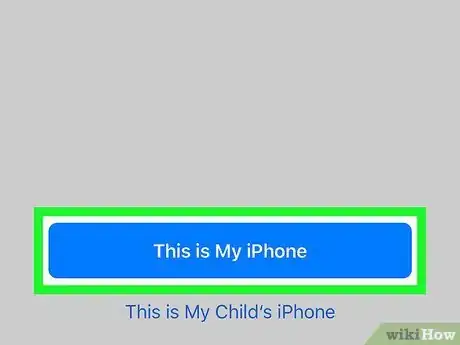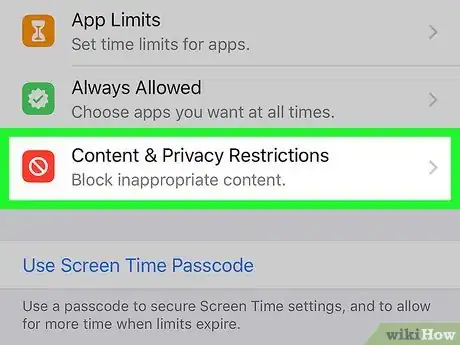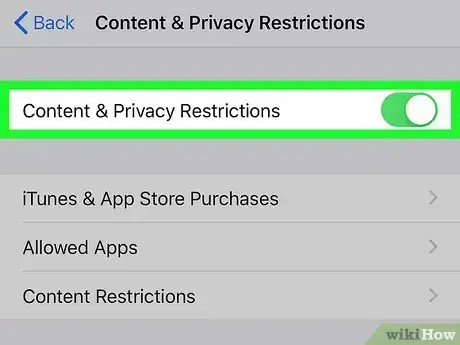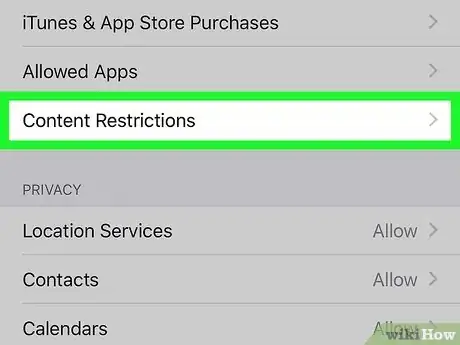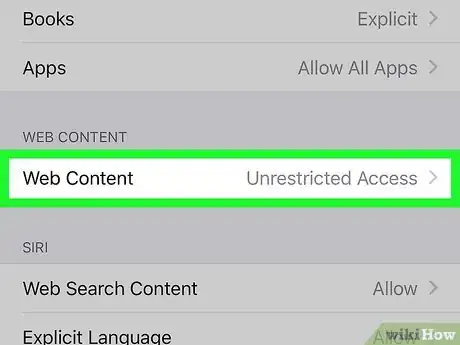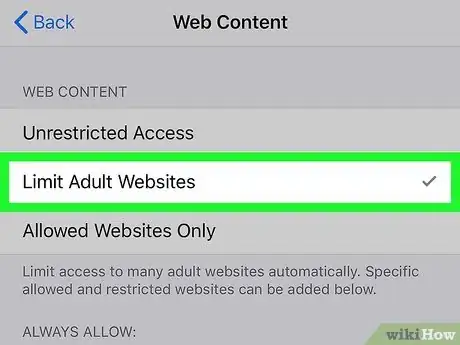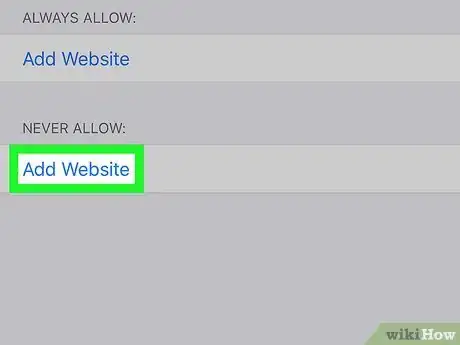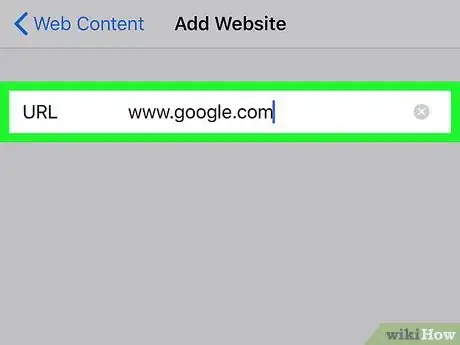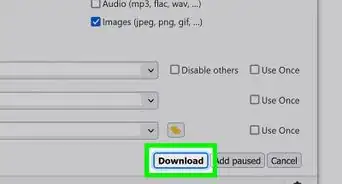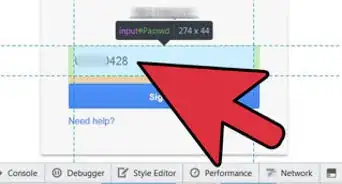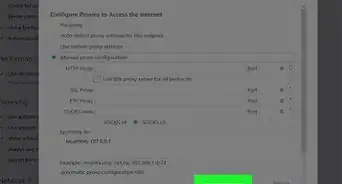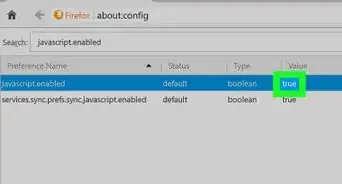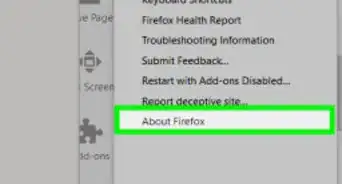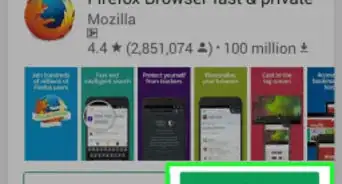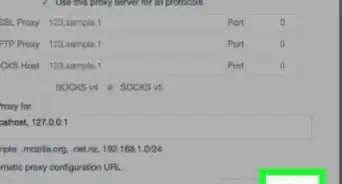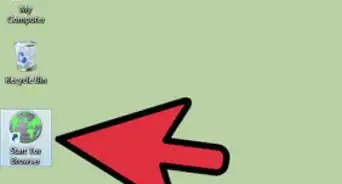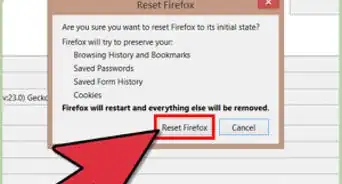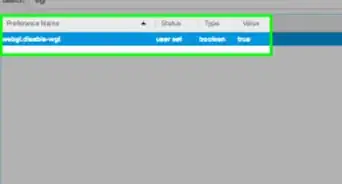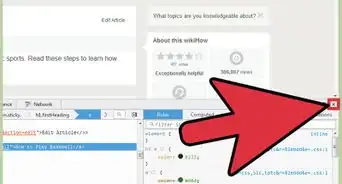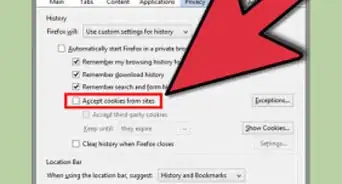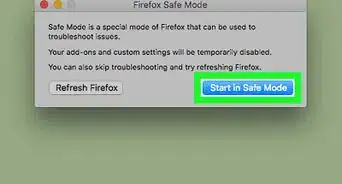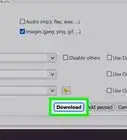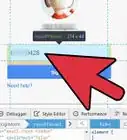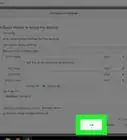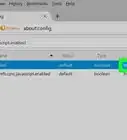Este artículo fue coescrito por Nicole Levine, MFA. Nicole Levine es una escritora y editora de tecnología en wikiHow. Tiene más de 20 años de experiencia creando documentación técnica y liderando equipos de soporte en las principales empresas de alojamiento web y software. Asimismo, Nicole tiene una maestría en Escritura Creativa de la Universidad Estatal de Portland, y da clases de composición, escritura de ficción y creación de revistas en varias instituciones.
Este artículo ha sido visto 141 862 veces.
En este wikiHow, aprenderás a bloquear el acceso a determinados sitios web en el navegador Firefox. En caso de que estés usando una computadora, puedes bloquear sitios web mediante el complemento gratuito Block Site que recomienda Firefox. Si es que prefieres bloquear un sitio web en todos los navegadores en tu computadora, puedes editar el archivo hosts. Los usuarios de iPhone y iPad pueden limitar el acceso a determinados sitios web mediante el "Tiempo en pantalla" de Apple, en tanto que los usuarios de Android pueden instalar un complemento gratuito de Firefox conocido como Leechblock NG.
Pasos
Método 1
Método 1 de 5:Usar Block Site en una computadora
-
1Abre Firefox en tu computadora. Lo encontrarás en el menú de inicio de Windows o la carpeta Aplicaciones de tu Mac. Busca el ícono de un zorro anaranjado envuelto alrededor de un globo azul.
-
2Dirígete aquí. Este es un complemento llamado Block Site (by Ray) con el que puedes bloquear sitios web individuales en Firefox. Asimismo, te permite configurar una contraseña privada de forma que seas la única persona que pueda quitar sitios web de la lista de bloqueo.
- Este complemento de Firefox forma parte del programa de extensiones recomendadas de Firefox, lo que significa que el personal de Firefox ha aprobado su funcionalidad y seguridad.[1] De todos modos, debes asegurarte de investigar los complementos antes de instalarlos.
-
3Haz clic en el botón azul + Agregar a Firefox. Se encuentra en la parte superior derecha de la página.
-
4Haz clic en Agregar en la advertencia emergente. Esto añade la extensión a Firefox.
-
5Marca el recuadro junto a "Permitir que esta extensión se ejecute en ventanas privadas". Esto se encuentra en la esquina superior derecha del navegador en la ventana "Block Site se ha agregado a Firefox". Al marcar esta opción, te asegurarás de que los sitios web que bloquees permanezcan bloqueados cuando alguien intente abrir una ventana privada de navegación.
-
6Haz clic en el botón azul Vale, entendido para confirmar. Ahora, el complemento está listo para usarlo.
-
7Haz clic en el menú ☰. Estas son las tres líneas horizontales en la esquina superior derecha de Firefox. Se expandirá un menú.
-
8Haz clic en Complementos en el menú. Esta es la opción que tiene el ícono de una pieza de rompecabezas.
-
9Haz clic en la pestaña Extensiones. Se encuentra al lado izquierdo de la ventana.
-
10Abre la página de opciones de Block Site. Desplázate hacia abajo hasta encontrar el encabezado de Block Site, haz clic en los tres puntos horizontales junto a él y luego elige Opciones.
-
11Escribe o pega la URL de un sitio web que quieras bloquear. Esta dirección se coloca en el campo "Bloquear un nuevo nombre de host" en la parte superior de la página.
- Por ejemplo, en caso de que quieras bloquear Twitter, escribirías www.twitter.com en este cuadro de texto.
-
12Haz clic en Agregar para añadir el sitio web a la lista de bloqueo. Ahora, el sitio web que hayas ingresado aparecerá debajo de "Reglas existentes" en la parte superior de la página.
- Puedes quitar sitios web de esta lista en cualquier momento si haces clic en Quitar junto a la entrada.
- En caso de que quieras que los sitios web bloqueados se redireccionen a una página específica (por ejemplo, Google), haz clic en el cuadro de texto "Redireccionar a" y luego escribe una dirección. Omitir este paso hará que Block Site tan solo redireccione a las personas que intenten acceder al sitio web a una página que diga "Acceso restringido".
- Añade sitios web adicionales a la lista de bloqueo ingresando las direcciones en el campo "Bloquear un nuevo nombre de host" y haciendo clic en Agregar.
-
13Crea una contraseña maestra. Desplázate hacia abajo al cuadro de texto "Contraseña maestra" en la parte inferior de la página y escribe una contraseña que vayas a recordar. Esta contraseña será obligatoria para hacer cambios a la lista de sitios web bloqueados.
-
14Haz clic en Guardar para guardar los cambios. Se encuentra en la parte inferior de la página. Después de guardar tu configuración, los sitios web que hayas ingresado se bloquearán para todos los que usen Firefox. Si quieres editar tu configuración, regresa al área de Opciones de Block Site, ingresa la contraseña maestra y haz los cambios.Anuncio
Método 2
Método 2 de 5:Usar el archivo hosts en Windows
-
1Abre la barra de búsqueda de Windows. En caso de que de por sí no veas la barra a la derecha del menú de inicio, haz clic en el círculo o el ícono de la lupa que aparece allí para abrirla.
- Con este método, bloquearás un sitio web específico en todos los navegadores, no solamente en Firefox.
-
2Escribe bloc de notas en la barra de búsqueda. Evita presionar cualquier otra cosa. Aparecerá una lista de resultados de la búsqueda.
-
3Haz clic derecho en Bloc de notas en los resultados de la búsqueda. Aparecerá un menú.
-
4Haz clic en Ejecutar como administrador. Esto abre el Bloc de notas como administrador, con lo cual puedes editar el archivo que usarás para bloquear un sitio web.
- Si se te pide una confirmación, haz clic en Sí.
-
5Haz clic en el menú Archivo. Se encuentra en la esquina superior izquierda del Bloc de notas.
-
6Haz clic en Abrir.
-
7Selecciona Todos los archivos del menú desplegable del tipo de archivo. Es el menú que se encuentra cerca de la esquina inferior derecha de la ventana y que dice "Documentos de texto (*.txt)" por defecto.
-
8Escribe o pega el directorio completo del archivo hosts en el campo "Nombre de archivo". Por lo general, el directorio es C:\Windows\System32\Drivers\etc\hosts. En caso de que hayas instalado Windows en un disco duro con otra letra (por ejemplo, D), reemplaza la letra de la unidad en el directorio.
-
9Haz clic en Abrir. Esto abre el archivo hosts en modo de edición.
-
10Coloca el cursor en la parte inferior de la página. Desplázate hacia abajo a la parte inferior del archivo y luego haz clic debajo del último ítem. Añadirás el texto en su propia línea en la parte inferior del archivo.
- Asegúrate de que no haya caracteres en la línea nueva. Las líneas anteriores empiezan por un símbolo de numeral (#), pero la tuya debe estar en blanco.
-
11Escribe 127.0.0.1 en la parte inferior del archivo. No olvides que no debe haber símbolos antes de esta dirección.
-
12Presiona Tab ↹. Esto introduce la cantidad adecuada de espacio entre la dirección IP que hayas ingresado y el sitio web que quieras bloquear.
-
13Escribe la dirección del sitio web que quieras bloquear. Por ejemplo, en caso de que quieras bloquear YouTube, escribe www.youtube.com. No debes ingresar "https://" ni ningún carácter después del nombre de dominio.
-
14Añade sitios web adicionales que quieras bloquear (opcional). En caso de que quieras bloquear otros sitios web, presiona la tecla Entrar para continuar en la siguiente línea, escribe 127.0.0.1, presiona la tecla tabuladora y luego ingresa otra dirección web. Sigue añadiendo sitios web en líneas aparte hasta que termines.
-
15Haz clic en el menú Archivo y selecciona Guardar. En caso de que se te pida que confirmes la acción, sigue las instrucciones en la pantalla para ello, de haberlas.
-
16Borra la caché de Firefox. Para ello, haz lo siguiente:
- Abre Firefox desde el menú de inicio.
- Haz clic en el ícono de menú en la esquina superior derecha (tres líneas horizontales).
- Haz clic en Opciones.
- Haz clic en la pestaña Privacidad & Seguridad en el panel de la izquierda.
- Haz clic en Limpiar datos debajo de "Cookies y datos del sitio".
- Marca ambos recuadros y haz clic en Limpiar.
-
17Reinicia tu computadora. Después de que tu computadora se reinicie, el o los sitios web bloqueados dejarán de estar accesibles en Firefox.Anuncio
Método 3
Método 3 de 5:Usar el archivo hosts en macOS
-
1Abre una ventana de Terminal. Para hacerlo en tu Mac, haz clic en la lupa en la esquina superior derecha de la pantalla para abrir Spotlight, escribe terminal en la barra de búsqueda y luego presiona Retorno.
- Con este método, se bloqueará un sitio web específico en todos los navegadores, no solamente en Firefox.
- Para usar este método, debes contar con tu contraseña de administrador.
-
2Escribe sudo nano /etc/hosts y presiona Retorno. Aparecerá una instrucción para ingresar tu contraseña.
-
3Ingresa tu contraseña de administrador y presiona Retorno. No verás los caracteres que escribas, pero esto es intencionado. Con esto se abre el archivo para editarlo.
-
4Utiliza las flechas para desplazarte a la parte inferior del archivo. Puedes dejar de moverte hacia abajo cuando el cursor del ratón se encuentre en su propia línea nueva. No debe haber otros caracteres en la línea en la cual vayas a escribir.
-
5Escribe 127.0.0.1 y presiona la tecla Tab ↹.
-
6Escribe la dirección del sitio web que quieras bloquear. Por ejemplo, si lo que quieres es bloquear YouTube, escribe www.youtube.com. No debes incluir "https://" ni nada después del nombre de dominio.
- Si quieres bloquear otro sitio web, presiona la tecla Retorno para crear una línea nueva, escribe 127.0.0.1, presiona la tecla Tab y luego ingresa la siguiente dirección.
-
7Presiona Control+O. Con esto se guarda el archivo.
-
8Presiona Control+X. Con esto sales del editor.
-
9Borra la caché de DNS de tu Mac. Para hacerlo en macOS Sierra en adelante, escribe sudo killall -HUP mDNSResponder;sudo killall mDNSResponderHelper;sudo dscacheutil -flushcache cuando se te pida y presiona la tecla Retorno.[2] Con esto se restablece la caché de DNS de tu computadora, lo cual permite que se empiece a bloquear.
- En caso de que vayas a usar macOS El Capitan, utiliza en cambio sudo killall -HUP mDNSResponder.
Anuncio
Método 4
Método 4 de 5:Usar Leechblock NG en Android
-
1Dirígete aquí en Firefox. Leechblock NG es un complemento gratuito de Firefox con el que puedes bloquear sitios web en el navegador. Incluso puedes optar por bloquear el sitio web únicamente durante determinados periodos de tiempo, además de configurar una contraseña de forma que nadie más pueda editar la lista de bloqueo.
- Casi todas las calificaciones de Leechblock NG en el sitio web de complementos de Firefox son positivas y se actualiza con regularidad. De todos modos, asegúrate de investigar los complementos antes de instalarlos.
- Esto funcionará únicamente para Firefox y no para otros navegadores en tu Android.
-
2Toca + Agregar a Firefox. Aparecerá un mensaje de advertencia informándote sobre los permisos que necesita Leechblock NG para funcionar.
-
3Revisa la advertencia y toca Añadir. Esto instala el complemento.
-
4Toca el menú ⋮. Estos son los tres puntos verticales en la esquina superior derecha de Firefox.
-
5Toca Complementos en el menú. Aparecerá una lista de los complementos instalados.
-
6Toca LeechBlock NG y selecciona Opciones. Con esto se abre la página de configuración de LeechBlock.
- Verás que hay varias pestañas llamadas Block Set 1, Block Set 2, etc. Es posible designar una pestaña para configuraciones específicas de bloqueo. Por ejemplo, si lo que quieres es bloquear determinados sitios web todo el tiempo, podrías añadirlos en una pestaña. En caso de que únicamente quieras bloquear determinados sitios web entre la medianoche y las 6 a. m., podrías añadirlos en una pestaña aparte.
-
7Ingresa un nombre para el conjunto de bloqueo. Podrías ponerle el nombre "Lista de bloqueo" o algo similar.
- Si lo que quieres es crear listas de bloqueo separadas, no dudes en ingresar un nombre que refleje más los sitios web o configuraciones que vayas a usar en esta pestaña.
-
8Ingresa el o los sitios web que quieras bloquear. Cada sitio web bloqueado debe aparecer en su propia línea. No debes preocuparte por añadir "https://" al principio.
- Por ejemplo, en caso de que quieras bloquear Twitter, podrías tan solo ingresar www.twitter.com o twitter.com.
- Si quieres añadir otro sitio web, presiona la tecla Entrar en el teclado y escribe la siguiente dirección.
-
9Elige cuándo bloquear el o los sitios web. Es posible elegir horas y fechas si deseas.
- En caso de que quieras bloquear el o los sitios web todo el tiempo, pulsa el botón Todo el día. De lo contrario, ingresa los horarios que desees.
- Si quieres bloquear los sitios web todos los días de la semana, marca los recuadros junto a los 7 días.
-
10Toca Guardar opciones en la parte inferior de la página. Puedes regresar a esa pestaña cuando desees.
- No dudes en crear pestañas adicionales para otros horarios y fechas.
-
11Toca la pestaña General. Aquí es en donde puedes crear una contraseña de forma que nadie pueda deshacer tu configuración.
-
12Elige una opción de contraseña debajo de "Control de acceso". Es el primer menú desplegable en la página. Si quieres obtener los mejores resultados, selecciona Requerir que el usuario ingrese una contraseña en esta parte.
-
13Ingresa una contraseña que vayas a recordar. Puede tener tantas o tan pocas letras como desees.
-
14Desplázate hacia abajo y toca Guardar opciones y cerrar. Ahora que guardaste tus opciones, cualquiera que intente visitar los sitios web seleccionados en Firefox no podrá hacerlo. En caso de que intenten cambiar la configuración de la aplicación, no podrán sin tu contraseña.Anuncio
Método 5
Método 5 de 5:Usar las restricciones de contenido en un iPhone o iPad
-
1
-
2Desplázate hacia abajo y toca Tiempo en pantalla. Este se encuentra en el segundo grupo de ajustes.
-
3Toca Activar Tiempo en pantalla en caso de que aún no lo hayas hecho. En caso de que no veas esta opción, el "Tiempo en pantalla" ya está activado y puedes pasar al paso 6.
-
4Toca Continuar. Esto activa el "Tiempo en pantalla", una herramienta con la que puedes monitorear y regular el uso de tu iPhone o iPad.
-
5Toca Este es mi iPhone. En caso de que estés usando el iPhone de tu hijo, puedes tocar en cambio Este es el iPhone de un menor, con lo cual obtendrás otras opciones para regular el tiempo que tu hijo pase en este dispositivo.
-
6Toca Restricciones de privacidad y contenido.
-
7
-
8Toca Restricciones de contenido. Se encuentra cerca de la parte superior del menú.
-
9Toca Contenido web. Se encuentra debajo del encabezado "CONTENIDO WEB".
-
10Toca Limitar sitios web para adultos.
-
11Toca Agregar sitio web debajo de "NO PERMITIR NUNCA". Es la segunda vez que aparecer "Agregar sitio web" en el menú (en la parte inferior).
-
12Ingresa la dirección del sitio web que quieras bloquear y toca Listo. Esto añade el sitio web a la lista de bloqueo y empieza a bloquearlo de inmediato.
- Por ejemplo, en caso de que quieras bloquear Google, escribirías www.google.com en esta parte.
Anuncio