X
Nuestro equipo de editores e investigadores capacitados han sido autores de este artículo y lo han validado por su precisión y amplitud.
wikiHow's Content Management Team revisa cuidadosamente el trabajo de nuestro personal editorial para asegurar que cada artículo cumpla con nuestros altos estándares de calidad.
Este artículo ha sido visto 21 667 veces.
En este wikiHow verás cómo restaurar una versión vieja del navegador Firefox. Puedes hacerlo tanto en computadoras con Windows como Mac. La aplicación móvil de Firefox no se puede restaurar.
Pasos
-
1Ve a la guía de instalación de Firefox. Esta página contiene información sobre cómo descargar versiones viejas de Firefox. Como el enlace de acceso a la página donde están las versiones viejas de Firefox se actualiza constantemente, es mejor acceder desde la página de la guía.
-
2Desplázate hacia abajo hasta la sección "Aun así quiero volver a una versión anterior de Firefox". Se encuentra aproximadamente a la mitad de la página.
-
3Haz clic en Directorio de otras versiones e idiomas. Este enlace se encuentra debajo del cuadro de advertencia amarillo de Firefox de la sección "Aun así quiero volver a una versión anterior de Firefox". Al hacer clic te mostrarán una lista con todas las versiones de Firefox.
-
4Selecciona un número de versión. Haz clic en alguno de los números que se muestran en esta página para ir a la página de descarga de esa versión de Firefox.
- Por ejemplo: haz clic en 45.1.0esr/ para ir a la página de descarga de la versión 45.1.0 de Firefox.
-
5Selecciona la carpeta correspondiente para tu sistema operativo. Como las carpetas no están claramente indicadas, puedes identificar la carpeta de tu sistema operativo de la siguiente manera:
- Windows: busca "win32/" (Windows 32 bits) o "win64/" (Windows 64 bits) en el texto del enlace. Si no sabes cuál es la cantidad de bits de tu computadora, entonces compruébalo primero.
- Mac: busca "mac/" en el texto del enlace.
-
6Selecciona la carpeta de idioma. La lista de esta página muestra los idiomas regionales abreviados. Selecciona el que corresponda según tu región. Por ejemplo, si hablas español y estás en España, haz clic en la carpeta "es-ES/".
-
7Haz clic en el enlace de descarga. Al hacerlo, la versión seleccionada de Firefox comenzará a descargarse a tu computadora.
- Dependiendo de las configuraciones de tu navegador, tal vez te pidan que confirmes que quieres descargar o que selecciones una ubicación para guardar el archivo antes de que comience la descarga.
-
8Haz doble clic en el archivo de instalación de Firefox. Una vez que termine la descarga, haz doble clic en el archivo de instalación de Firefox para iniciar el proceso de instalación. En Windows, será un archivo de aplicación ejecutable (EXE), mientras que en Mac hay que hacer doble clic en un archivo DMG de Firefox.
- En MacOS Sierra y versiones posteriores, tal vez tengas que permitir manualmente la instalación para poder continuar.
- En Windows, tal vez tengas que hacer clic primero en "Extraer todo". De ser así, haz clic en "Extraer todo", luego abre la carpeta extraída (ya no estará en formato Zip) y haz doble clic en la aplicación Firefox una vez más.
-
9Selecciona los complementos si te piden que lo hagas. Dependiendo de la versión de Firefox que vayas a usar, tal vez te ofrezcan la opción de seguir usando alguno de los complementos o todos.
-
10Espera a que se inicie Firefox. Una vez que se haya iniciado, podrás comenzar a usar la versión que hayas seleccionado.Anuncio
Consejos
- Para asegurarte de que la versión anterior Firefox siga instalada, deberás deshabilitar las actualizaciones automáticas. El proceso varía según la versión que tengas, pero normalmente hay que hacer clic en la pestaña "Herramientas" (o en ☰ en las versiones más nuevas), hacer clic en "Opciones" o "Preferencias", hacer clic en "Avanzado", elegir "Actualizaciones" y quitar la marca de la casilla "Actualizar automáticamente".
Anuncio
Advertencias
- Las versiones anteriores de Firefox pueden tener vulnerabilidades no resueltas que los atacantes podrían usar para infectar tu sistema con malware, robar tu información personal, etc. Ten cuidado al usar versiones anteriores de Firefox.
- Si vas a usar una versión anterior de Firefox, asegúrate de evitar sitios web sospechosos y ejecuta un programa antivirus en tu computadora.
- Ten presente que el hecho de instalar una versión anterior de Firefox, no te garantiza que estarán resueltos los problemas que hayas detectado al instalar una actualización.
Anuncio
Acerca de este wikiHow
Anuncio





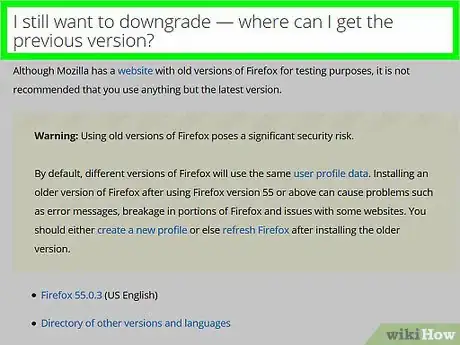
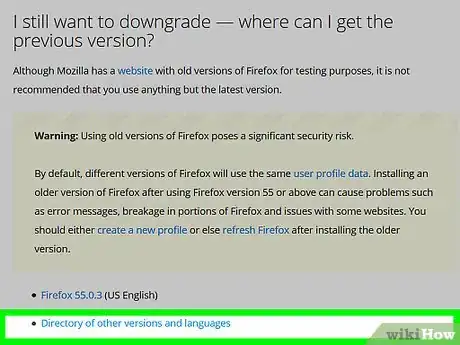
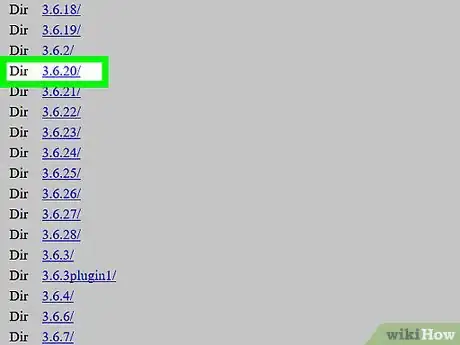



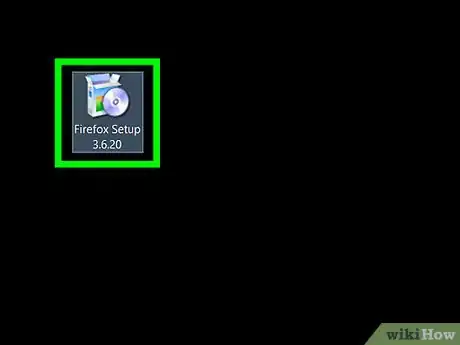
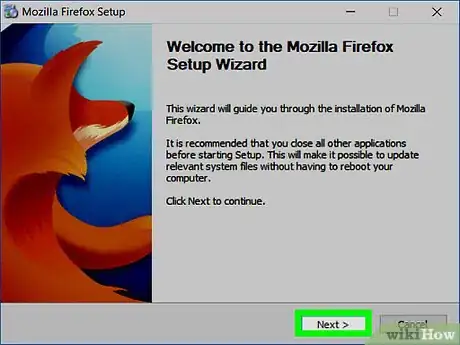
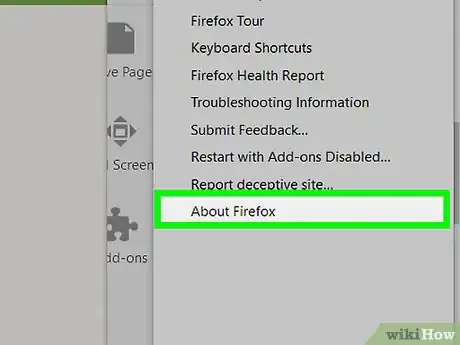
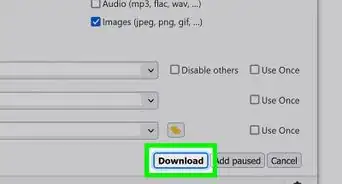
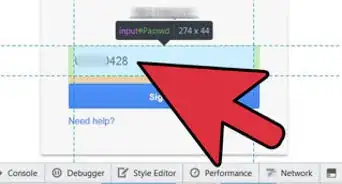
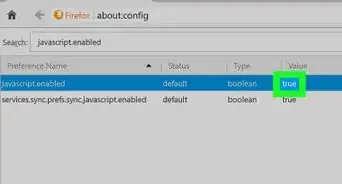
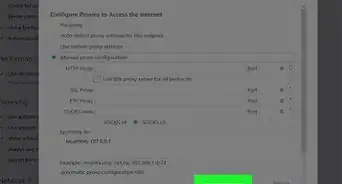

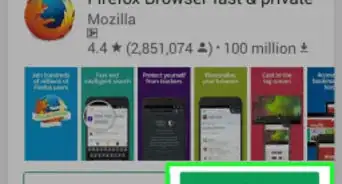
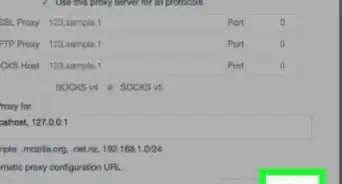
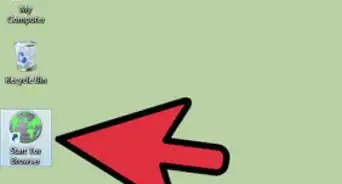
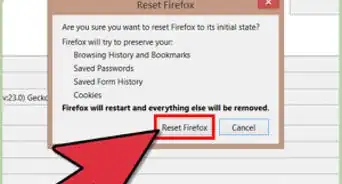
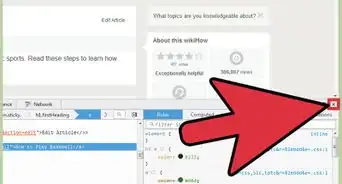
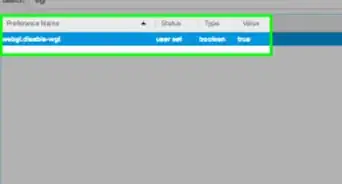
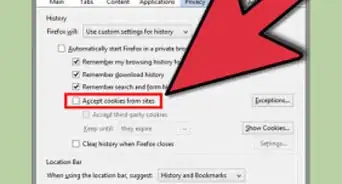
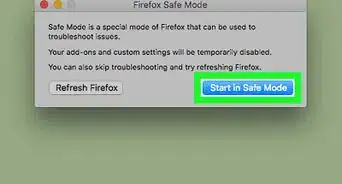
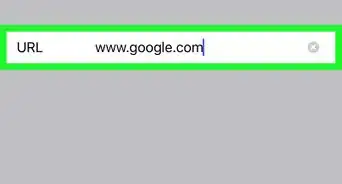
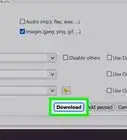
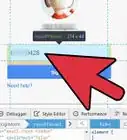
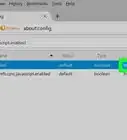
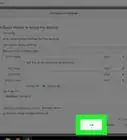

wikiHow's Content Management Team revisa cuidadosamente el trabajo de nuestro personal editorial para asegurar que cada artículo cumpla con nuestros altos estándares de calidad. Este artículo ha sido visto 21 667 veces.