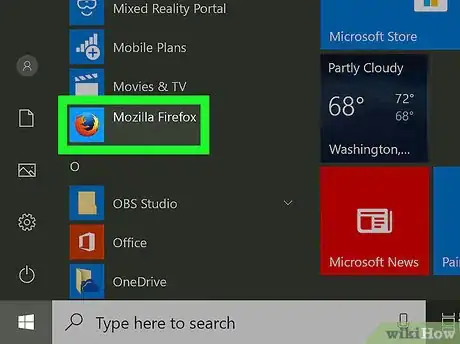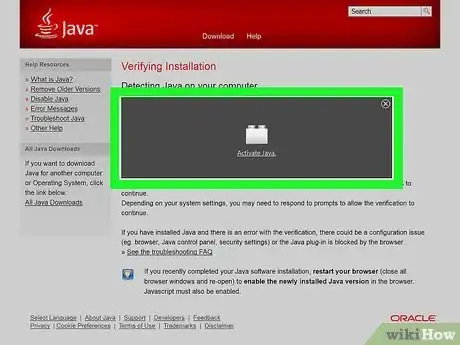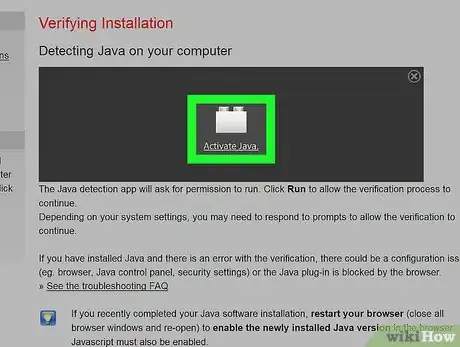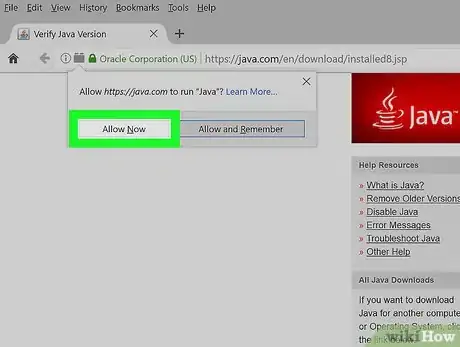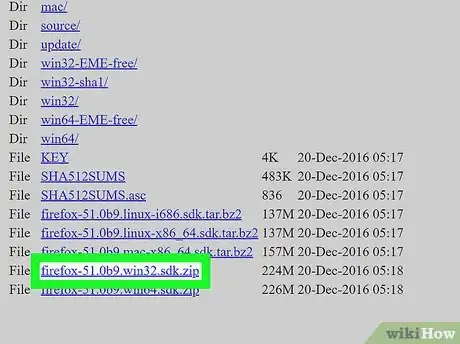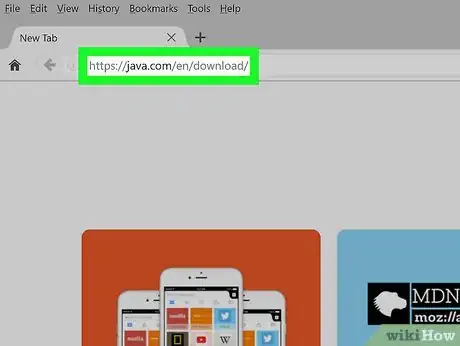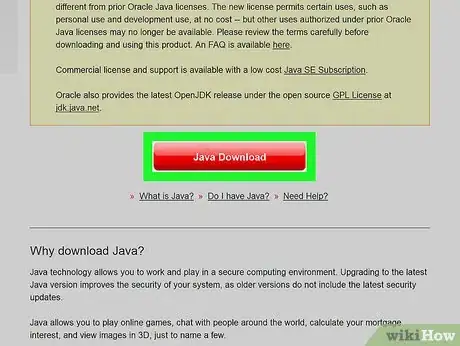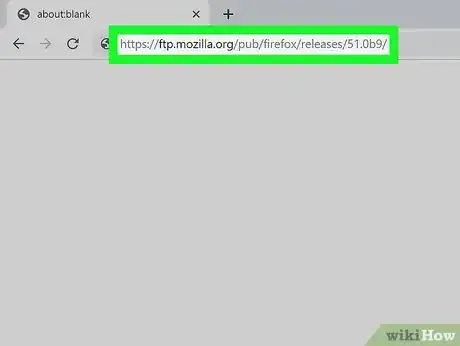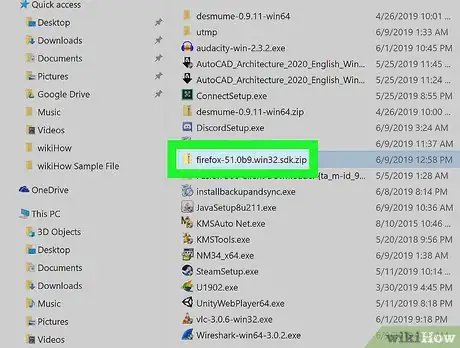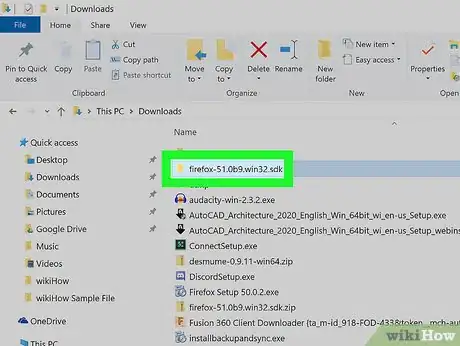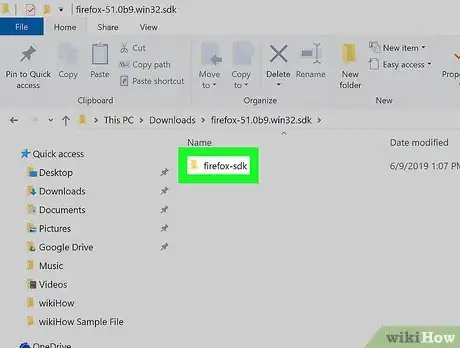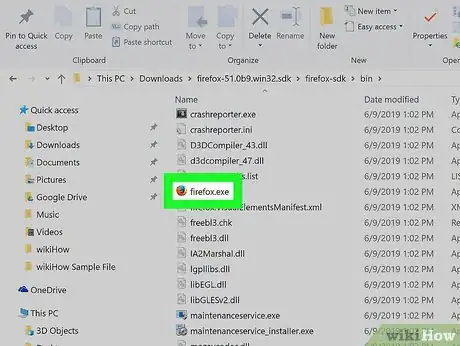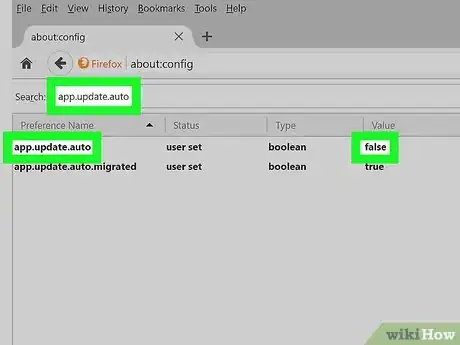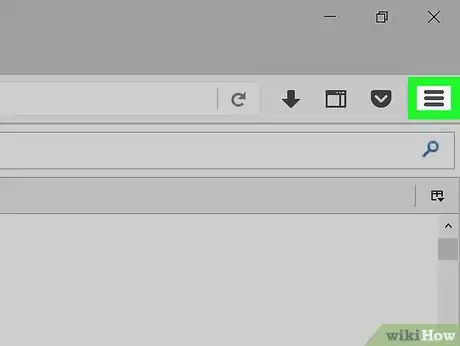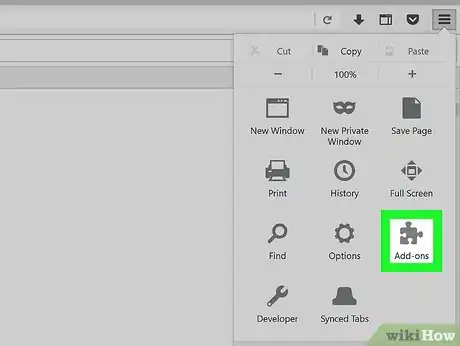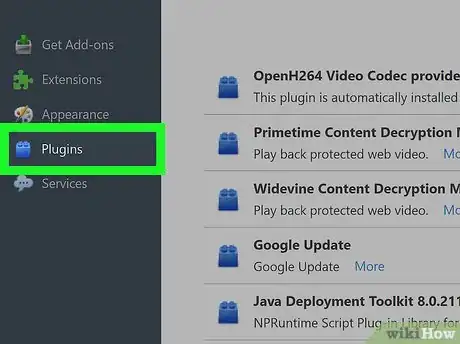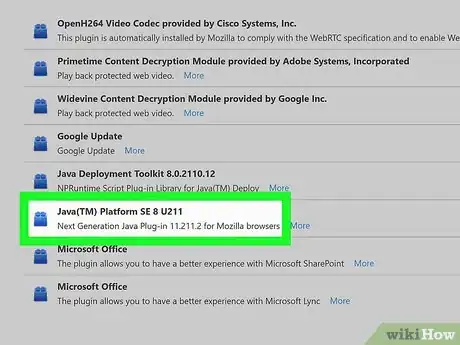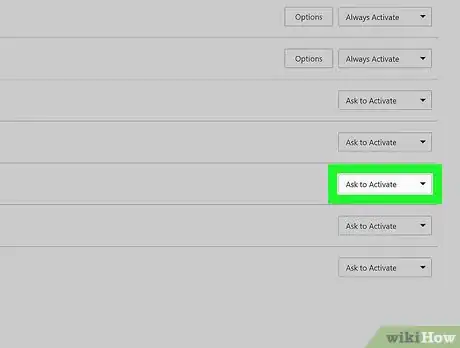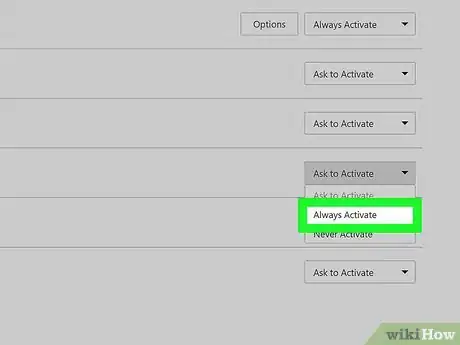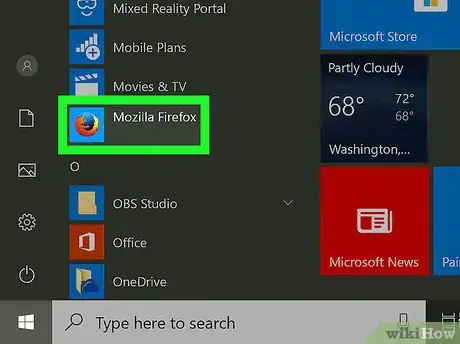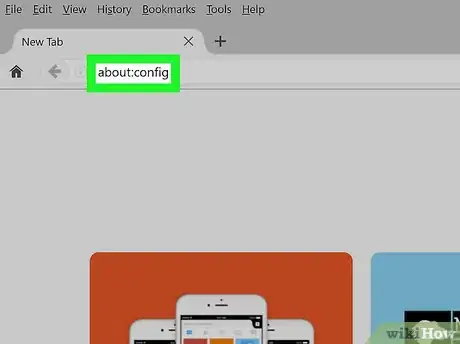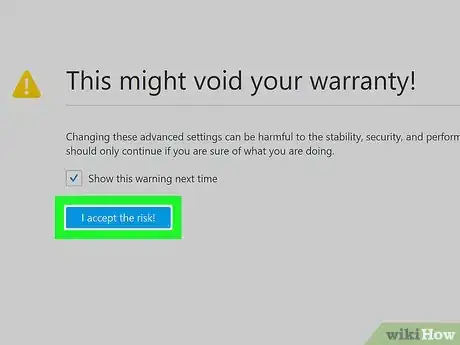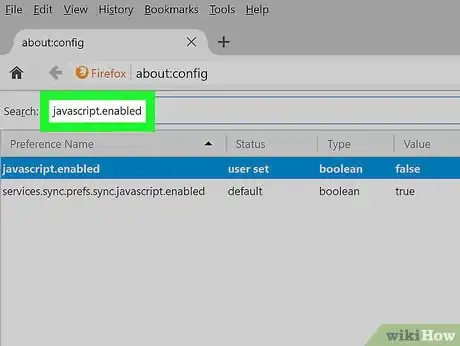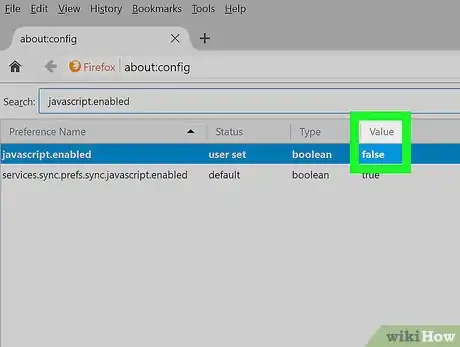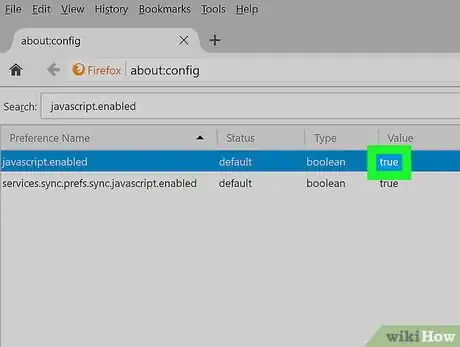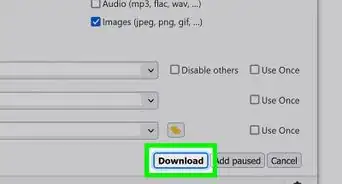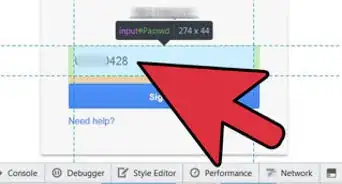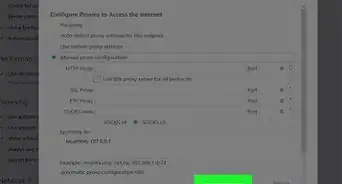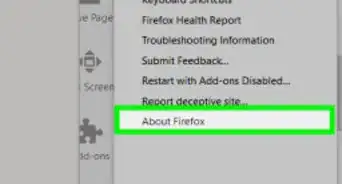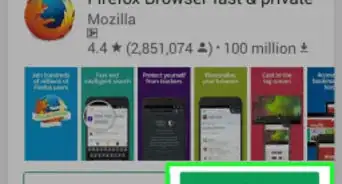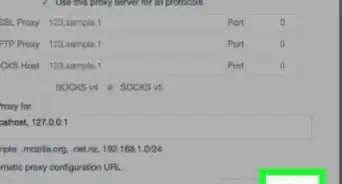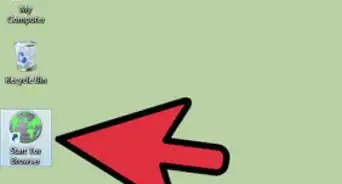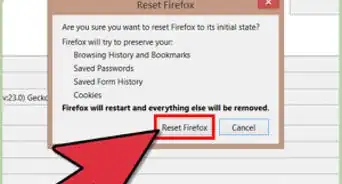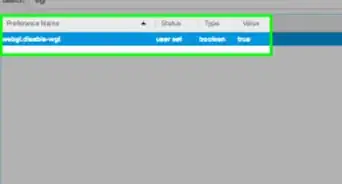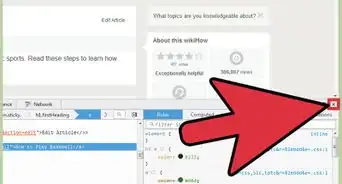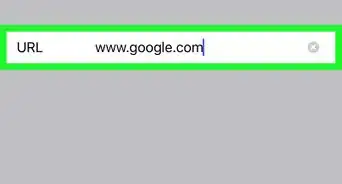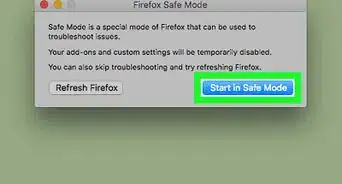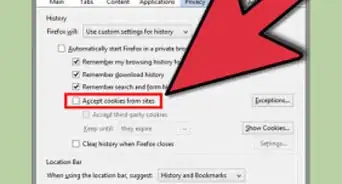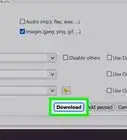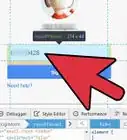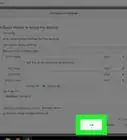X
Este artículo fue coescrito por Jack Lloyd. Jack Lloyd es escritor y editor de tecnología para wikiHow. Tiene más de dos años de experiencia escribiendo y editando artículos relacionados con tecnología. Es entusiasta de la tecnología y profesor de inglés.
Este artículo ha sido visto 58 105 veces.
Este wikiHow te enseñará a habilitar el soporte de Java en Firefox, tanto en forma específica para una web, como en general para todo el navegador. También aprenderás a habilitar JavaScript en Firefox. Java y JavaScript se pueden habilitar desde la versión de escritorio de Firefox.
Pasos
Método 1
Método 1 de 3:Habilitar contenido de Java en un sitio web
Método 1
-
1Abre Firefox. El ícono de esta aplicación es un zorro rojo envolviendo un globo terráqueo azul.
-
2Ve a un sitio que use Java. Si hay un sitio en particular al cual quieres acceder utilizando Java, ve a ese sitio.
-
3Espera a que aparezca el mensaje de Java. En el medio de la página (o en el área de contenido de Java), deberá aparecer un enlace que dice "Activar Java" o algo similar.[1]
-
4Haz clic en el enlace "Activar Java". Aparecerá dentro del contenido de Java al cual quieres acceder, o cerca de él.
- Si ves un mensaje que dice que el sitio "no es compatible con Java" o que está "deshabilitado" o "no está instalado" o algo similar, en vez de un enlace que dice "Activar Java", significa que el sitio en cuestión no puede ejecutarse en Firefox.
-
5Haz clic en Permitir ahora cuando te lo pregunten. Lo verás en el lado superior izquierdo de la ventana de Firefox. Al hacerlo, el sitio se volverá a cargar con el contenido de Java habilitado.
- También puedes hacer clic en Permitir y recordar para agregar ese sitio a la lista de "sitios permitidos" de Firefox.
Anuncio
Método 2
Método 2 de 3:Habilitar todo el contenido de Java
Método 2
-
1Ten en cuenta las limitaciones de este método. Debido a cuestiones de seguridad, las versiones actuales de Firefox no soportan Java ni las versiones futuras lo harán. Para habilitar contenido de Java, deberás instalar una versión vieja de Firefox de 32 bits y luego añadir la extensión de Java manualmente. Esto se puede hacer en computadoras con Windows, pero las versiones predeterminadas de Firefox en Mac son de 64 bits, por lo cual resulta imposible instalar Java para Firefox en Mac.[2]
- Si cierras Firefox y vuelves a abrirlo, el navegador se actualizará y Java dejará de funcionar.
- Utilizar una versión vieja de Firefox aumenta el riesgo de que tu computadora se infecte de virus o malware.
- No podrás actualizar jamás tu vieja versión de Firefox, ya que, si lo haces, se eliminará la compatibilidad con Java.
-
2Abre el sitio web de Java. Ve a https://java.com/es/download/ en un navegador. Antes de instalar Java como complemento de Firefox, debes descargar e instalar su software.
-
3Descarga e instala Java. Para hacerlo, sigue estos pasos:
- Haz clic en Descarga gratuita de Java.
- Haz clic en Aceptar e iniciar descarga gratuita.
- Haz doble clic en el archivo de instalación de Java que descargaste.
- Haz clic en Sí para confirmar.
- Haz clic en Instalar en la parte inferior de la ventana de Java.
-
4Abre la página de descarga de Firefox 51. Ve a https://ftp.mozilla.org/pub/firefox/releases/51.0b9/ en un navegador. Aquí podrás descargar la última versión de Firefox compatible con Java.
-
5Selecciona el enlace de 32 bits. Haz clic en el enlace firefox-51.0b9.win32.sdk.zip cerca de la parte inferior de la lista de enlaces de esta página.
-
6Abre la carpeta ZIP que descargaste. Haz doble clic en la carpeta ZIP para abrirla.
-
7Extrae el contenido de la carpeta ZIP. Para hacerlo:
- Haz clic en la pestaña Extraer en la parte superior de la ventana.
- Haz clic en Extraer todo en la barra de herramientas que aparece.
- Haz clic en Extraer en la parte inferior de la ventana emergente.
-
8Abre la carpeta que extrajiste. Haz doble clic en la carpeta firefox-51.0b9.win32.sdk (no en la ZIP) para abrirla.
-
9Abre la carpeta firefox-sdk. Es la única carpeta de la ventana.
-
10Abre la carpeta bin. Haz doble clic en esta carpeta, que está cerca de la parte superior de la ventana, y se abrirá.
-
11Desplázate hacia abajo y haz doble clic en el ícono de la aplicación Firefox. Está cerca de la mitad de la página. Al hacerlo, se abrirá la aplicación Firefox 51.
-
12Deshabilita las actualizaciones automáticas. Escribe about:config en la barra de direcciones de Firefox y presiona ↵ Enter. Luego haz lo siguiente:
- Haz clic en ¡Acepto el riesgo! para confirmar.
- Haz clic en la barra de búsqueda de la parte superior de la página.
- Escribe app.update.auto.
- Haz doble clic en el resultado de app.update.auto para cambiar su valor "true" (verdadero) por "false" (falso).
- Asegúrate de hacer clic en Ahora no o Preguntar más tarde si alguna vez te preguntan si quieres actualizar.
-
13Haz clic en ☰. Está en la parte superior derecha de la ventana. Aparecerá un menú.
-
14Haz clic en Complementos. Es la opción de menú que tiene como ícono una pieza de rompecabezas. Al hacerlo se abrirá la página "Complementos".
-
15Haz clic en la pestaña Extensiones. Está en el lado izquierdo de la página.
-
16Busca la opción "Java(TM) Platform". Esta opción por lo general está cerca de la parte inferior de la página.
-
17Haz clic en el cuadro desplegable "Preguntar para activar". Está justo a la derecha del encabezado "Java(TM) Platform". Aparecerá un menú desplegable.
-
18Haz clic en Activar siempre. Es una de las opciones del menú desplegable. Al hacerlo, se activará Java para todos los sitios web que visites con esta versión de Firefox. Sin embargo, debes tener cuidado de no actualizar jamás tu navegador.
- Si actualizas Firefox por accidente, o se instala una instalación sin tu consentimiento, puedes volver a instalar Firefox 51 borrando la carpeta firefox-51.0b9.win32.sdk (no la versión ZIP), abriendo la carpeta ZIP con el mismo nombre y volviendo a extraer los archivos. Luego podrás abrir nuevamente Firefox 51 desde la carpeta bin.
Anuncio
Método 3
Método 3 de 3:Habilitar JavaScript
Método 3
-
1Abre Firefox. El ícono de esta aplicación es un zorro rojo envolviendo un globo terráqueo azul.
-
2Ve a la página de configuración. Escribe about:config y presiona ↵ Enter para abrirla.
-
3Haz clic en ¡Acepto el riesgo! para confirmar. Es un botón azul que aparece en el medio de la página.
-
4Busca la opción JavaScript. Haz clic en la barra de búsqueda y después escribe javascript.enabled para buscar un resultado que coincida con el término ingresado.
-
5Revisa el valor de JavaScript. Si debajo del encabezado "Valor" que está del lado derecho de la página dice "true" (verdadero), significa que JavaScript ya está deshabilitado. Esa es la configuración predeterminada en Firefox.
- Si debajo del encabezado "Valor" ves "false" (falso), entonces puedes continuar.
-
6Cambia el valor a "true" (verdadero) si es necesario. Haz doble clic en javascript.enabled cerca de la parte superior de la página. Ahora, el estado que aparece debajo del encabezado "Valor" deberá cambiar a "true".Anuncio
Consejos
- El navegador Firefox de Mozilla dejó de ser compatible con Java a fines de 2016. Si necesitas usar contenido de Java en la web en el futuro, tal vez sea mejor cambiar el navegador por otro compatible, por ejemplo, Microsoft Edge o Internet Explorer.
Anuncio
Advertencias
- Es poco probable que las versiones de Firefox que se lancen en el futuro sean compatibles con Java.
Anuncio
Referencias
Acerca de este wikiHow
Anuncio