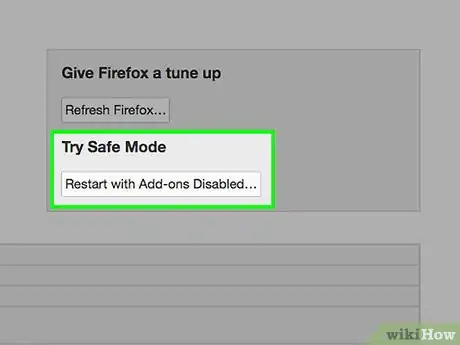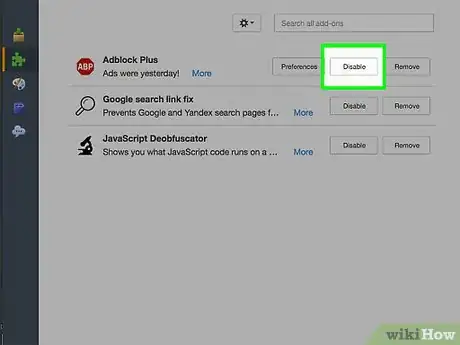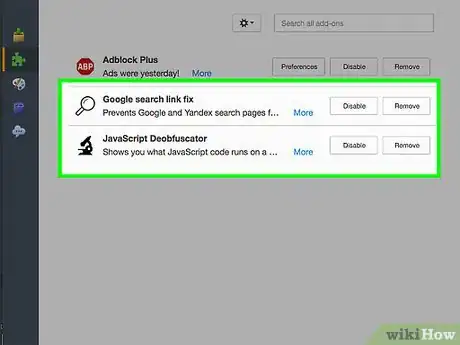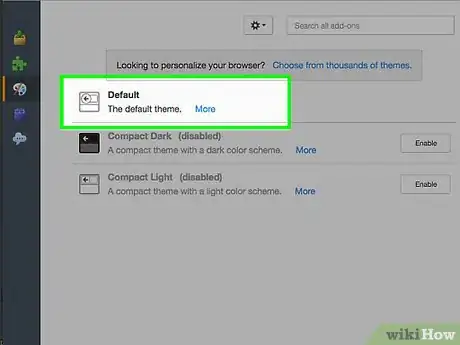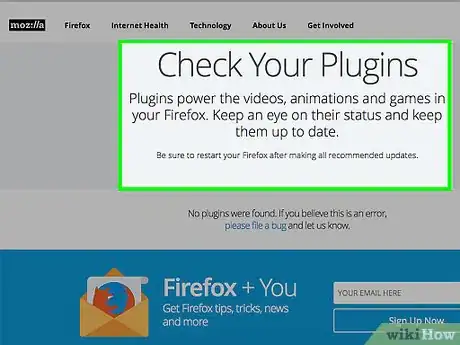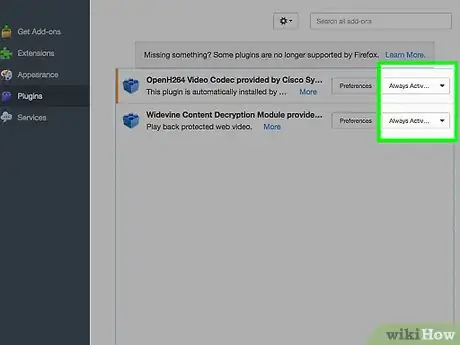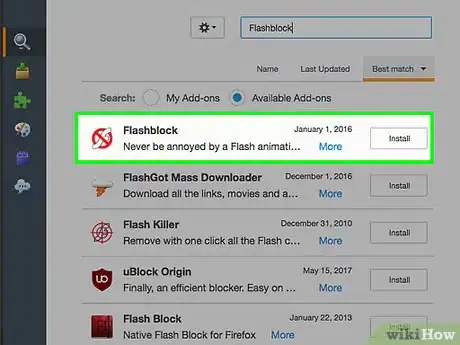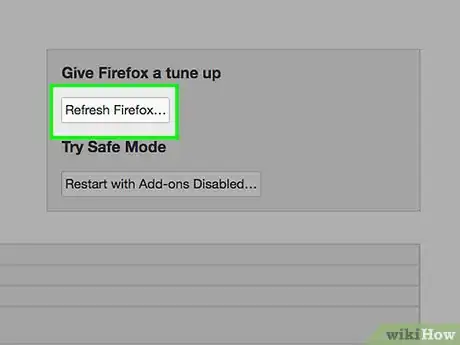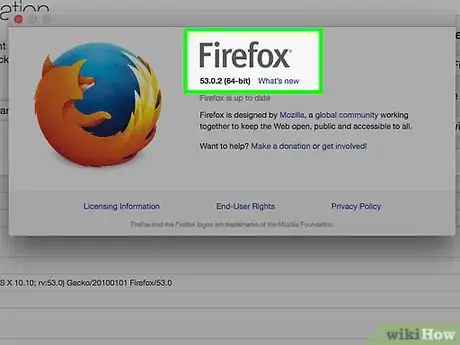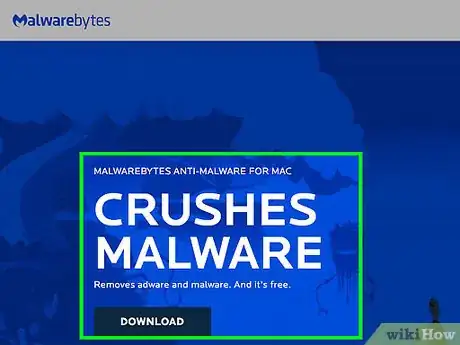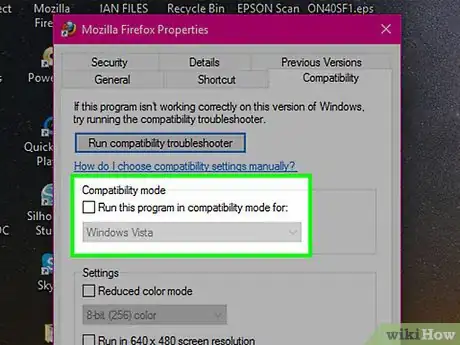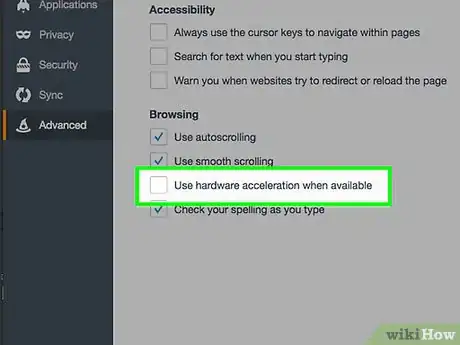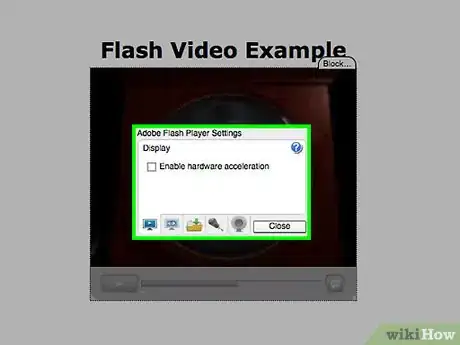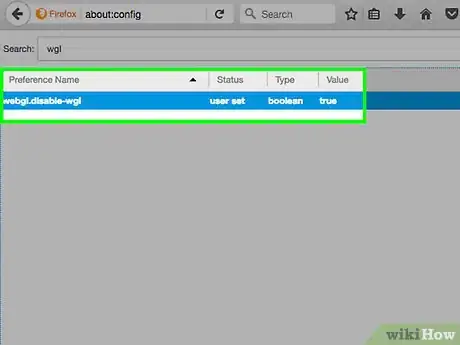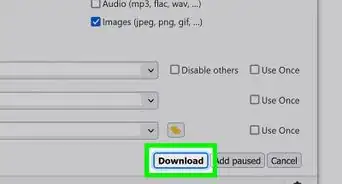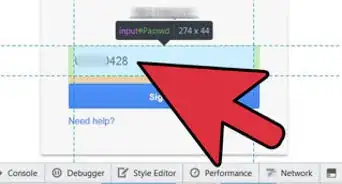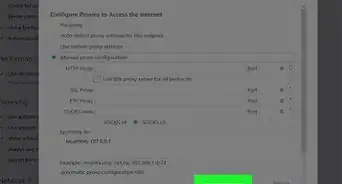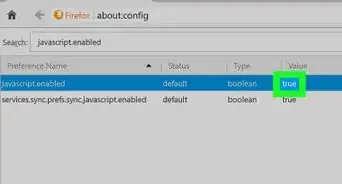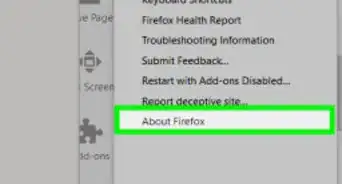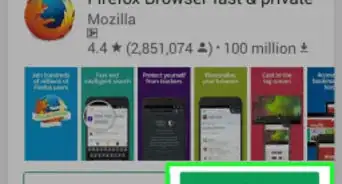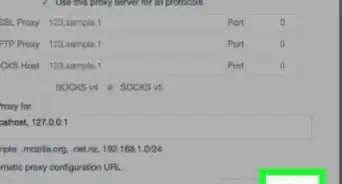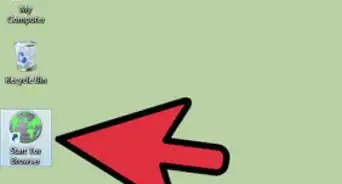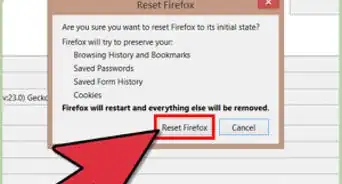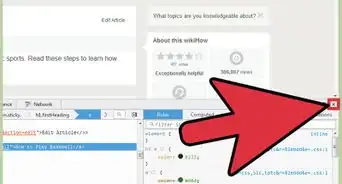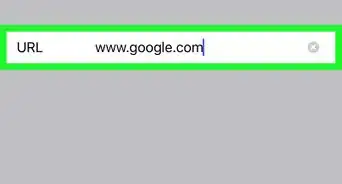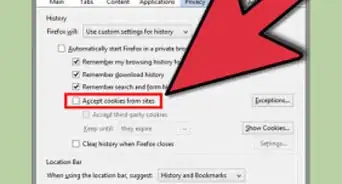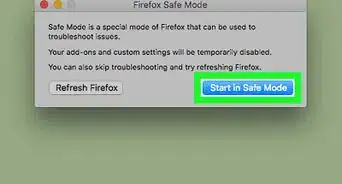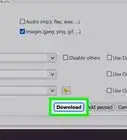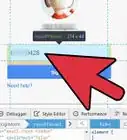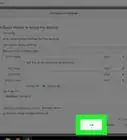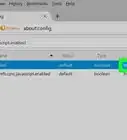wikiHow es un "wiki", lo que significa que muchos de nuestros artículos están escritos por varios autores. Para crear este artículo, 21 personas, algunas anónimas, han trabajado para editarlo y mejorarlo con el tiempo.
En este artículo, hay 7 referencias citadas, que se pueden ver en la parte inferior de la página.
Este artículo ha sido visto 12 109 veces.
Firefox tiene la reputación de consumir muchos recursos y a veces es difícil disminuir este consumo a los niveles normales de un navegador más simple. Sin embargo, si llegas al 100 % de uso del CPU realizando tareas de navegación cotidianas, significa que algo anda mal. Asegúrate de revisar las extensiones y complementos instalados y de cambiar la configuración del sistema cuando sea necesario.
Pasos
Método 1
Método 1 de 3:Resolver problemas con las extensiones
-
1Inicia Firefox en modo seguro. Escribe about:support en la barra de direcciones para ir a la página "Información para solucionar problemas". Haz clic en Reiniciar con complementos desactivados. Cuando aparezca una ventana emergente, selecciona Modo seguro. Ahora se desactivarán todos los complementos durante esta sesión. Navega con normalidad y revisa los ciclos de CPU. Si Firefox usa menos ciclos en modo seguro, continúa con el próximo paso.[1] De lo contrario, prueba con otro método.
- También puedes llegar a esta página haciendo clic en el ícono de menú, luego en el ícono del signo de interrogación y luego en "Información para solucionar problemas".
-
2Deshabilita las extensiones. Sal de Firefox y ábrelo nuevamente para regresar al modo normal. Escribe about:addons en la barra de direcciones para ir al "Administrador de complementos". Haz clic en la pestaña "Extensiones" y haz clic en Desactivar para desactivar temporalmente una extensión. Si te piden que reinicies Firefox, hazlo ahora. Navega durante unos instantes con la extensión desactivada para comprobar el uso del CPU.
- En esta página encontrarás extensiones con problemas conocidos y posibles soluciones. La lista no está completa ni actualizada, pero es un buen lugar para comenzar.
- Los principales culpables suelen ser los antivirus, las extensiones para bloquear anuncios y las extensiones de Adobe Reader. Analiza primero esas extensiones.[2]
-
3Repite estos pasos con otras extensiones. Si el uso del CPU no disminuye, deshabilita otras extensiones y sigue navegando. Sigue haciéndolo hasta que disminuya el uso del CPU. Es probable que el problema esté en la última extensión que has deshabilitado. Es mejor mantenerla deshabilitada hasta que necesites usarla.
- Si usas demasiadas extensiones se agotará la capacidad del CPU incluso aunque ninguna de ellas esté funcionando mal. En ese caso, lo más conveniente será desactivar aquellas que no uses muy a menudo.
-
4Regresa al tema principal. Si el problema persiste, es posible que el inconveniente lo esté causando un tema personalizado. Ve a la pestaña "Temas" en el "Administrador de complementos" y regresa al tema predeterminado.Anuncio
Método 2
Método 2 de 3:Resolver problemas con los complementos
-
1Actualiza tus complementos. Ve al sitio https://www.mozilla.org/es-ES/plugincheck/ para comprobar el estado de tus complementos. Si ves un botón que dice Actualizar ahora, haz clic en él y espera a que se actualice el complemento. Una vez que termines, reinicia Firefox. Los complementos aumentan el uso del CPU cuando los usas para ver videos, archivos PDF y otros tipos de contenido multimedia.
-
2Ajusta el comportamiento de los complementos. Una vez que te hayas asegurado de que los complementos están actualizados, probarlos es fácil:
- Ve a la pestaña "Complementos" del "Administrador de complementos" y selecciona "Preguntar para activar".
- Haz clic en cada uno de los menús desplegables que digan "Siempre activo" y cámbialos por "Preguntar para activar".
- Navega con normalidad. Cada vez que sea necesario activar un complemento, te preguntarán si quieres hacerlo. Si seleccionas "Sí" y aumenta el uso del CPU, entonces el problema está en ese complemento.
- Una vez que logres identificar el problema, busca un complemento alternativo que soporte ese mismo formato. Si no hay, déjalo en modo "Preguntar para activar".
-
3Instala nuevas extensiones para deshabilitar el contenido problemático. Una solución es empezar por bloquear los archivos multimedia que no quieras ver. Prueba con estas extensiones:
- Si la causa del problema es el contenido Flash, instala Flashblock.
- Si la causa del problema es JavaScript, instala NoScript. Esto requerirá de un gran esfuerzo al principio hasta que logres bloquear uno por uno los scripts problemáticos.
- Si hay demoras generalizadas en la carga de contenido a causa del CPU, instala Adblock Plus u otro bloqueador de anuncios.
-
4Restablece Firefox. Si ninguno de los métodos anteriores da resultado, deberás restablecer la configuración predeterminada de Firefox. Al hacerlo, todos los complementos se eliminarán en forma permanente, pero conservarás la mayoría de las preferencias y marcadores. Para hacerlo, ve otra vez a about:support y haz clic en Restablecer Firefox.
- Antes de recurrir a este método sería bueno que descartes las otras posibilidades. Por ejemplo, si cuando estás modo seguro no se produce ninguna falla, lo más probable es que el problema esté en los complementos.
Anuncio
Método 3
Método 3 de 3:Otras soluciones
-
1Cambia la versión de Firefox. Comprueba tu versión de Firefox para actualizarla automáticamente a la más reciente. Si ya has actualizado tu navegador, puedes probar con Firefox Beta. Esta versión incluye soluciones de errores que todavía están en desarrollo y por lo tanto todavía no se han incluido en las versiones normales del navegador.
- No es recomendable utilizar versiones viejas de Firefox. Podrían ser un riesgo para tu seguridad.
-
2Elimina el malware de tu computadora. Si aparecen ventanas y otros anuncios emergentes en todas las páginas web, tu computadora está infectada con malware. Incluso aunque no haya indicios de una infección, es recomendable analizar el sistema con un antivirus. Es posible que algún software malicioso esté afectando a tu CPU.
-
3Deshabilita el modo de compatibilidad de Windows. Si usas Windows, haz clic derecho en el ícono de Firefox en tu escritorio. Selecciona Propiedades y luego la pestaña "Compatiblidad". Si la casilla de verificación que está debajo de "Modo de compatibilidad" está marcada, quítale la marca y reinicia Firefox. [3]
-
4Activa o desactiva la aceleración de hardware. La aceleración de hardware le asigna parte del trabajo duro a la unidad de procesamiento gráfico, liberando así (en teoría) a tu CPU. Esto generalmente funciona bien en Firefox, pero puede resultar contraproducente en tarjetas gráficas o sistemas operativos anticuados.[4] Prueba un día con aceleración de hardware y otro día sin ella para comparar los resultados:
- Escribe about:preferences#advanced en la barra de direcciones de Firefox o haz clic en el ícono de menú (el de las tres líneas), selecciona "Preferencias" y luego la pestaña "Avanzadas".
- Marca (o quita la marca de) la casilla "Utilizar aceleración de hardware cuando sea posible".
- Reinicia Firefox.[5]
-
5Activa o desactiva la aceleración de hardware en los videos Flash. Es posible que tu reproductor de Flash use la aceleración de hardware incluso aunque esté desactivada en Firefox. Haz clic derecho en el video Flash y selecciona "Configuración". Haz clic en la pestaña del extremo izquierdo ("Pantalla") y marca (o quita la marca de) la casilla "Habilitar aceleración de hardware".[6] Ajusta esta configuración de modo que coincida con la de Firefox.
- Algunos sitios de videos ahora usan reproductores HTML5 en vez de Flash. Estos reproductores normalmente se ajustan correctamente a las configuraciones del navegador.
-
6Deshabilita WebGL. WebGL es una tecnología similar a la de aceleración de hardware. Se utiliza principalmente en juegos 3D con uso intensivo de gráficos que se reproducen en el navegador. En el pasado solían consumir muchos ciclos de CPU, pero actualmente esto no sucede muy a menudo en Firefox. De cualquier forma, puedes deshabilitarlos por si acaso:[7]
- Escribe about:config en la barra de direcciones. Tal como lo indica la advertencia, aquí no debes cambiar ninguna configuración a menos que sepas lo que haces.
- Busca webgl.disabled (no lo vayas a confundir con otra configuración de nombre similar).
- Haz doble clic en la fila para cambiar el valor por "true" (verdadero).
- Reinicia Firefox.
Anuncio
Consejos
- La aceleración de hardware generalmente reduce los ciclos de CPU, pero puede reducir o no el consumo general de energía.
- La aceleración de hardware podría resultar más eficiente si actualizas los controladores de tu tarjeta de video.
Referencias
- ↑ https://support.mozilla.org/en-US/kb/troubleshoot-firefox-issues-using-safe-mode
- ↑ https://support.mozilla.org/en-US/kb/disable-built-pdf-viewer-and-use-another-viewer
- ↑ http://kb.mozillazine.org/Firefox_CPU_usage
- ↑ https://helgeklein.com/blog/2014/12/impact-gpu-acceleration-browser-cpu-usage/
- ↑ https://support.mozilla.org/en-US/kb/firefox-uses-too-many-cpu-resources-how-fix
- ↑ http://www.macromedia.com/support/documentation/en/flashplayer/help/help01.html
- ↑ https://support.mozilla.org/en-US/kb/upgrade-graphics-drivers-use-hardware-acceleration#w_disabling-webgl