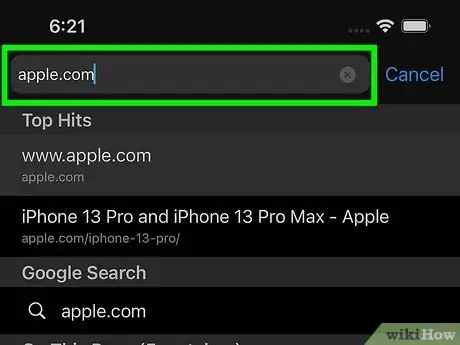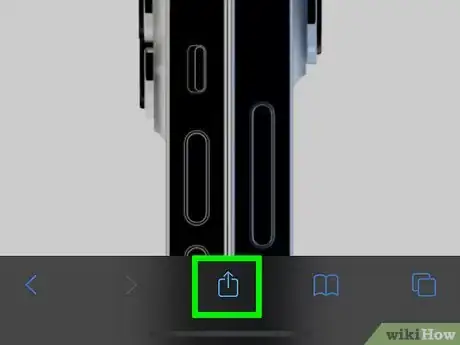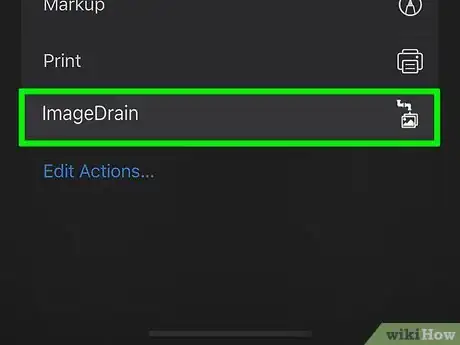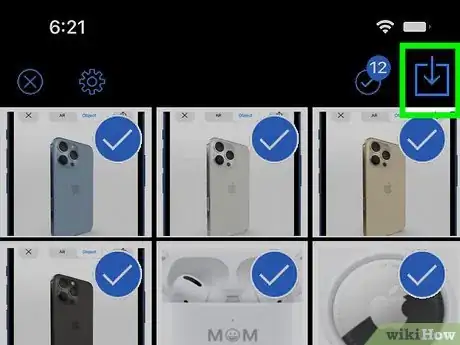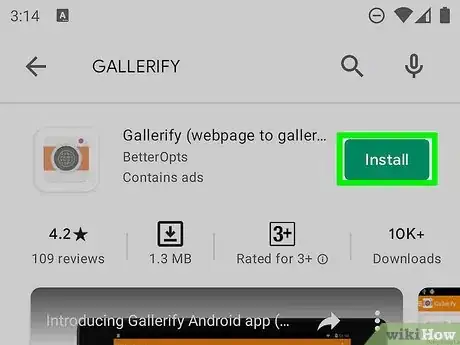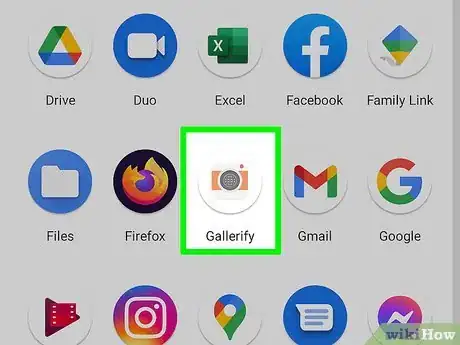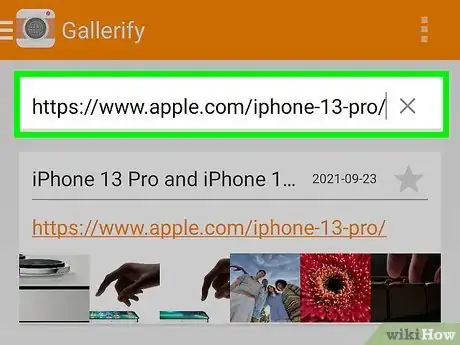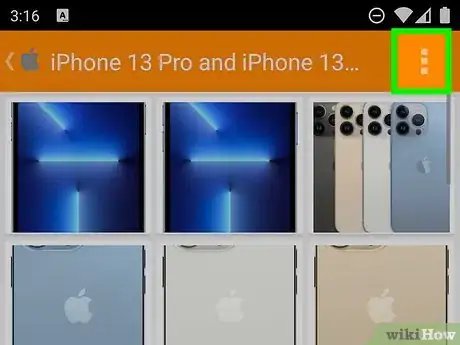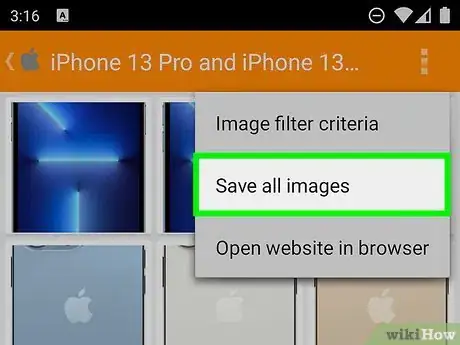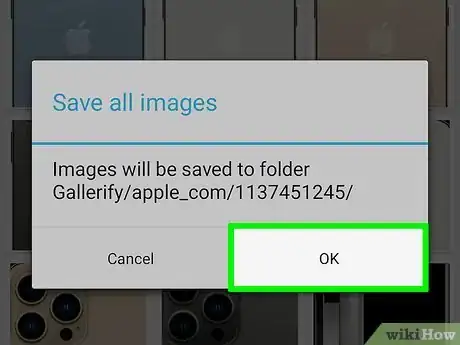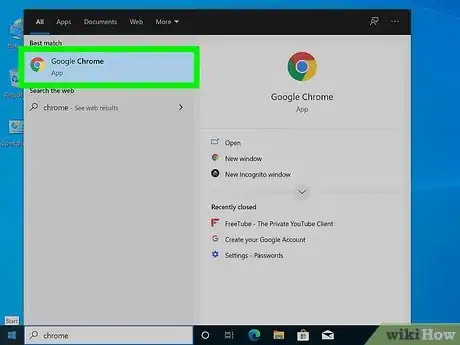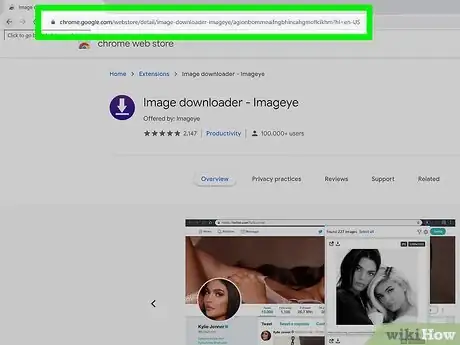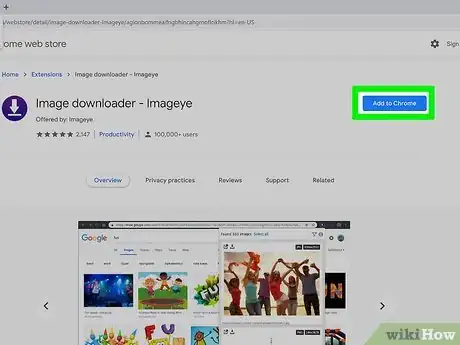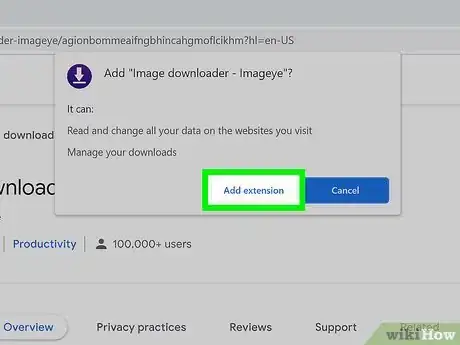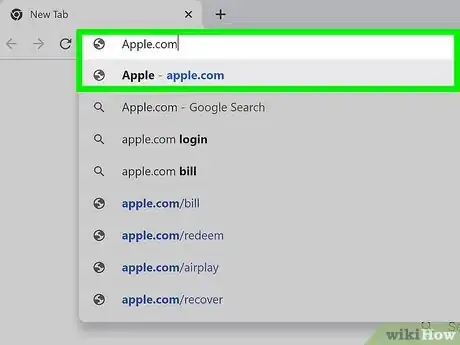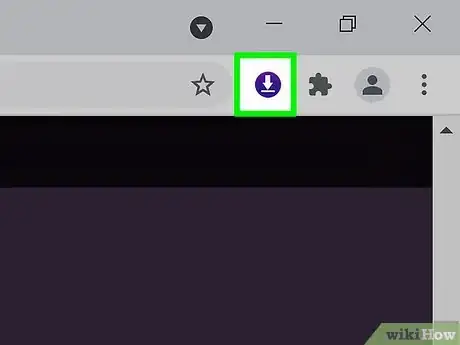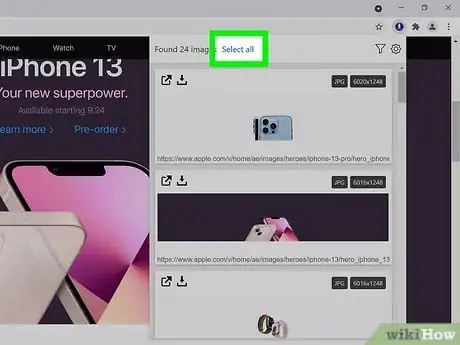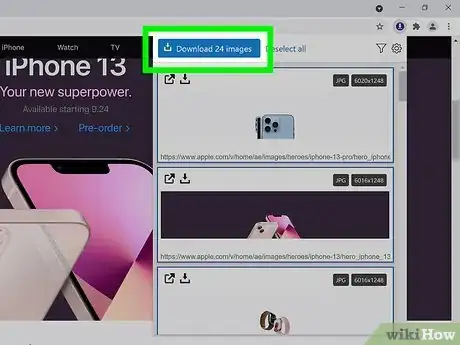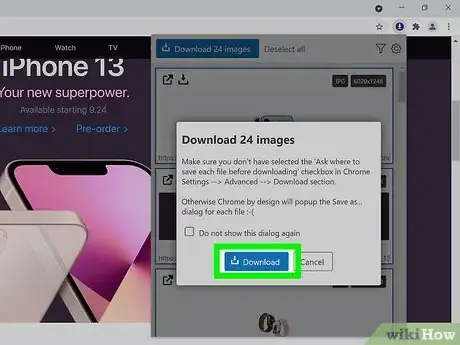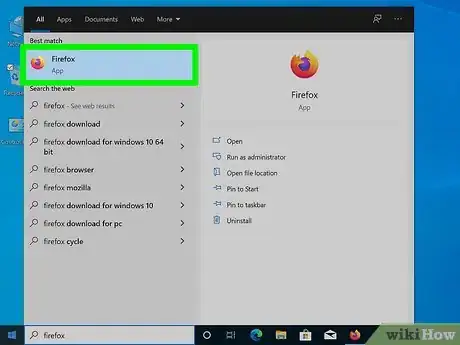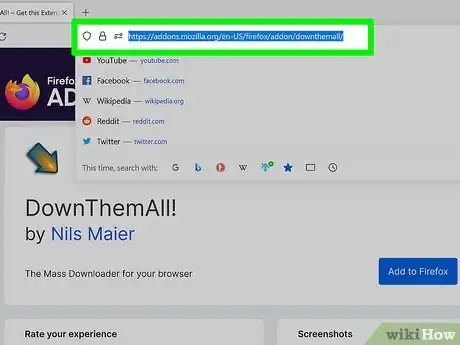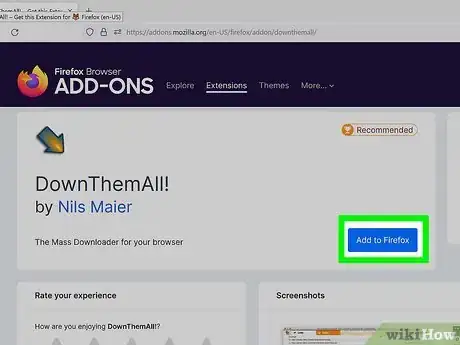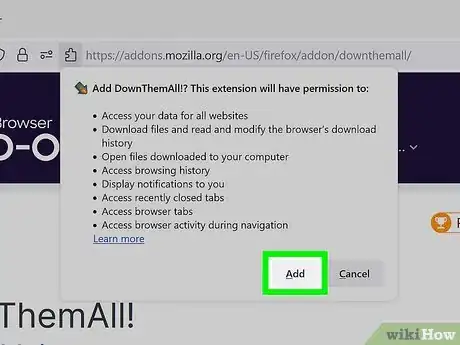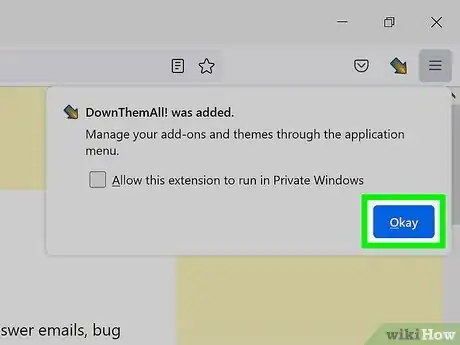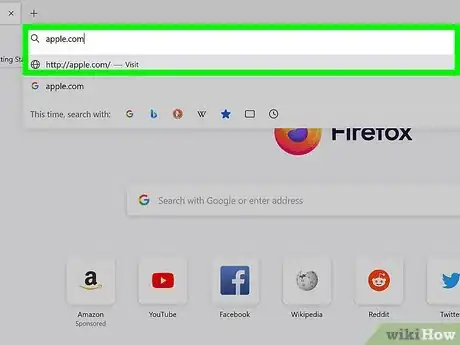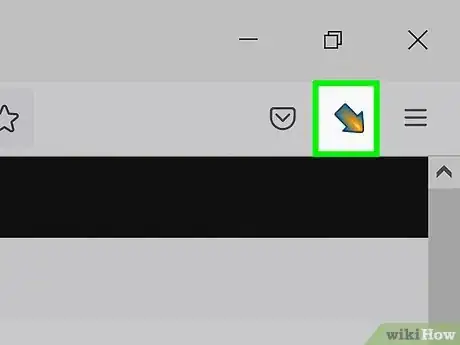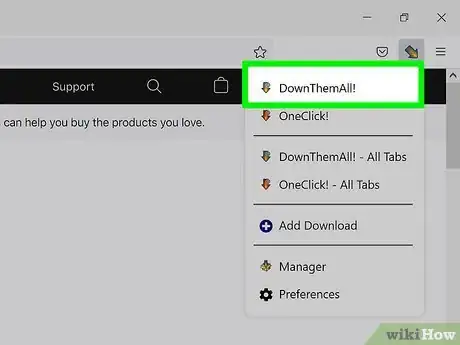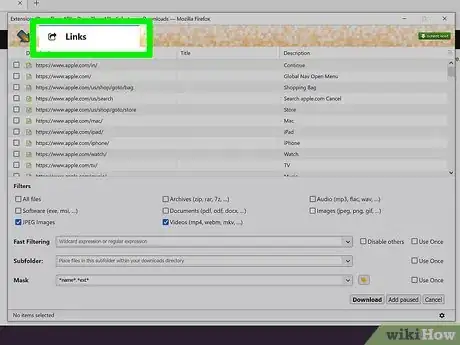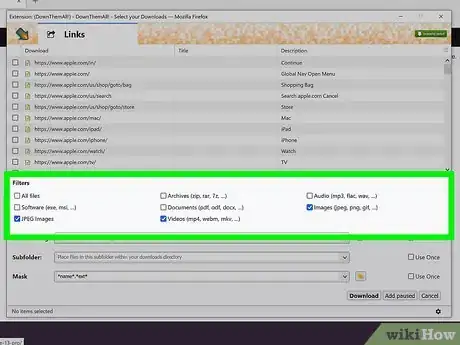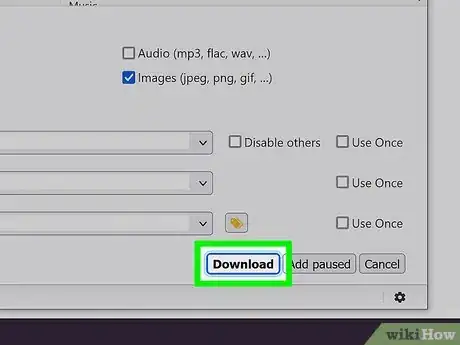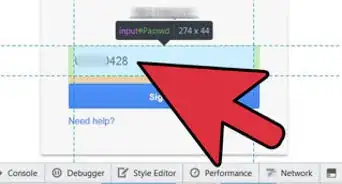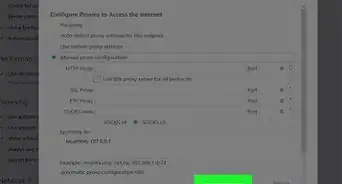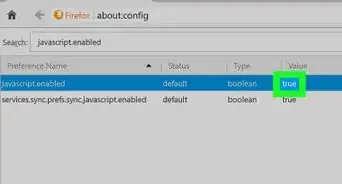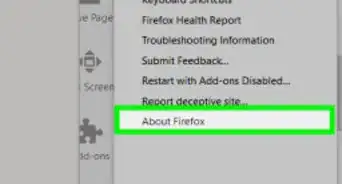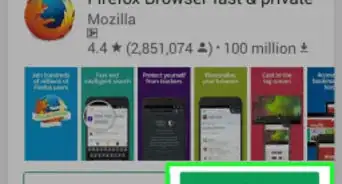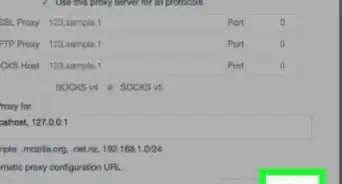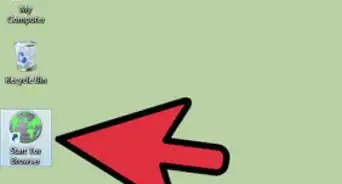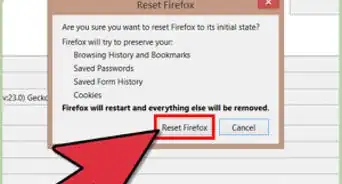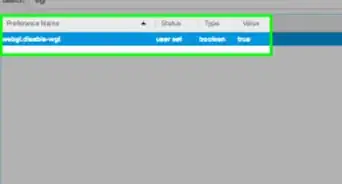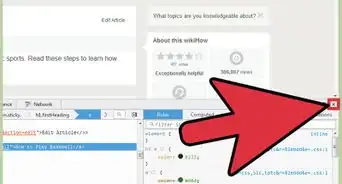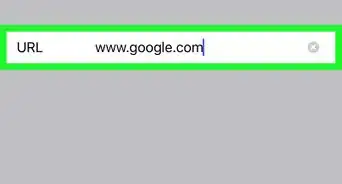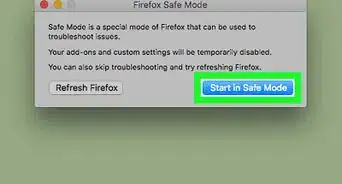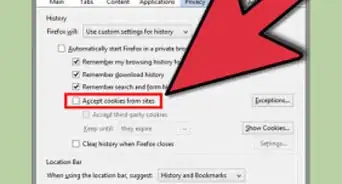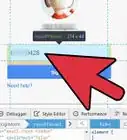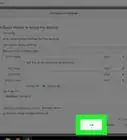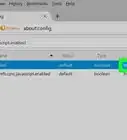Este artículo fue coescrito por Nicole Levine, MFA. Nicole Levine es una escritora y editora de tecnología en wikiHow. Tiene más de 20 años de experiencia creando documentación técnica y liderando equipos de soporte en las principales empresas de alojamiento web y software. Asimismo, Nicole tiene una maestría en Escritura Creativa de la Universidad Estatal de Portland, y da clases de composición, escritura de ficción y creación de revistas en varias instituciones.
Este artículo ha sido visto 93 883 veces.
Este wikiHow te enseñará a guardar todas las imágenes de un sitio web en la computadora, el teléfono o la tableta. Si usas un dispositivo Android, un iPhone o un iPad, puedes instalar una aplicación como ImageDrain o Gallerify para descargar rápidamente todas las imágenes de un sitio web. En una computadora, puedes usar una extensión de navegador web como Imageye Image Downloader (Chrome y Edge) o DownloadThemAll! (Firefox).
Pasos
Método 1
Método 1 de 4:Usar un iPhone o un iPad
-
1Instala ImageDrain de la App Store . ImageDrain es una aplicación gratuita para iPhone o iPad que te permite descargar rápidamente todas las imágenes de cualquier sitio web. Una vez que instales ImageDrain, podrás abrirlo desde el menú Compartir de Safari, Chrome y cualquier otro navegador web.
- Después de abrir la App Store, pulsa la barra de búsqueda en la parte superior, escribe imagedrain y pulsa Buscar. Selecciona ImageDrain en los resultados de búsqueda (es el ícono azul que tiene una tubería y dos fotos superpuestas) y pulsa OBTENER para instalarlo.
-
2Ve al sitio web que contiene las fotos que deseas descargar. Puedes simplemente abrir el sitio web en Safari, Chrome o el navegador que prefieras, y esperar a que cargue.
-
3
-
4Pulsa ImageDrain en el menú Compartir. Estará en la lista de acciones debajo de los íconos, por lo que tendrás que deslizarte hacia arriba en el menú Compartir (posiblemente dos veces) para encontrarlo. Aparecerá una lista de imágenes.
- Es posible que no funcione en todos los sitios web. Si no ves una lista de imágenes que puedan descargarse, no podrás descargar imágenes de ese sitio.
-
5Pulsa la casilla de verificación de cada imagen que desees descargar. Cada imagen que puedas descargar tendrá una casilla de verificación en forma de círculo en la esquina superior derecha. Pulsarla hará que se vuelva azul, lo cual significa que has marcado la imagen para descargarla.
- El número de las imágenes seleccionadas aparecerá sobre la casilla de verificación en la parte superior de la pantalla. Para seleccionar todas las imágenes a la vez, simplemente pulsa esa casilla de verificación.
-
6Pulsa el botón de descarga . Es el cuadrado que tiene una flecha que apunta hacia abajo en la esquina superior derecha de la pantalla. Esta acción descargará las imágenes en el teléfono o la tableta.
- La primera vez que descargues imágenes con ImageDrain, se te pedirá que le des permiso a la aplicación para acceder a tus fotos. Esto es necesario para descargar las imágenes, así que pulsa Permitir el acceso a todas las fotos cuando se te indique.
- Puedes encontrar las imágenes descargadas en la aplicación Fotos.
Anuncio
Método 2
Método 2 de 4:Usar un dispositivo Android
-
1Descarga Gallerify de la Play Store . Gallerify es una aplicación gratuita con anuncios que te permite ver todas las imágenes de un sitio web en una galería y descargarlas todas a la vez.
- Después de abrir la Play Store, busca gallerify y pulsa Gallerify (el ícono de la cámara naranja) en los resultados de búsqueda. Para descargarlo, pulsa Instalar.
-
2Abre Gallerify después de descargarlo. Es el ícono nuevo de la cámara naranja en la lista de aplicaciones.
-
3Ingresa la URL del sitio web que contenga las fotos que desees descargar. Hazlo en el campo que está en la parte superior de Gallerify. Pulsa Entrar o el botón enviar para cargar el sitio en Gallerify. Una vez que el sitio cargue, todas las imágenes descargables aparecerán como miniaturas (imágenes pequeñas).
- Si no puedes recordar la URL, puedes abrirla en el navegador web primero, copiarla y luego pegarla en Gallerify.
-
4Pulsa el menú de tres puntos ⋮. Es el que tiene tres puntos verticales y que está en la esquina superior derecha de Gallerify.
-
5Pulsa Guardar todas las imágenes en el menú. Esta acción muestra la ubicación en la que se almacenarán las imágenes guardadas cuando se descarguen.
-
6Pulsa Aceptar para empezar la descarga. Esta acción guardará las imágenes en el dispositivo Android.
- Para encontrar las imágenes, abre la aplicación File Manager en el dispositivo Android (puede llamarse Mis archivos, Archivos o Administrador de archivos, dependiendo del modelo que uses. Luego, ve a Almacenamiento interno, selecciona Gallerify y pulsa el nombre del sitio web del que has descargado las imágenes. Todas las imágenes guardadas estarán en esta carpeta.
Anuncio
Método 3
Método 3 de 4:Usar Chrome o Microsoft Edge en una computadora
-
1Abre Google Chrome o Microsoft Edge. Si tienes Google Chrome o Edge instalado en la computadora, tienes una variedad de opciones para descargar todas las imágenes de un sitio web. Enfócate en la opción popular llamada Imageye Image Downloader, pues está disponible en ambos navegadores y tiene muchos comentarios buenos.
- Este método funcionará en Windows, macOS, Linux y Chromebooks (solo en Chrome).
-
2Ve a la página de la extensión Imageye Image Downloader. Ya sea que uses Chrome o Edge, este enlace de la tienda web de Chrome te permitirá instalar la extensión Image Downloader (los dos navegadores tienen programas de respaldo muy similares).
- Si quieres probar otra extensión del navegador, puedes ir a https://chrome.google.com/webstore y buscar "descargador masivo de imágenes" para buscar una alternativa.
-
3Haz clic en el botón azul Añadir a Chrome. Está en la esquina superior derecha de la página.
-
4Haz clic en Añadir extensión cuando se te indique. Esta acción instalará Image Downloader y añadirá el ícono en la esquina superior derecha del navegador (la flecha que apunta hacia abajo).
-
5Ve a la página que contenga las imágenes que deseas descargar. Escribe la dirección del sitio web o un término de búsqueda en la barra de direcciones de la parte superior de la ventana de Chrome, luego presiona Entrar.
-
6Haz clic en el ícono de Image Downloader. Es una flecha blanca en un fondo azul. La encontrarás en la esquina superior derecha de la ventana de Chrome. Esta acción mostrará todas las imágenes descargables en una ventana emergente.
-
7Haz clic en Seleccionar todo. Está en la parte superior de la ventana. Esta acción seleccionará todas las imágenes del sitio web.
- Si quieres filtrar las imágenes por tamaño, puedes hacer clic en el ícono del embudo de la parte superior y elegir qué tamaño de imagen deseas que se muestre primero.
-
8Haz clic en Descargar (número de) imágenes. Es el botón azul oscuro que está en la parte superior de la ventana. Aparecerá un mensaje de confirmación.
- Este mensaje de confirmación también te advertirá de que, si has configurado el navegador para que te pregunte en dónde guardar los archivos antes de descargarlos, se te pedirá que guardes cada archivo por separado. Antes de aceptar, verifica nuevamente la configuración.
- Chrome. Haz clic en el menú de tres puntos en la esquina superior derecha, selecciona Configuración, haz clic en Configuración avanzada en la columna izquierda y haz clic en Descargar. Desactiva "Pedir ubicación antes de la descarga" para no tener que aprobar cada descarga de forma individual.
- Edge. Haz clic en el menú de tres puntos en la esquina superior derecha, selecciona Configuración y selecciona Descargas en el panel izquierdo. Si la opción "Preguntarme qué hacer con cada descarga" está activada, haz clic en el interruptor para desactivarla.
- Este mensaje de confirmación también te advertirá de que, si has configurado el navegador para que te pregunte en dónde guardar los archivos antes de descargarlos, se te pedirá que guardes cada archivo por separado. Antes de aceptar, verifica nuevamente la configuración.
-
9Haz clic en Descargar. Las imágenes ahora se descargarán en la ubicación de descarga predeterminada (normalmente en la carpeta Descargas).Anuncio
Método 4
Método 4 de 4:Usar Firefox en una computadora
-
1Abre Firefox. Si usas Firefox en una PC o una Mac, puedes usar el complemento DownloadThemAll! para descargar fácilmente todas las imágenes de un sitio web. Empieza abriendo Firefox, que encontrarás en el menú Inicio de Windows o en la carpeta Aplicaciones de una Mac.
-
2Ve a la página del complemento DownThemAll!. Esta acción abrirá la página del complemento DownThemAll!.
- DownThemAll! aparece como uno de los complementos "Recomendados" de Firefox. Si quieres probar otra extensión, puedes ir a https://addons.mozilla.org y buscar "descargador masivo de imágenes" para ver qué más está disponible.
-
3Haz clic en el botón azul Agregar a Firefox. Está en el área superior derecha de la página. Aparecerá un mensaje de confirmación.
-
4Haz clic en Agregar en el mensaje de confirmación. Esta acción instalará el complemento. Una vez instalado, el ícono de la flecha de DownloadThemAll aparecerá en la esquina superior derecha de Firefox.
-
5Haz clic en Aceptar cuando se te indique. Después de que se haya instalado el complemento, verás una ventana emergente en la esquina superior derecha de la página.
- Si deseas que la extensión del navegador se ejecute en ventanas privadas, así como en ventanas normales de navegación, marca la casilla que está al lado de "Permitir que esta extensión se ejecute en ventanas privadas".
-
6Ve a la página que contiene las imágenes que deseas descargar. Escribe la dirección de un sitio web o un término de búsqueda en la barra de direcciones que está en la parte superior de la ventana de Firefox, luego presiona Entrar o Volver para que aparezca.
-
7Haz clic en el ícono de DownloadThemAll. Es la flecha hacia abajo que está en la esquina superior derecha de Firefox.
-
8Haz clic en DownloadThemAll! en el menú. Esta acción abrirá una ventana pequeña con algunas preferencias.
-
9Haz clic en la pestaña Archivos multimedia. Verás esta opción en la parte superior de la ventana.
-
10Selecciona el tipo de imágenes que deseas descargar. Las únicas opciones seleccionadas de manera predeterminada son "JPEG" y "Videos". Si quieres asegurarte de descargar todos los tipos de imágenes, marca la casilla que está junto a "Imágenes".
- Si no quieres descargar videos, elimina el visto bueno de "Videos".
- Las imágenes que descargues aparecerán como enlaces en la parte superior de la ventana. Si no deseas descargar algunas de las imágenes, puedes eliminar el visto bueno de las que no deseas.
-
11Haz clic en el botón Descargar. Esta acción descargará todas las imágenes en la carpeta de descarga predeterminada (normalmente la que se llama Descargas).Anuncio
Advertencias
- Muchas redes sociales, como Facebook y Twitter, están codificadas para que no puedas descargar todas las imágenes al mismo tiempo.