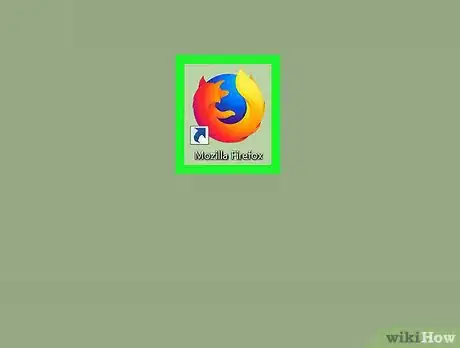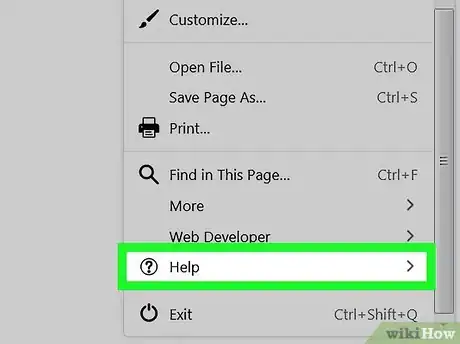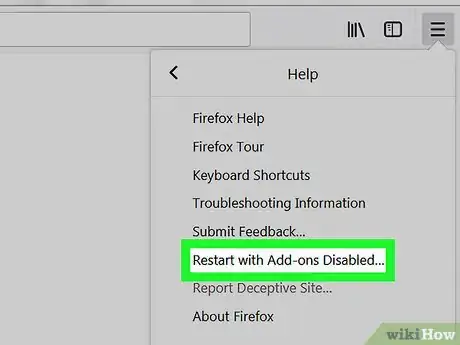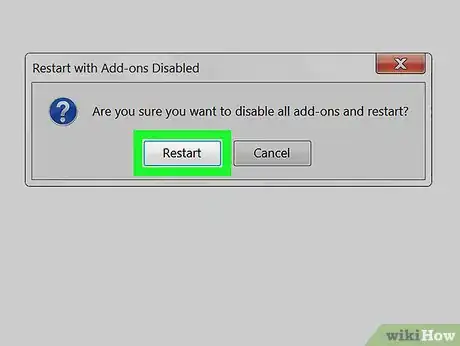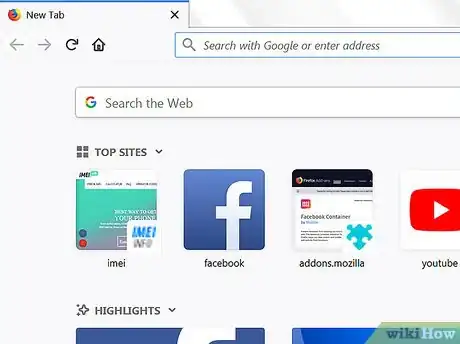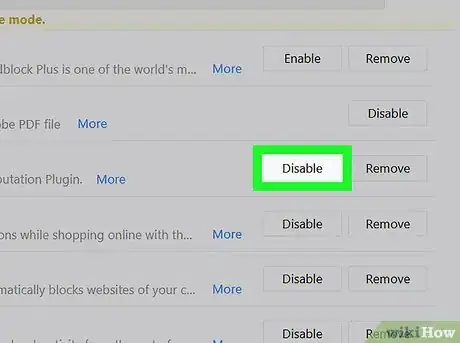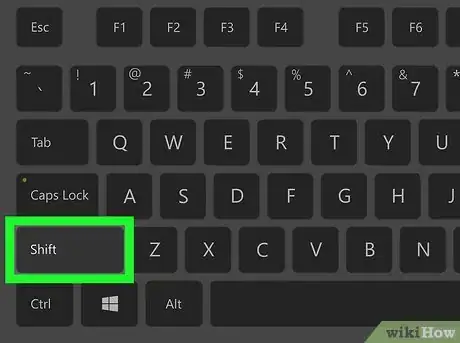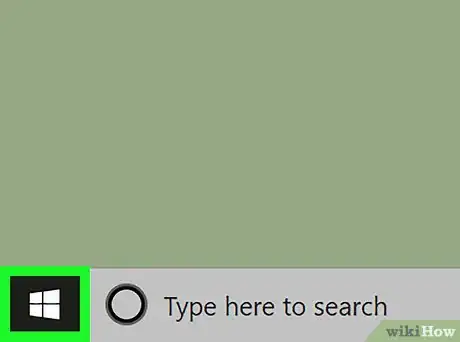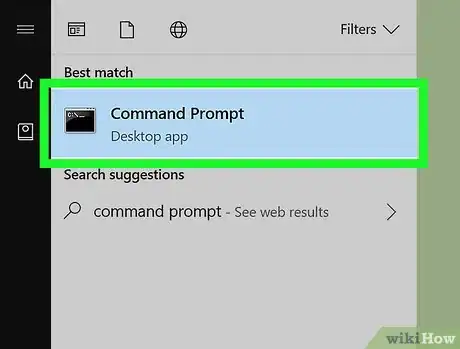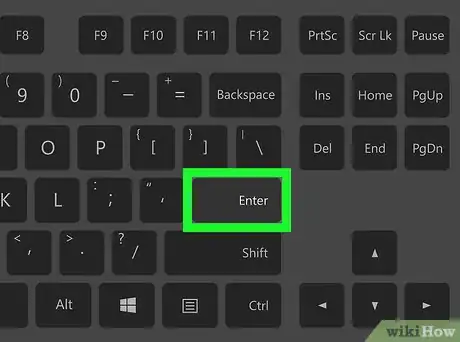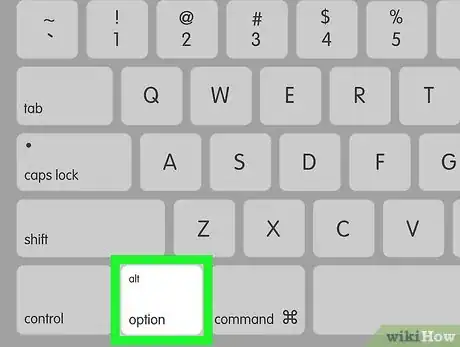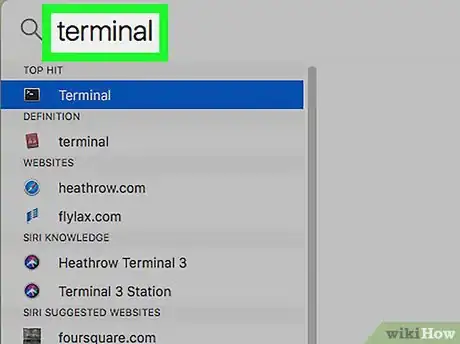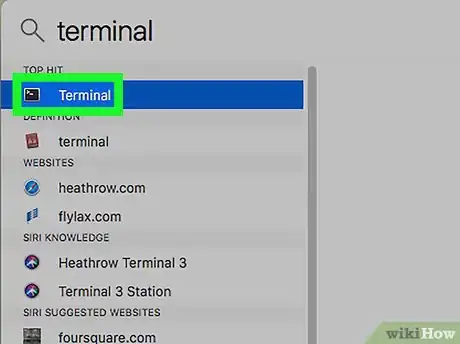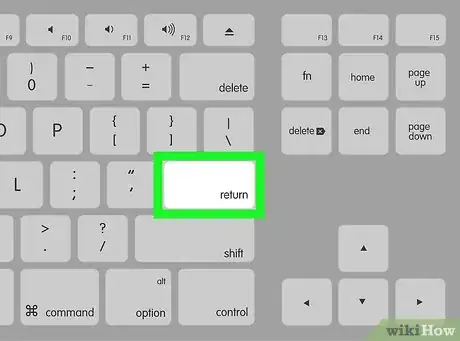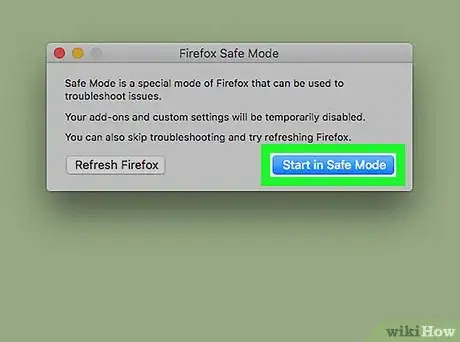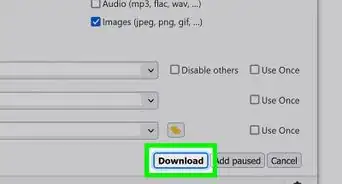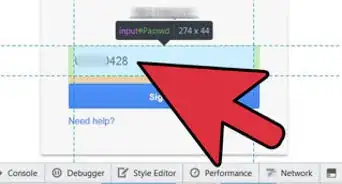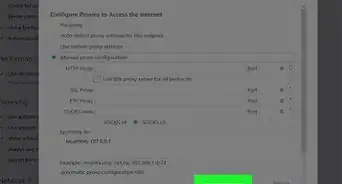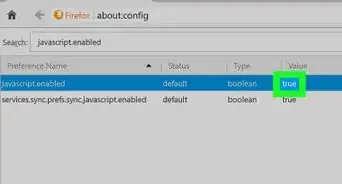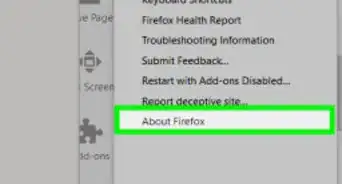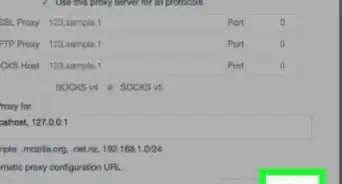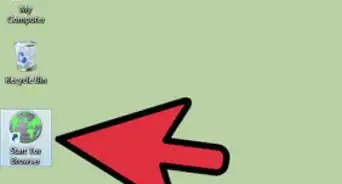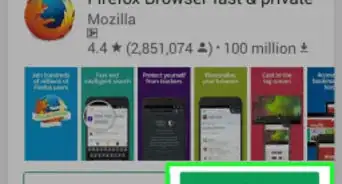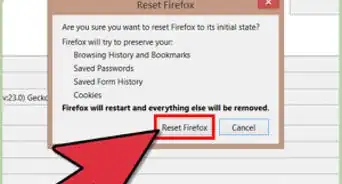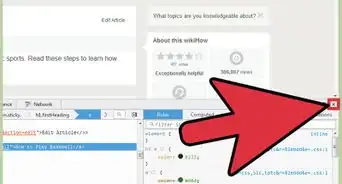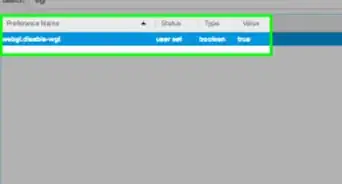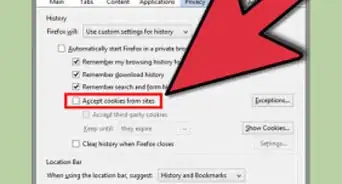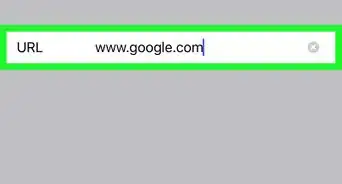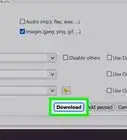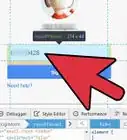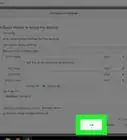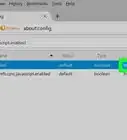Este artículo fue coescrito por Jack Lloyd. Jack Lloyd es escritor y editor de tecnología para wikiHow. Tiene más de dos años de experiencia escribiendo y editando artículos relacionados con tecnología. Es entusiasta de la tecnología y profesor de inglés.
Este artículo ha sido visto 26 339 veces.
Este wikiHow te enseñará a reiniciar el navegador Firefox en tu computadora, con una característica propia de Firefox llamada "Modo seguro", que es una configuración en la cual se deshabilitan todos los complementos al abrir el navegador. Si Firefox ya está abierto, puedes reiniciarlo en modo seguro. También puedes abrirlo directamente en ese modo usando un atajo del teclado (o el intérprete de comandos). Ten presente que no se puede usar el modo seguro de Firefox en un smartphone o tablet.
Pasos
Método 1
Método 1 de 3:Reiniciar Firefox en modo seguro
-
1Abre Firefox. Haz clic o doble clic en el ícono de la aplicación Firefox, que parece un zorro naranja que envuelve un globo terráqueo azul.
-
2Haz clic en ☰. Se encuentra en la esquina superior derecha de la página de Firefox. Al hacerlo, se abrirá un menú desplegable.
-
3Haz clic en Ayuda. Es una de las últimas opciones del menú desplegable.
-
4Haz clic en Reiniciar con los complementos desactivados. Está en la sección superior del menú desplegable "Ayuda".
-
5Haz clic en Reiniciar para confirmar. Al hacerlo, se cerrará Firefox.
-
6Haz clic en Iniciar en modo seguro cuando aparezca esa opción. Al hacerlo, Firefox volverá a abrirse, pero ahora en modo seguro.
-
7Analiza el rendimiento del navegador. Si los problemas con Firefox desaparecen al usarlo en modo seguro, significa que uno o varios de los complementos que instalaste están causando problemas.
-
8Desactiva los complementos si es necesario. Ve a la página de complementos haciendo clic en ☰, luego en Complementos y luego en la pestaña Extensiones. Haz clic en Desactivar o Eliminar a la derecha del complemento que quieras desactivar o eliminar de Firefox.
- También puedes restablecer todas las configuraciones del navegador a sus valores predeterminados haciendo clic en Reiniciar con los complementos desactivados, luego en Restablecer Firefox cuando aparezca esa opción y finalmente en Restablecer Firefox una vez más para confirmar. Al hacerlo, se borrarán todas las configuraciones y complementos del navegador.
Método 2
Método 2 de 3:Iniciar Firefox en modo seguro en Windows
-
1Prueba con los atajos del teclado. Hay atajos del teclado que normalmente se pueden usar para abrir Firefox en modo seguro. Busca el ícono de Firefox en el escritorio, en la barra de tareas o en el menú Inicio. Una vez que lo encuentres, haz lo siguiente:
- Mantén presionada la tecla Mayús.
- Haz clic o doble clic en el ícono de la aplicación Firefox.
- Suelta la tecla Mayús cuando se abra Firefox.
- Haz clic en Iniciar en modo seguro cuando aparezca esa opción.
- Soluciona los problemas de Firefox según sea necesario.
-
2
-
3
-
4Escribe el comando de modo seguro de Firefox. Escribe "C:\Archivos de programa\Mozilla Firefox\firefox.exe" -safe-mode.
- Si instalaste Firefox en una carpeta distinta a la predeterminada, entonces prueba con el comando start firefox -safe-mode.
-
5Presiona ↵ Enter. Al hacerlo, se ejecutará el comando.
-
6Haz clic en "Iniciar en modo seguro" cuando aparezca esa opción. Al hacerlo, confirmarás tu decisión y Firefox se abrirá en modo seguro. Ahora podrás intentar solucionar los problemas con los complementos según sea necesario.
- Si aparece un mensaje de error o no puedes abrir Firefox en modo seguro, prueba a escribir "C:\Archivos de programa(x86)\Mozilla Firefox\firefox.exe" -safe-mode en Símbolo del sistema y presionar ↵ Enter.
Método 3
Método 3 de 3:Iniciar Firefox en modo seguro en una Mac
-
1Prueba con los atajos del teclado. Hay atajos del teclado que normalmente se pueden usar para abrir Firefox en modo seguro. Busca el ícono de Firefox en la carpeta "Aplicaciones" de tu Mac, en el dock o en Launchpad. Luego, haz lo siguiente:
- Mantén presionada la tecla Opción.
- Haz clic (o doble clic) en Firefox.
- Suelta la tecla Opción cuando se abra Firefox.
- Haz clic en Iniciar en modo seguro cuando aparezca esa opción.
- Soluciona los problemas de Firefox según sea necesario.
-
2
-
3
-
4Escribe el comando de modo seguro de Firefox. Escribe /Applications/Firefox.app/Contents/MacOS/firefox -safe-mode en la Terminal.
-
5Presiona Retorno. Al hacerlo, se ejecutará el comando.
-
6Haz clic en "Iniciar en modo seguro" cuando aparezca esa opción. Al hacerlo, confirmarás tu decisión y Firefox se abrirá en modo seguro. Ahora podrás intentar solucionar los problemas con los complementos según sea necesario.
Advertencias
- Si restableces Firefox, se borrarán todas las configuraciones, complementos y datos del navegador.