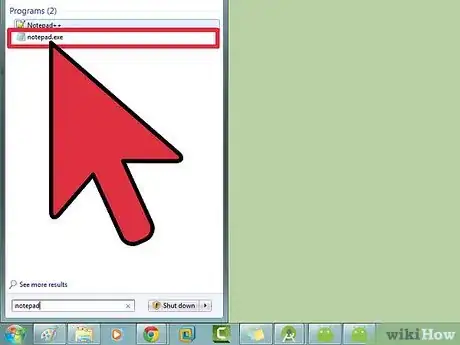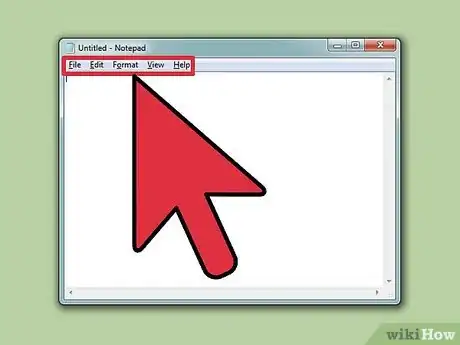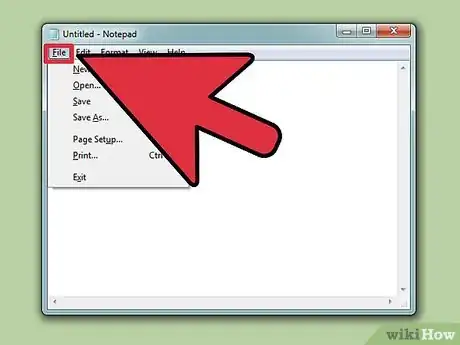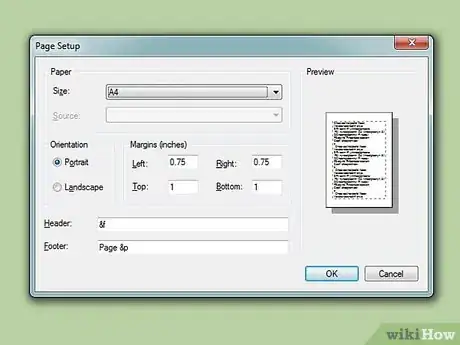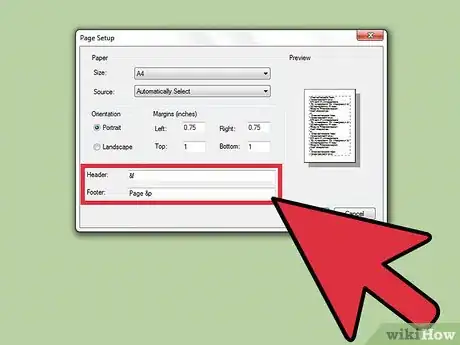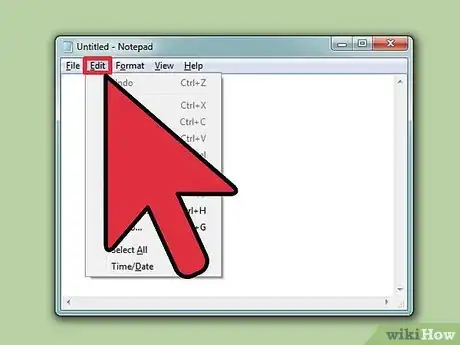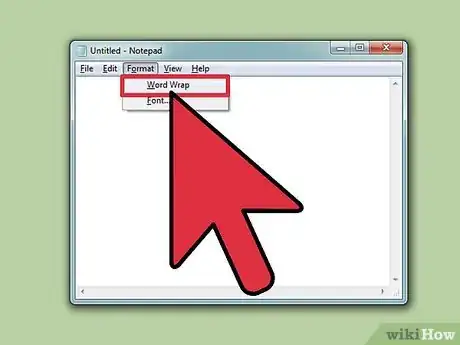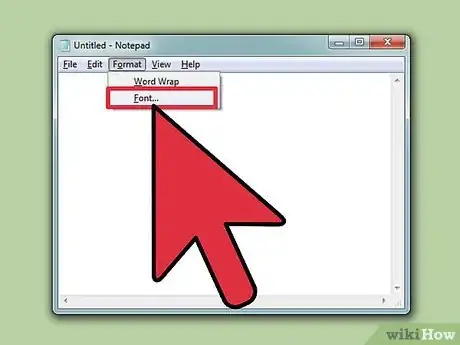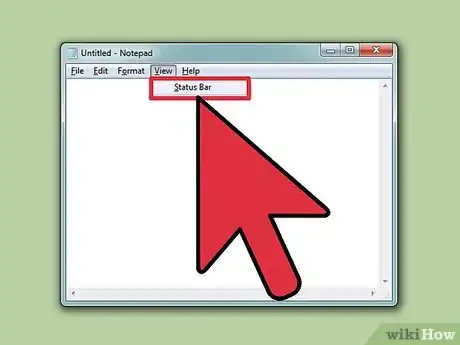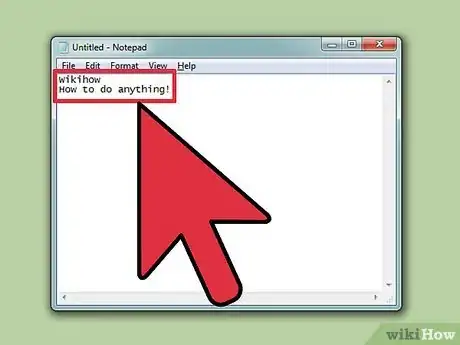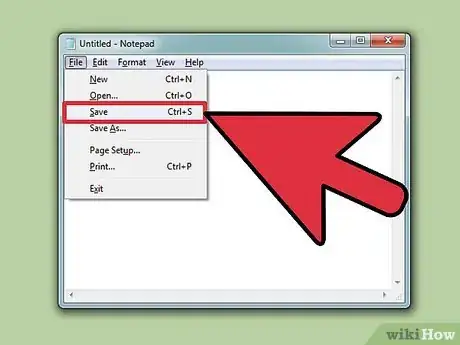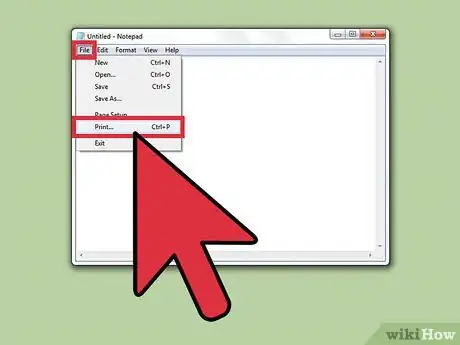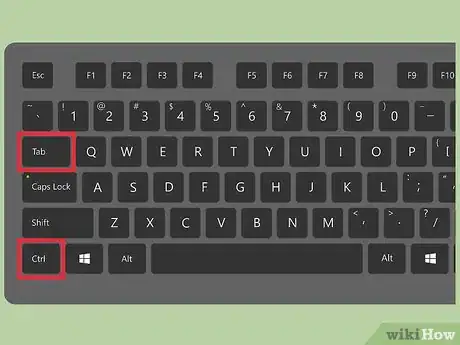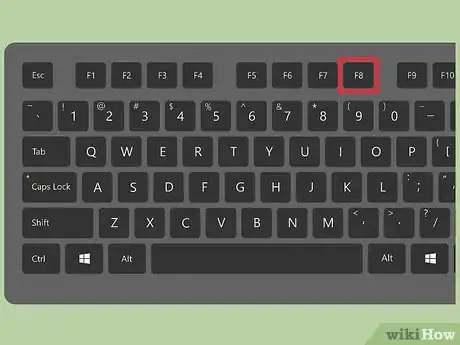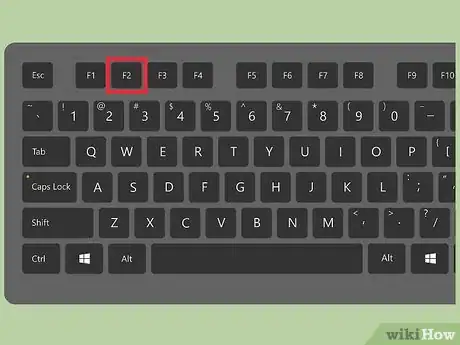wikiHow es un "wiki", lo que significa que muchos de nuestros artículos están escritos por varios autores. Para crear este artículo, 9 personas, algunas anónimas, han trabajado para editarlo y mejorarlo con el tiempo.
Este artículo ha sido visto 64 956 veces.
El Bloc de notas[1] es un programa básico de edición de texto que viene incluido como una aplicación en todas las versiones del sistema operativo Windows. El Bloc de notas es ideal para escribir documentos breves si quieres guardarlos como texto plano. Además, esta aplicación cuenta con muchas otras funciones adicionales que puedes aprovechar. Sin embargo, debes tener en cuenta que el Bloc de notas es solo un editor de texto y no es compatible con imágenes. Esta herramienta es exactamente igual en todas las versiones de Windows, la única diferencia está en la forma de abrir el programa. ¡Aprende fácil y rápidamente cómo usar el Bloc de notas!
Pasos
Parte 1
Parte 1 de 3:Aprender a usar el Bloc de notas
-
1Abre el Bloc de notas. En Windows 7, abre el menú Inicio y escribe "bloc de notas" en el cuadro de búsqueda. Selecciona "Bloc de notas" para abrir la aplicación. También puedes usar el menú Inicio para navegar hasta la carpeta "Accesorios" y seleccionar "Bloc de notas" en la lista de aplicaciones.
- En Windows 8.1 escribe "Bloc de notas" en el cuadro de búsqueda de la pantalla de inicio.
-
2Explora la interfaz de usuario del Bloc de notas. Una vez que hayas abierto la aplicación, verás una simple pantalla con un conjunto limitado de opciones para editar texto. Verás una barra de menú con las opciones "Archivo", "Edición", "Formato", "Ver" y "Ayuda".
-
3Abre el menú "Archivo". Se desplegará una lista con las opciones "Nuevo", "Abrir", "Guardar", "Guardar como", "Configurar página", "Imprimir" y "Salir". Estas son las opciones básicas para editar texto. Selección "Nuevo" para crear un documento.
- Si seleccionas "Guardar" o "Guardar como", Windows guardará automáticamente el archivo con formato .txt. La aplicación predeterminada para abrir este tipo de archivos es el Bloc de notas.
- También puedes guardar documentos del Bloc de notas con formato HTML a través de la opción "Guardar como", seleccionando "Todos los archivos" en la lista de opciones. Luego debes escribir el nombre del archivo seguido de la extensión .htm o .html. Puedes escribir el código HTML directamente en el documento como si fuera texto plano.
- Para poder guardar correctamente un documento como HTML, es necesario tener habilitado el "Ajuste de línea". Más adelante verás instrucciones sobre cómo habilitarlo.
-
4Ajusta la configuración de página. Ve a la opción "Configurar página" en el menú "Archivo". Verás unas simples opciones de formato. En este menú puedes elegir el tamaño de papel, la orientación y las opciones de encabezado y pie de página que desees.
-
5Agrega un encabezado y pie de página. El Bloc de notas incluye un encabezado en forma predeterminada, que es el nombre del documento y la fecha de impresión. El texto predeterminado del pie de página es el número de página. Puedes eliminar estas plantillas eliminando el código que aparece en "Encabezado" y "Pie de página" en el menú "Archivo". Debes ingresar manualmente las configuraciones de encabezado y pie de página cada vez que quieras imprimir un documento. Estos cambios no se pueden guardar. Para modificar el encabezado y el pie de página, elige "Configurar página" en el menú "Archivo" e ingresa los comandos deseados en los cuadros de texto que aparecen junto a "Encabezado" y "Pie de página". A continuación verás una pequeña lista de comandos para encabezados y pies de página:[2] :
- &l: alinear a la izquierda los caracteres que estén a continuación del comando
- &c: centrar los caracteres que estén a continuación del comando
- &r: alinear a la derecha los caracteres que estén a continuación del comando
- &d: imprimir la fecha actual
- &t: imprimir la hora actual
- &f: imprimir el nombre del documento
- &p: imprimir el número de página
- Si dejas el cuadro de texto de encabezado o pie de página en blanco, no aparecerá ningún encabezado o pie de página en el documento.
- Puedes insertar palabras en los cuadros de texto de encabezado y pie de página y aparecerán en la posición indicada. Si usas alguno de los comandos anteriores, asegúrate de escribir en minúscula la letra que va después del signo &.
- En el Bloc de notas, a menos que escribas el código de formato al principio del cuadro de texto, el encabezado aparecerá siempre centrado independientemente del código que uses. Por ejemplo, si quieres alinearlo en el lado izquierdo de la página, utiliza el comando &lTítulo.
Parte 2
Parte 2 de 3:Usar otras funciones del Bloc de notas
-
1Descubre las opciones de la pestaña "Edición" en la barra de menú. El primer elemento que verás debajo del menú desplegable "Edición" es "Deshacer". También puedes usar el atajo del teclado Ctrl+Z para acceder a esta función. Una vez que uses "Deshacer", se habilitará también la opción "Rehacer".
- El resto de los elementos del menú son: "Cortar", "Copiar", "Pegar", "Buscar", "Buscar siguiente", "Ir a", "Seleccionar todo" y "Hora y fecha". Estos elementos son las opciones estándares que generalmente tiene cualquier programa de edición de texto en Windows.
- La opción "Ir a" solo estará habilitada si "Ajuste de línea" se encuentra deshabilitado y si el documento contiene líneas numeradas. En forma predeterminada, "Ajuste de línea" está siempre deshabilitado.
-
2Habilita el "Ajuste de línea". A menos que esta opción esté habilitada, todo el texto que escribas aparecerá en la misma línea hasta que presiones ↵ Enter. Si nunca presionas esa tecla, el texto seguirá avanzando en la misma línea indefinidamente. Para poder corregir esto, abre el siguiente menú desplegable de la barra de menú. La primera opción que verás será "Ajuste de línea". Simplemente haz clic en "Ajuste de línea" y se ajustará el texto de tu documento automáticamente.
-
3Cambia la fuente del texto. En el menú "Formato", selecciona la opción "Fuente". Ahora podrás elegir cualquiera de las fuentes precargadas y además podrás elegir si quieres "Negrita", "Cursiva" o "Cursiva negrita". En esta misma ventana puedes elegir el tamaño de la letra también.
- Cualquier cambio en la fuente afectará a todo el documento. No es posible elegir un tipo de fuente para una parte del documento y otra distinta para otra parte.
- En el menú desplegable "Script" de la ventana "Fuente" podrás encontrar todos los caracteres que no estén disponibles para el estilo de fuentes "Occidental".
-
4Abre el menú desplegable "Ver" en la barra de menú. La única opción que verás aquí es "Barra de estado". Esta opción solo estará disponible si está deshabilitado el "Ajuste de línea". Si el "Ajuste de línea" está deshabilitado, aparecerá en el borde inferior de la ventana del documento un número que indica en qué fila y posición se encuentra actualmente el cursor.
-
5Comienza a escribir. Es mejor habilitar el "Ajuste de línea". Cambia la fuente por la que tú quieras y recuerda que se aplicará a todo el texto del documento.
- Ten en cuenta que la tecla Tab ↹ desplazará el cursor 10 espacios sobre la misma línea, a diferencia de Microsoft Word, donde se desplazan 5 espacios.
-
6Guarda el documento. Una vez que hayas terminado, ve a la opción "Guardar como" del menú desplegable "Archivo" en la barra de menú. El Bloc de notas usa como ubicación predeterminada la carpeta "Documentos" en Windows 7 y "OneDrive" en Windows 8.1.
- Si quisieras guardar tu documento en otra ubicación, simplemente navega hasta tu carpeta preferida usando la ventana "Guardar como" y selecciona esa carpeta. El Bloc de notas recordará esa ubicación para todos los documentos que crees en el futuro.
- Recuerda que todos los archivos se guardarán con la extensión .txt.
-
7Imprime el documento terminado. Haz clic en el menú "Archivo" y selecciona la opción "Imprimir" en el menú desplegable. Se abrirá una ventana diferente donde podrás seleccionar la impresora y las opciones de impresión. Para cambiar la configuración de aspecto del documento final, haz clic en el menú "Archivo" y selecciona "Configurar página".
- Para cambiar el tamaño del papel, toca o haz clic en la lista "Tamaño".
- Para cambiar el origen del papel, toca o haz clic en el nombre de la bandeja u origen del papel en la lista "Origen".
- Para imprimir el archivo en posición vertical selecciona "Vertical" en la sección "Orientación". Para imprimirlo en posición horizontal, elige "Horizontal".
- Para cambiar los márgenes, ingresa el ancho que desees en cualquiera de los cuadros de la sección "Márgenes".
Parte 3
Parte 3 de 3:Usar los atajos del teclado
-
1Utiliza la tecla Esc (escape). La tecla Esc es la forma rápida de salir de los cuadros de diálogo. Esta tecla básicamente es un botón "Cancelar". Presionando la tecla Esc también puedes ocultar las ventanas de salida. La tecla Esc generalmente está ubicada en el lado izquierdo del teclado y a veces tiene una pequeña flecha apuntando hacia la izquierda.
-
2Navega hacia otra ventana. Para ir a la siguiente ventana, puedes usar Ctrl+Tab ↹ o Ctrl+F6. Presiona y mantén presionadas estas teclas, todas juntas, para activar el acceso directo. Dependiendo de las opciones disponibles, podrás navegar en el orden en el que estaban las ventanas en Windows o puede aparecer un sistema de ventanas apiladas de Visual Studio.
- Puedes mantener presionada la tecla Mayús con cualquiera de estas combinaciones para desplazarte entre las ventanas en dirección opuesta.
-
3Intercambia las ventanas de salida. Presiona la tecla F8 en la parte superior del teclado y la tecla Mayús en la parte izquierda, para cambiar las ventanas de salida acopladas por ventanas de salida individuales.
-
4Aprende más atajos del teclado. La utilización de atajos del teclado puede reducir el tiempo que tardas en hacer pequeños ajustes mientras trabajas en tu documento. El Bloc de notas tiene una enorme cantidad de atajos que varían desde acciones simples hasta otras más complejas. A continuación, verás algunos de los atajos más populares del Bloc de notas:
- F2: siguiente marcador
- F3: buscar siguiente
- F8: cambiar ventana de salida
- Ctrl+W: cerrar ventana
- Alt+F6: cambiar a ventana de proyecto
- Alt+F7: cambiar a ventana de clips de texto
- Alt+F8: cambiar a ventana de resultados de búsqueda
- Ctrl+Alt+C: copiar como RTF
- Alt+F9: cambiar a ventana CTags
- Ctrl+Mayús+T: copiar línea
- Alt+F10: cambiar a ventana de Scripts
- Alt+↵ Enter: mostrar propiedades del documento
- Alt+G: ir a (etiquetas)
- Ctrl+F2: establecer marcador
- Ctrl+F4: cerrar ventana
- Ctrl+F6: ventana siguiente
- Ctrl+Barra espaciadora: autocompletar
- Ctrl+Tab ↹: ventana siguiente
- Ctrl+Insert: copiar
- Mayús+F3: buscar anterior
- Ctrl+/: búsqueda rápida
- Ctrl+A: seleccionar todo
- Ctrl+C: copiar
- Ctrl+D: duplicar línea
- Ctrl+F: diálogo "Buscar"
- Ctrl+N: nuevo archivo
- Ctrl+H: diálogo "Reemplazar"
- Ctrl+F6: ventana siguiente
- Ctrl+L: cortar línea
- Ctrl+N: nuevo archivo
- Ctrl+O: abrir archivo
- Ctrl+V: pegar
- Ctrl+P: imprimir
- Ctrl+R: diálogo "Reemplazar"
- Ctrl+S: guardar
- Ctrl+Y: rehacer
- Ctrl+Z: deshacer
- Ctrl+Mayús+S: guardar todo