Nuestro equipo de editores e investigadores capacitados han sido autores de este artículo y lo han validado por su precisión y amplitud.
wikiHow's Content Management Team revisa cuidadosamente el trabajo de nuestro personal editorial para asegurar que cada artículo cumpla con nuestros altos estándares de calidad.
Este artículo ha sido visto 1095 veces.
Este wikiHow te enseñará a bloquear el acceso a Twitter en el navegador de Internet usando Google Chrome o Safari. Puedes usar la extensión StayFocusd en Chrome o configurar los controles parentales en una Mac para Safari. También puedes usar las restricciones de tiempo en pantalla de un iPhone o un iPad para bloquear la aplicación móvil. Para saber cómo bloquear Twitter usando cualquier navegador web, lee este artículo sobre bloquear sitios web.
Pasos
Método 1
Método 1 de 3:Bloquear Twitter con StayFocusd en Chrome
-
1Abre Google Chrome en la computadora. Busca y haz clic en el ícono que está en el menú Inicio o en la carpeta Aplicaciones para abrir Chrome.
- StayFocusd es una extensión de bloqueo de sitios web de terceros que solo está disponible en Chrome.
- Si usas otro navegador (como Firefox u Opera), asegúrate de buscar en la tienda una extensión en línea del navegador para bloquear sitios web que sea similar.
- Si deseas algo similar a Stayfocusd, puedes usar la extensión BlockSite en Firefox y en Opera.
-
2Ve a la Chrome Web Store. Escribe chrome.google.com/webstore en la barra de direcciones y presiona Entrar o Volver en el teclado.
-
3Busca la aplicación Stayfocusd en la Chrome Web Store. Puedes usar la barra de búsqueda en la esquina superior izquierda de la página.
-
4Haz clic en el botón azul Añadir a Chrome que está al lado de StayFocusd. Esto te permitirá instalar la extensión en el navegador.
-
5Haz clic en el botón Añadir extensión en la ventana emergente de confirmación. Esta acción descargará e instalará la extensión seleccionada en el navegador. Ahora puedes bloquear cualquier sitio web.
- Verás una notificación que diga "StayFocusd ha sido añadido a Chrome" cuando la instalación haya terminado.
- Puedes encontrar el botón de StayFocusd al lado de la barra de direcciones en la esquina superior derecha del navegador.
-
6Abre Twitter en el navegador web. Escribe twitter.com en la barra de direcciones y presiona Entrar o Volver en el teclado.
-
7Haz clic en el ícono de StayFocusd en la esquina superior derecha del navegador. El botón tiene el ícono de un reloj de color azul y negro, y está al lado de la barra de direcciones en la esquina superior derecha. Esta acción abrirá una ventana emergente.
-
8Haz clic en Bloquear todo este sitio en la ventana emergente. Esta acción no bloqueará inmediatamente Twitter, sino que lo añadirá a la lista de sitios web bloqueados y te permitirá usarlo por un tiempo cada día.
- Si bloqueas Twitter, podrás usarlo un poco de tiempo cada día. El sitio web se bloqueará automáticamente cuando se acabe el tiempo.
- El temporizador de bloqueo está configurado en 10 minutos de manera predeterminada. Puedes cambiarlo haciendo clic en el botón Configuración que está en la parte inferior del panel emergente de StayFocusd.
-
9Haz clic en La opción nuclear en la parte inferior para bloquear inmediatamente Twitter. Este botón está ubicado junto al ícono del reactor nuclear en la esquina inferior izquierda de la ventana emergente de StayFocusd.
- La opción nuclear bloqueará inmediatamente los sitios web por el tiempo que desees.
-
10Selecciona la opción "ONLY websites on my Blocked Sites list" (SOLO los sitios web en mi lista de sitios bloqueados). Asegúrate de seleccionar esta opción en "Which sites do you want to block?" (¿Qué sitios quieres bloquear?) para bloquear Twitter.
- Si tienes otros sitios web en la lista de bloqueo, también se bloquearán.
-
11Establece la cantidad de tiempo que quieres que se bloquee. Haz clic en el campo del temporizador que está debajo de "For how long?" (¿Por cuánto tiempo?) e ingresa el tiempo que quieres bloquear Twitter.
-
12Haz clic en el botón NUKE 'EM (ATACAR). Esta acción bloqueará instantáneamente Twitter en el navegador de Internet.
- Asegúrate de seleccionar Right now (En este momento) en la sección "Starting when?" (¿Desde cuándo?).
- Opcionalmente, también puedes seleccionar At a specific time (A una hora específica) aquí y programar un bloqueo para más tarde.
-
13Haz clic en OK en la ventana emergente de confirmación. Esta acción confirmará la acción y empezará a funcionar “La opción nuclear”. Se bloqueará Twitter en el navegador por la cantidad de horas establecidas.
Método 2
Método 2 de 3:Bloquear Twitter en Safari (Mac)
-
1Abre Preferencias del sistema en la Mac. Haz clic en el ícono de Apple en la barra de menús que está en la esquina superior izquierda de la pantalla y haz clic en Preferencias del sistema en el menú.
-
2Haz clic en Controles parentales en Preferencias del sistema. Este botón tiene el ícono de un padre y un hijo en un círculo amarillo. Puedes encontrarlo en la esquina inferior izquierda.
-
3Selecciona el usuario para el que quieras bloquear Twitter. Busca la cuenta de usuario que quieras administrar en el menú de la izquierda y haz clic en el usuario que desees editar.
- Debes usar una cuenta de administrador para configurar los controles parentales.
- Puedes configurar los controles parentales solo para las cuentas de usuario que no sean las tuyas.
-
4Haz clic en el botón Habilitar controles parentales. Esta acción te permitirá cambiar la configuración de los controles aquí.
- Si no puedes hacer cambios, haz clic en el ícono del candado en la esquina inferior izquierda de la ventana y verifica tu contraseña de usuario.
- Puedes omitir este paso si Controles parentales ya está habilitado para este usuario.
-
5Haz clic en la pestaña Web en la parte superior. Esta acción abrirá las restricciones del navegador y otras configuraciones de Internet.
-
6Selecciona la opción Intentar limitar el acceso a sitios para adultos. Esta opción te permitirá especificar qué sitios quieres bloquear e impedir todo acceso a estos desde esta cuenta de usuario.
-
7Haz clic en el botón Personalizar Esta acción abrirá una ventana nueva y mostrará todos los sitios web permitidos y bloqueados.
-
8Haz clic en el ícono + que está debajo de la sección "Nunca permitir estos sitios web". Esta acción añadirá una línea nueva a la lista "Nunca permitir".
-
9Escribe www.twitter.com en la línea nueva de la lista. De esta manera, puedes bloquear todo el acceso a Twitter en Safari.
- Si quieres eliminar el bloqueo en cualquier momento, simplemente selecciona la URL de Twitter en la lista aquí y haz clic en el botón "-" que está al lado de "+" en la parte inferior.
-
10Presiona Volver en el teclado. Esta acción guardará Twitter en la lista de bloqueo.
-
11Haz clic en Aceptar. Esta acción guardará la configuración nueva. El usuario seleccionado ya no podrá abrir Twitter en Safari.
Método 3
Método 3 de 3:Bloquear Twitter en iPhone o iPad
-
1
-
2Pulsa Tiempo en pantalla en Ajustes. Esta opción está al lado del ícono del reloj de arena púrpura. Aquí podrás ver un desglose de cuánto usas cada una de las aplicaciones.
-
3Pulsa Límites para apps. Esta opción tiene el ícono del reloj de arena naranja. Aquí puedes limitar el tiempo que puedes usar las aplicaciones.
-
4Pulsa Añadir límite. Esta acción abrirá una página nueva titulada "Escoger apps" y te mostrará una lista de todas las categorías que puedes limitar.
-
5Selecciona Redes sociales en la lista Escoger apps. Esta opción te permitirá limitar el tiempo que puedas pasar cada día en las aplicaciones de redes sociales.
- Toma en cuenta que esta acción agrupará y limitará todas las aplicaciones de redes sociales como Twitter, Instagram y Facebook al mismo tiempo.
-
6Pulsa Siguiente en la esquina superior derecha. Se te pedirá que selecciones un límite de tiempo a continuación.
-
7Establece un límite de tiempo para las aplicaciones de redes sociales. Desliza el temporizador en la pantalla para establecer la cantidad máxima de tiempo que deseas permitir para las aplicaciones de redes sociales cada día.
-
8Pulsa Añadir en la esquina superior derecha. Esta acción confirmará la acción y añadirá el límite para la aplicación. Twitter y todas las aplicaciones de redes sociales se bloquearán después de que se cumpla la cantidad máxima de tiempo en pantalla permitida cada día.




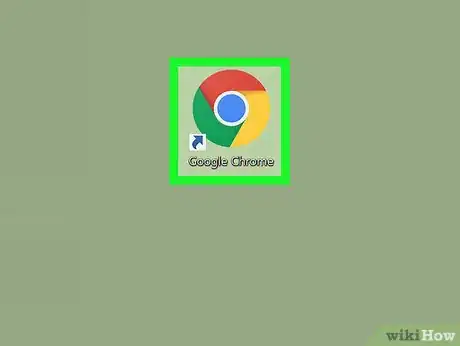

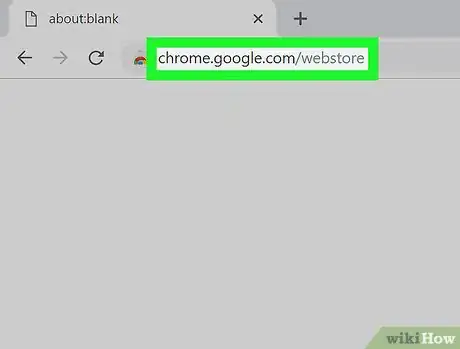
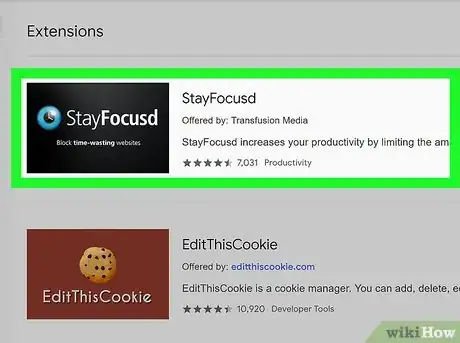
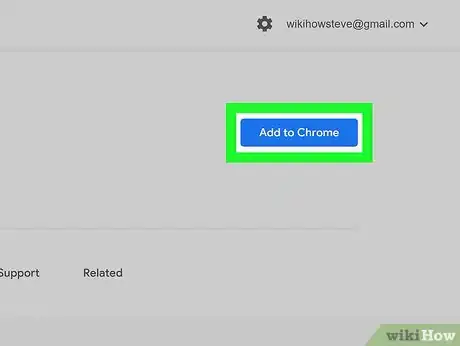
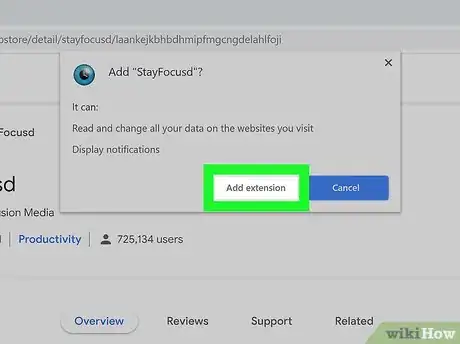
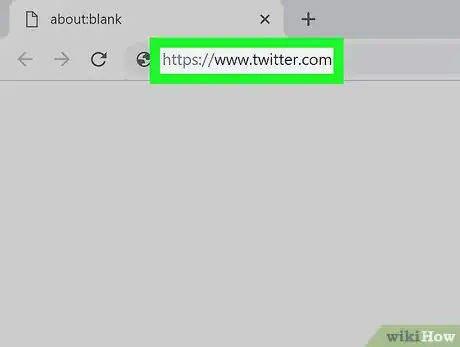

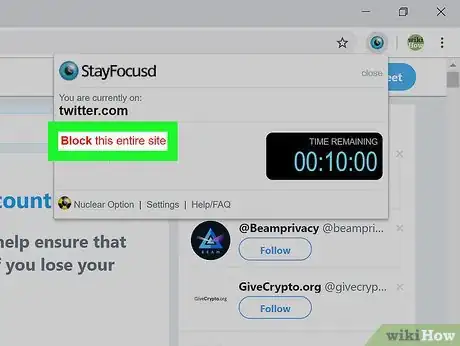
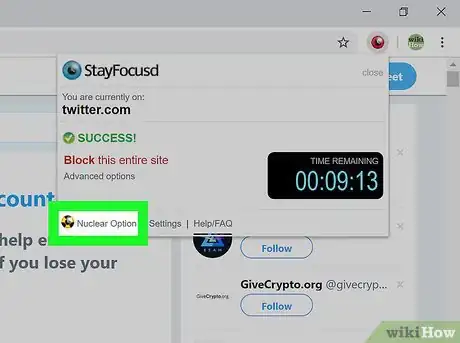
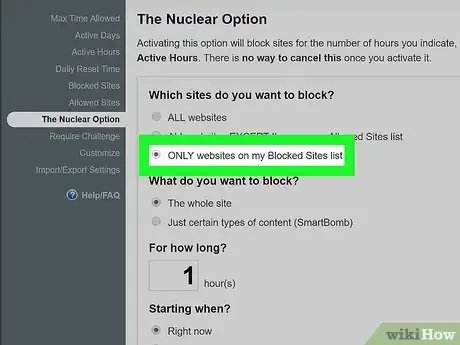
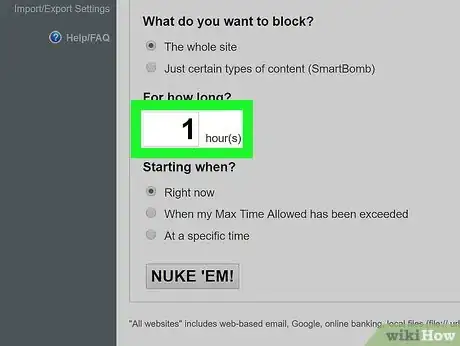
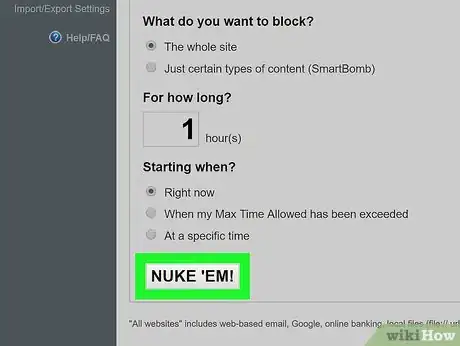
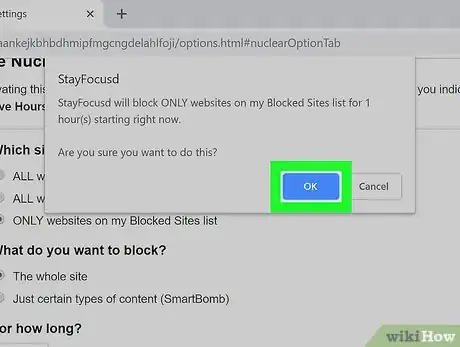
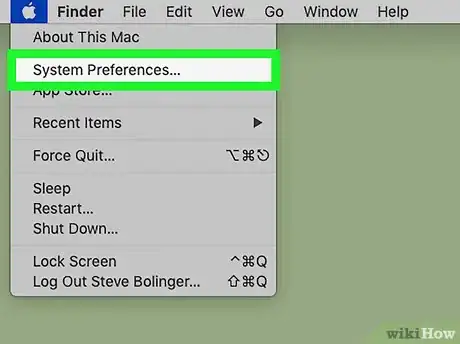
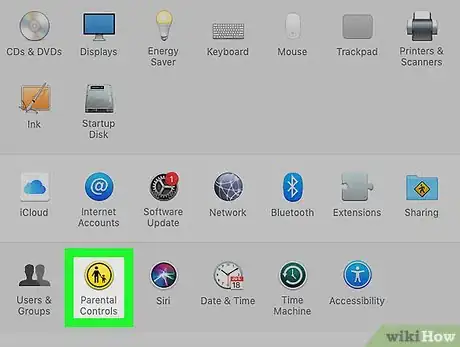
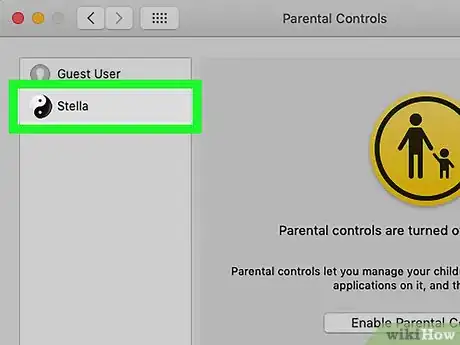
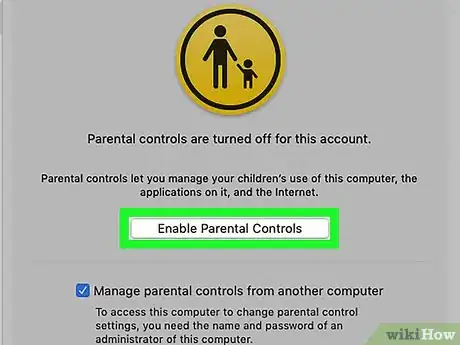
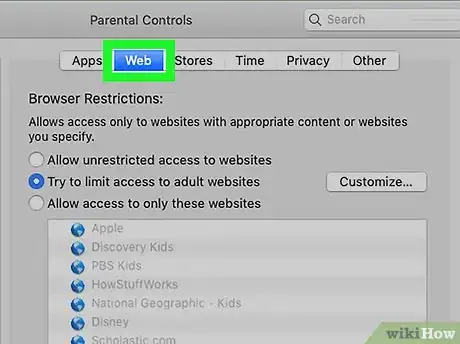
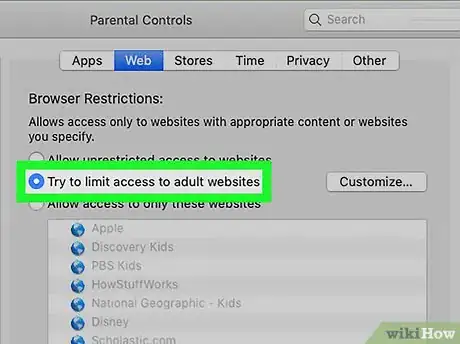
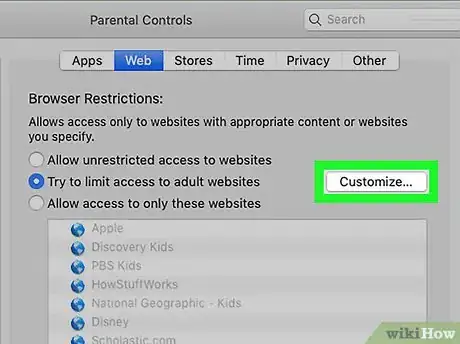
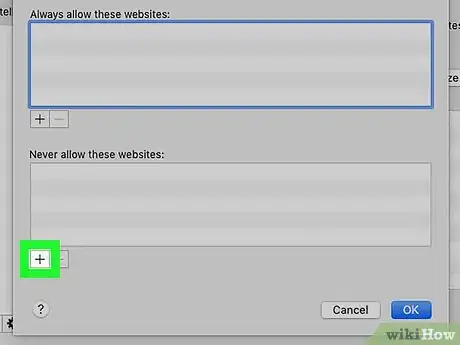
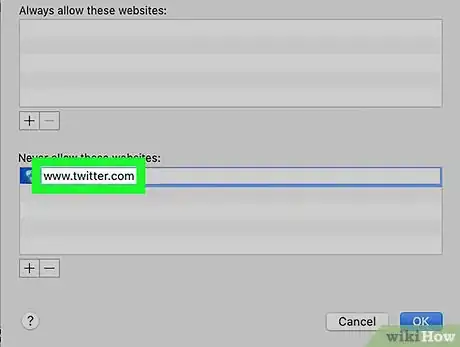
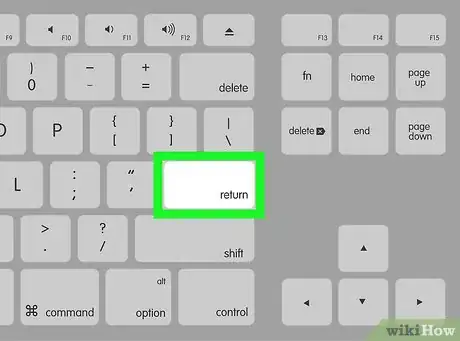
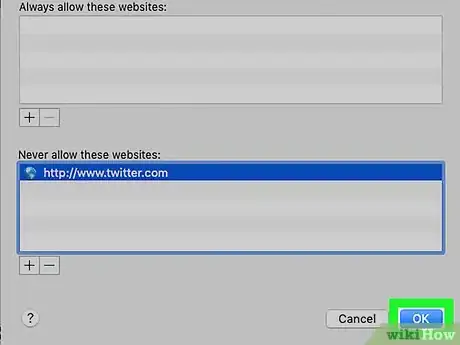
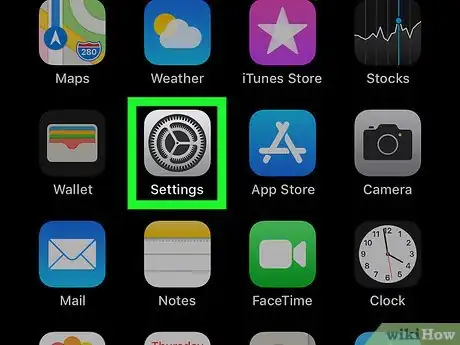
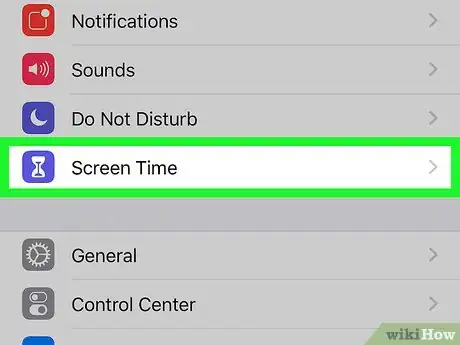
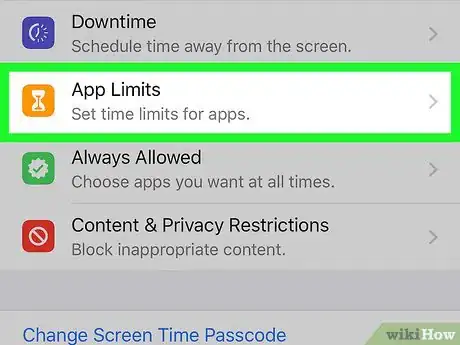
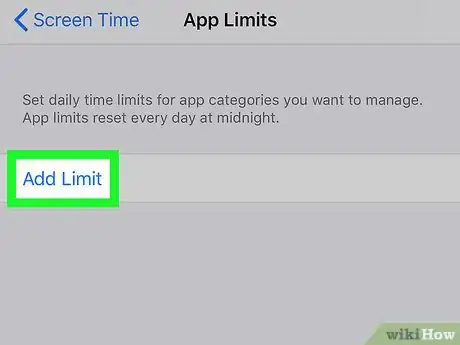
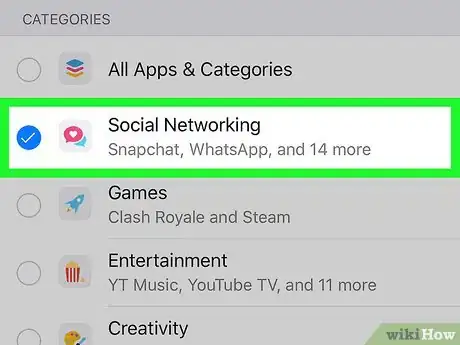
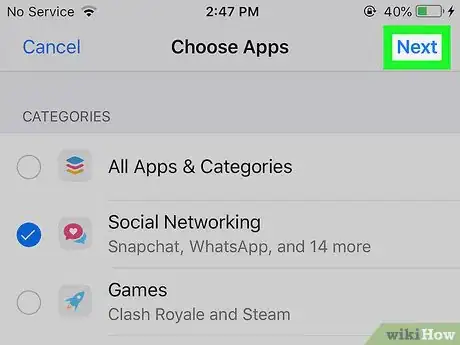
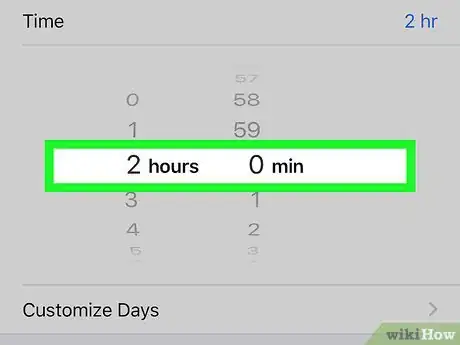
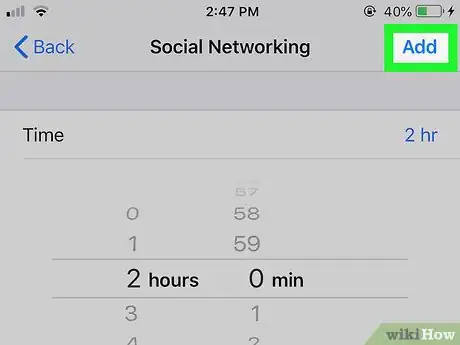
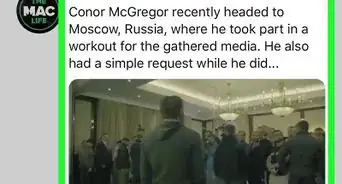

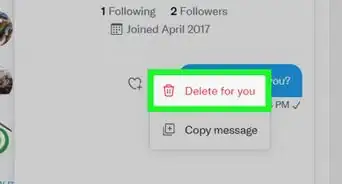
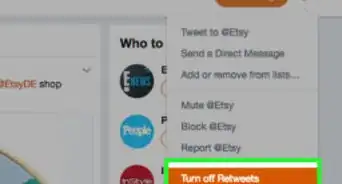
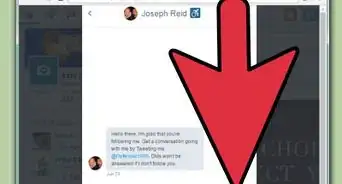
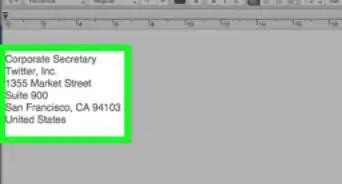
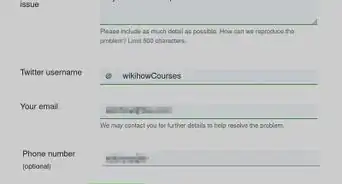
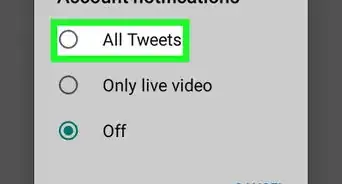
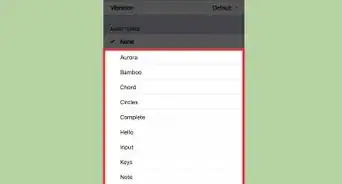
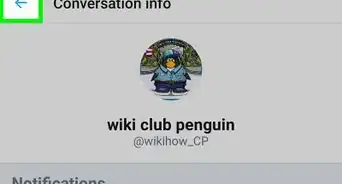
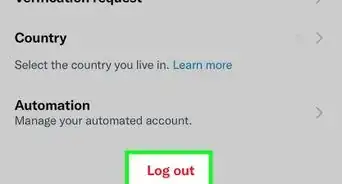
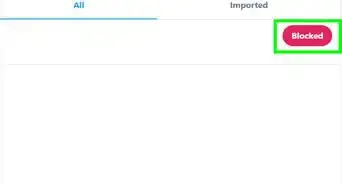

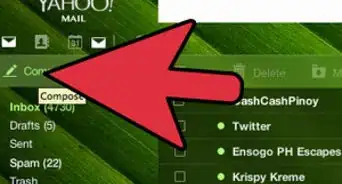

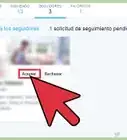
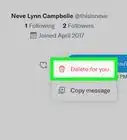
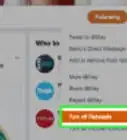

wikiHow's Content Management Team revisa cuidadosamente el trabajo de nuestro personal editorial para asegurar que cada artículo cumpla con nuestros altos estándares de calidad. Este artículo ha sido visto 1095 veces.