Nuestro equipo de editores e investigadores capacitados han sido autores de este artículo y lo han validado por su precisión y amplitud.
wikiHow's Content Management Team revisa cuidadosamente el trabajo de nuestro personal editorial para asegurar que cada artículo cumpla con nuestros altos estándares de calidad.
Este artículo ha sido visto 4016 veces.
¿Tratas de encontrar un tuit específico de alguien en Twitter pero no quieres recorrer todo el perfil? Este wikiHow te enseñará a buscar tuits de un usuario específico de Twitter. La manera más sencilla para hacerlo es usar el formulario Búsqueda avanzada de Twitter, el cual te permite filtrar la búsqueda por usuario, así como especificar todo tipo de parámetros de búsqueda. Si usas Twitter en un teléfono o una tableta, tendrás que acceder a Twitter.com usando un navegador móvil, pues la opción Búsqueda avanzada no está disponible en la aplicación móvil. Otra opción, que es un poco más complicada, es emplear operadores de búsqueda especiales directamente en la barra de búsqueda.
Pasos
Método 1
Método 1 de 3:Usar Búsqueda avanzada en un teléfono o una tableta
-
1Ve a https://www.twitter.com en un navegador web. Incluso si usas la aplicación Twitter en un teléfono o una tableta, necesitarás un navegador web para usar la herramienta Búsqueda avanzada de Twitter.
- Si aún no has iniciado sesión en la cuenta, debes hacerlo ahora.
-
2Pulsa el ícono de la lupa. Es el segundo ícono en la parte inferior de la página. Esta acción abre el formulario de búsqueda.
-
3Escribe cualquier cosa en la barra de búsqueda y presiona Entrar o Buscar. Realmente puede ser cualquier cosa, incluyendo las palabras cualquier cosa. Aparecerá una lista de resultados.
-
4Pulsa el ícono de tres puntos. Está en la esquina superior derecha de la página. Se abrirá un menú.
-
5Pulsa Búsqueda avanzada en el menú. Esta acción abrirá la versión avanzada del formulario de búsqueda.
-
6Escribe el nombre de Twitter de la persona en el campo "De estas cuentas". Tendrás que desplazarte hacia abajo un poco para encontrar este campo, que es el primero debajo del encabezamiento "Cuentas".
- Por ejemplo, si deseas buscar los tuits de @wikiHow, debes escribir wikiHow aquí.
-
7Escoge otros parámetros para la búsqueda. Los otros campos del formulario Búsqueda avanzada pueden ayudarte a encontrar precisamente los tuits que buscas.
- La sección "Palabras" te permite ver tuits que incluyan (o no incluyan) algunas palabras y frases. Esta sección es útil si buscas tuits que hagan referencia a temas determinados (por ejemplo, si deseas ver todos los tuits de @wikihow sobre la COVID-19, puedes escribir covid-19 en el campo "Todas estas palabras". Para obtener más resultados, puedes escribir covid-19 coronavirus en el campo "Cualquiera de estas palabras". Si no quieres que ninguno de estos resultados incluya la palabra "Beyoncé", puedes añadir beyonce al campo "Ninguna de estas palabras".
- La sección "Filtros" te permite incluir respuestas en los resultados de búsqueda, así como tuits con enlaces.
- La sección "Interacción" te permite ver tuits con cantidades determinadas de Me gusta, respuestas y retuits.
- Usa la sección "Fechas" para ver tuits de un intervalo de fechas específico.
-
8Desplázate hacia arriba y pulsa el botón Buscar. Es el botón azul en la esquina superior derecha de la página. Esta acción mostrará los tuits principales de la cuenta seleccionada.
- Pulsa la pestaña Más reciente en la parte superior de la página para ver los resultados en orden cronológico. Los tuis más recientes que coincidan con el criterio de búsqueda aparecerán primeros en la lista.
Anuncio
Método 2
Método 2 de 3:Usar Búsqueda avanzada en una computadora
-
1Ve a https://www.twitter.com en un navegador web. Si aún no has iniciado sesión, ingresa los detalles de inicio de sesión en los espacios en blanco y pulsa o haz clic en Iniciar sesión.
-
2Escribe cualquier cosa en la barra de búsqueda y presiona Entrar o Volver. Realmente puede ser cualquier cosa, incluyendo las palabras cualquier cosa. Tendrás que hacerlo para abrir la pantalla que muestra los resultados de búsqueda.
-
3Haz clic en Búsqueda avanzada. Verás esta opción en la columna de la derecha, debajo del encabezamiento "Filtros de búsqueda". Esta acción abrirá el formulario de Búsqueda avanzada.
-
4Ingresa el nombre de Twitter de la persona en el campo "De estas cuentas". Es el primer campo debajo del encabezamiento "Cuentas" del formulario y es posible que debas desplazarte hacia abajo para encontrarlo.
- Por ejemplo, si deseas buscar los tuits de @wikiHow, debes escribir wikiHow aquí.
-
5Escoge otros parámetros para la búsqueda. Los otros campos del formulario Búsqueda avanzada pueden ayudarte a encontrar precisamente los tuits que buscas.
- La sección "Palabras" te permite ver tuits que incluyan (o no incluyan) algunas palabras y frases. Esta sección es útil si buscas tuits que hagan referencia a temas determinados (por ejemplo, si deseas buscar en todos los tuits de @wikihow menciones sobre pizza, puedes escribir pizza en el campo "Todas estas palabras". Para obtener resultados más amplios sobre comida italiana, puedes escribir pizza pasta marinara en el campo "Cualquiera de estas palabras". Si no quieres que ningunos de estos resultados incluya la palabra "lasaña", puedes añadir lasaña al campo "Ninguna de estas palabras".
- La sección "Filtros" te permite incluir respuestas en los resultados de búsqueda, así como tuits con enlaces.
- La sección "Interacción" te permite ver tuits con cantidades determinadas de Me gusta, respuestas y retuits.
- Usa la sección "Fechas" para ver tuits de un intervalo de fechas específico.
-
6Haz clic en el botón Buscar. Está en la esquina superior derecha del formulario de búsqueda.
- Haz clic en la pestaña Más reciente en la parte superior de la página para ver los resultados en orden cronológico. Los tuis más recientes que coincidan con el criterio de búsqueda aparecerán primeros en la lista.
Anuncio
Método 3
Método 3 de 3:Emplear operadores de búsqueda
-
1Inicia sesión en la cuenta de Twitter. Abre la aplicación Twitter o ve a https://twitter.com en un navegador web. Si aún no has iniciado sesión en la cuenta, hazlo ahora.
- Los operadores de búsqueda son códigos especiales que refinan los resultados de búsqueda. Si buscas tuits de un usuario de Twitter específico, puedes usar estos códigos para especificar qué tipos de resultados deseas obtener.
-
2Pulsa la lupa para abrir la barra de búsqueda (solo en móviles). Este paso no es necesario si usas Twitter en un navegador web en una computadora.
-
3Escribe from:wikiHow en la barra de búsqueda. Sustituye wikiHow por el nombre del usuario de Twitter cuyos tuits deseas buscar.
-
4Ingresa operadores de búsqueda adicionales. Si quieres ver únicamente todos los tuits de ese usuario sin especificar otros parámetros, puedes omitir este paso. Sin embargo, si quieres refinar los resultados, puedes usar las siguientes opciones:
- from:wikiHow hola. Esta opción mostrará todos los tuits del usuario "wikiHow" que contengan la palabra "hola".
-
from:wikiHow cómo hacer cualquier cosa. Como no hay comillas entre las palabras, esta opción buscará todos los tuits del usuario "wikiHow" que contengan todas esas palabras en un solo tuit.[1]
- Puedes ingresar todas las palabras que desees e incluso usar etiquetas.
- from:wikiHow "cómo hacer cualquier cosa". Ahora que has añadido comillas, esta opción buscará todos los tuits del usuario "wikiHow" que contengan la frase precisa "cómo hacer cualquier cosa".
- from:wikiHow cómo-hacer cualquier cosa. El signo menos antes de la palabra "hacer" significa que esta opción buscará todos los tuits que contengan las palabras "cómo", "cualquier" y "cosa", y que "no" incluyan la palabra "hacer".
- from:wikiHow :). La cara sonriente mostrará todos los tuits del usuario que denoten una actitud positiva. Sustituye la cara sonriente por una cara triste :( para buscar los tuits que Twitter cree que denotan una actitud negativa.
- Si deseas una lista completa de operadores de búsqueda, ve al siguiente enlace: https://developer.twitter.com/en/docs/twitter-api/v1/rules-and-filtering/search-operators.
-
5Presiona Entrar o Volver. Si usas un teléfono o una tableta, es posible que debas pulsar Buscar. Esta acción mostrará todos los tuits del usuario seleccionado que coincidan con el criterio que has ingresado.
- Haz clic en la pestaña Más reciente en la parte superior de la página para ver los resultados en orden cronológico. Los tuis más recientes que coincidan con el criterio de búsqueda aparecerán primeros en la lista.
Anuncio




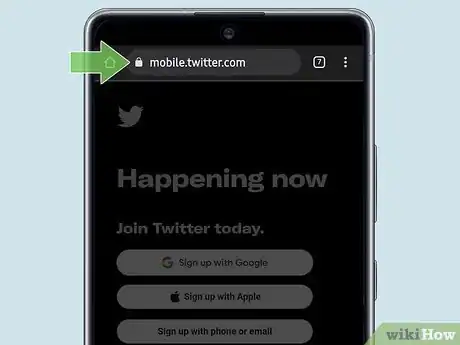
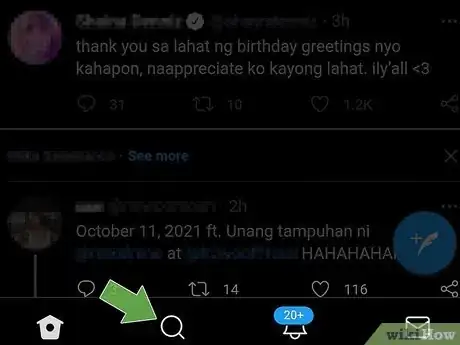
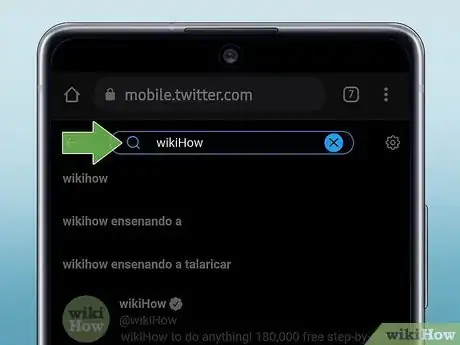
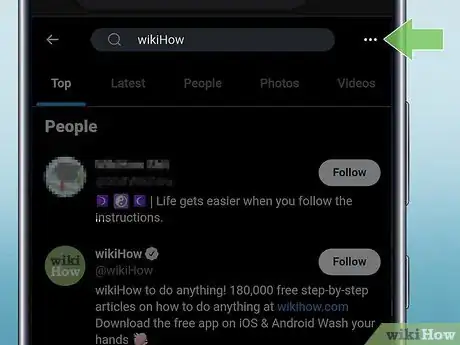
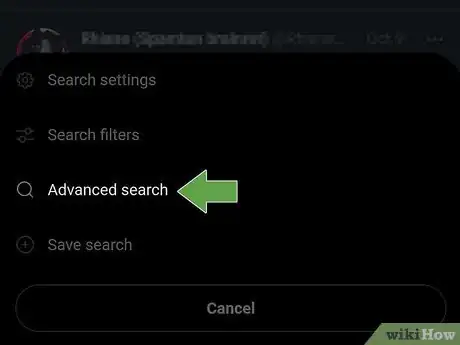
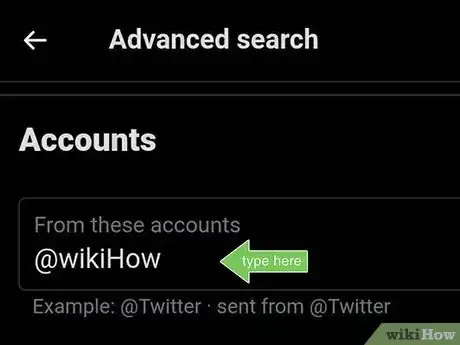
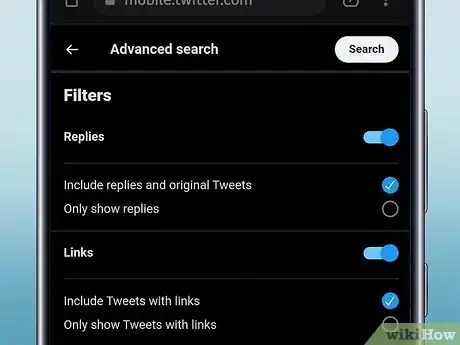
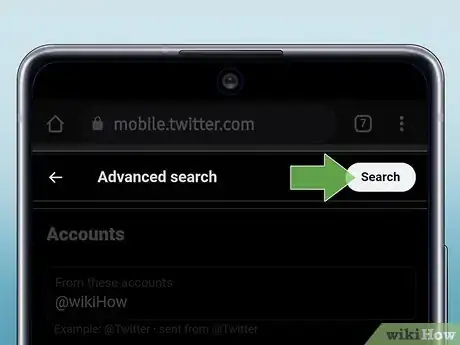
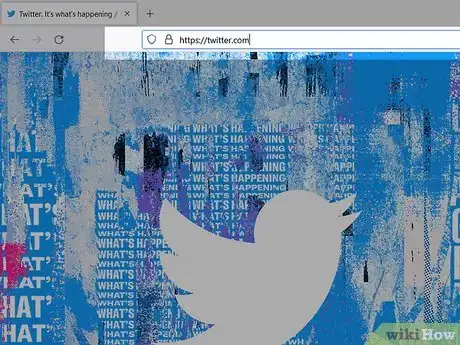
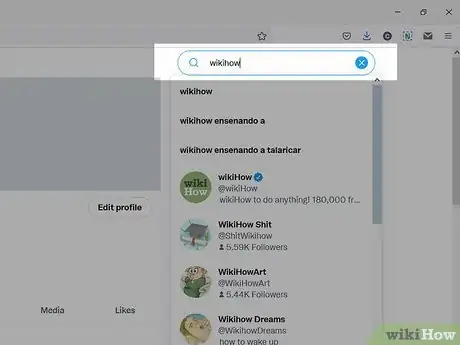
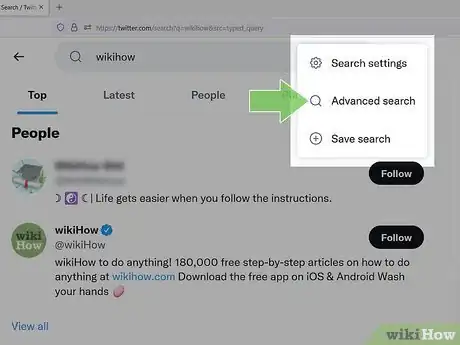
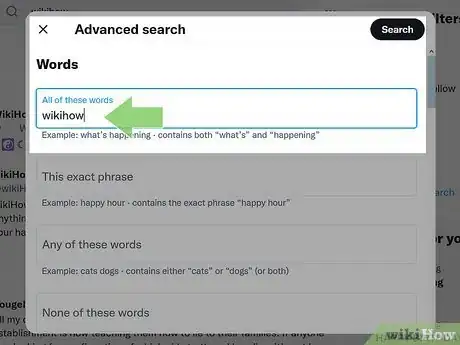
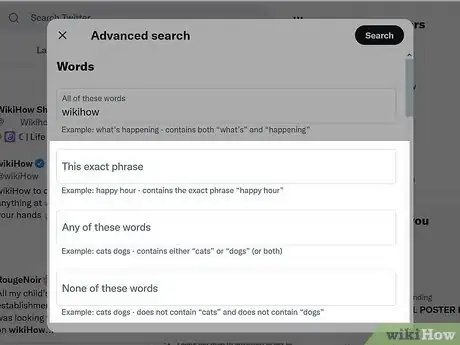
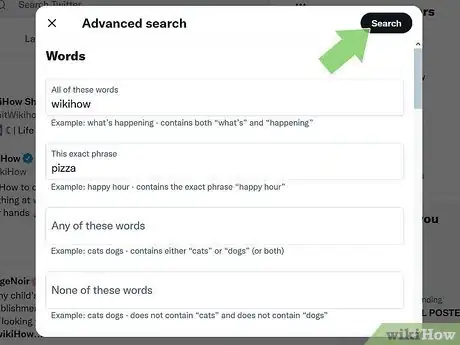
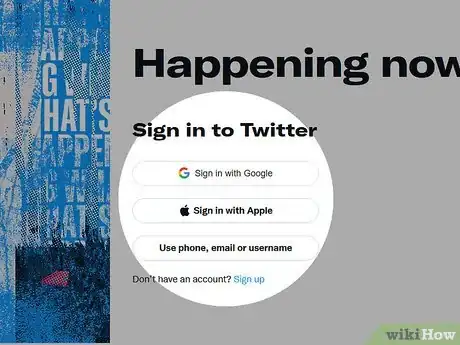
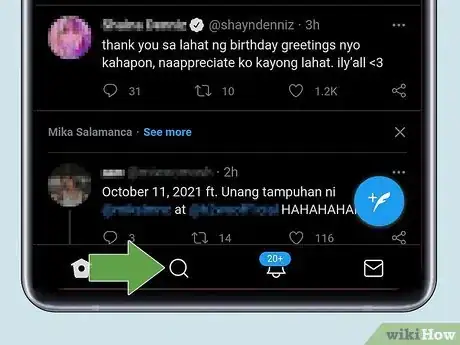
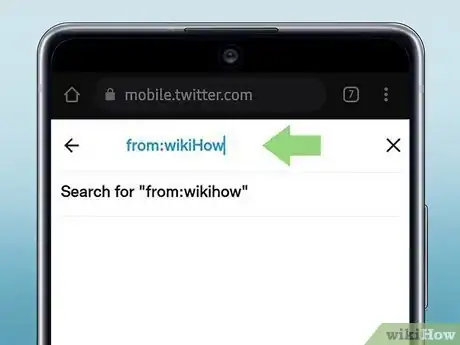
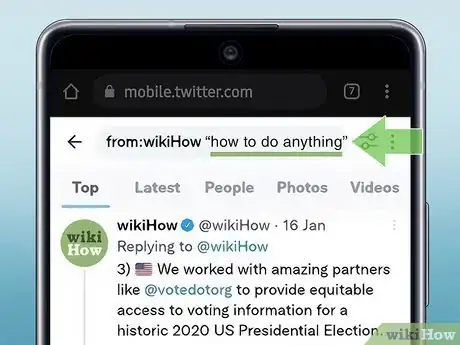
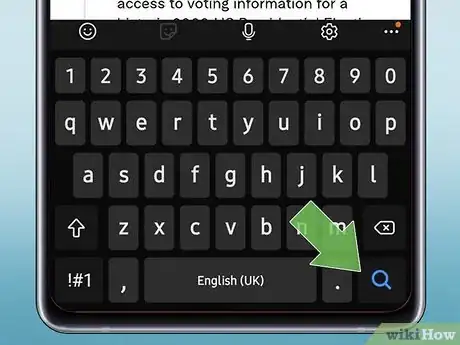
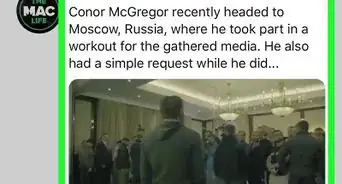

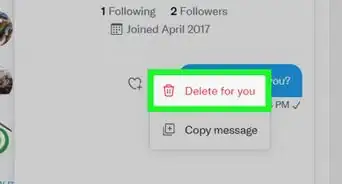
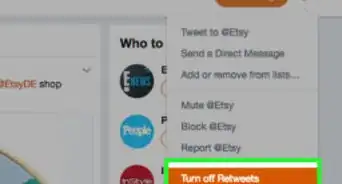
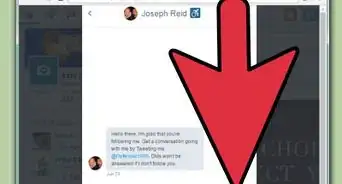
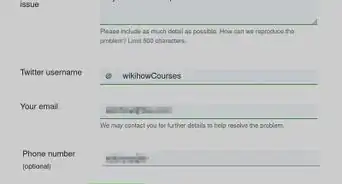
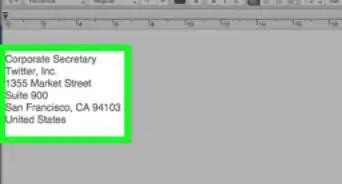
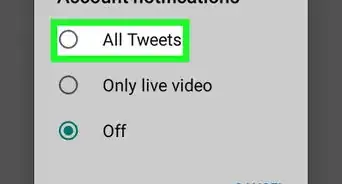
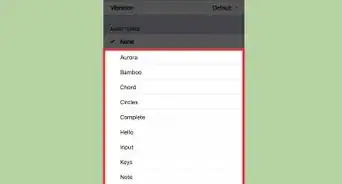
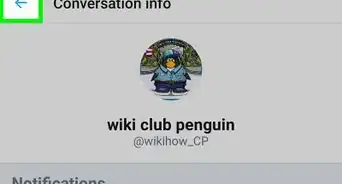
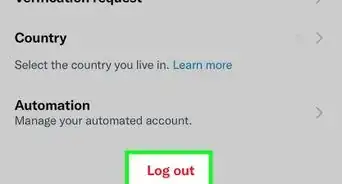
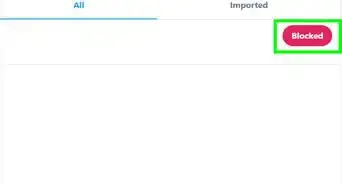
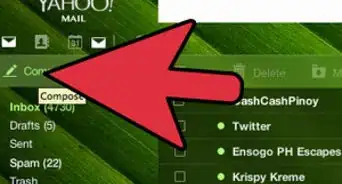
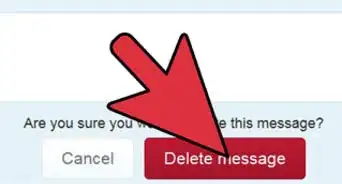

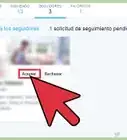
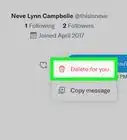
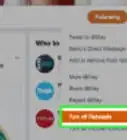

wikiHow's Content Management Team revisa cuidadosamente el trabajo de nuestro personal editorial para asegurar que cada artículo cumpla con nuestros altos estándares de calidad. Este artículo ha sido visto 4016 veces.