Nuestro equipo de editores e investigadores capacitados han sido autores de este artículo y lo han validado por su precisión y amplitud.
wikiHow's Content Management Team revisa cuidadosamente el trabajo de nuestro personal editorial para asegurar que cada artículo cumpla con nuestros altos estándares de calidad.
Este artículo ha sido visto 87 935 veces.
Al igual que muchas plataformas de redes sociales, Twitter te da la opción de enviar mensajes privados a tus amigos. Puedes hacerlo desde tu celular con tan solo pulsar sobre la pestaña “Mensajes” que se encuentra en la esquina inferior derecha de la aplicación. También puedes hacerlo desde tu computadora con tan solo dar clic en la misma pestaña, la cual se encuentra en la esquina superior izquierda de la página de Twitter.
Pasos
Método 1
Método 1 de 3:Utilizar la aplicación de Twitter
-
1Pulsa sobre el ícono de Twitter para abrir la aplicación. Al hacerlo, tu cuenta se abrirá de manera automática.
- Si no has iniciado sesión desde tu celular, tendrás que hacerlo para poder acceder a tu cuenta.
-
2Pulsa sobre la pestaña “Mensajes”. Esta pestaña se encuentra en la esquina inferior derecha de la pantalla.
- Puedes pulsar sobre cualquier conversación previa para abrirla desde aquí.
-
3Pulsa sobre el ícono “Mensaje nuevo”. Este se encuentra en la esquina superior derecha de tu pantalla. Al hacerlo, aparecerá una lista de tus amigos de Twitter con los que tienes mayor contacto.
- Solo puedes enviar mensajes a personas que te siguen actualmente.
-
4Pulsa sobre el nombre de uno de tus contactos. Luego de que los nombres de tus aminos aparezcan, pulsa sobre alguno de ellos. Al hacerlo, podrás enviarle un mensaje. Puedes pulsar sobre todos los nombres de tus amigos con los que quieres crear un chat grupal. .
- También puedes escribir la etiqueta de algún amigo ("@su nombre de usuario") para que así su nombre aparezca.
-
5Pulsa sobre la opción “Siguiente” que se encuentra en la esquina superior derecha de tu pantalla. Esto hará que aparezca una ventana nueva para que le puedas enviar un mensaje a ese amigo.
-
6Pulsa sobre la opción “Enviar mensaje nuevo”. Esta se encuentra en la parte inferior de tu pantalla. Al hacerlo, aparecerá un teclado.
-
7Comienza a escribir en el espacio donde dice “Escribe un mensaje”. Ese será el lugar en el que redactarás tu mensaje. Ten en cuenta que deberás pulsar sobre la opción “Enviar” para que el mensaje se envíe.
-
8Pulsa sobre la opción “GIF” o sobre el ícono de la cámara para añadir un gif o alguna fotografía. Ambos se encuentran al lado izquierdo del espacio donde escribes tu mensaje. Un gif es un formato de imagen con movimiento, mientras que el ícono de la cámara te permitirá adjuntar cualquier foto de tu galería.
-
9Pulsa sobre la opción “Enviar” para que tu mensaje se envíe. Esta opción se encuentra al lado derecho. Al hacerlo, tu mensaje se enviará con éxito.
Método 2
Método 2 de 3:Utilizar una computadora
-
1Abre tu buscador preferido. Primero deberás iniciar sesión en tu cuenta de Twitter para poder enviar un mensaje.
-
2Navega en la página web de Twitter. Si ya has iniciado sesión previamente, aparecerá la ventana de inicio de tu cuenta de Twitter.
-
3Inicia sesión. Ingresa tu número de teléfono, nombre de usuario o correo electrónico y luego ingresa tu contraseña.
- Haz clic sobre la opción “iniciar sesión” una vez hayas hecho lo anterior. Esta opción se encuentra en la esquina superior derecha de tu pantalla.
-
4Haz clic sobre la pestaña “Mensajes”. Esta pestaña se encuentra en la parte superior de tu pantalla, entre el grupo de pestañas que comienza con la pestaña “Inicio”.
-
5Haz clic sobre “Mensaje nuevo”. Esto hará que aparezca una ventana con los nombres de tus amigos con los que te contactas más.
- Haz clic sobre el nombre de la persona a la que le quieres enviar un mensaje.
-
6Escribe el nombre de un amigo en el espacio que aparece en la parte superior de la ventana. Esto hará que se despliegue un menú con su nombre junto con el nombre de otras cuentas que tienen una escritura similar.
-
7Haz clic sobre los nombres de algunos amigos. Al hacerlo, estos amigos se añadirán a la barra de “Mensaje nuevo”. Puedes seguir haciendo clic sobre los nombres de más amigos si quieres enviar mensajes a más de una persona. .
-
8Haz clic en la opción “Siguiente”, la cual se encuentra en la esquina inferior derecha de tu pantalla. Al hacerlo, se abrirá una ventana de conversación en la que deberás escribir tu mensaje.
-
9Escribe tu mensaje en el espacio que se encuentra en la parte inferior de la pantalla. Ten en cuenta que tendrás que dar clic en el botón “Enviar” para que tu mensaje se envíe.
-
10Haz clic sobre la opción “GIF” o sobre el ícono de la cámara para que puedas adjuntar algún gif o alguna fotografía. Estas opciones se encuentran al lado derecho del espacio donde escribes tu mensaje.
-
11Una vez hayas terminado de escribir tu mensaje, haz clic en “Enviar”. Tu mensaje se enviará luego de realizar esta acción.
- También puedes entrar al perfil de alguno de tus amigos y hacer clic sobre la opción “Mensaje”, la cual se encuentra debajo de la fotografía de perfil, al lado izquierdo en tu pantalla.
Método 3
Método 3 de 3:Administrar tus mensajes directos
-
1Navega en la página web de Twitter o abre la aplicación de Twitter en tu celular. Puedes efectuar una gran variedad de acciones en tus mensajes previos pulsando sobre la pestaña de “Mensajes”.
-
2Abre tu archivo de mensajes. Para hacerlo, debes pulsar o hacer clic sobre la pestaña “Mensajes”.
-
3Pulsa sobre el ícono de visto bueno que se encuentra en la parte superior de tu mensaje. Esto hará que todos los mensajes de tu bandeja de entrada se marquen como leídos. De manera paralela, todas las notificaciones de tu bandeja de entrada se borrarán.
- Este ícono se encuentra en la parte izquierda del menú de tu celular. En tu computadora, este ícono se encuentra al lado del ícono de Mensaje nuevo.
-
4Pulsa o haz clic sobre algún mensaje para que este se abra. Puedes modificar las configuraciones de un mensaje una vez que accedes a él.
-
5Pulsa o haz clic sobre los tres puntos horizontales. Esto hará que se abra un menú exclusivo para el mensaje que has abierto.
- Estos puntos se encuentran en la esquina superior derecha en las plataformas de tu celular y de tu computadora.
-
6Revisa las opciones del mensaje. Siempre aparecerán tres opciones en cada mensaje que abras:
- "Desactivar notificaciones": Esto hará que las notificaciones del mensaje se desactiven.
- "Eliminar conversación": Toda la conversación se borrará. Al pulsar sobre esta opción, aparecerá una ventana que te pedirá confirmar la acción. Si la confirmas, el historial de tu conversación se eliminará.
- "Reportar": Esta opción hará que tu conversación se marque como spam. Una vez que elijas esta opción, aparecerá una ventana que te pide seleccionar “Marcar como spam” o “Marcar como abusivo”.
-
7Pulsa sobre la opción “Añadir personas” para agregar contactos a la conversación. Solo puedes hacer esto desde la aplicación de tu celular. Si quieres crear un chat de grupo desde tu computadora, deberás crearlo añadiendo a más de una persona.
- Luego de pulsar sobre la opción “Añadir personas”, deberás pulsar sobre los nombres de tus contactos en el menú desplegado para añadirlos a la conversación.
-
8Regresa al menú principal de Twitter una vez hayas terminado. Puedes regresar a la pestaña de mensajes en cualquier oportunidad para seguir administrando tus mensajes.
Consejos
- Los mensajes de Twitter son privados por defecto.
Advertencias
- No podrás enviar mensajes privados a personas que no te sigan.
- Por lo general, no podrás enviar mensajes a figuras de alto perfil, tal como celebridades o políticos.




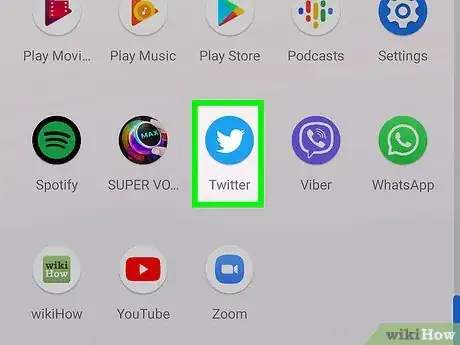
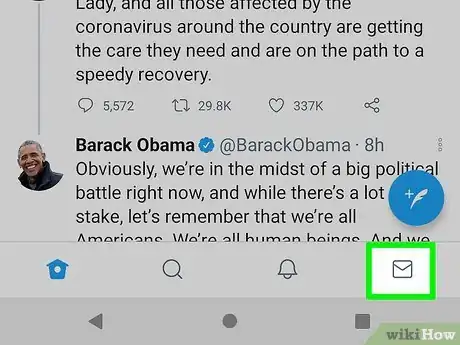
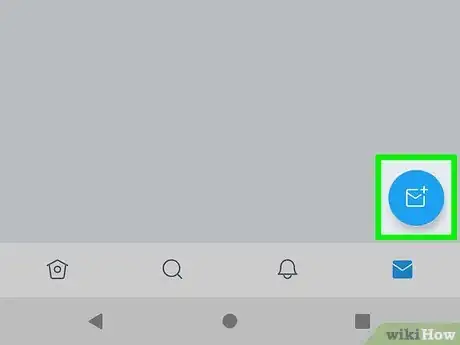
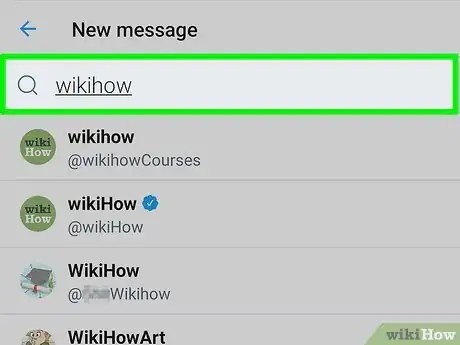
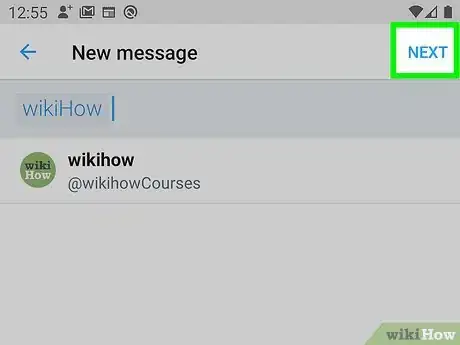
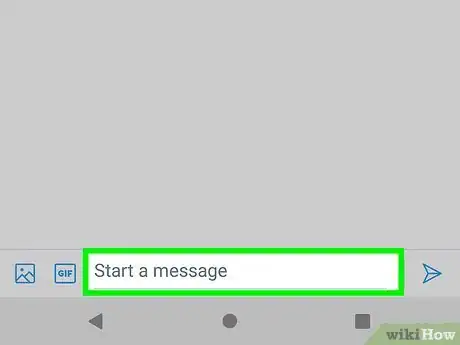
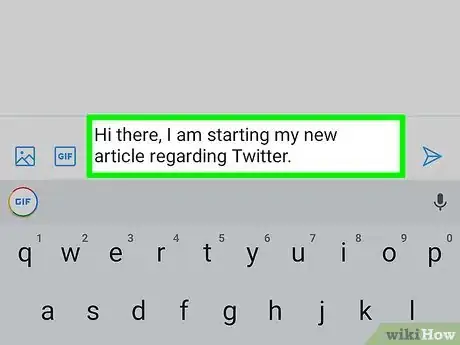
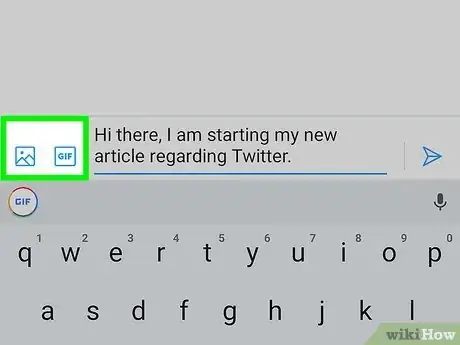
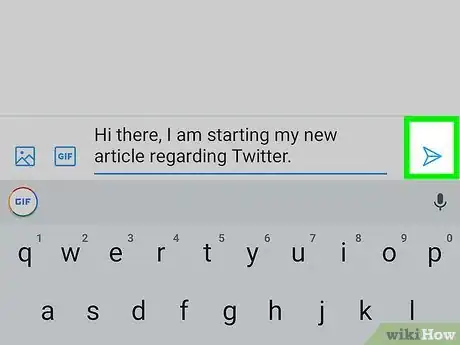
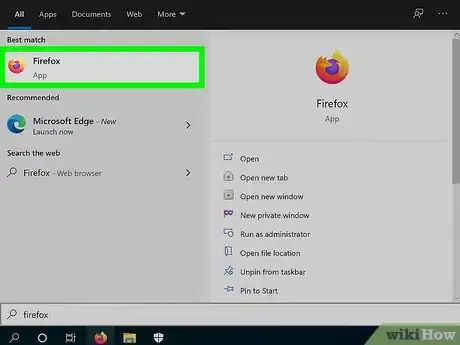
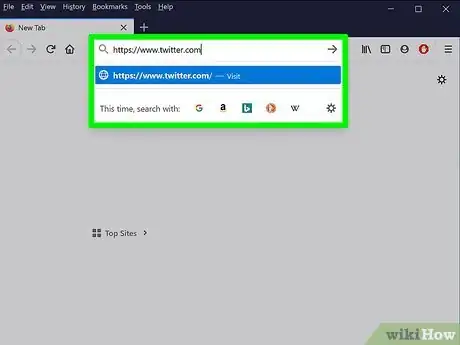
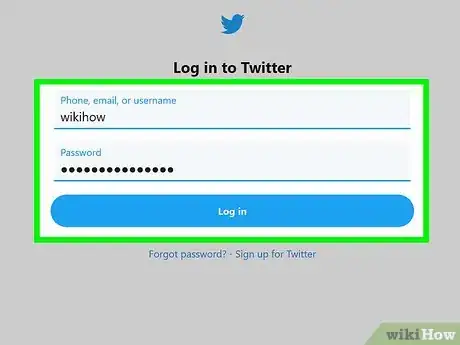
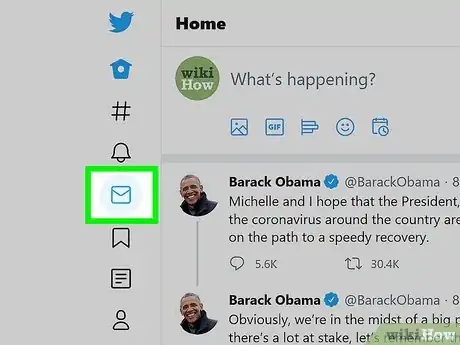
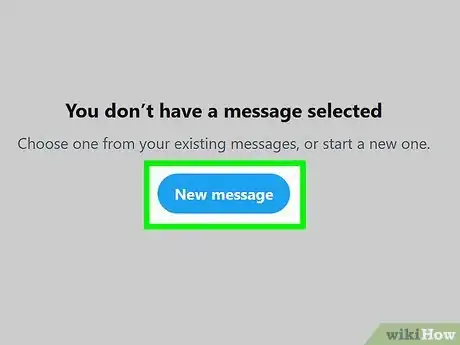
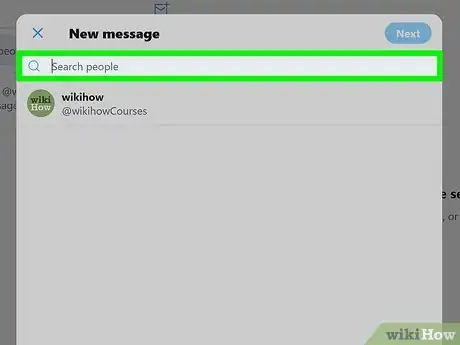
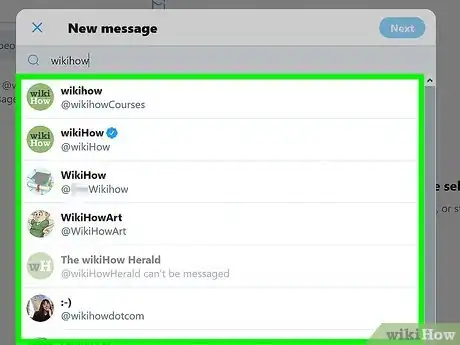
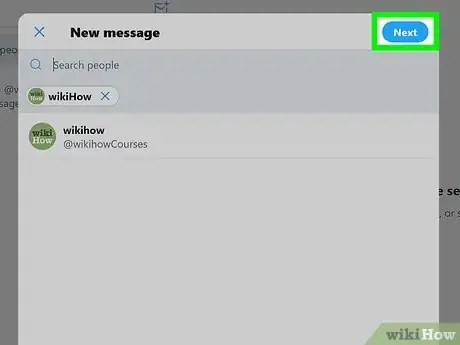
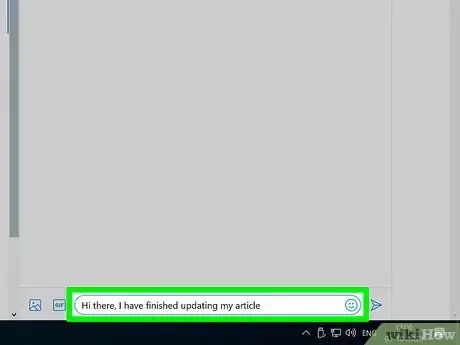
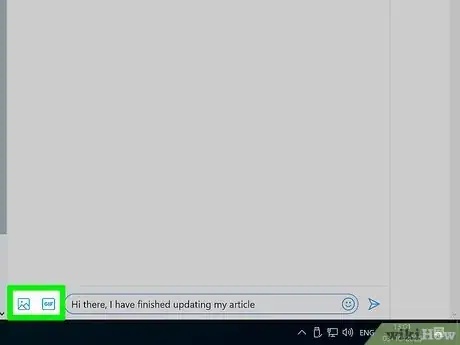
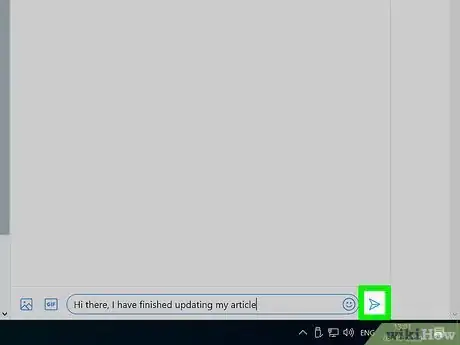
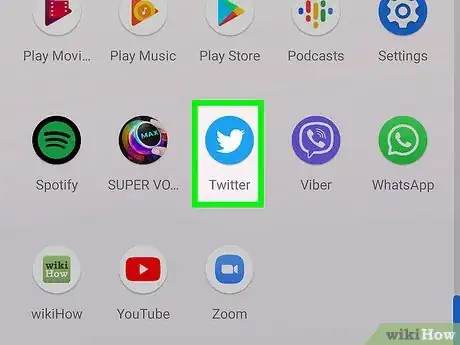
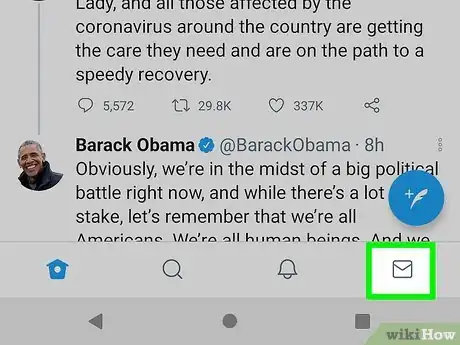
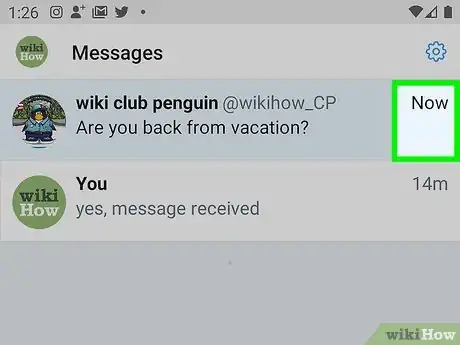
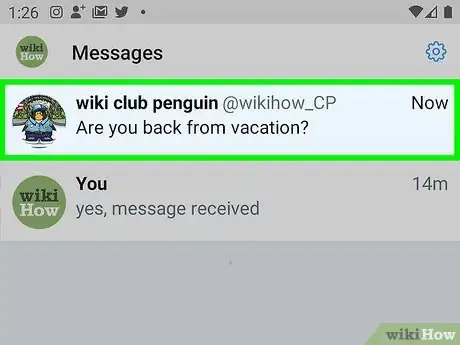
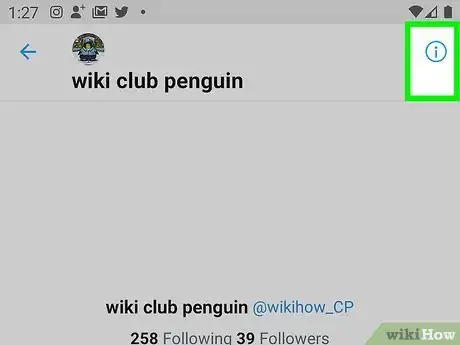
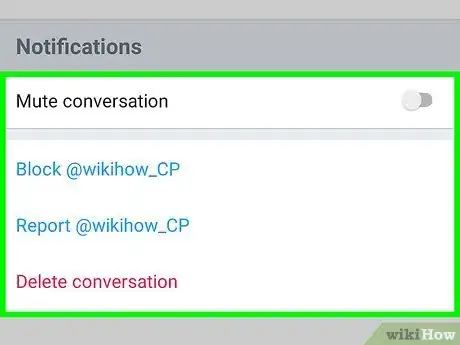
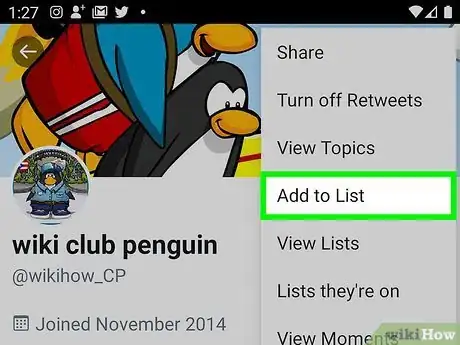
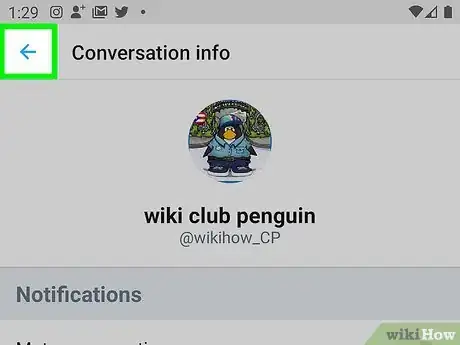
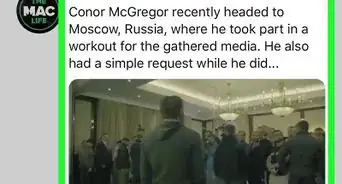

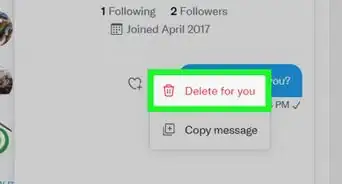
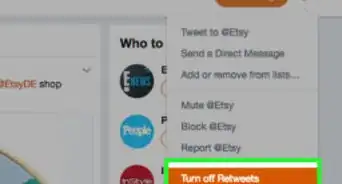
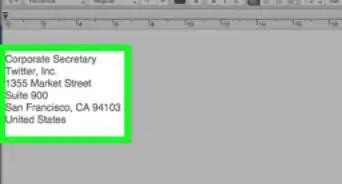
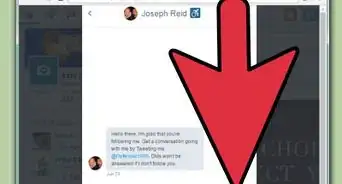
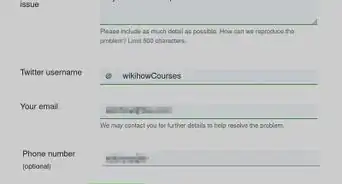
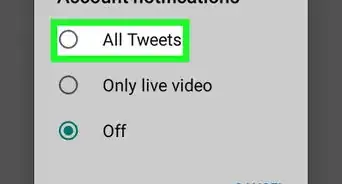
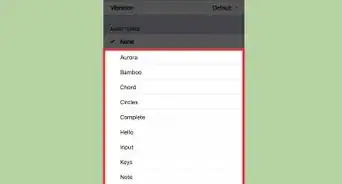
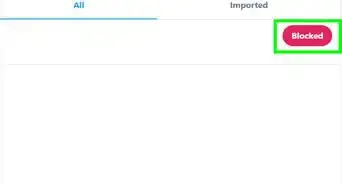
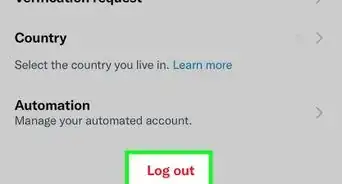

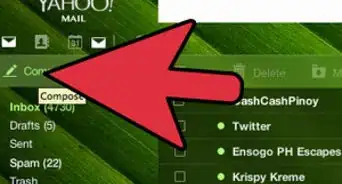
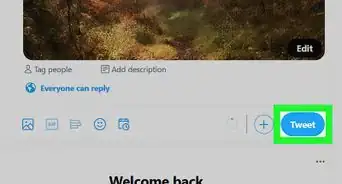

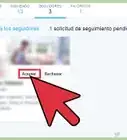
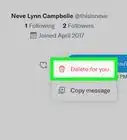
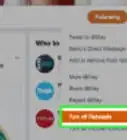

wikiHow's Content Management Team revisa cuidadosamente el trabajo de nuestro personal editorial para asegurar que cada artículo cumpla con nuestros altos estándares de calidad. Este artículo ha sido visto 87 935 veces.