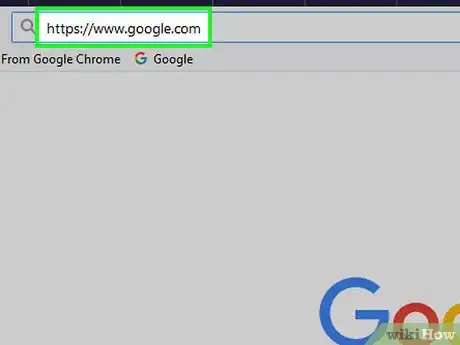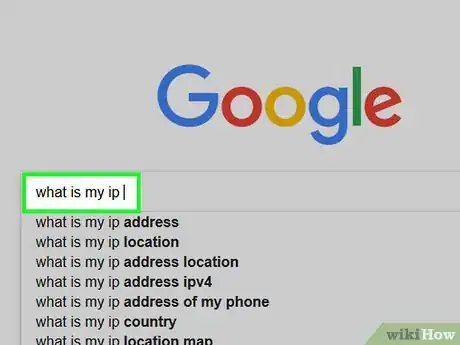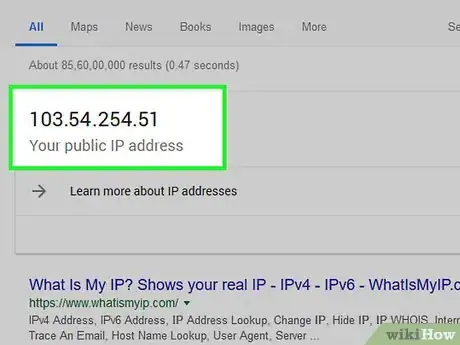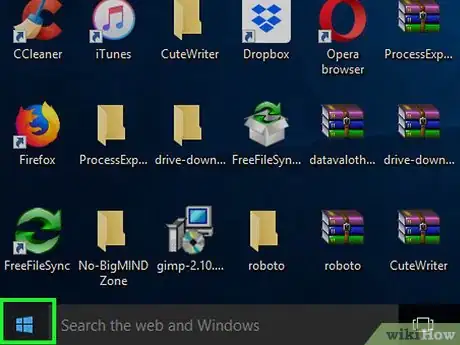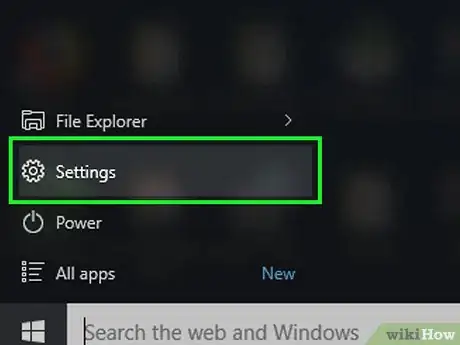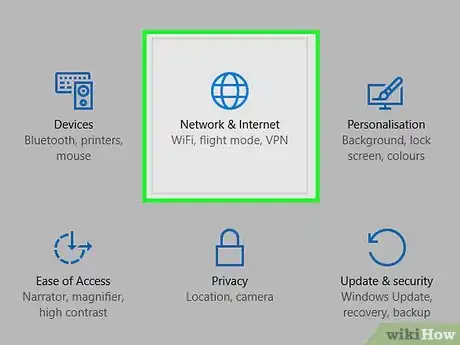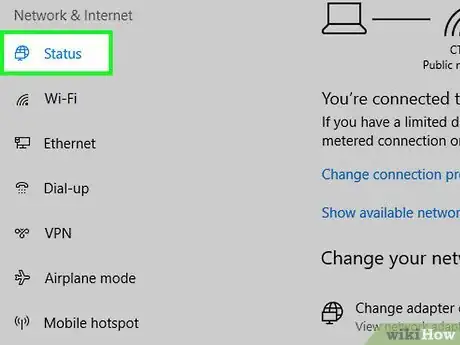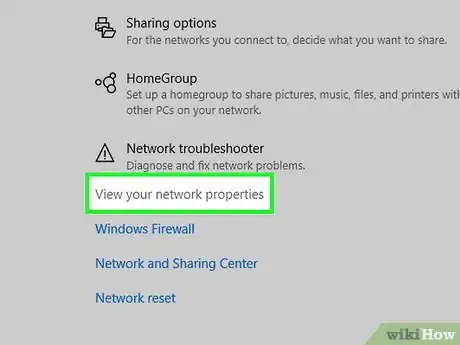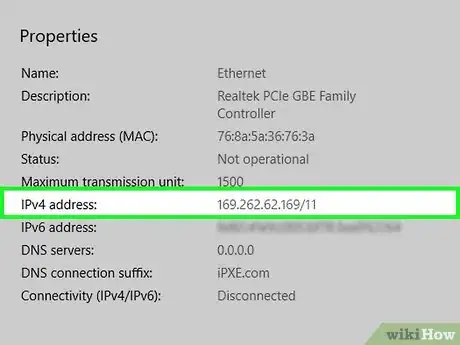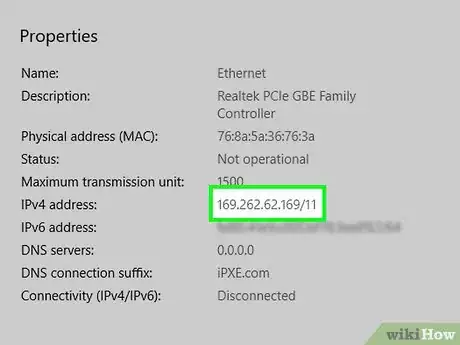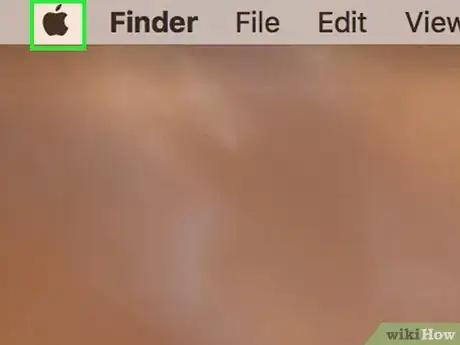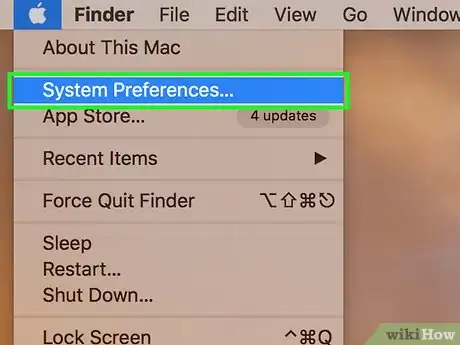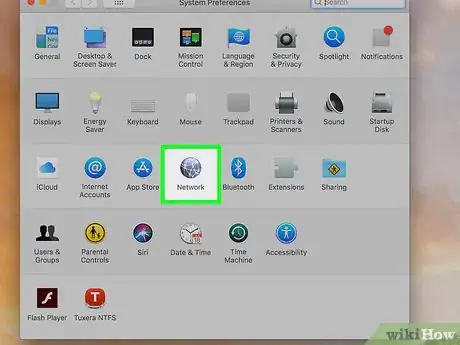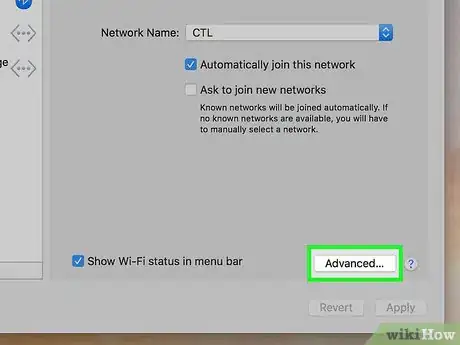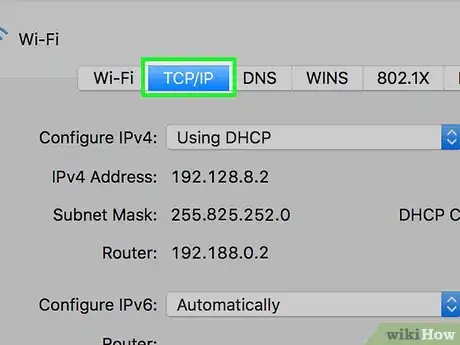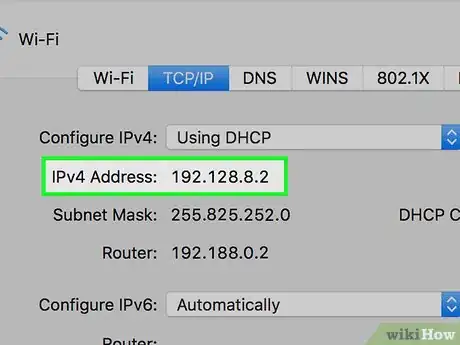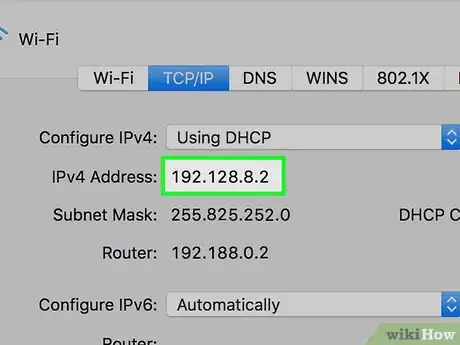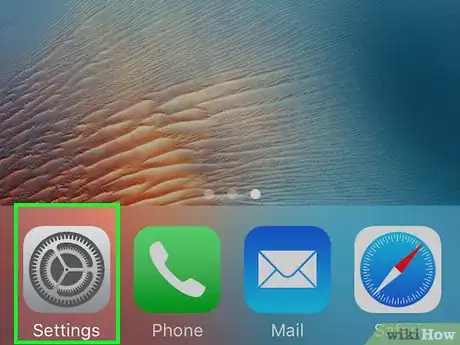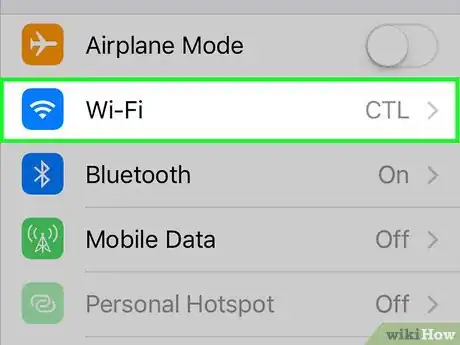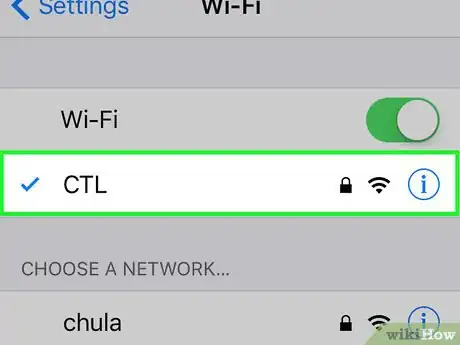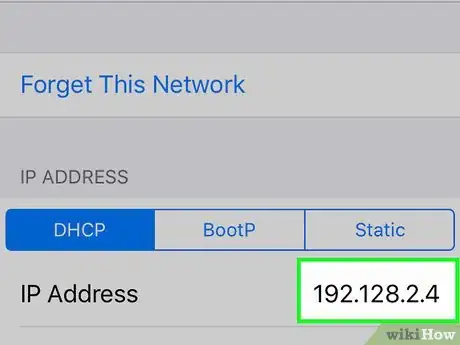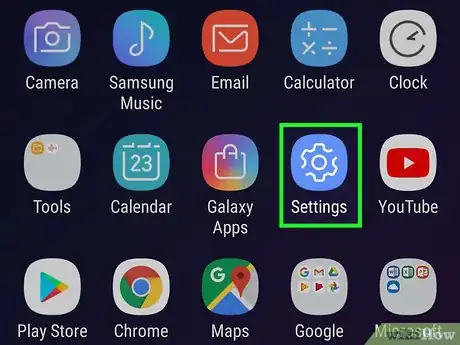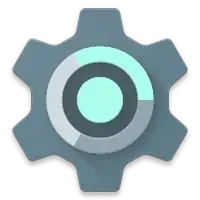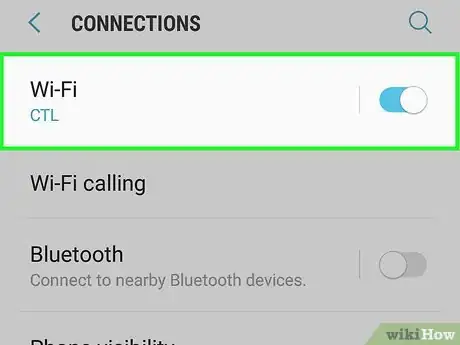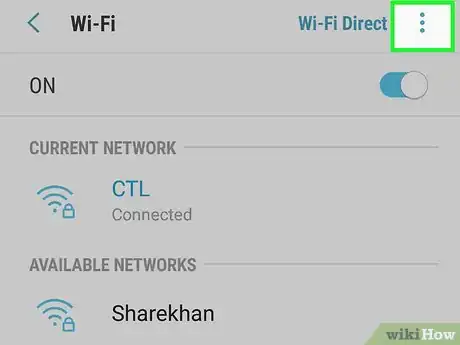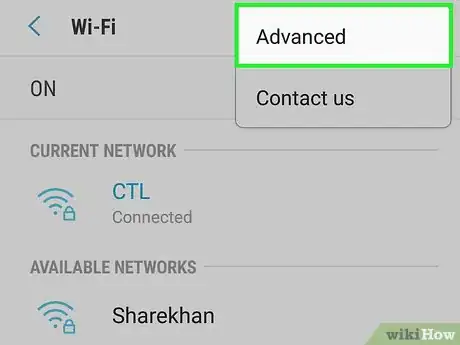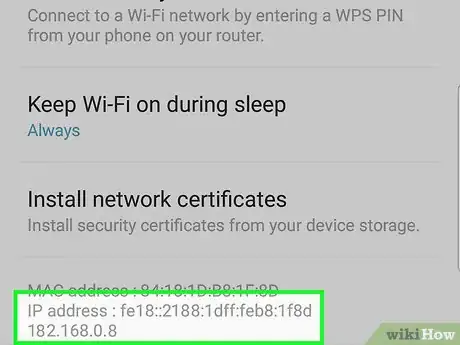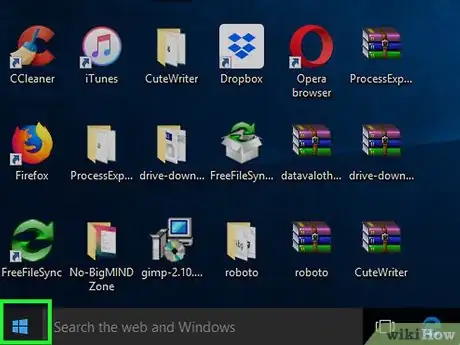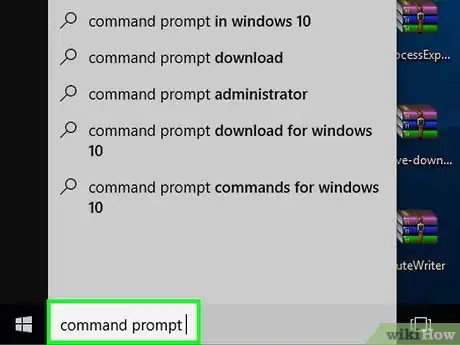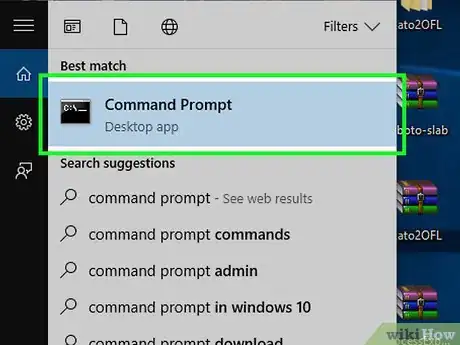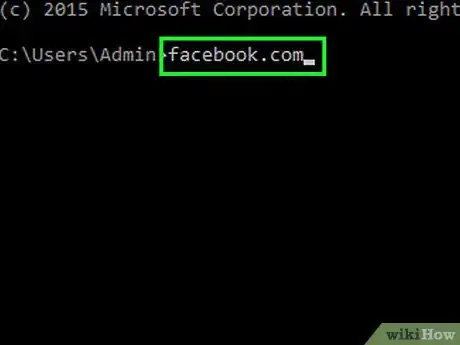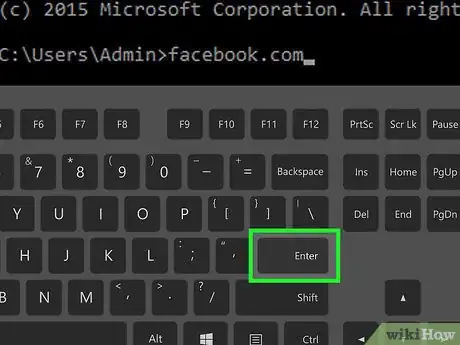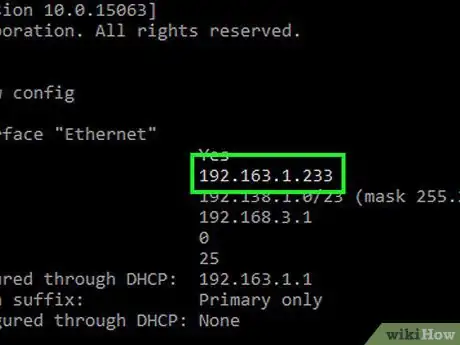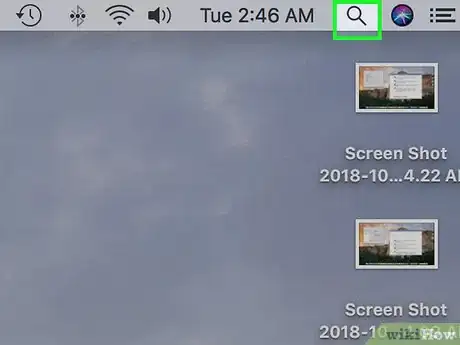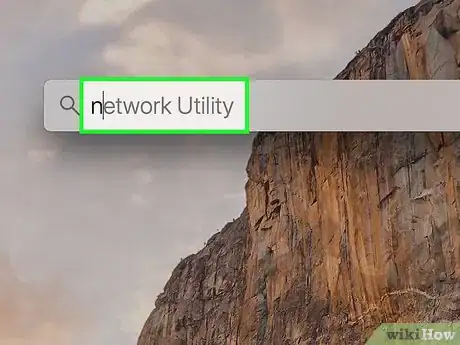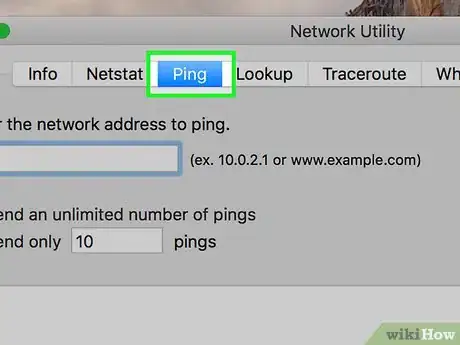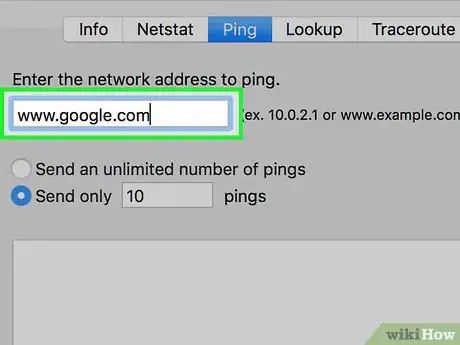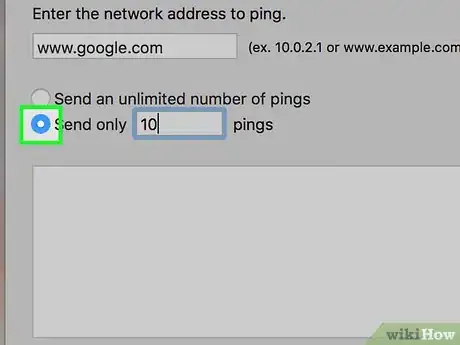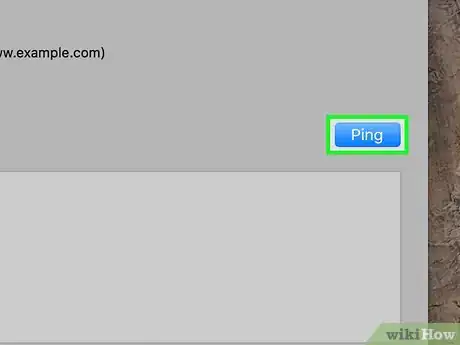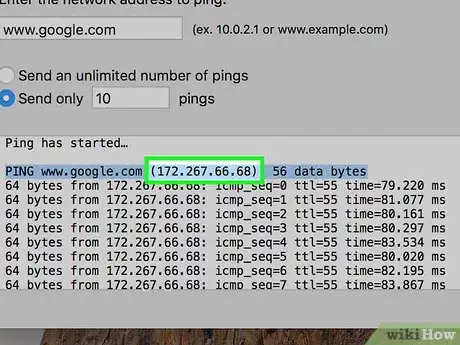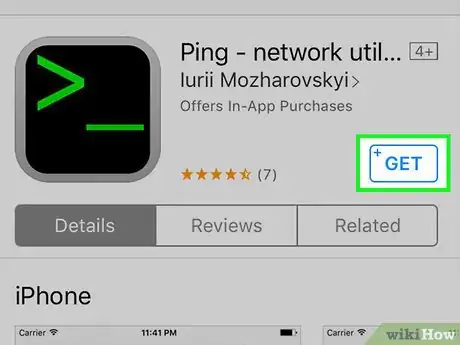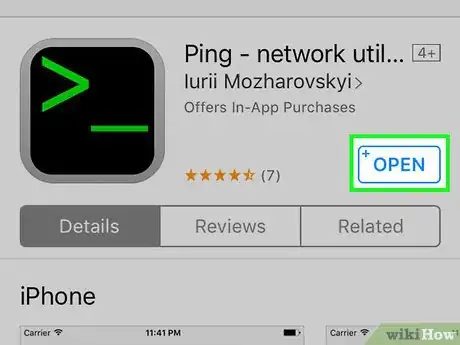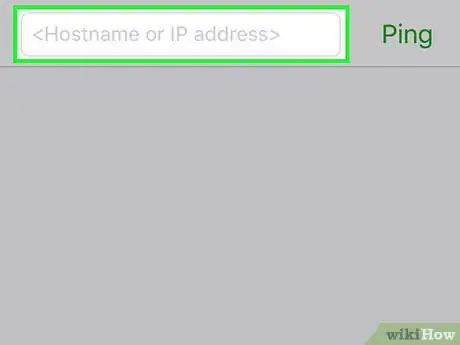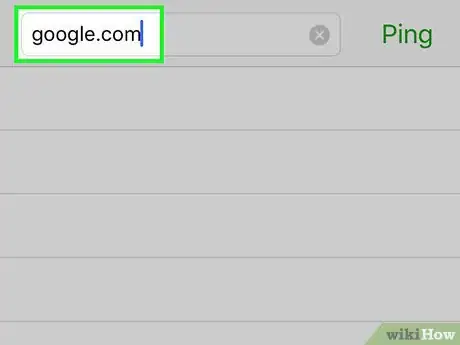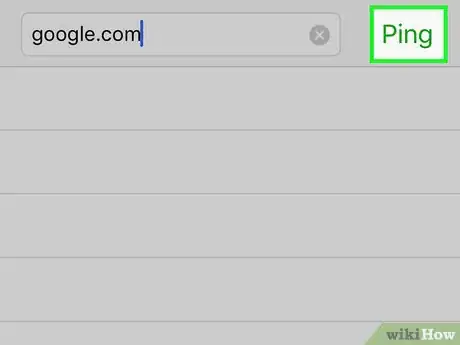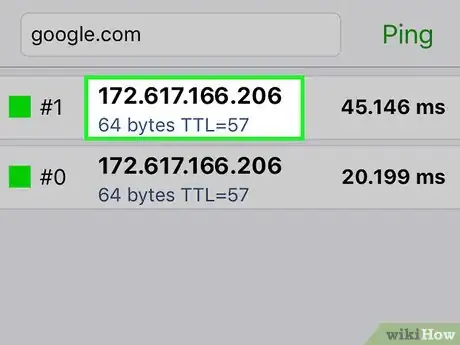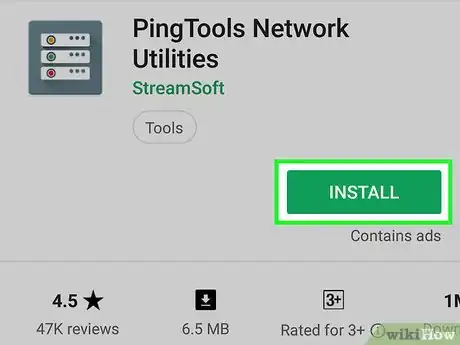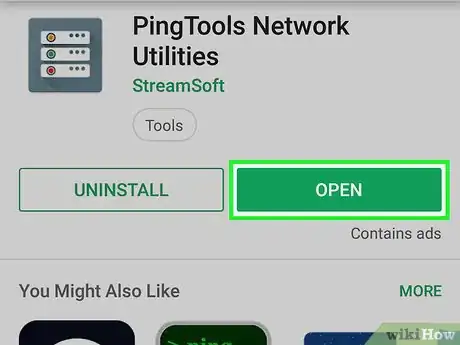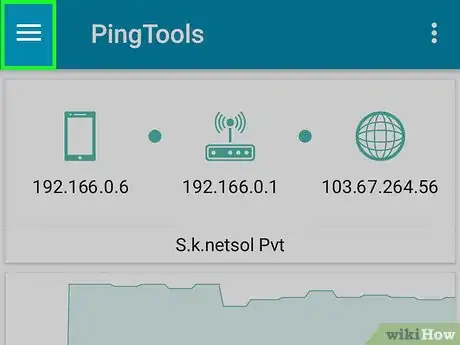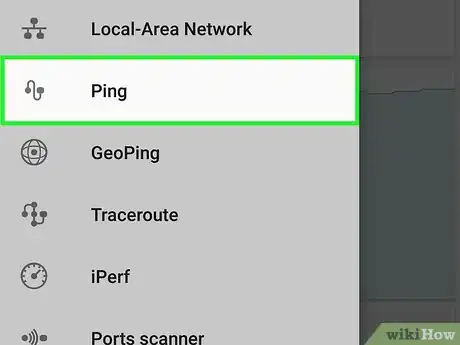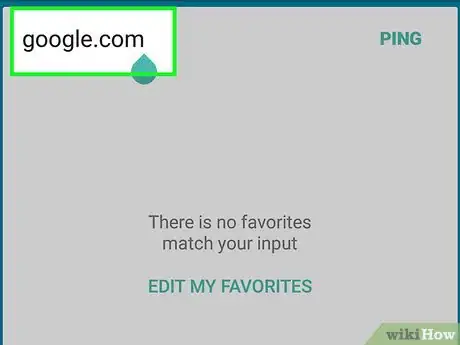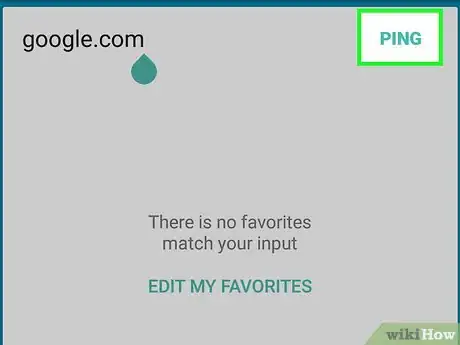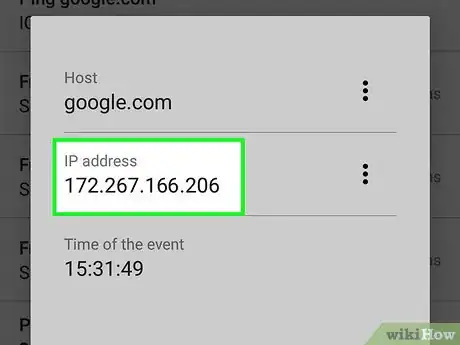X
Este artículo fue coescrito por Jack Lloyd. Jack Lloyd es escritor y editor de tecnología para wikiHow. Tiene más de dos años de experiencia escribiendo y editando artículos relacionados con tecnología. Es entusiasta de la tecnología y profesor de inglés.
Este artículo ha sido visto 22 406 veces.
En este wikiHow, aprenderás a encontrar tu propia dirección IP en una computadora, un smartphone o una tablet, así como a encontrar la de un sitio web en las mismas plataformas.
Pasos
Método 1
Método 1 de 9:Encontrar tu dirección IP pública
Método 1
-
1Abre Google. Desde tu navegador, dirígete a la siguiente dirección: https://www.google.com/.
-
2Escribe la frase cual es mi ip en Google y presiona ↵ Enter. Esto hará que Google te muestre tu ID pública.
-
3Observa tu IP pública. Al principio de la página de resultados, verás una serie de números en una casilla. Esta es la dirección IP pública de tu red que otras personas pueden ver.Anuncio
Método 2
Método 2 de 9:Encontrar tu dirección IP en Windows
Método 2
-
1
-
2
-
3
-
4Haz clic en la pestaña Estado. Esta pestaña se encuentra en la parte superior izquierda de la ventana.
-
5Haz clic en Ver las propiedades de red. Este enlace se encuentra casi en la parte inferior de la página.
-
6Desplázate hacia el encabezado “Dirección IPv4”. Este se encuentra en el medio de la página.
-
7Observa la dirección IP de tu computadora. La serie de números a la derecha del encabezado “Dirección IPv4” es la dirección IP específica de tu computadora.Anuncio
Método 3
Método 3 de 9:Encontrar tu dirección IP en una Mac
Método 3
-
1
-
2Haz clic en Preferencias del sistema…. Esta opción se encuentra en el menú desplegable de Apple.
-
3Haz clic en Red. Este es un ícono con forma de globo terráqueo ubicado en el medio de la ventana de Preferencias del sistema.
-
4Haz clic en Opciones avanzadas. Este botón se encuentra en la parte superior derecha de la ventana.
-
5Haz clic en TCP/IP. Esta pestaña se encuentra en el extremo izquierdo de la file de pestañas en la parte superior de la ventana.
-
6Busca el encabezado “Dirección IPv4”. Este se encuentra casi al principio de la ventana.
-
7Observa la dirección IP de tu Mac. La serie de números a la derecha del encabezado “Dirección IPv4” es la dirección IP específica de tu Mac.Anuncio
Método 4
Método 4 de 9:Encontrar tu dirección IP en un iPhone
Método 4
-
1Abre la Configuración {Iphone|settings}} del iPhone. Para hacerlo, pulsa la aplicación gris de engranajes. Por lo general, esta aplicación se encuentra en la pantalla de inicio del iPhone.
-
2Pulsa Wi-Fi. Esta opción se encuentra en la parte superior de la pantalla.
-
3Pulsa el nombre de tu red actual. La red a la cual estás conectado actualmente se encontrará en la parte superior de la pantalla y tendrá una marca de verificación azul al lado.
-
4Observa la dirección IP de tu iPhone. Esta se encuentra a la derecha del encabezado “Dirección IP” en la sección “DIRECCIÓN IPV4” de la página.Anuncio
Método 5
Método 5 de 9:Encontrar tu dirección IP en un Android
Método 5
-
1
-
2
-
3Pulsa &# 8942;. Esta opción se encuentra en la esquina superior derecha de la pantalla. Al pulsarla, aparecerá un menú desplegable.
-
4Pulsa Opciones avanzadas. Esta opción se encuentra en el menú desplegable y, al pulsarla, se abrirá la página “Opciones avanzadas de Wi-Fi”.
-
5Observa la dirección IP de tu Android. Esta opción se encuentra a la derecha del encabezado “Dirección IP” casi al final de la página.Anuncio
Método 6
Método 6 de 9:Encontrar la dirección IP de un sitio web en Windows
Método 6
-
1
-
2En el menú Inicio, escribe símbolo del sistema. Al hacerlo, se iniciará la búsqueda de la aplicación Símbolo del sistema.
-
3
-
4Escribe ping sitio web en el Símbolo del sistema. Sustituye la palabra “sitio web” con la dirección del sitio web (p.ej., "facebook.com"). No es necesario que incluyas la sección “www.”.
-
5Presiona ↵ Enter. Al hacerlo, se ejecutará el comando “Ping” y se mostrará la dirección IP del sitio web debajo del cursor.
-
6Observa la dirección IP del sitio web. Al lado del texto “Responder desde”, verás una serie de números. Esta es la dirección IP del sitio web que buscas.
- Ten en cuenta que probablemente mires la dirección IP pública del sitio web. Por lo general, no podrás ver la dirección IP del servidor privado.
Anuncio
Método 7
Método 7 de 9:Encontrar la dirección IP de un sitio web en una Mac
Método 7
-
1
-
2Escribe la frase utilidad de red en Spotlight. Al hacerlo, se iniciará la búsqueda del programa Utilidad de red.
-
3Haz clic en Utilidad de red. Esta opción se encuentra en la parte superior de los resultados debajo de la barra de búsqueda de Spotlight. Al hacerlo, se abrirá el programa Utilidad de red.
-
4Haz clic en la pestaña Ping. La verás en la parte superior de la ventana.
-
5Ingresa la dirección del sitio web. Haz clic en el campo de texto ubicado en la parte superior de la página y escribe la dirección del sitio web (p.ej., "google.com"). No es necesario que incluyas la sección “www.”.
-
6Marca la casilla “Enviar solo [número] pings” box. De manera predeterminada, esto enviará 10 pings al sitio web, pero en el campo de texto puedes cambiar el número al que desees.
-
7Haz clic en Ping. Este es un botón de color azul ubicado en la parte derecha de la ventana.
-
8Observa la dirección IP del sitio web. Al lado de la línea de texto “bytes desde” en la parte inferior de la página, verás una serie de números. Esta es la dirección IP del sitio web.
- Ten en cuenta que probablemente mires la dirección IP pública del sitio web. Por lo general, no podrás ver la dirección IP del servidor privado.
Anuncio
Método 8
Método 8 de 9:Encontrar la dirección IP de un sitio web en un iPhone
Método 8
-
1Descarga la aplicación “Ping”. Esta es una aplicación gratuita que puedes encontrar en la App Store. Para hacerlo, sigue los pasos a continuación:
- Abre la aplicación App Store.
- Pulsa Buscar.
- Pulsa la barra de búsqueda.
- Escribe ping.
- Pulsa Buscar.
- Pulsa OBTENER al lado de "Ping – utilidad de red".
- Ingresa tu contraseña cuando se te indique.
-
2Abre Ping. Pulsa ABRIR al lado del ícono de la aplicación Ping o el ícono de esta en una de las pantallas de inicio de tu dispositivo. Esta aplicación tiene la forma de una >_ verde sobre un fondo negro.
-
3Pulsa la barra de direcciones. Esta se encuentra en la parte superior de la pantalla.
-
4Escribe la dirección del sitio web. Escribe la dirección de un sitio web (p.ej., "google.com") sin incluir la sección "www.".
-
5Pulsa Ping. Encontrarás esta aplicación en la esquina superior derecha de la pantalla.
-
6Observa la dirección IP del sitio web. La verás aparecer en la pantalla aproximadamente una vez cada segundo. La dirección IP seguirá apareciendo en intervalos de una vez por segundo hasta que canceles el ping.
- Puedes pulsar Parar en la esquina superior derecha de la pantalla para cancelar el ping.
- Ten en cuenta que probablemente mires la dirección IP pública del sitio web. Por lo general, no podrás ver la dirección IP del servidor privado.
Anuncio
Método 9
Método 9 de 9:Encontrar la dirección IP de un sitio web en un Android
Método 9
-
1Descarga la aplicación “PingTools Network Utility”. Esta es una aplicación gratuita que encontrarás en la Google Play Store de tu dispositivo Android. Para descargarla, haz lo siguiente:
- Abre la Google Play Store.
- Pulsa la barra de búsqueda.
- Escribe pingtools.
- Pulsa PingTools Network Utility.
- Pulsa INSTALAR.
- Pulsa DE ACUERDO.
-
2Abre la aplicación PingTools Network Utility. Pulsa ABRIR en la Google Play Store o pulsa el ícono de la aplicación PingTools.
-
3Pulsa ☰. Este botón se encuentra en la esquina superior izquierda de la pantalla. Al pulsarlo, aparecerá un menú emergente.
-
4Pulsa Ping. Esta opción se encuentra casi en el medio del menú emergente.
-
5Escribe la dirección de un sitio web. Escríbela en la barra de direcciones en la parte superior de la pantalla. No es necesario que incluyas la sección "www.".
-
6Pulsa PING. Esta opción se encuentra en la esquina superior derecha de la pantalla.
-
7Observa la dirección IP del sitio web. La verás debajo del encabezado “Ping [sitio web]” que aparece en la pantalla.
- Ten en cuenta que probablemente mires la dirección IP pública del sitio web. Por lo general, no podrás ver la dirección IP del servidor privado.
Anuncio
Acerca de este wikiHow
Anuncio