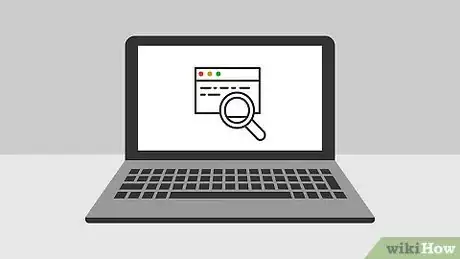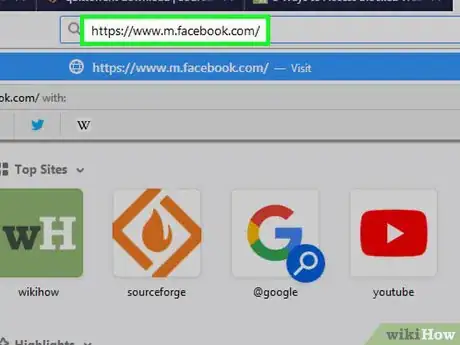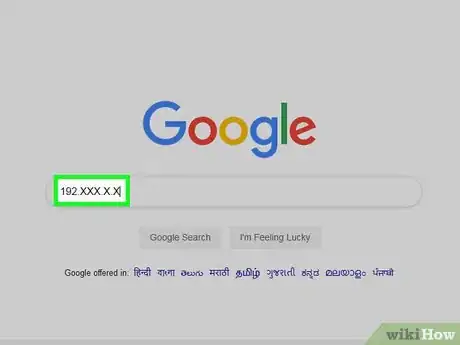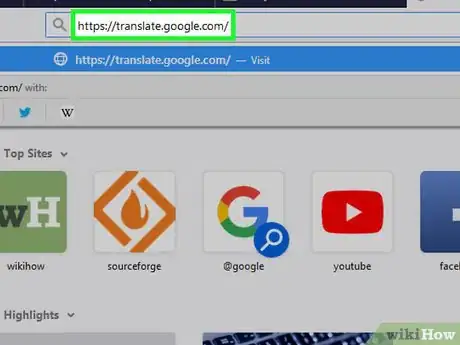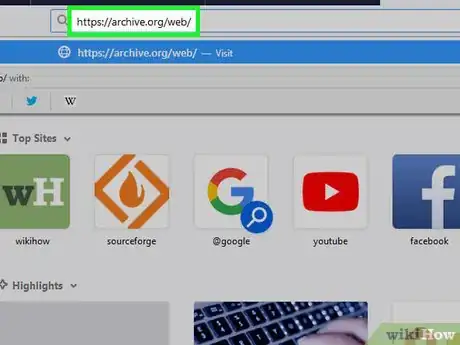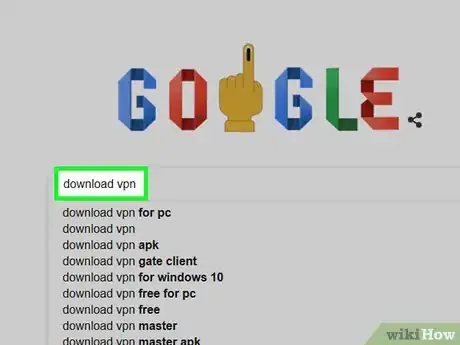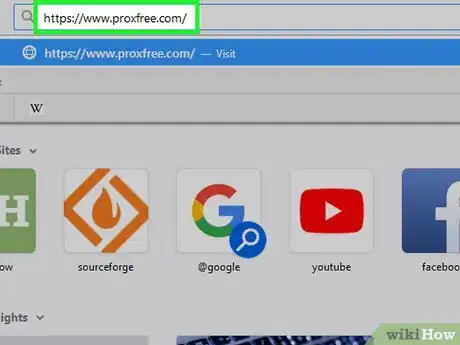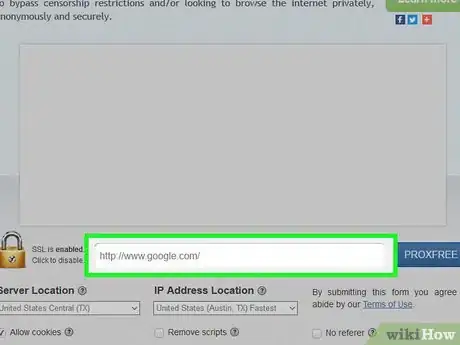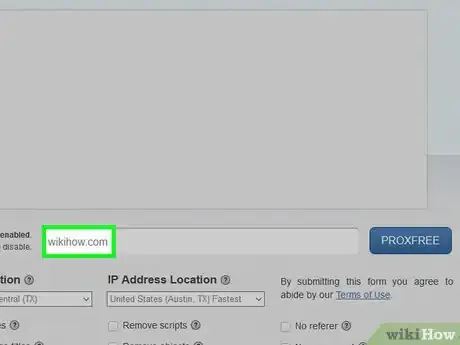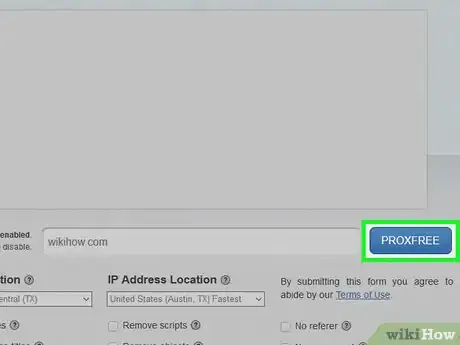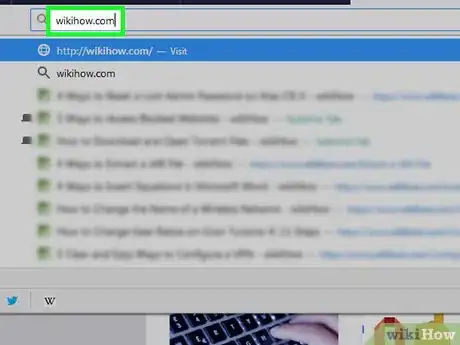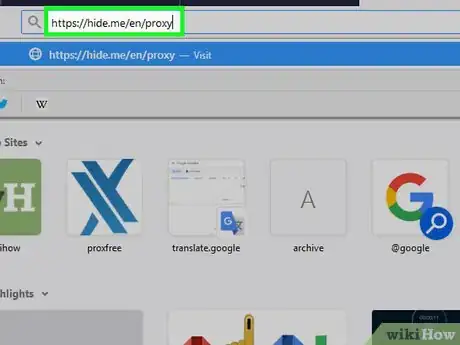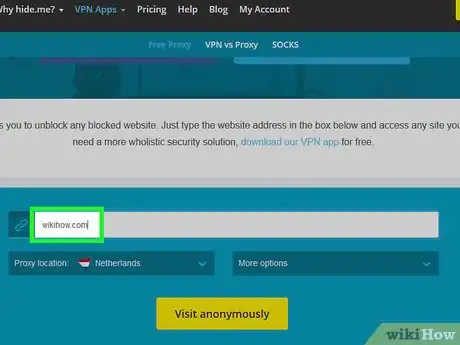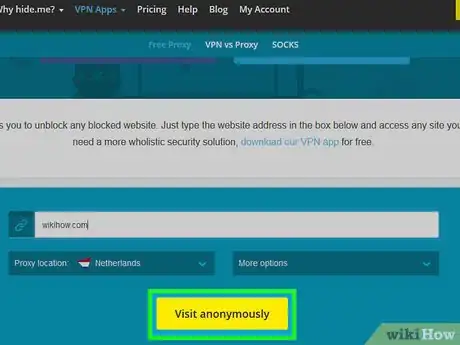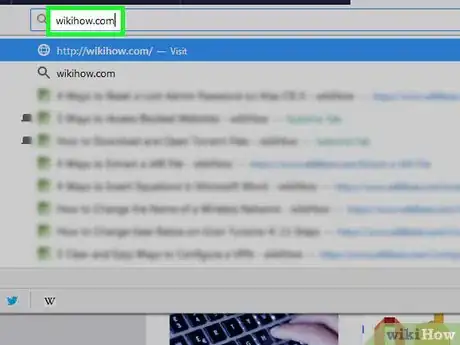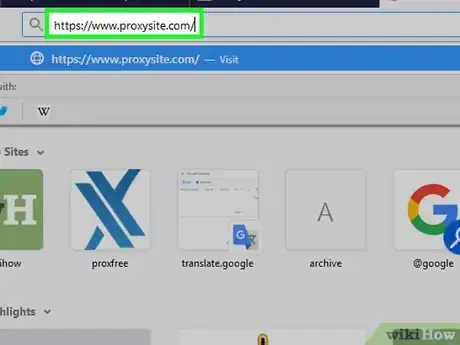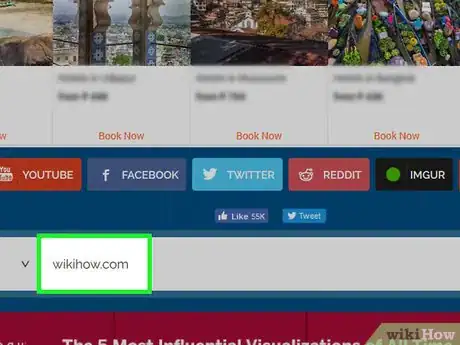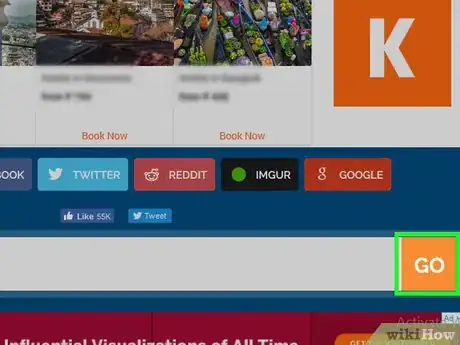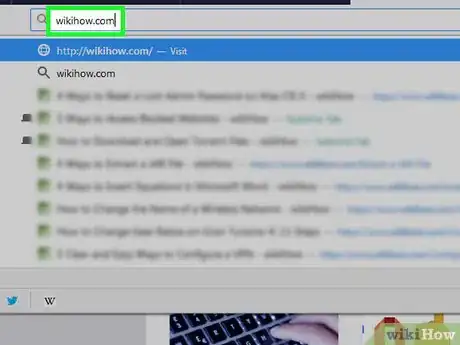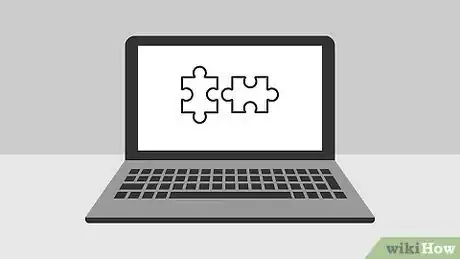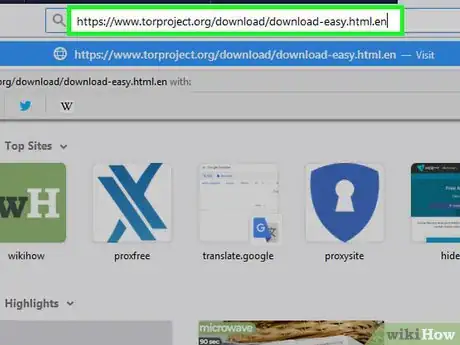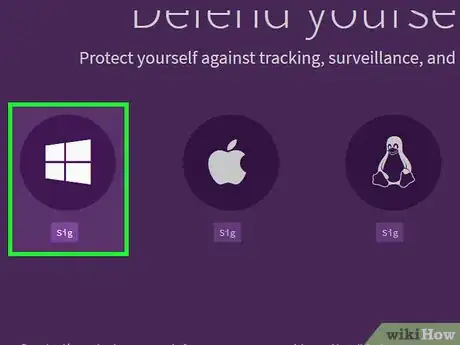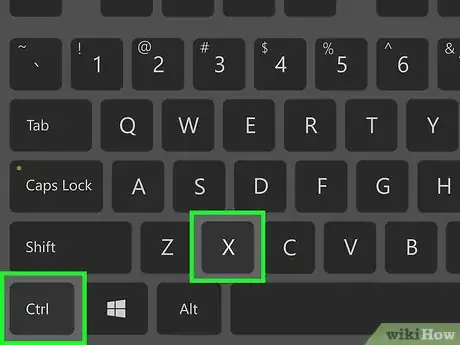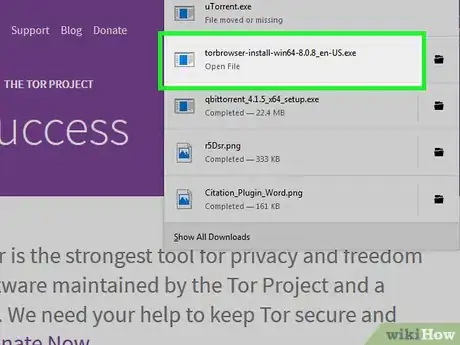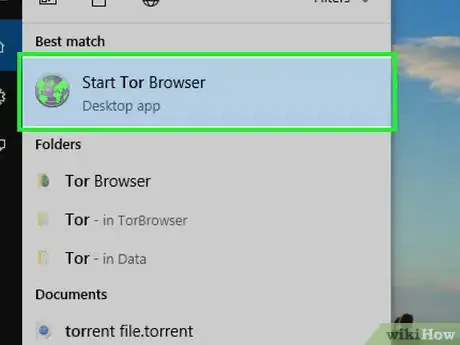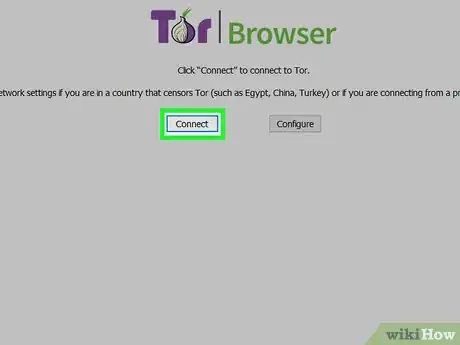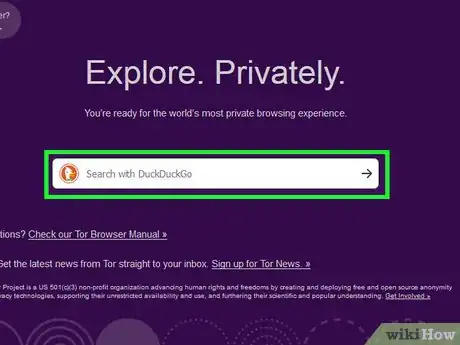Este artículo fue coescrito por Travis Boylls. Travis Boylls es un escritor y editor de tecnología para wikiHow. Travis tiene experiencia escribiendo artículos relacionados con tecnología, brindando servicio al cliente de software y en diseño gráfico. Se especializa en plataformas Windows, macOS, Android, iOS y Linux. Estudió diseño gráfico en Pikes Peak Community College.
Este artículo ha sido visto 136 441 veces.
En este wikiHow, aprenderás a abrir un sitio web que se encuentre bloqueado en el área donde te encuentras. Las razones más comunes para que no puedas acceder a un sitio web son debido a restricciones de la escuela o el centro de trabajo, así como bloqueos por región tales como los que se presentan en plataformas como YouTube.
Pasos
Método 1
Método 1 de 5:Utilizar trucos generales
-
1Determina las ocasiones en las que funcionarán estos trucos. Si el sitio web al que quieres acceder está bloqueado específicamente para tu computadora, es posible que no puedas acceder a él utilizando su versión móvil, dirección IP o el Traductor de Google. No obstante, si no puedes acceder a sitios web que estén bloqueados en tu conexión a Internet, deberás utilizar una VPN (siglas en inglés para red privada virtual).
- Las VPN pueden ser difíciles de instalar en computadoras supervisadas o controladas (p.ej., las de bibliotecas, escuelas o centros laborales). No obstante, si utilizas una computadora personal para el trabajo, podrás instalar la VPN mientras utilices tu propia red inalámbrica.
-
2Utiliza la versión móvil del sitio web. Muchos sitios web, tales como Facebook y YouTube, tienen versiones móviles a las que puedes acceder escribiendo “m.” entre la sección “www.” de la dirección y el nombre del sitio. Muchos servicios de bloqueo no tienen en cuenta las versiones móviles de los sitios web bloqueados.
- Por ejemplo, si quieres acceder a la versión móvil de Facebook dirígete a la siguiente dirección desde tu navegador: "https://www.m.facebook.com/".
-
3Busca la dirección IP del sitio web en lugar de su dirección habitual. Puedes Encontrar_la_direcci.C3.B3n_IP_de_un_sitio_web_en_Windows_sub encontrar la dirección IP de un sitio web, la cual es totalmente numérica, en cualquier computadora, Luego puedes ingresar la dirección IP en la barra de URL del navegador de la misma manera en que buscarías una dirección convencional (p.ej., "https://www.google.com/").
- Ten en cuenta que esto no funcionará para todos los sitios web. Algunos servicios ocultan sus direcciones IP y otros emplean múltiples de ellas que no siempre son confiables.
- Si no tienes acceso al Símbolo del sistema (Windows) o el Terminal (Mac) en la computadora donde están bloqueados los sitios web, puedes utilizar una computadora personal o una red sin restricción para encontrar la dirección IP y utilizarla en la máquina restringida.
-
4Utiliza el Traductor de Google para ocultar la dirección del sitio web. Este método no siempre surte efecto, pero te brindará una alternativa simple al uso de un sitio proxy o de un navegador portátil:
- Desde tu navegador, dirígete a la siguiente dirección: https://translate.google.com/.
- Escribe la dirección del sitio web en la casilla de texto a la izquierda.
- Selecciona un idioma distinto al del sitio web en el cuadro ubicado a la derecha.
- Haz clic en el enlace del sitio web en el cuadro de la derecha.
- Si el sitio web no carga inmediatamente, haz clic en el enlace "Ir a [sitio web]" ubicado a la izquierda de la página.
- Haz clic en la opción Traducir en caso de que se te solicite.
- Navega por el sitio web.
-
5Utiliza Wayback Machine para navegar por las páginas archivadas. El sitio Wayback Machine te permitirá navegar por las versiones pasadas de los sitios web sin tener que visitarlo realmente. Esto no será de mucha utilidad en caso de que quieras revisar las notificaciones de Facebook, pero puedes utilizar Wayback Machine para ver las fuentes de investigación bloqueadas y sitios similares.
- Desde tu navegador, dirígete a la siguiente dirección: https://archive.org/web/.
- Ingresa la dirección de un sitio web en el campo de texto ubicado cerca de la parte superior de la página.
- Haz clic en BROWSE HISTORY (historial de navegación).
- Selecciona un día del calendario.
- Revisa los resultados.
-
6Utiliza una VPN en una computadora personal. Las redes privadas virtuales (VPN, por sus siglas en inglés) son servicios de suscripción siempre activa que enrutan tu tráfico de Internet a través de diferentes servidores en distintos países o lugares. Esto ocultará de manera eficaz tu actividad de Internet de cualquiera que la vigile, lo cual también te permitirá ver sitios y emplear servicios que generalmente se encuentran bloqueados en tu área.
- La mayoría de las VPN requieren una suscripción de pago, aunque algunas (p.ej., Hotspot Shield) cuentan con una versión gratuita.
- Si deseas que tu VPN permanezca desapercibida, debe estar activada todo el tiempo que estés en línea.
Método 2
Método 2 de 5:Utilizar el proxy ProxFree
-
1Abre el sitio ProxFree. Desde tu navegador, dirígete a la siguiente dirección: https://www.proxfree.com/.
- Si el sitio web está bloqueado en tu computadora, utiliza el proxy HideMe.
-
2Haz clic en la barra de búsqueda. Esta se encuentra casi en la parte inferior de la página, a la derecha del ícono del candado.
-
3Ingresa la dirección del sitio web. Escribe la dirección del sitio web al cual deseas acceder.
- Si quieres seleccionar un país distinto, puedes hacer clic en la casilla desplegable "Server Location" (ubicación del servidor) y luego en el nombre de un país diferente.
-
4Haz clic en PROXFREE. Este es un botón de color azul ubicado a la derecha de la barra de búsqueda. Al hacer clic en él, se iniciará la búsqueda del sitio web.
- Si seleccionaste un país que se encuentra significativamente fuera del tuyo como ubicación de tu dirección IP, los resultados de búsqueda pueden aparecer al cabo de varios segundos o incluso un minuto.
-
5Navega por el sitio web. Una vez que el sitio web cargue, deberías utilizarlo como de costumbre. No obstante, ten en cuenta que los tiempos de carga serán considerablemente más lentos de lo habitual.
Método 3
Método 3 de 5:Utilizar el proxy HideMe
-
1Abre el sitio web HideMe. Desde tu navegador, dirígete a la siguiente dirección: https://hide.me/en/proxy.
- Si el sitio web está bloqueado en tu computadora, utiliza el proxy ProxySite.
-
2Ingresa la dirección de un sitio web. Escribe la dirección de un sitio web bloqueado en el cuadro de texto “Enter web address” (ingresar dirección web) ubicado en el medio de la página.
- Si quieres seleccionar un país distinto, puedes hacer clic en la casilla desplegable “Proxy location” (ubicación del proxy) y luego en uno de los países listados en el menú resultante.
-
3Haz clic en Visit anonymously (visitar anónimamente). Este es un botón de color amarillo ubicado debajo del cuadro de texto. Al hacer clic en él, se cargará el sitio web en cuestión.
-
4Navega por el sitio web. Una vez que el sitio web cargue, deberías utilizarlo como de costumbre. No obstante, ten en cuenta que los tiempos de carga serán considerablemente más lentos de lo habitual.
Método 4
Método 4 de 5:Utilizar el proxy ProxySite
-
1Abre el sitio web ProxySite. Desde tu navegador, dirígete a la siguiente dirección: https://www.proxysite.com/.
- Si el sitio web está bloqueado en tu computadora, puedes buscar un proxy distinto o utilizar un navegador portátil.
-
2Ingresa la dirección de un sitio web. Escribe la dirección de un sitio web bloqueado en el cuadro de texto ubicado casi en la parte superior de la página.
- También puedes seleccionar un país distinto a la ubicación de tu servidor haciendo clic en el cuadro desplegable “US Server” (servidor estadounidense) y luego en el nombre de otro en el menú resultante.
-
3Haz clic en GO (ir). Este es un botón de color anaranjado ubicado a la derecha del cuadro de texto. Al hacer clic en él, se cargará el sitio web.
-
4Navega por el sitio web. Una vez que el sitio web cargue, deberías utilizarlo como de costumbre. No obstante, ten en cuenta que los tiempos de carga serán considerablemente más lentos de lo habitual.
Método 5
-
1Determina la forma en que este método funciona. Muy pocos navegadores de Internet incluyen proxis integrados que te permiten evitar las restricciones web. Por lo general, es imposible descargarlos en una computadora restringida, pero algunos de ellos tienen versiones “portátiles” que puedes instalar en una memoria USB y utilizar esta para ejecutar en el navegador de dicha computadora.
- Probablemente necesitarás utilizar una computadora personal en una red no restringida para instalar el navegador portátil en tu memoria USB.
- Si la computadora en la que desea utilizar el navegador portátil no permite conexiones USB, no podrás utilizar uno en ella.
-
2Conecta una memoria USB en tu computadora. Esta debe encajar en uno de los puertos USB que incluye.
- Una vez más, lo más probable es que necesites hacerlo en una computadora personal en una red no restringida (p.ej., la computadora de tu casa).
-
3Abre la página de descarga de Tor. Desde tu navegador, dirígete a la siguiente dirección: https://www.torproject.org/download/download-easy.html.en.
-
4Haz clic en DOWNLOAD (descargar). Este es un botón de color púrpura ubicado en el medio de la página.
-
5Mueve el archivo de instalación de Tor hacia tu memoria USB. Dirígete hacia la carpeta en la que se descargó el archivo de instalación y luego sigue los pasos a continuación:
- Haz clic en el archivo para seleccionarlo.
- Presiona Ctrl+X (Windows) o Comando+X (Mac) para copiar el archivo y moverlo de su ubicación actual.
- Haz clic en el nombre de la memoria USB ubicado a la izquierda de la ventana.
- Haz clic en un espacio en blanco n la ventana de la memoria USB.
- Presiona Ctrl+V (Windows) o Comando+V (Mac) para pegar el archivo en la memoria USB.
-
6Instala Tor en la memoria USB. Para hacerlo, sigue los pasos a continuación:
- Windows: haz doble clic en el archivo Tor EXE, selecciona un idioma y luego haz clic en ACEPTAR. A continuación, haz clic en Buscar..., selecciona el nombre de la memoria USB, luego en ACEPTAR y finalmente en Instalar. Desmarca ambas casillas y haz clic en Finalizar cuando se te indique.
- Mac: haz doble clic en el archivo DMG de Tor, verifica la descarga en caso de que sea necesario y sigue las demás instrucciones que aparezcan en la pantalla.
-
7Expulsa tu memoria USB. Ahora que Tor está instalado en la memoria USB, puedes ejecutarlo en la computadora restringida sin la necesidad de preocuparte por que la instalación sea denegada.
-
8Conecta la memoria USB en una computadora restringida. Esta computadora debe ser aquella desde la que deseas acceder a un sitio web bloqueado.
-
9Abre Tor. Para hacerlo, sigue los pasos a continuación:
- Abre la memoria USB en caso de que aún no se haya abierto.
- Haz doble clic en la carpeta "Tor Browser" (navegador de Tor).
- Haz doble clic en el ícono "Start Tor Browser" (iniciar navegador de Tor).
-
10Haz clic en Connect (conectar). De esta manera, se ejecutará Tor, el cual se asemeja a una versión antigua de Firefox.
-
11Dirígete a un sitio web bloqueado. Para hacerlo, utiliza el cuadro de texto ubicado en el medio de la página de inicio de Tor. Como Tor se abre en un proxy integrado, probablemente podrás visitar cualquier sitio web.
- Ten en cuenta que el tiempo de carga del sitio aumentará debido a que el tráfico de tu navegador se enrutará a través de varios servidores.
Consejos
- Los navegadores portátiles son tal vez la forma más segura de evitar los sitios web sin necesidad de emplear tu propia VPN.
Advertencias
- Si te descubren visitando sitios web bloqueados, probablemente recibirás una sanción. Esto puede dar lugar a una suspensión o expulsión en la escuela, o un despido del trabajo.