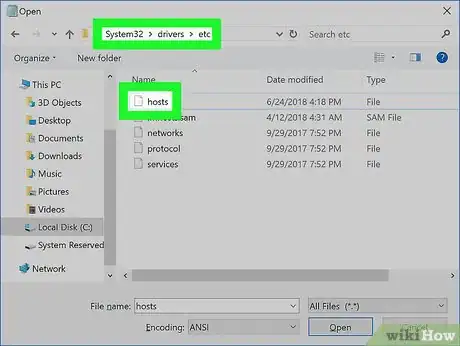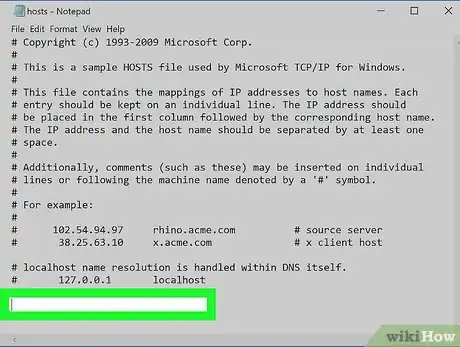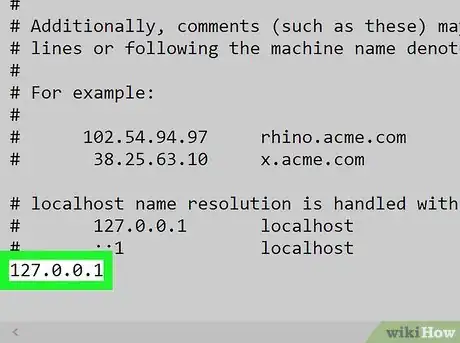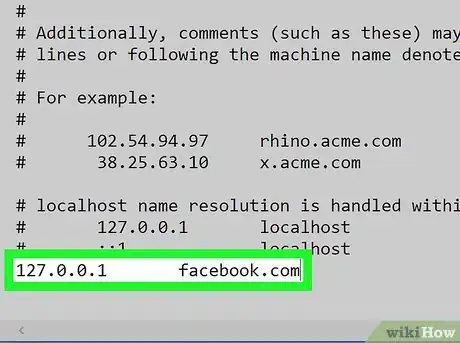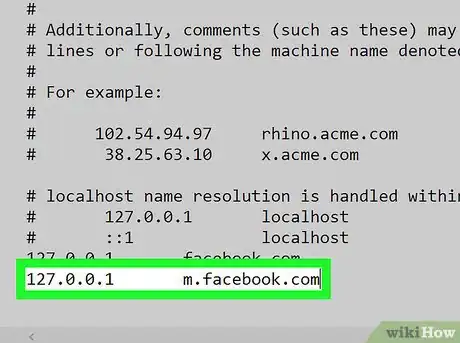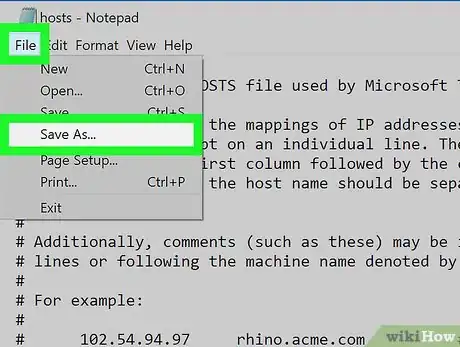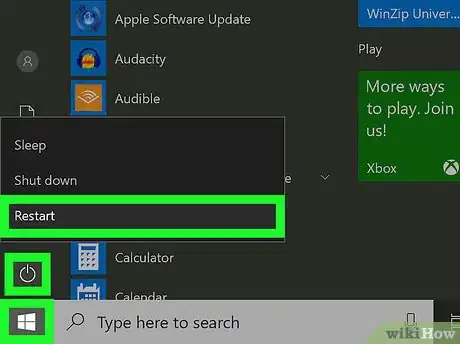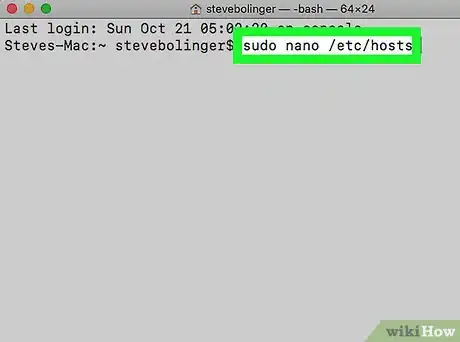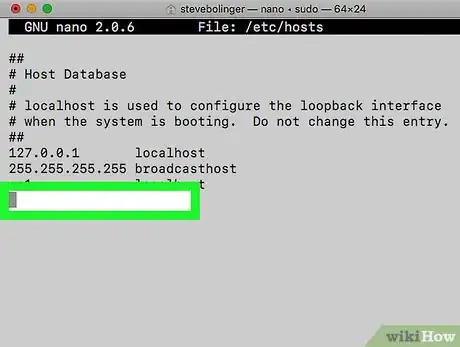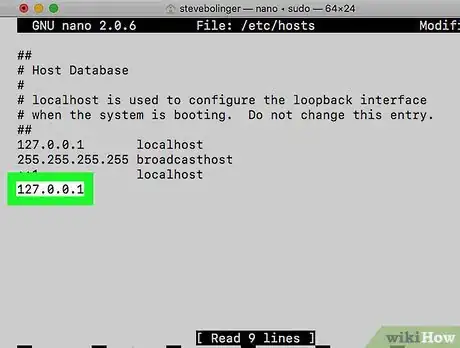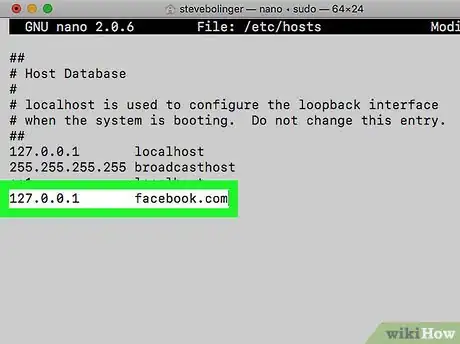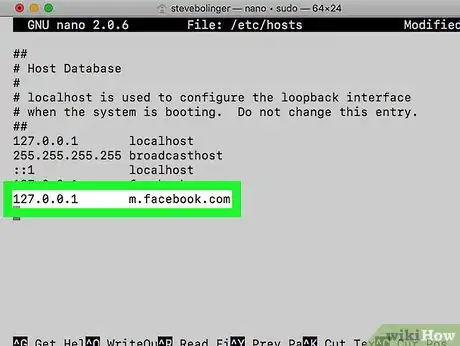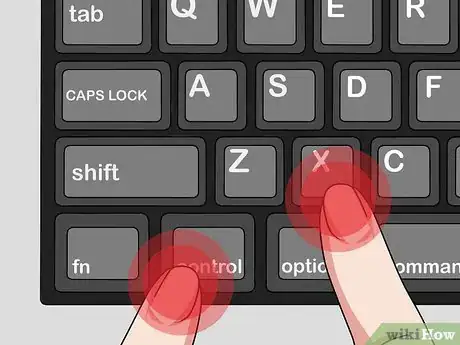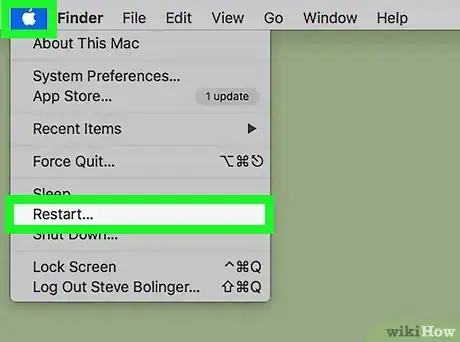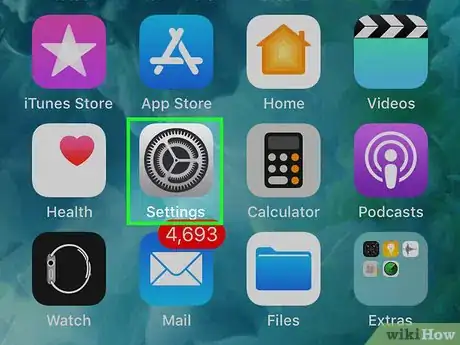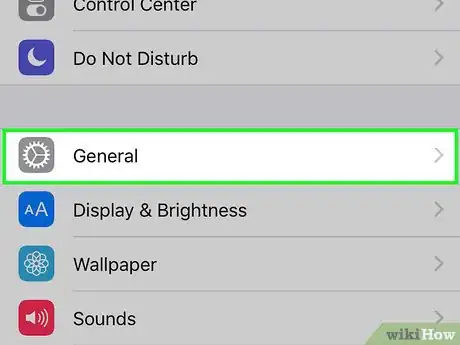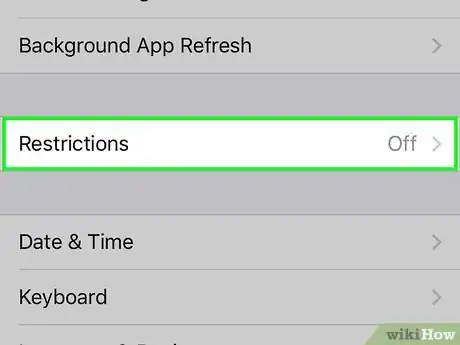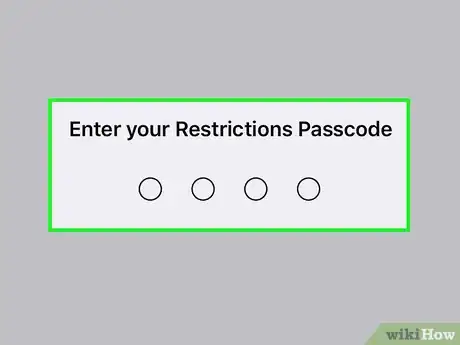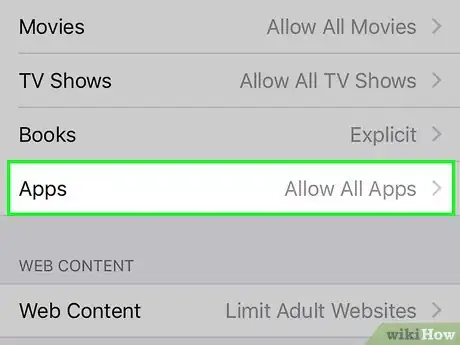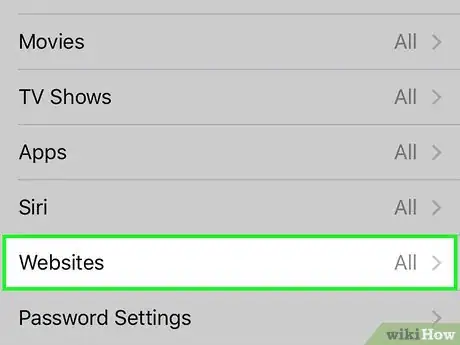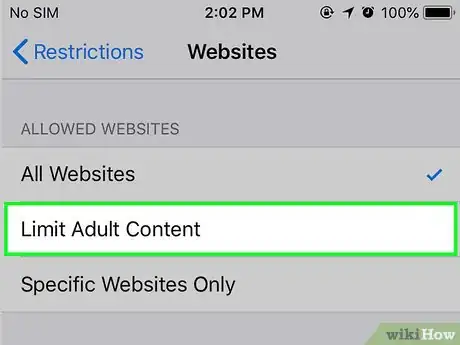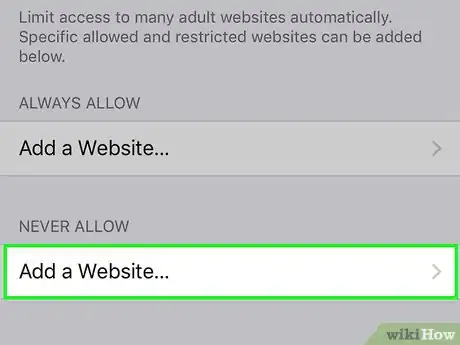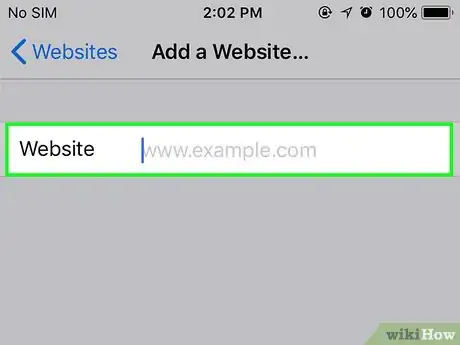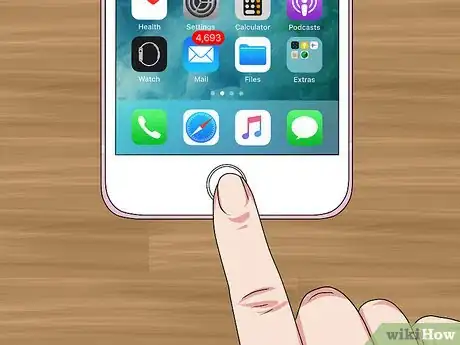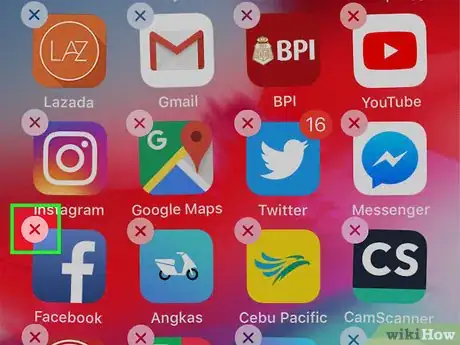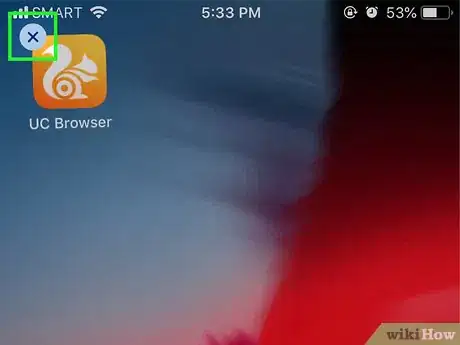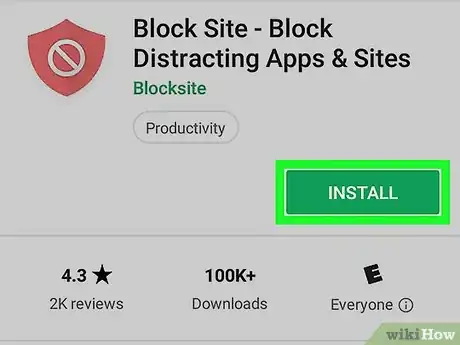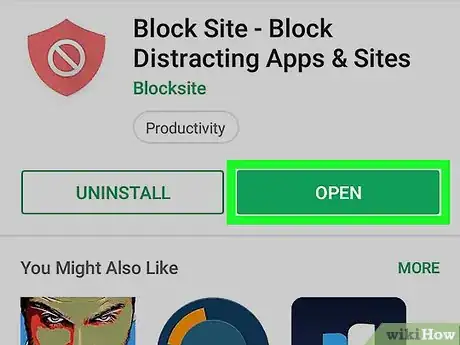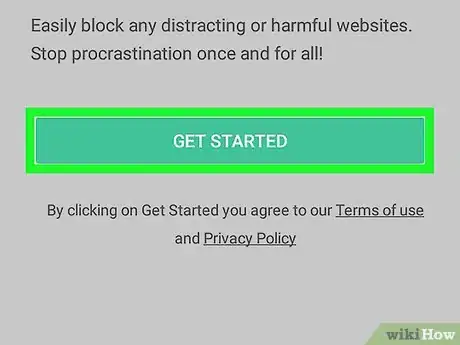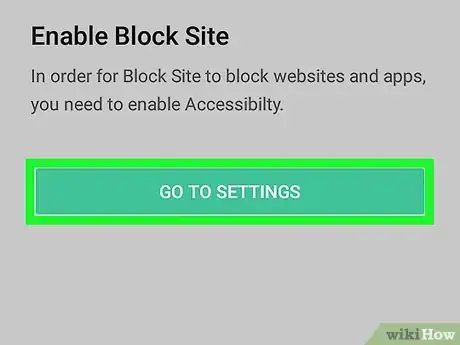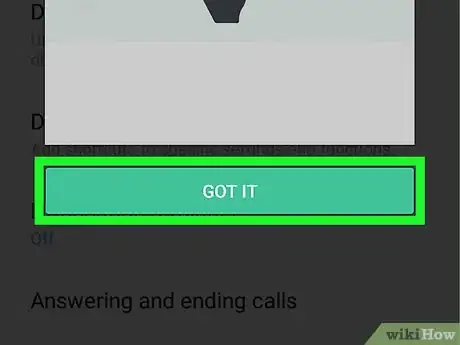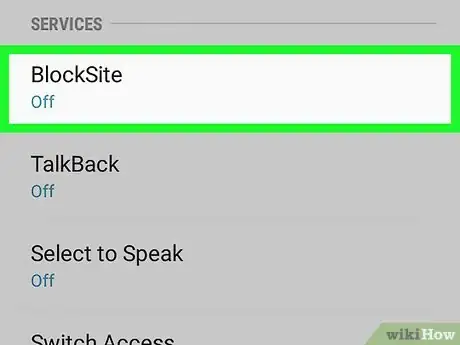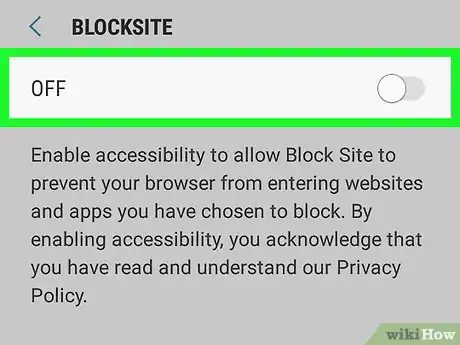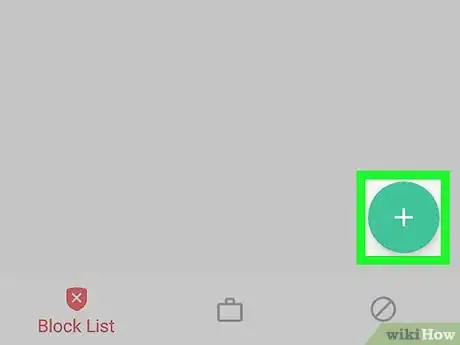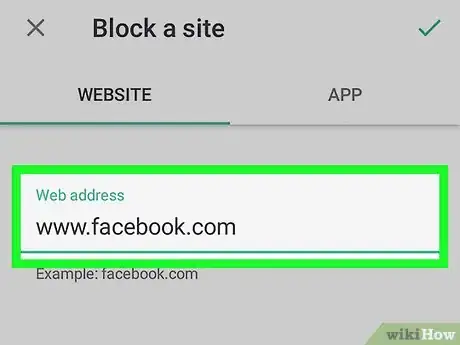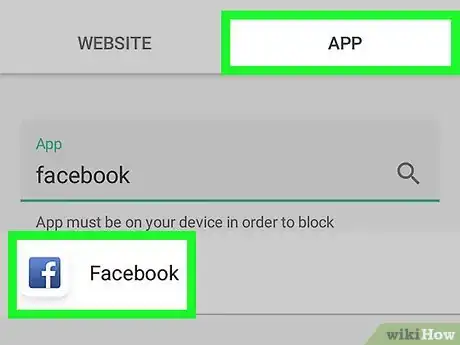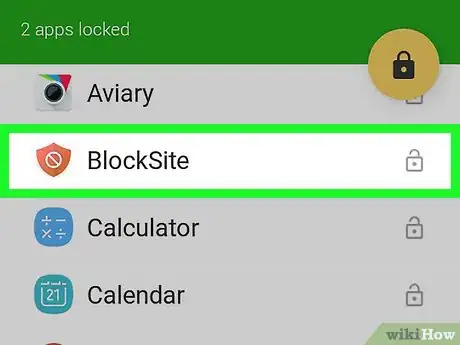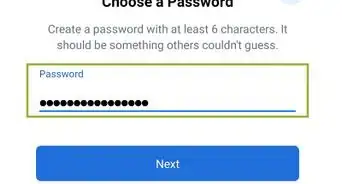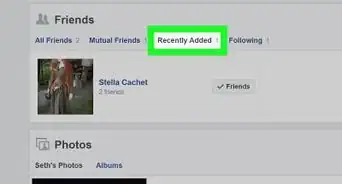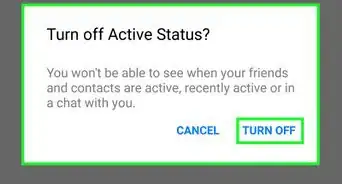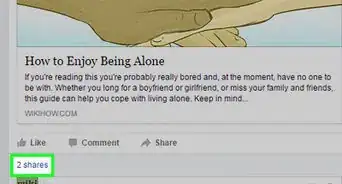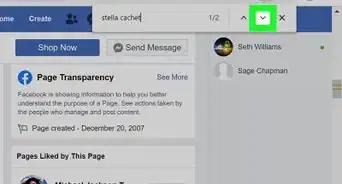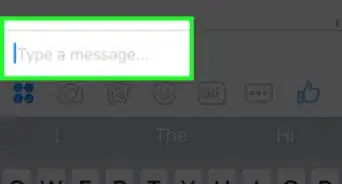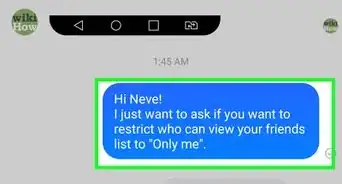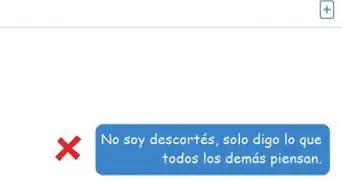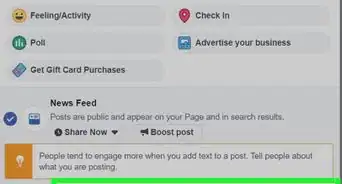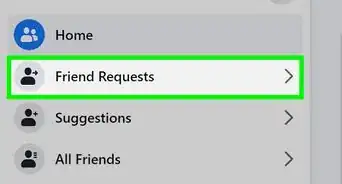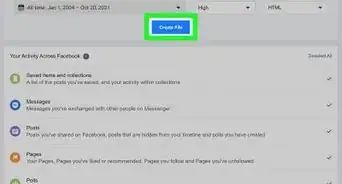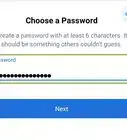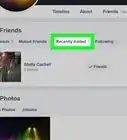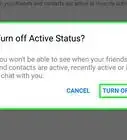Este artículo fue coescrito por Jack Lloyd. Jack Lloyd es escritor y editor de tecnología para wikiHow. Tiene más de dos años de experiencia escribiendo y editando artículos relacionados con tecnología. Es entusiasta de la tecnología y profesor de inglés.
Este artículo ha sido visto 114 099 veces.
Este wikiHow te enseñará cómo evitar que las personas puedan acceder a Facebook en una computadora, un smartphone o una tablet.
Pasos
Método 1
Método 1 de 4:En Windows
-
1Abre el archivo "hosts" de tu computadora. Para hacerlo, es necesario usar una cuenta de administrador:
- Abre el Bloc de notas en modo administrador.
- Haz clic en Archivo y luego en Abrir….
- Navega hacia la ubicación del archivo "hosts" haciendo clic en Este equipo, doble clic en tu disco duro, abriendo la carpeta "Windows", luego "System32", después la carpeta "drivers" y finalmente la carpeta "etc".
- Haz clic en el cuadro desplegable "Documentos de texto" y luego en Todos los archivos.
- Permite la edición del archivo "hosts" haciendo clic derecho en él, clic en Propiedades, luego en Seguridad, después en Editar, marcando la casilla "Control total", haciendo clic en Aceptar, luego en Sí y finalmente Aceptar.
- Haz doble clic en el archivo "hosts" para abrirlo en el Bloc de notas.
-
2Coloca el cursor en la parte inferior del archivo "hosts". Desplázate hacia abajo hasta el final del archivo "hosts" y haz clic debajo de la última línea en la parte inferior.
- Tal vez tengas que hacer clic al final de la última línea del archivo "hosts" y luego presionar ↵ Enter.
-
3Ingresa la dirección de redireccionamiento. Escribe 127.0.0.1 al final del archivo "hosts" y luego presiona la tecla Tab ↹.
-
4Ingresa la dirección de Facebook. Escribe facebook.com y presiona ↵ Enter. Deberá quedar una línea similar a la siguiente:
- 127.0.0.1 facebook.com
- Si usas Google Chrome, presiona la barra espaciadora después de escribir facebook.com y después escribe también www.facebook.com.
-
5Agrega la dirección móvil de Facebook. Para hacerlo, escribe 127.0.0.1 m.facebook.com y presiona ↵ Enter.
- Una vez más, si usas Google Chrome, asegúrate de colocar un espacio después de "m.facebook.com" y escribe www.m.facebook.com antes de presionar ↵ Enter.
-
6Guarda el archivo "hosts". Para poder guardar el archivo "hosts" y sobrescribir el original, haz lo siguiente:
- Haz clic en Archivo y luego en Guardar como….
- Haz clic en Documentos de texto en la esquina inferior derecha y selecciona Todos los archivos en el menú desplegable.
- Haz clic en el archivo "hosts" para seleccionarlo.
- Haz clic en Guardar y luego en Sí para confirmar.
-
7
Método 2
Método 2 de 4:En una Mac
-
1Abre el archivo "hosts" de tu Mac. Para poder abrirlo, es necesario tener privilegios de administrador en tu cuenta:
- Abre Spotlight .
- Escribe terminal y haz doble clic en la Terminal.
- Escribe sudo nano /etc/hosts y presiona Retorno.
- Escribe la contraseña de tu Mac cuando te lo pidan.
-
2Coloca el cursor en la parte inferior del archivo "hosts". Presiona la tecla de la flecha hacia abajo ↓ hasta que el cursor esté en la parte inferior del archivo "hosts", en la última línea.
-
3Ingresa la dirección de redireccionamiento. Escribe 127.0.0.1 al final del archivo "hosts" y luego presiona la tecla Tab ↹.
-
4Ingresa la dirección de Facebook. Escribe facebook.com y presiona Retorno. Deberá quedar una línea similar a la siguiente:
- 127.0.0.1 facebook.com
- Si usas Google Chrome, presiona la barra espaciadora después de escribir facebook.com y después escribe también www.facebook.com.
-
5Agrega la dirección móvil de Facebook. Para hacerlo, escribe 127.0.0.1 m.facebook.com y presiona Retorno.
- Una vez más, si usas Google Chrome, asegúrate de colocar un espacio después de "m.facebook.com" y escribe www.m.facebook.com antes de presionar Retorno.
-
6Guarda el archivo "hosts". Una vez que hayas terminado de editar el archivo "hosts", haz lo siguiente para guardar los cambios:
- Presiona Control y X al mismo tiempo.
- Presiona S para confirmar.
- Presiona Retorno.
-
7
Método 3
Método 3 de 4:En un iPhone
-
1
-
2
-
3Desplázate hacia abajo y toca Restricciones. Está en el medio de la página "General".
-
4Ingresa la contraseña de "Restricciones". Escribe el código de cuatro dígitos que usas para desbloquear el menú "Restricciones".
- Si todavía no has habilitado "Restricciones" en ese iPhone, toca Habilitar Restricciones en la parte superior de la pantalla y luego escribe dos veces una contraseña única que te resulte fácil de recordar.
-
5
-
6Desplázate hacia abajo y toca Sitios web. Está en la parte inferior de la sección de opciones titulada "CONTENIDO PERMITIDO".
-
7Toca Limitar contenido para adultos. Esta opción está en la parte superior de la pantalla.
-
8Toca Añadir un sitio web… debajo del título "NO PERMITIR NUNCA". Esta opción está en la parte inferior de la pantalla. Al tocarla, aparecerá un cuadro de texto.
-
9Ingresa la dirección de Facebook. Escribe www.facebook.com y toca Hecho en la esquina inferior derecha del teclado.
-
10Minimiza la aplicación "Ajustes". Para minimizarla, presiona el botón de inicio. Ahora se guardarán las configuraciones de "Restricciones".
-
11Elimina la aplicación Facebook. Si tienes la aplicación Facebook instalada en tu iPhone, toca y mantén presionado el ícono hasta que empiece a agitarse. Luego toca X en la esquina superior izquierda del ícono y Eliminar para confirmar.
- Como has deshabilitado las descargas de aplicaciones en el App Store, será imposible volver a instalar la aplicación Facebook.
-
12Elimina los navegadores de terceros que no usen tus "Restricciones". Algunos navegadores como Safari, Google Chrome y Firefox respetarán las configuraciones de "Restricciones" y bloquearán Facebook, pero otros navegadores podrían no hacerlo (todo depende de las configuraciones de seguridad). Una vez que hayas eliminado los navegadores, nadie podrá acceder a Facebook desde tu iPhone.
Método 4
Método 4 de 4:En Android
-
1
-
2Abre BlockSite. Toca ABRIR en la Google Play Store o el ícono en forma de escudo de la aplicación BlockSite.
-
3Toca GET STARTED (comenzar). Es un botón verde que está en la parte inferior de la pantalla.
-
4Toca GO TO SETTINGS (ir a configuración). Este botón está en la parte inferior de la pantalla. Al tocarlo, se abrirá una página donde se explica cómo habilitar BlockSite desde el menú de configuración de Android.
-
5Toca GOT IT (entendido). Está en la parte inferior de la pantalla. Ahora se abrirá la página de configuración.
-
6Desplázate hacia abajo y toca BlockSite. La ubicación exacta dependerá de tu modelo de Android, pero normalmente está en algún lugar de la página que se abre.
-
7
-
8Toca +. Está en la esquina inferior derecha de la pantalla. Al hacerlo, se abrirá la pestaña WEBSITES (sitios web).
- Si BlockSite no se abre automáticamente al habilitarlo desde las configuraciones, toca el botón "Aplicaciones" y luego selecciona BlockSite en la lista de aplicaciones abiertas.
-
9
-
10Agrega la aplicación Facebook a la lista de elementos bloqueados. Para poder bloquear la aplicación Facebook, tienes que hacer lo siguiente:
- Toca + en la esquina inferior derecha otra vez.
- Toca la pestaña APP en la parte superior de la pantalla.
- Desplázate hacia abajo y toca Facebook.
-
11Considera la posibilidad de bloquear las configuraciones de BlockSite. Si bien BlockSite bloqueará el acceso a Facebook, sería bueno que establezcas una contraseña o evites de algún modo que los usuarios puedan simplemente borrar la aplicación de BlockSite y empezar a usar Facebook de nuevo. Puedes bloquear BlockSite con una contraseña de la siguiente manera:
- Instala la aplicación Norton Lock desde la Google Play Store.
- Abre Norton Lock y sigue las instrucciones en pantalla para agregarlo a los permisos de aplicaciones de Android.
- Crea un código de desbloqueo para Norton Lock y toca Continuar.
- Toca BlockSite y PlayStore en la lista de aplicaciones a bloquear.
Consejos
- También puedes descargar extensiones específicas para un navegador que te permitan bloquear Facebook en ese navegador en vez de bloquearlo en toda la computadora (por ejemplo, "Block site" para Chrome).[1]
Advertencias
- Cuando vayas a usar la Terminal o a editar el archivo "hosts" en general, no borres ningún dato que esté en el archivo original. Si lo haces, podrías dañar el sistema operativo de tu computadora de forma permanente.
Referencias
Acerca de este wikiHow
Para evitar que los usuarios puedan acceder a Facebook desde una computadora con Windows o desde una Mac, tienes que agregar la dirección de Facebook al archivo "hosts". Ten en cuenta que, para poder hacerlo, hay que usar una cuenta de administrador. Si usas un iPhone, puedes bloquearlo habilitando Restricciones desde la aplicación Configuración, agregando la dirección de Facebook a la lista de sitios bloqueados y eliminando la aplicación. Si usas Android, existe una aplicación llamada BlockSite que te permite bloquear el acceso tanto al sitio web como a la aplicación de Facebook.