wikiHow es un "wiki", lo que significa que muchos de nuestros artículos están escritos por varios autores. Para crear este artículo, 10 personas, algunas anónimas, han trabajado para editarlo y mejorarlo con el tiempo.
Este artículo ha sido visto 35 171 veces.
Internet puede ser un sitio peligroso, especialmente para los niños. Existe una gran variedad de herramientas disponibles, que los padres pueden utilizar para controlar y monitorear la forma en la que sus hijos utilizan internet. Por medio de estas herramientas es posible reducir significativamente las posibilidades de que los niños entren en contacto con personas peligrosas o accedan contenido indeseado. Sigue esta guía para comenzar a monitorear con facilidad a tu familia en línea.
Pasos
Método 1
Método 1 de 4:Método 1 de 4: Utilizar un programa de monitoreo web
-
1Compra un programa de monitoreo web. Un programa de monitoreo de contenido web te permitirá bloquear grupos de sitios, así como también direcciones web específicas. Estos programas típicamente te permiten configurar diferentes niveles de protección para distintos usuarios, lo cual incrementa la posibilidad de controlar qué es lo que ve cada integrante de tu familia. Dentro de los programas populares están:
- Net Nanny
- Norton Family
- K9 Web Protection
- Qostodio
-
2Instala el programa en cada computadora. La mayoría de los programas de monitoreo requieren una compra inicial o suscripción para su uso. Necesitarás una licencia para cada computadora que quieras proteger. Cuando compres un producto de filtro para filtrar webs en línea, te proporcionarán enlaces para descargar el programa a tu computadora.
- Generalmente, necesitas instalar estos programas en cada computadora que quieras proteger.
-
3Configura el contenido que quieras bloquear. La mayoría de los programas ofrecen una lista de categorías que puedes marcar o desmarcar para personalizar aquellas que quieras permitir. También puedes designar sitios específicos a los cuales no quieras que se acceda, o por el contrario, a los que quieres que siempre sea posible acceder.
- Necesitarás configurar estos filtros en cada una de las computadoras en las cuales instalas el software.
- Las compañías que manejan estos programas actualizan constantemente estos sitios. Algunos de ellos son sistemas automatizados que buscan nuevas páginas y las bloquean automáticamente, incluso si el sitio aún no está en la base de datos.
-
4Configura las horas en las que quieres que el contenido sea accesible. Algunos programas te permitirán determinar horas específicas en las que se podrá acceder al contenido. Por ejemplo, podrías deshabilitar todo el acceso a las redes sociales durante las horas de tareas para que los niños no puedan malgastar tiempo en Facebook en lugar de estudiar.
-
5Monitorea el comportamiento en línea. La mayoría de los programas proporcionarán mensajes y alertas que muestren cuando se esté intentando acceder a contenido inapropiado. Algunos programas incluso te permiten ver el perfil de Facebook del niño y todas sus imágenes y mensajes.Anuncio
Método 2
Método 2 de 4:Método 2 de 4: Utilizar OpenDNS para proteger a toda tu red
-
1Suscríbete a OpenDNS. OpenDNS es gratuito para el uso doméstico, y existe una versión paga más poderosa disponible en línea para las empresas. OpenDNS se instala sobre el enrutador de la red, y afecta a todo el tráfico de la red. Esto significa que bloquea sitios web en cualquier dispositivo que se encuentre conectado al enrutador, incluyendo computadoras, tablets, consolas de juegos, y teléfonos móviles.
- OpenDNS bloqueará sitios en cada dispositivo, por lo cual podría no resultar muy útil para los padres que quieran acceder a los sitios bloqueados cuando los niños no estén cerca.
-
2Abre la página de configuración de tu enrutador. Puedes acceder a la mayoría de los enrutadores ingresando 192.168.1.1 o 192.168.0.1 dentro de la barra de direcciones de tu navegador web en un dispositivo que se encuentre conectado a la red. Es posible que te soliciten que ingreses tu nombre de usuario y contraseña.
- La combinación de tu dirección de ingreso y nombre de usuario y contraseña predeterminados varía según el fabricante. Si no puedes acceder a tu enrutador, intenta verificar las configuraciones por defecto en RouterPasswords.com.
- Si aún no puedes acceder a tu enrutador debido a que has olvidado tu nombre de usuario o contraseña, puedes presionar el botón de reinicio de tu enrutador para reiniciarlo a las configuraciones de fábrica. Esto eliminará todas tus configuraciones de red, incluyendo las inalámbricas.
-
3Busca tus configuraciones de DNS. Típicamente se ubican en la sección Internet del enrutador. Busca DNS acompañado por dos o tres campos donde puedas ingresar direcciones IP. Para la mayoría de las configuraciones predeterminadas habrán dos opciones, aunque las palabras exactas pueden variar: “Obtenerla automáticamente desde el ISP” y “Utilizar estos servidores DNS”. Selecciona “Utilizar estos servidores DNS”, para que puedas ingresar la información de los servidores de OpenDNS.
-
4Ingresa tu información de DNS. En los campos DNS principal y DNS secundario, ingresa las siguientes direcciones:
- 208.67.222.222
- 208.67.220.220
-
5Haz clic en Aplicar Cambios o Guardar. Una vez que hayas actualizado las configuraciones, tendrás que renovar la caché de DNS en cada computadora conectada a la red. Esto te asegurará que tus nuevas configuraciones tendrán efecto de inmediato.
-
6Habilita las actualizaciones dinámicas de IP. Es muy probable que tu proveedor de servicio de internet haya asignado una IP dinámica a tu conexión a internet. Esto significa que la dirección IP de tu hogar cambie ocasionalmente. Necesitas configurar OpenDNS para que actualice sus configuraciones cuando cambie tu dirección IP, de otro modo no funcionarán los filtros.
- Ingresa al tablero de OpenDNS utilizando el nombre de usuario y la contraseña que recibiste al suscribirte.
- Selecciona tu red en la pestaña Home (Inicio) o Settings (Configuración). Haz clic en Advanced Settings y desplázate hacia la sección Dynamic IP Update. Marca la casilla etiquetada como Enable y luego haz clic en Apply para guardar tu configuración.
- Descarga un programa de actualización de IP dinámica para OpenDNS. Este programa debería instalarse en una computadora a la cual tus niños no tengan acceso para que no puedan deshabilitarlo. En forma ideal, esta computadora deberá estar siempre encendida, o al menos encendida antes de que otras computadoras se conecten.
-
7Configura tus filtros. Una vez que hayas configurado OpenDNS, estás listo para comenzar a configurar tus filtros. Estos filtros bloquearán sitios que cumplen con ciertos criterios, tales como pornografía, fraudes académicos, redes sociales y muchos otros. Puedes filtrar categorías, determinar niveles generales de protección, bloquear sitios web específicos, o permitir solamente sitios web específicos.
- Ingresa al tablero de OpenDNS. Selecciona la red para la cual quieres ajustar el filtro. Haz clic en el enlace Web Content Filtering.
- Elige el nivel de filtro que quieras. Puedes elegir entre tres grados de filtrado: Bajo, Moderado, y Alto. OpenDNS te proporcionará ejemplos de lo que se filtrará en cada nivel.
- Determina un filtro personalizado. Si quieres definir qué filtros quisieras activar, haz clic en la opción Custom y luego marca cada casilla que quieras habilitar.
- Agrega dominios a tu lista negra o blanca. En la sección “manage individual domains”, puedes ingresar los dominios que quieras, ya sea para que queden siempre bloqueados o siempre habilitados, sin importar la configuración de los filtros. Por ejemplo, podrías tener el filtro de redes sociales habilitado, pero agregar “twitter.com” a la lista de los que están siempre habilitados, permitirá que siempre puedas acceder a Twitter.
-
8Monitorea cuáles son los sitios a los cuales se accede. Una vez que hayas habilitado tus filtros, puedes monitorear el uso de la web en tu red para ver si las personas están intentando acceder a sitios que no deberían. Para hacer esto, primero necesitarás asegurarte de que está habilitado el registro estadístico. Ingresa al tablero y haz clic en la pestaña Settings. Marca la casilla etiquetada “Enable stats and logs” y luego haz clic en Apply.
- Haz clic en la pestaña Stats para ver los registros de tu red. Puedes utilizar el menú de la izquierda para ver a qué sitios web se accede y cuándo. Esto te brindará una idea de si tus hijos están intentando acceder a sitios que no deberían.
Anuncio
Método 3
Método 3 de 4:Método 3 de 4: Utilizar la Protección Infantil de Windows
-
1Instala el filtro de Protección Infantil en cada computadora. Necesitas instalar el filtro de Protección Infantil en cada computadora de tu casa a la cual tendrán acceso tus hijos. El filtro de Protección Infantil se instala automáticamente en Windows 8, pero es posible que necesites descargarlo en el caso de Windows 7. Las versiones anteriores de Windows (XP, Vista, etc.) y otros sistemas operativos no lo soportan.
-
2Habilita Family Safety en Windows 7. Abre el programa de Protección Infantil e ingresa con tu cuenta de Microsoft. Para utilizar el programa de Protección Infantil, necesitarás tener una cuenta Microsoft. Cuando ingreses por primera vez, estarás creando la cuenta principal para padres. Ésta es la cuenta de administrador para Protección Infantil, y será la cuenta que podrá cambiar las configuraciones desde el sitio web de Protección Infantil. [1]
- Si instalas la Protección Infantil en múltiples computadoras, ingresa con la cuenta de Microsoft que utilizaste inicialmente.
- Marca la casilla de al lado de cada cuenta que quieras monitorear. La Protección Infantil funciona mejor si cada miembro de la familia tiene su propia cuenta y si todas las cuentas están protegidas por contraseña. Esto es importante, ya que si alguien se cambia a una cuenta que no esté supervisada por Protección Infantil, podrá acceder al contenido bloqueado.
- Desactiva las cuentas de invitado, de otro modo, tus niños podrán acceder a contenido bloqueado si ingresan a una cuenta de invitado. Para desactivar una cuenta de invitado, busca las “cuentas de usuario” en Windows Search y selecciónala en los resultados. Haz clic en Supervisar otras cuentas, y luego haz clic en Invitado. Haz clic en “Desactivar la cuenta Invitado”.
- Verifica tu configuración. Una vez que hayas indicado qué cuentas quieres monitorear te mostrarán un resumen de todas las cuentas que has seleccionado, como así también un enlace al sitio web de Protección Infantil.
-
3Habilita la Protección Infantil en Windows 8. La Protección Infantil se activa automáticamente para cualquier Cuenta de Niño que crees en Windows 8, siempre y cuando tu cuenta de Administrador haya ingresado por medio de una cuenta Microsoft. También puedes habilitar la Protección Infantil en cuentas estándar. [2]
- Para habilitar la Protección Infantil en una cuenta existente, abre Configuraciones y haz clic en Cambiar las configuraciones de la computadora. Abre Cuentas y luego haz clic en Otras Cuentas. Selecciona la cuenta para la cual quieras habilitar la Protección Infantil, y haz clic en Editar. Cambia el “Tipo de cuenta” a Niño.
- Asegúrate de que todas las cuentas estén protegidas por contraseña, para que un niño no pueda ingresar en otra cuenta para acceder a material bloqueado.
-
4Ingresa a tu cuenta en el sitio web de Protección Infantil. Una vez que la Protección Infantil esté habilitada para todas tus cuentas, puedes ajustar las configuraciones para cada usuario a través del sitio web de Protección Infantil. Ingresa con la cuenta Microsoft de Padre (principal).
-
5Selecciona un usuario para modificarlo. Una vez que hayas ingresado, te mostrarán una lista con todos los usuarios que tienen la Protección Infantil activada. Selecciona un usuario y verás las opciones para filtrar sitios web, reportar actividad, establecer límites de tiempo, permitir requerimientos de acceso, y establecer restricciones para juegos y aplicaciones.
- Filtro web. En esta sección puedes establecer el nivel de filtrado para el usuario. Diferentes niveles permiten diferentes tipos de sitios web, con el filtro más fuerte ubicado en la parte superior. Puedes elegir permitir únicamente sitios específicos, bloquear todos los sitios excepto los de niños, permitir todos los sitios generales, permitir redes sociales, o no bloquear nada.
- Listas de filtros web. Esta sección te permite designar sitios específicos que quieras permitir siempre o bloquear siempre.
- Reportes de Actividad. Puedes establecer el nivel de reporte de actividad para esta cuenta. Esto te permitirá elegir qué tan completo quieres el registro de la web.
- Solicitudes. Puedes permitir que los usuarios envíen solicitudes para acceder a sitios bloqueados. De esta forma recibirás estas solicitudes, y podrás concederlas o no según tu elección.
- Límites de tiempo. Esto establece límites específicos del tiempo durante el cual un usuario puede utilizar la computadora. Luego de que este período haya terminado, se cerrará la sesión del usuario.
- Restricciones de Juegos y Aplicaciones . Estas secciones te permitirán especificar los juegos y las instalaciones instaladas en tu computadora a las que no quieres que el usuario pueda acceder. Esto es muy útil si tienes juegos para adultos instalados a los cuales no quieres que tus hijos jueguen.
Anuncio
Método 4
Método 4 de 4:Método 4 de 4: Editar el archivo de hosts
-
1Edita el archivo de hosts en Windows. Los archivos host te permiten bloquear el acceso a sitios web en la computadora que estás utilizando. Funciona para todas las cuentas de la computadora. Editar un archivo de hosts bloqueará un sitio web, pero no ofrece ninguna otra característica adicional como hacer un seguimiento o establecer límites de tiempo. Es posible que los usuarios expertos en tecnología puedan cambiar el archivo de hosts y burlar los bloqueos.
- Dirígete hacia C:\Windows\System32\drivers\etc y haz doble clic en él. Utiliza el Bloc de Notas para abrir el archivo cuando te soliciten seleccionar un programa.
- Ubica el cursor al final del documento. Coloca una línea en blanco entre tu punto de inicio y el de fin del texto existente.
- Ingresa 127.0.0.1 <sitio web> y presiona Enter. Reemplaza <sitio web> con el sitio web que quieras bloquear (facebook.com, youtube.com, etc.).
- Ingresa otra línea con la misma información excepto que ahora agrégale el “www.” antes del nombre del sitio web. En esencia, deberías tener dos entradas por cada sitio web que quieras bloquear: 127.0.0.1 facebook.com Y 127.0.0.1 www.facebook.com.
- Repítelo para cada sitio web que quieras bloquear.
- Guarda el archivo. No cambies el nombre, ni el tipo de archivo, ni la localización del archivo. Simplemente guarda los cambios que hiciste. Es posible que debas reiniciar tu navegador para que los cambios hagan efecto.
- Si no puedes editar el archivo host, también puedes abrir el bloc de notas como administrador al hacerle clic derecho y luego abrir el archivo host desde la ubicación adecuada mencionada anteriormente.
-
2Edita los archivos host en una Mac. Los archivos host te permiten bloquear el acceso a sitios web en la computadora que estás utilizando. Funciona para todas las cuentas de la computadora. [3]
- Abre la Terminal, la cual puedes encontrar en la carpeta Utilidades.
- Crea una copia de seguridad del archivo de hosts. Puedes crear una copia de seguridad del archivo de hosts ingresando el siguiente comando y presionando Enter:
sudo /bin/cp /etc/hosts /etc/hosts-original. Es posible que debas ingresar tu contraseña de administrador. - Edita el archivo de hosts. Para editar el archivo de hosts, necesitarás abrirlo en nano con el siguiente comando:
sudo nano /etc/hosts/. Esto abrirá la ventana de nano y verás el archivo de texto de los hosts. - Comienza una nueva línea al final del archivo. Ingresa 127.0.0.1 <sitio web> y presiona Enter. Reemplaza <sitio web> con el sitio web que quieras bloquear (facebook.com, youtube.com, etc.).
- Ingresa otra línea con la misma información excepto que ahora agrégale el “www.” antes del nombre del sitio web. En esencia, deberías tener dos entradas por cada sitio web que quieras bloquear: 127.0.0.1 facebook.com Y 127.0.0.1 www.facebook.com.
- Repítelo para cada sitio web que quieras bloquear.
- Guarda los cambios presionando Ctrl + O. Una vez que los cambios estén guardados, presiona Ctrl + X para salir de nano.
- Borra la caché de tu DNS. Utiliza el comando para borrar la caché de tu DNS
sudo dscacheutil –flushcachepara reiniciar tu DNS y cargar las nuevas configuraciones. Tu navegador debería bloquear ahora los sitios que listaste en los archivos de hosts.
-
3Repite estos pasos en cada computadora que quieras proteger. La desventaja del método de los archivos hosts es que necesitas modificar el archivo de hosts en cada computadora que quieras proteger. Si tu red tiene muchas computadoras, esto podría resultar inviable.Anuncio





























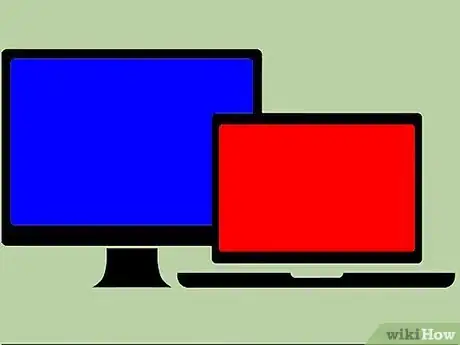




















-Step-2.webp)
-Step-3.webp)
-Step-6.webp)
-Step-7.webp)
-Step-9.webp)
-Step-10.webp)
-Step-11.webp)
-Step-12.webp)


















