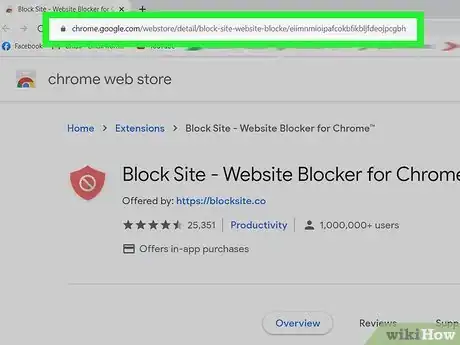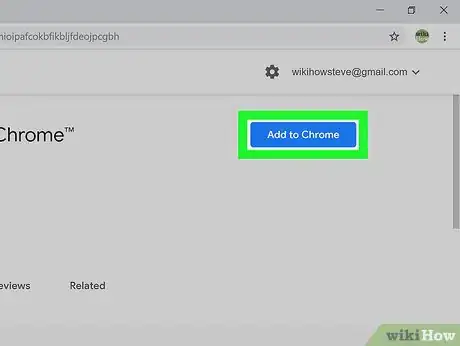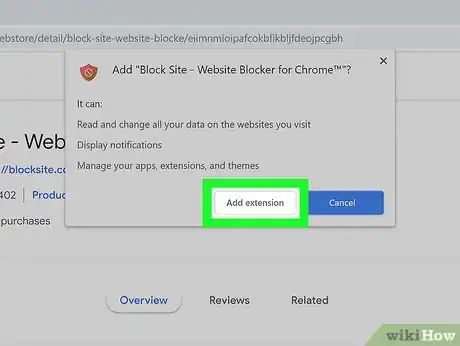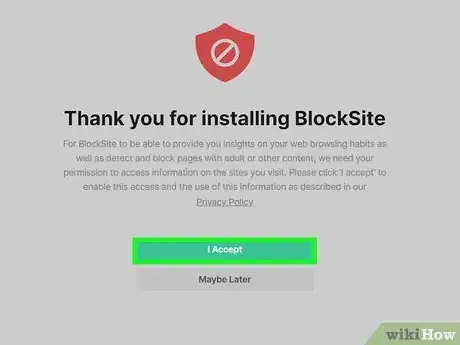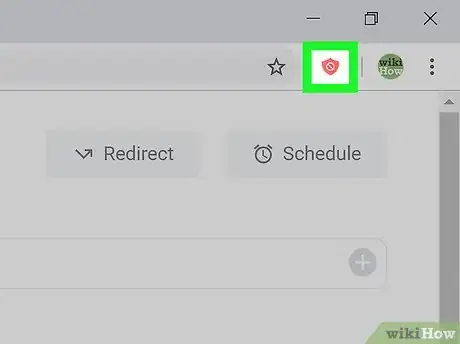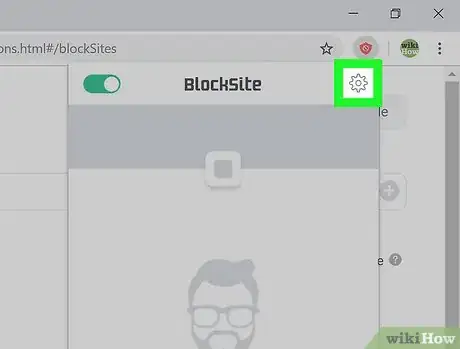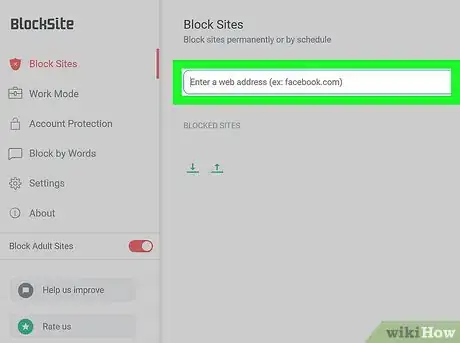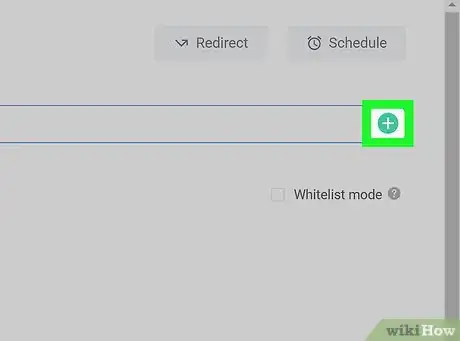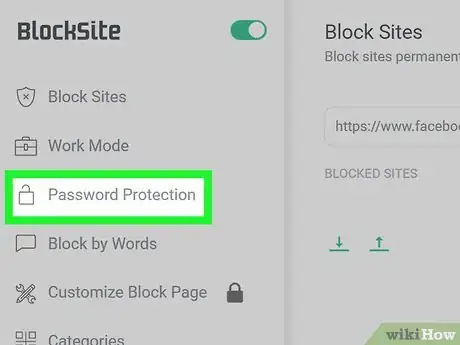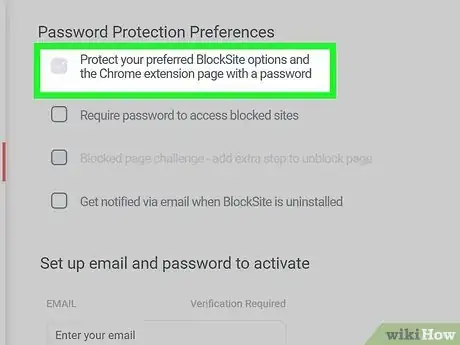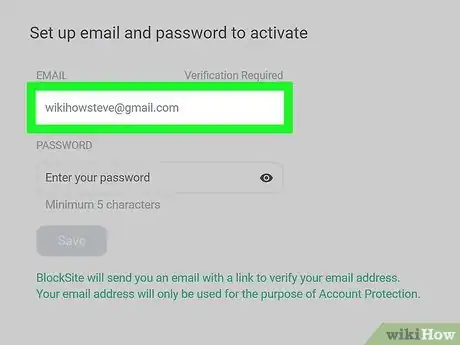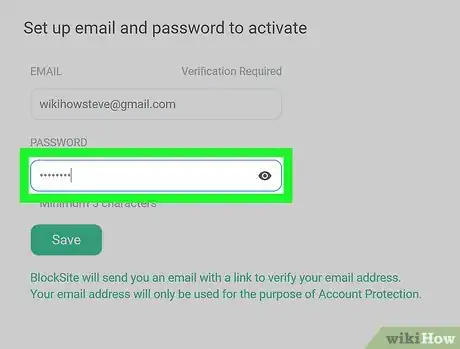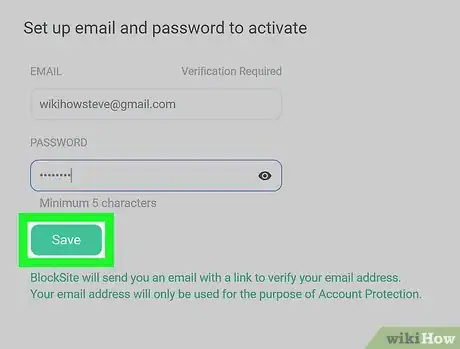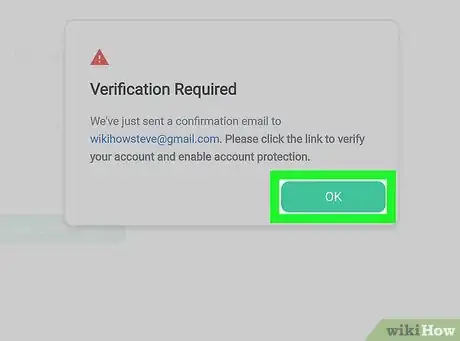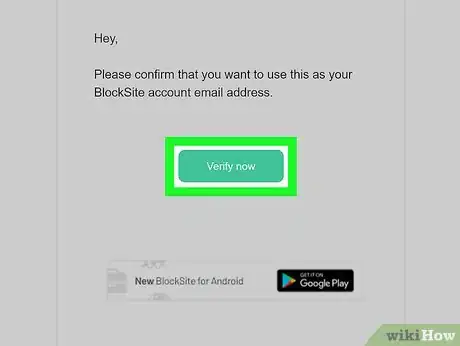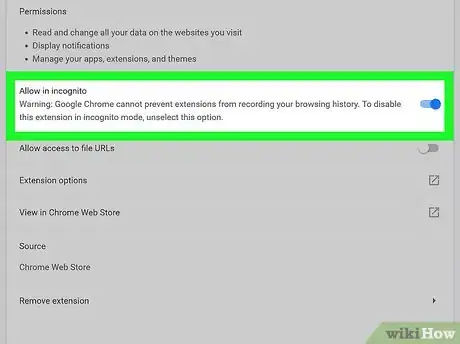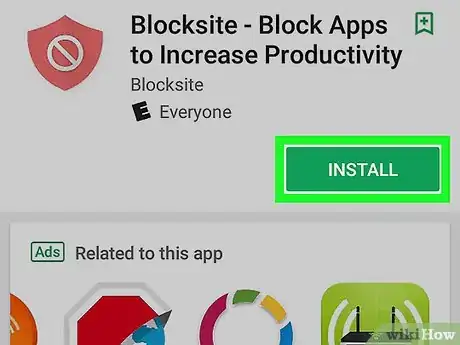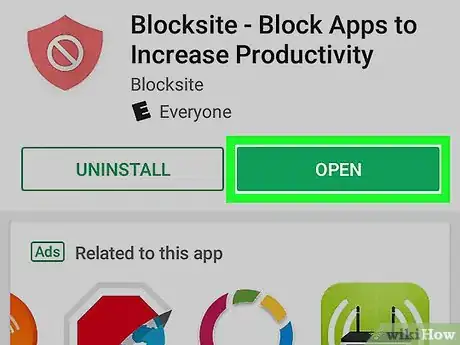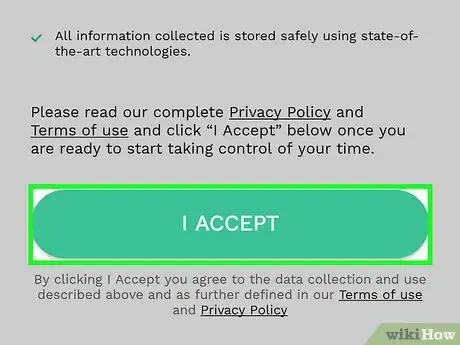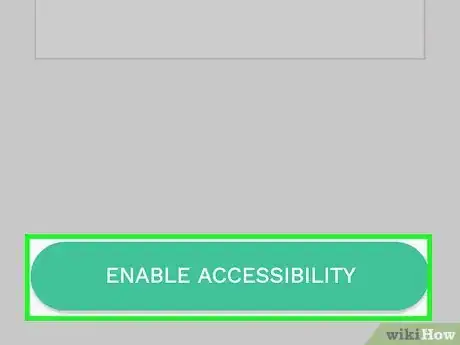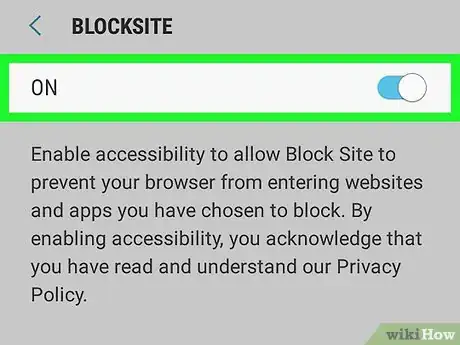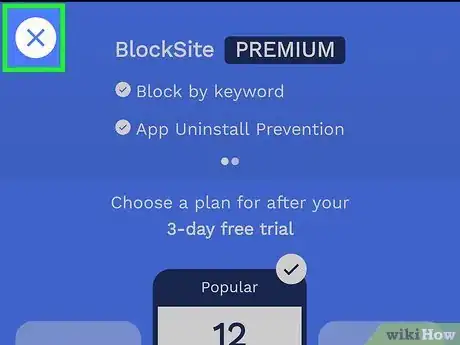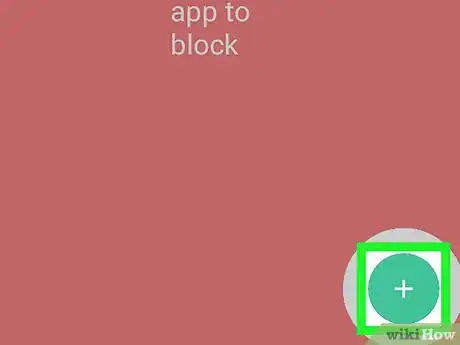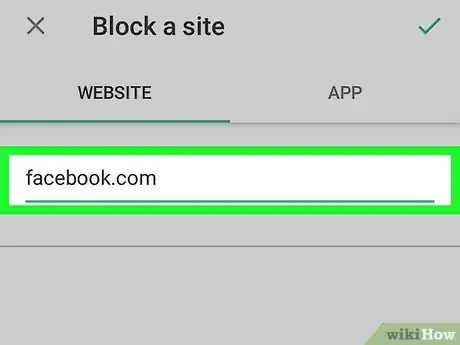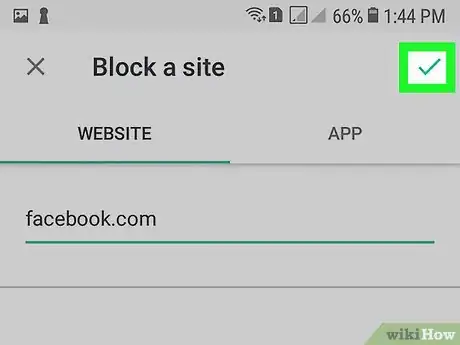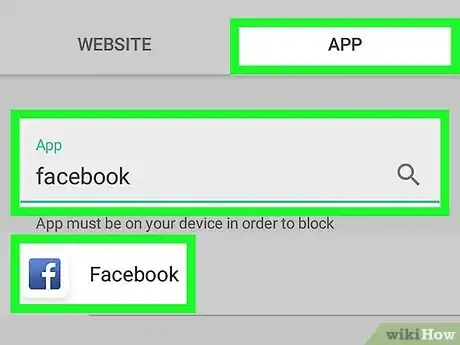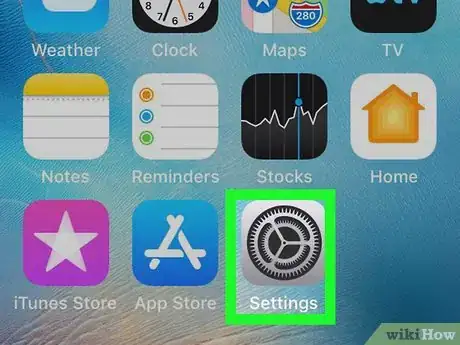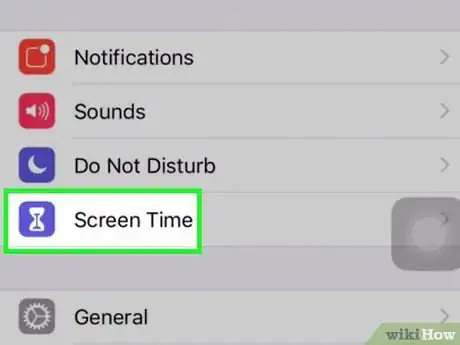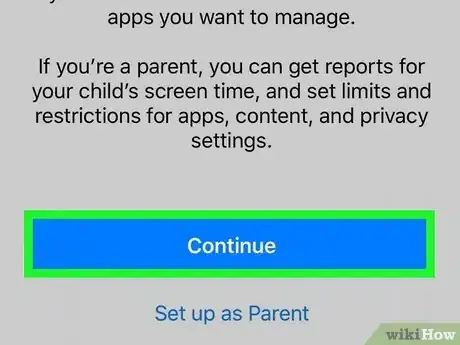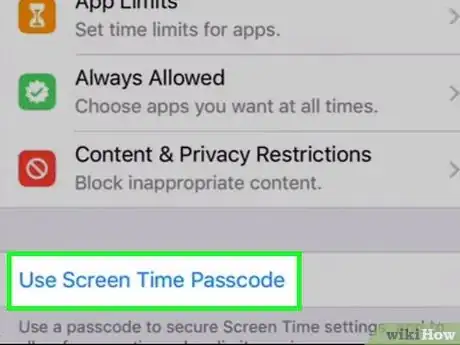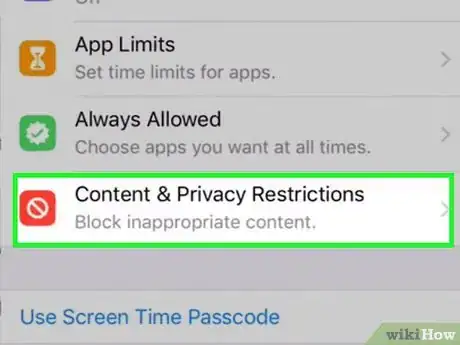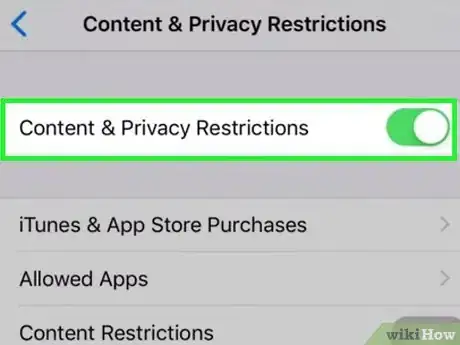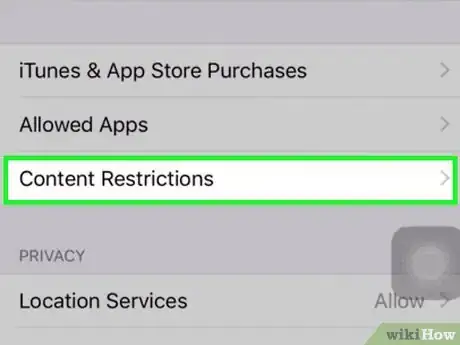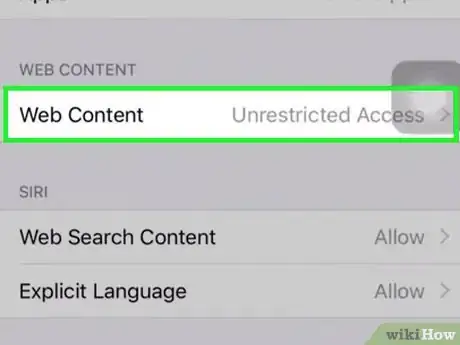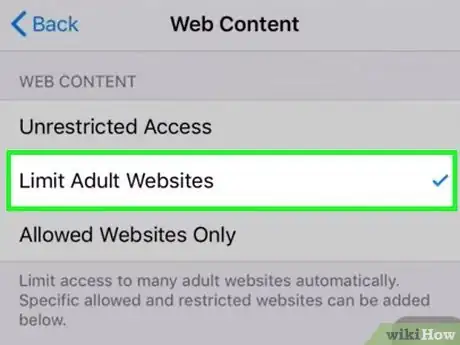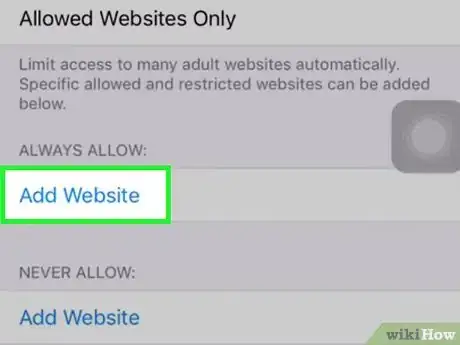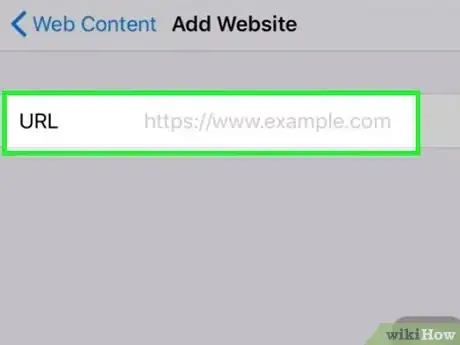Este artículo fue coescrito por Nicole Levine, MFA. Nicole Levine es una escritora y editora de tecnología en wikiHow. Tiene más de 20 años de experiencia creando documentación técnica y liderando equipos de soporte en las principales empresas de alojamiento web y software. Asimismo, Nicole tiene una maestría en Escritura Creativa de la Universidad Estatal de Portland, y da clases de composición, escritura de ficción y creación de revistas en varias instituciones.
Este artículo ha sido visto 13 754 veces.
Este wikiHow te enseñará a bloquear una página web para que no sea accesible en Google Chrome en tu computadora, teléfono o tableta. Si usas una computadora o un dispositivo Android, puedes usar una aplicación gratuita llamada Block Site que bloquea sitios. Si tienes un iPhone o iPad, puedes bloquear páginas web en la configuración del tiempo en pantalla, aunque esto afectará a todos los navegadores web de tu teléfono o tableta, en vez de hacerlo solo en Chrome.
Pasos
Método 1
Método 1 de 3:Usar una computadora
-
1Visita la página de Block Site. Block Site es un complemento gratuito de Chrome que permite bloquear páginas individuales o páginas completas. Incluso puedes establecer una contraseña para que otros usuarios no puedan cambiar tu lista de bloqueos.
-
2Haz clic en Añadir en Chrome. Es el botón azul que se encuentra en el lado superior derecho de la página.
-
3Haz clic en Añadir extensión para confirmar.
-
4Revisa los términos y haz clic en Aceptar. Block Site ahora estará instalado.
- Las características básicas de la extensión, incluyendo la capacidad de bloquear páginas web, son gratuitas. Si aparece una caja para suscribirte, haz clic en Omitir en la esquina superior derecha.
-
5Haz clic en el ícono de Block Site. Es el ícono con forma de escudo en la parte superior derecha de Chrome. Aparecerá un menú desplegable.
-
6Haz clic en el ícono del engranaje. Se encuentra en la esquina superior derecha de la pantalla de Block Site. De esta forma, se cargará la página de Block Site.
-
7Agrega una página web. Haz clic en la caja de texto "Ingresar una dirección web" cerca de la parte superior de la página y escribe la dirección del sitio que quieras bloquear.
- Por ejemplo, si quieres bloquear todo lo del dominio Twitter.com, puedes escribir twitter.com.
- Si quieres bloquear una página específica en un sitio web, visita la página, copia la dirección al hacer clic en la barra de dirección en la parte superior de la ventana, y presiona Ctrl + C (Windows) o Comando + C (Mac). Una vez copiada, haz clic derecho en el campo en Block Site y selecciona Pegar.
-
8Haz clic en el signo más +. Se encuentra en el lado derecho del campo de texto del sitio web. El sitio web se agregará inmediatamente a la lista de páginas bloqueadas de Block Site.
- Puedes eliminar el sitio de la lista negra de Block Site en cualquier momento si haces clic en el ícono de círculo rojo a la derecha de la dirección del sitio web en la lista de páginas bloqueadas.
-
9Haz clic en Protección con contraseña. Esta pestaña se encuentra en el lado izquierdo de la página de Block Site.
-
10Habilita la función de contraseña de Block Site. Marca la casilla "Proteger las opciones de Block Site y la página de extensiones de Chrome con contraseña" cerca de la parte superior de la página. De esta forma, se mostrará una lista de opciones relacionadas en la parte inferior de la página.
-
11Ingresa tu correo electrónico. En la caja de texto superior en la sección en la parte inferior de la página, escribe una dirección válida de correo electrónico.
- Asegúrate de usar un correo electrónico al que tengas acceso, dado que tendrás que verificarlo más tarde.
-
12Ingresa una contraseña. En la caja de texto debajo de la caja de correo electrónico, escribe la contraseña que quieres usar para bloquear páginas web con Block Site.
-
13Haz clic en Guardar. Es el botón turquesa en la parte inferior de la pantalla.
-
14Haz clic en Aceptar cuando sea solicitado. De esta forma, se guardará la configuración y tendrás que validar el correo electrónico.
-
15Verifica tu correo electrónico. Para concluir la configuración de Block Site, haz lo siguiente:
- Abre tu correo electrónico.
- Haz clic en el correo de "Verificar Block Site" del remitente Blocksite.
- Haz clic en Verificar ahora en el correo. Una vez verificado, los visitantes en los sitios bloqueados observarán una página que les indica que el sitio se ha bloqueado.
-
16Habilita Block Site en el modo incógnito. Una forma en que las personas pueden evitar las restricciones de Block Site es al usar el modo incógnito de Chrome. Sigue estos pasos para evitarlo:
- Haz clic en el menú en la esquina superior derecha de Chrome ⋮.
- Selecciona Más herramientas.
- Haz clic en Extensiones.
- Haz clic en DETALLES debajo del encabezado "Block Site".
- Desliza hacia abajo y haz clic en el botón gris "Permitir en incógnito" para activarlo.
Anuncio
Método 2
Método 2 de 3:Usar un Android
-
1Descarga la aplicación Block Site desde la Play Store . Esta es una aplicación gratuita que permite bloquear páginas web en la versión Android de Chrome. Una vez que abras la Play Store desde el cajón de aplicaciones, sigue estos pasos:
- Toca la barra de búsqueda.
- Escribe blocksite y toca Ir o Entrar.
- Toca la aplicación llamada Block Site con un escudo rojo con un símbolo de advertencia.
- Toca INSTALAR debajo del encabezado "BlockSite: bloquea aplicaciones y sitios molestos".
- Toca ACEPTAR, si fuera solicitado.
-
2Toca ABRIR para ejecutar BlockSite. Si has cerrado la Play Store, puedes abrir Block Site si tocas el ícono del escudo en el cajón de aplicaciones.
-
3Revisa los términos y toca ACEPTAR.
-
4Toca PERMITIR EL ACCESO. Es el botón verde que se encuentra en la parte inferior de la pantalla de bienvenida. De esta forma, se abrirá la configuración de accesibilidad de Android.
-
5
-
6Toca X para regresar a Block Site. Se encuentra en la esquina superior izquierda de la pantalla y solicita actualizar la membresía. Se volverá a abrir Block Site.
-
7Toca el signo más +. Es el botón verde que se encuentra en la esquina inferior derecha de la pantalla. De esta forma, serás redirigido a la página donde podrás bloquear los sitios.
-
8Ingresa la dirección de la página web. Toca el campo de texto en la parte superior de la pantalla y escribe la dirección de un sitio web (por ejemplo, facebook.com) que quieras bloquear.
- No es necesario que escribas toda la dirección; solo escribe la forma básica _____.com.
-
9Toca la marca de verificación . Se encuentra en la esquina superior derecha de la pantalla. Esto agregará el sitio web a la lista de páginas bloqueadas de Block Site, lo que impedirá que visites el sitio en Chrome y en otros navegadores en tu dispositivo Android.
- Puedes desbloquear esta página web en cualquier momento si tocas el ícono de papelera al lado de su nombre.
-
10Bloquea una aplicación completa en tu dispositivo Android (opcional). Si quieres bloquear temporalmente una aplicación, toca + en la esquina inferior derecha de la pantalla de Block Site. Toca la pestaña APPS y selecciona la aplicación que quieres bloquear.
- Al igual que las páginas web, puedes desbloquear una aplicación en cualquier momento si tocas el ícono de la papelera a la derecha de su nombre.
Anuncio
Método 3
Método 3 de 3:Usar un iPhone o iPad
-
1Abre la configuración de tu iPhone o iPad. Es el ícono del engranaje que se encuentra en la pantalla principal o en una subcarpeta. Si quieres bloquear una página web en el Chrome de un iPhone o iPad, tendrás que hacerlo en la configuración principal. De esta forma, el sitio también se bloqueará en Safari y otros navegadores que uses.
-
2Toca Tiempo en pantalla. Es el ícono del reloj de arena púrpura en el segundo grupo de ajustes.
-
3Toca Continuar y selecciona el dueño del teléfono. Si el teléfono es tuyo, toca Este es mi iPhone. Si el teléfono pertenece a tu hijo, toca Este es el iPhone de mi hijo. De esta forma, se habilitará el tiempo en pantalla, que te permite bloquear páginas web.[1]
-
4Crea un código de acceso del tiempo en pantalla si no tienes uno. Si observas una opción llamada Usar código de acceso del tiempo en pantalla debajo de la opción "Restricciones de contenido y privacidad", tócala y sigue las instrucciones en pantalla para crear un código de cuatro dígitos. Si observas el mensaje Cambiar código de acceso del tiempo en pantalla, ya cuentas con un código y no es necesario crear uno.
-
5Toca Restricciones de contenido y privacidad. Es la opción con un ícono rojo que contiene un símbolo de advertencia.
- Ingresa el código de acceso del tiempo en pantalla cuando sea solicitado.
-
6
-
7Toca Restricciones de contenido. Se encuentra en el primer grupo de ajustes.
-
8Toca Contenido web. Se encuentra en el medio del menú.
-
9Selecciona Limitar páginas web para adultos. Es la opción que permite bloquear páginas web específicas.
-
10Toca Agregar página web debajo de "No permitir nunca". Es la segunda instancia de "Agregar página web" en la página.
-
11Ingresa la dirección de la página que quieres bloquear. Por ejemplo, si quieres bloquear Facebook, ingresa www.facebook.com. Toca Listo cuando termines de agregar el sitio a la lista de páginas bloqueadas y regresar a la página anterior.
- Si quieres quitar un sitio de la lista de páginas bloqueadas, desliza hacia la izquierda en el sitio debajo del encabezado "No permitir nunca" y selecciona Eliminar.
Anuncio
Consejos
- Block Site también permite establecer un límite de tiempo en los sitios bloqueados. Esto permite hacer cosas como bloquear una página específica (por ejemplo, YouTube) durante las horas de trabajo de lunes a viernes, o algo similar.
Advertencias
- Los bloqueadores de sitios web no reemplazan el control en tiempo real. Por lo general, los bloqueadores de sitios web tienen vulnerabilidades o alternativas en cierto punto, por lo que los empleados y niños pueden evitarlos en algún momento.
Referencias
- ↑ https://support.apple.com/en-us/HT201304# web-content