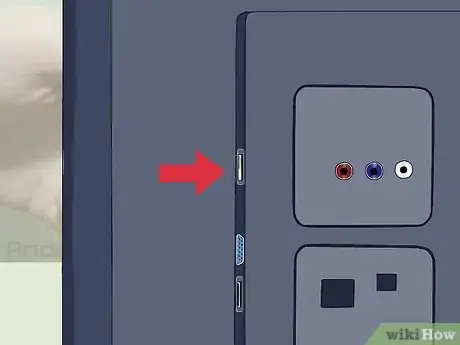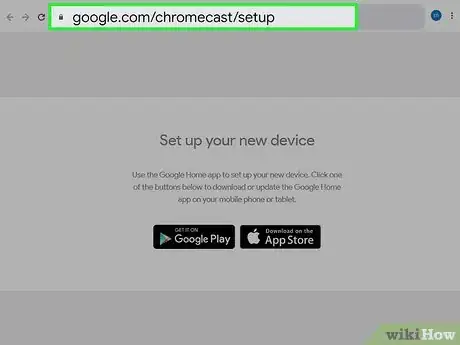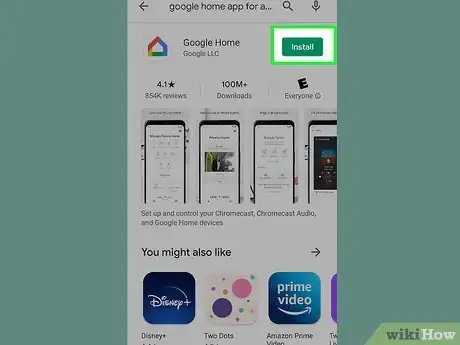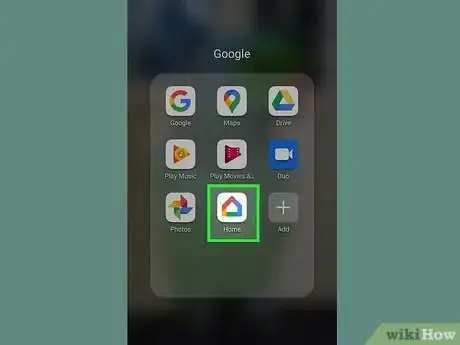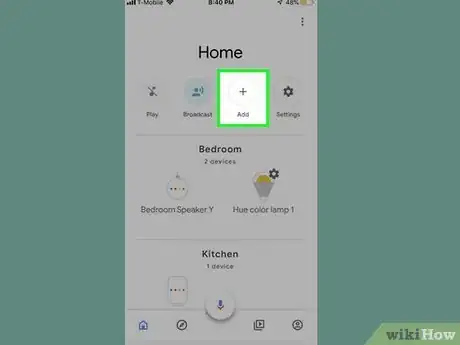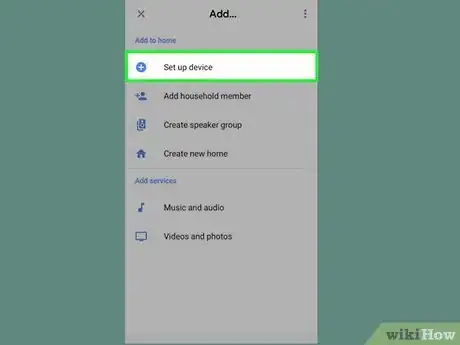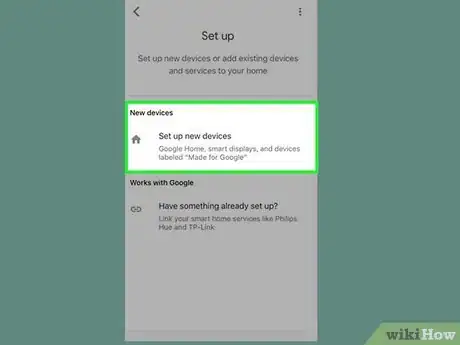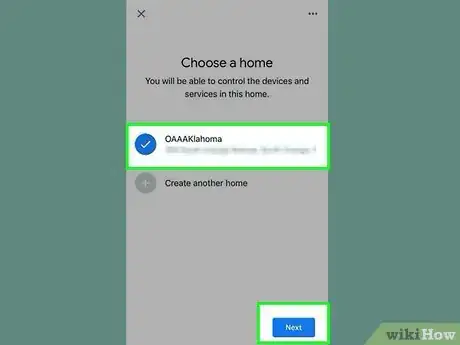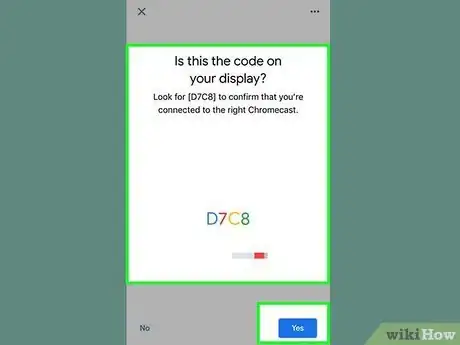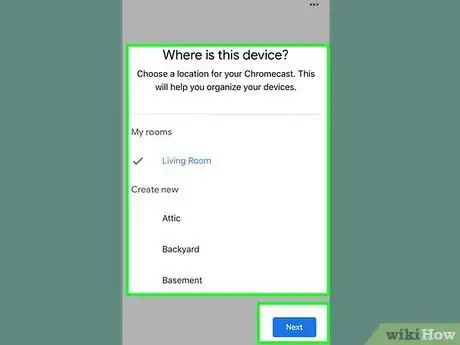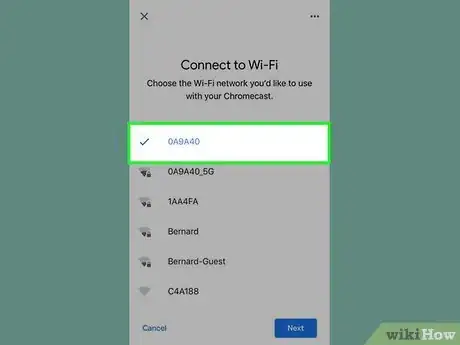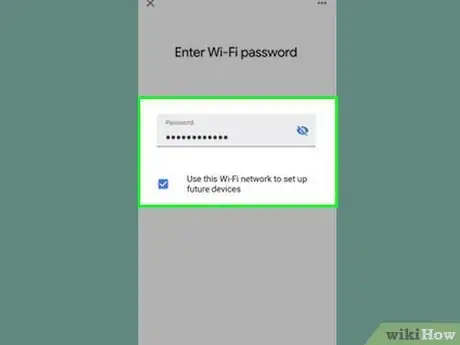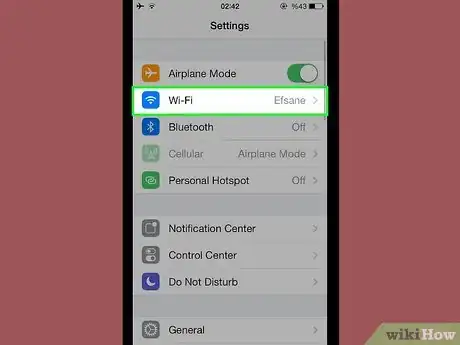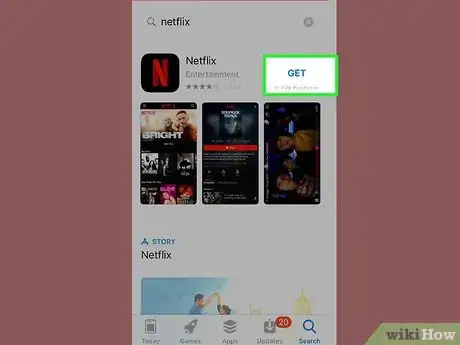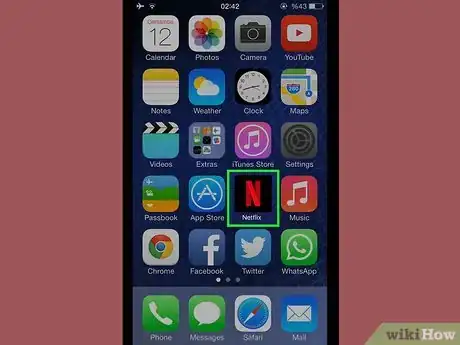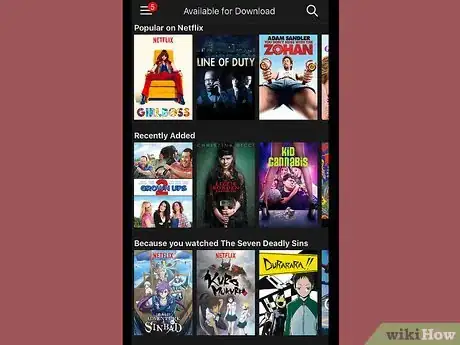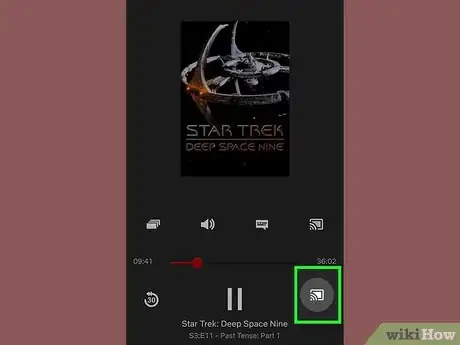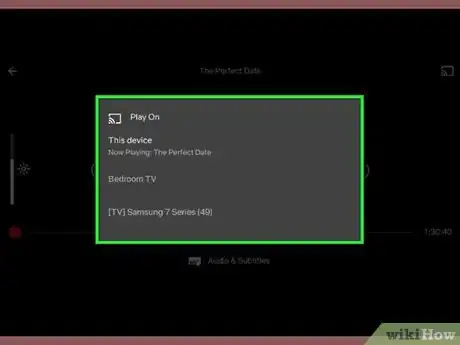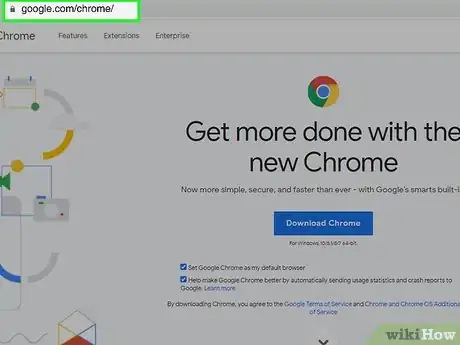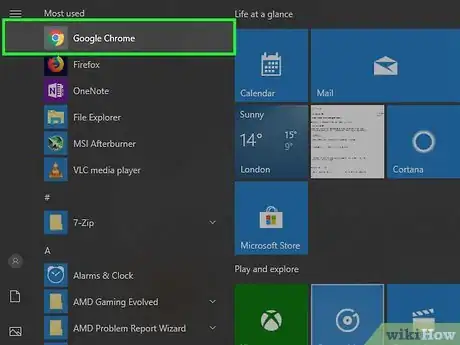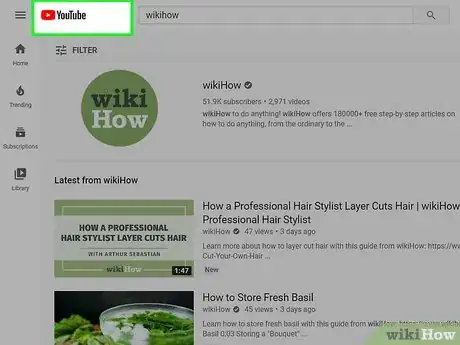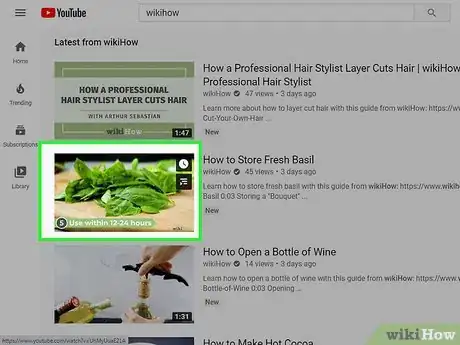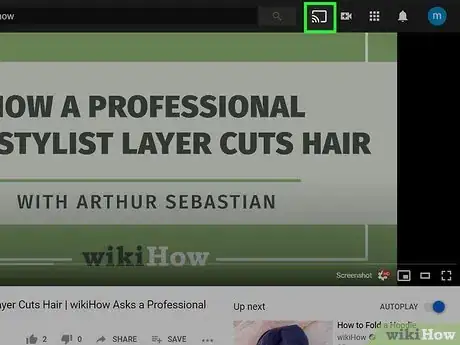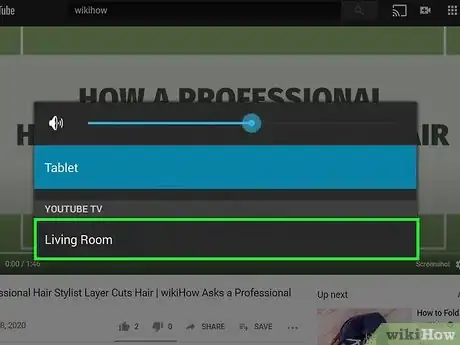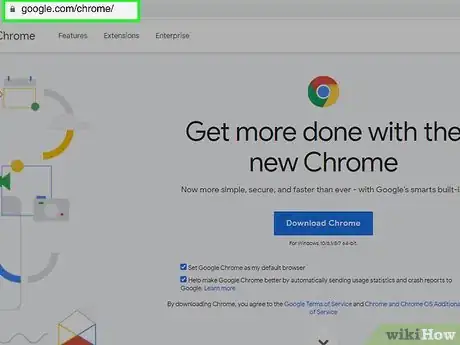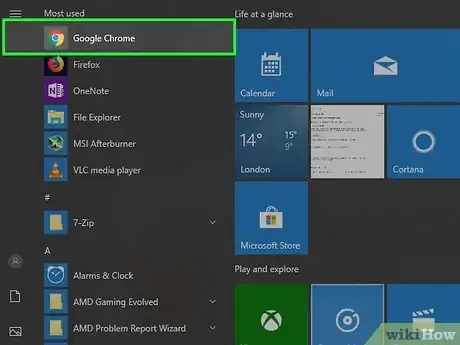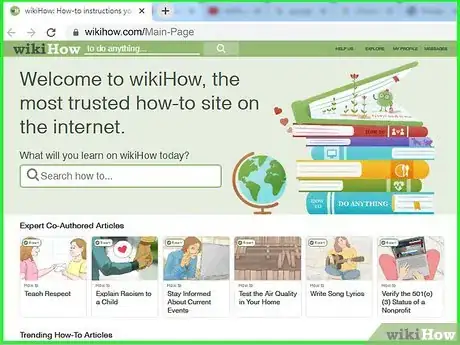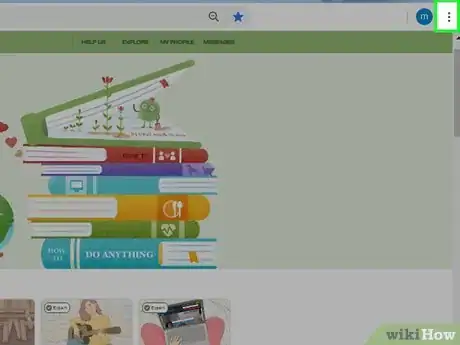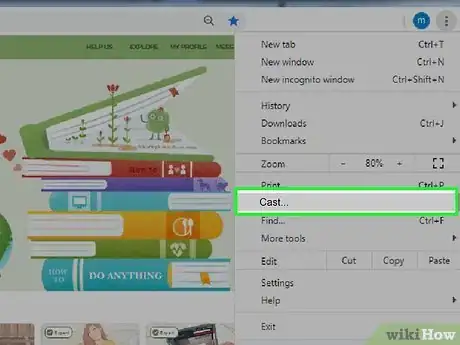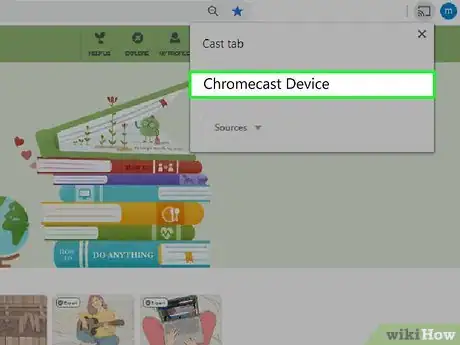Este artículo fue coescrito por Travis Boylls. Travis Boylls es un escritor y editor de tecnología para wikiHow. Travis tiene experiencia escribiendo artículos relacionados con tecnología, brindando servicio al cliente de software y en diseño gráfico. Se especializa en plataformas Windows, macOS, Android, iOS y Linux. Estudió diseño gráfico en Pikes Peak Community College.
Este artículo ha sido visto 19 463 veces.
El dispositivo Chromecast de Google te permite transmitir desde tu computadora o teléfono a un HDTV (televisor de alta definición). Su bajo precio y lo fácil que es manejarlo hace que cortar el servicio de cable sea más barato que nunca. Este wikiHow te enseñará cómo configurar un Chromecast y cómo emitir videos a él desde tu smartphone, tablet o computadora.
Pasos
Parte 1
Parte 1 de 5:Conectar el Chromecast a tu TV
-
1Desenvuelve la caja del Chromecast. Debes encontrar un cable USB y un cable de carga junto con el dispositivo que es del tamaño de una memoria USB.
-
2Identifica el puerto HDMI que está en la parte posterior o lateral de tu HDTV. También debes buscar si el TV tiene un puerto USB para cargar el dispositivo. Si no, necesitará un enchufe o una regleta cercana.
-
3Inserta el puerto USB en la parte posterior del Chromecast. Si usas el puerto USB para cargar el dispositivo, conecta el cable USB al dispositivo. Si no, conéctale el cargador del dispositivo.
-
4Inserta el otro extremo del Chromecast en el puerto HDMI. El Chromecast se conecta directamente a un puerto HDMI de tu TV y permanece oculto detrás del TV o a un lado.
-
5Enchufa el dispositivo. Luego de que esté conectado, enchufa el adaptador AC a un tomacorriente para encender el dispositivo.
-
6Enciende la televisión. Presiona el botón “input” (entrada). Busca la entrada HDMI que corresponde a tu dispositivo. Este quizá sea un puerto HDMI numerado, como HDMI, HDMI2 o HDMI3.
-
7Termina la configuración en tu laptop o smartphone. Ve a google.com/chromecast/setup para crear tu cuenta. Toma nota del nombre de tu configuración de Chromecast.Anuncio
Parte 2
Parte 2 de 5:Configurar el Chromecast en un smartphone o tablet
-
1Descarga la aplicación Google Home. La aplicación Google Home está disponible gratis desde la Google Play Store en dispositivos Android, o en la App Store en iPhone o iPad. Usa los siguientes pasos para descargar en la Google Play Store.
- Abre la Google Play Store o la App Store.
- Pulsa la pestaña "Buscar" (solo iPhone y iPad).
- Ingresa "Google Home" en la barra de búsqueda.
- Pulsa "Google Home' en los resultados de búsqueda.
- Pulsa OBTENER o Instalar al lado de la aplicación Google Home.
-
2Abre la aplicación Google Home. Tiene un icono blanco que se parece a una casa de color azul, amarillo, rojo y verde. Pulsa el icono en la pantalla de inicio o el menú de aplicaciones para abrir la aplicación Google Home.
- Si no inicias sesión en tu cuenta de Google automáticamente, inicia sesión con el nombre de usuario y contraseña asociados con tu cuenta de Google.
-
3Pulsa +. Está en la esquina superior izquierda de la aplicación Google Home. Esto mostrará un menú.
-
4Pulsa Configurar dispositivo. Está en la parte superior del menú que aparece cuando pulsas el icono "+".
-
5Pulsa Configura nuevos dispositivos en tu hogar. Es la primera opción que está debajo de "Nuevo dispositivo" en el menú "Configurar".
-
6Selecciona un hogar para tu dispositivo y pulsa Siguiente. La aplicación Google Home comenzará a escanear tu red wifi para buscar nuevos dispositivos.
- Si no tienes un Hogar configurado, pulsa Añadir otro hogar y sigue las instrucciones para configurar una red de Google Home.
-
7Verifica el código. Debes ver un código de 4 dígitos en tu smartphone o tablet y en el TV. Verifica que veas el mismo código en ambos dispositivos.
-
8Selecciona una habitación y pulsa Siguiente. Si tienes varias habitaciones configuradas para tu red Hogar, puedes seleccionar en qué habitación está el dispositivo Chromecast.
-
9Selecciona tu red wifi. Pulsa la red wifi ala que quieras conectar tu Google Chromecast.
-
10Ingresa la contraseña del wifi. Luego de seleccionar una red wifi, ingresa tu contraseña para conectar el Chromecast a la red wifi. Cuando el Chromecast esté configurado, dirá "Todo está listo" en tu smartphone o tablet.[1]Anuncio
Parte 3
Parte 3 de 5:Usar Chromecast con un dispositivo
-
1Asegúrate de que el teléfono esté en la misma red wifi que el Chromecast.
-
2Descarga aplicaciones soportadas en tu dispositivo. La mayoría de las aplicaciones populares, incluyendo Netflix, YouTube, Spotify, Hulu, Amazon Prime Video y más, soportan Chromecast. Una lista de aplicaciones está disponible en https://www.google.com/intl/en/chrome/devices/chromecast/apps.html
-
3Abre una aplicación soportada. Pulsa el icono de la aplicación en tu smartphone o tablet para abrir la aplicación en tu dispositivo.
-
4Selecciona algo que quieras transmitir. Puede ser una película, un video o cualquier cosa que quieras emitir al TV.
-
5Pulsa el botón de transmitir. Se volverá blanco una vez que transmitas desde tu dispositivo al TV.[2]
-
6Pulsa el dispositivo Chromecast en tu smartphone. Esto emitirá el contenido que estás transmitiendo en el teléfono o tablet al TV.Anuncio
Parte 4
Parte 4 de 5:Emitir videos a Chromecast con una laptop
-
1Descarga el navegador Google Chrome. Siempre abre el contenido que quieras transmitir en un navegador Chrome. El nombre Chromecast indica que funciona junto con Google Chrome.
- Puedes descargar Google Chrome desde https://www.google.com/chrome/.
-
2Abre Google Chrome. Tiene un icono que se parece a una rueda de color rojo, verde, amarillo y azul. Haz clic en el icono en tu computadora para abrir Google Chrome.
-
3Ve a un sitio web de transmisión de videos. Muchos sitios populares de transmisión de videos están optimizados para Google Chrome. Estos incluyen Netflix, YouTube, Hulu Plus, HBO Go, Watch ESPN, Showtime Anywhere y Google Play.[3] Inicia sesión en tu cuenta.
-
4Elige el contenido que quieras transmitir. Comienza a reproducir cualquier contenido que quieras transmitir en tu computadora.
-
5Haz clic en el botón de transmitir en tu navegador. Es el icono que se parece a un TV con ondas saliendo de él. Esto mostrará una lista de dispositivos a los que puedes emitir.
-
6Haz clic en tu dispositivo Chromecast. El Chromecast recibirá la señal y comenzará a transmitir.Anuncio
Parte 5
Parte 5 de 5:Emitir un sitio web a Chromecast con una laptop
-
1Descarga el navegador Google Chrome. Siempre abre el contenido que quieras transmitir en un navegador Chrome. El nombre Chromecast indica que funciona junto con Google Chrome.
- Puedes descargar Google Chrome desde https://www.google.com/chrome/.
-
2Abre Google Chrome. Puedes usar Google Chrome para emitir cualquier sitio web al dispositivo Chromecast.
- Asegúrate de que tu laptop o computadora esté conectada a la misma red wifi a la que el Chromecast está conectado.
-
3Ve a un sitio web que quieras emitir. Puedes emitir cualquier sitio web a un Chromecast usando el navegador Google Chrome. Ingresa la dirección web en la barra de direcciones de la parte superior.
-
4Haz clic en ⋮ para abrir el menú. Es el icono con tres puntos en vertical que está en la esquina superior derecha de Google Chrome.
-
5Haz clic en Emitir…. Está en el menú que aparece cuando haces clic en el icono con los tres puntos que está en la esquina superior derecha. Esto mostrará una lista de dispositivos a los que puedes emitir.
-
6Haz clic en tu dispositivo Chromecast. Esto emitirá una imagen fija de la pestaña actual al dispositivo Chromecast.[4]Anuncio