Nuestro equipo de editores e investigadores capacitados han sido autores de este artículo y lo han validado por su precisión y amplitud.
wikiHow's Content Management Team revisa cuidadosamente el trabajo de nuestro personal editorial para asegurar que cada artículo cumpla con nuestros altos estándares de calidad.
Este artículo ha sido visto 86 409 veces.
Sincronizar un iPod con iTunes elimina y añade automáticamente archivos de música desde y al dispositivo. Normalmente solo es posible conectar el iPod con una única biblioteca de iTunes en una única computadora. Cuando conectas el iPod a una computadora nueva, se te pide que elimines todo su contenido antes de continuar. Es posible cambiar los ajustes del iPod para que esto no ocurra en el futuro. También es posible usar un programa creado por terceros para transferir música sin necesidad de usar iTunes.
Pasos
Parte 1
Parte 1 de 2:Administrar manualmente la música
-
1Abre iTunes antes de conectar el iPod. Cuando conectes el iPod a la computadora con iTunes abierto, intentará sincronizarlo automáticamente. Deberás deshabilitar esta opción en iTunes antes de conectar el iPod para que no se elimine su contenido.
- Advertencia: este método seguirá eliminando el contenido del iPod pero solo cuando esté habilitado desde un principio. Cuando habilites la administración manual y realices el primer formateo, podrás conectar el iPod a cualquier biblioteca de iTunes y transferir archivos de música. Se recomienda que sigas este método antes de transferir cualquier archivo de música al iPod por primera vez.
- En caso de que no quieras perder absolutamente ninguno de los archivos de música que tengas en el iPod, echa un vistazo a la siguiente sección.
-
2Haz clic en el menú "iTunes" (Mac) o "Editar" (Windows). En caso de que no veas la barra de menú en Windows, presiona la tecla Alt.
-
3Selecciona "Preferencias". Esto abrirá el menú de "Preferencias" de iTunes.
-
4Haz clic en la pestaña "Dispositivos". Esto mostrará los ajustes de los dispositivos conectados como por ejemplo, el iPod.
-
5Marca la casilla "Evitar que los iPod, iPhone o iPad se sincronicen automáticamente". Esto evitará que iTunes intente sincronizar y eliminar automáticamente cualquier contenido del iPod cuando lo conectes.[1]
-
6Conecta el iPod a la computadora mediante USB. Aparecerá pasados unos instantes en la parte superior de la ventana de iTunes.
- En caso de que lo conectes a una biblioteca de música diferente a la vinculada con el iPod, iTunes intentará obligarte a que elimines la biblioteca del iPod antes de continuar. Esta es una medida para evitar la piratería. En caso de que intentes añadir música desde una biblioteca de iTunes diferente, echa un vistazo a la siguiente sección.
-
7Selecciona el iPod de la fila de botones superiores en iTunes. Esto mostrará la página "Resumen" del iPod en la ventana principal de iTunes.
-
8Ve hasta el final de la pantalla de "Resumen" y marca "Administrar manualmente la música y los vídeos". Esta característica te permitirá añadir y eliminar manualmente la música del iPod en vez de hacerlo a través del proceso de sincronización.
- Esto seguirá pidiéndote que elimines el contenido del iPod, pero solo con el cambio de ajustes inicial. Una vez habilites la administración manual, podrás conectar el iPod en cualquier computadora y arrastrar y soltar los archivos de música a él. En caso de que no quieras perder la música que tengas almacenada en el iPod, echa un vistazo a la siguiente sección.
-
9Desmarca la casilla "Sincronizar automáticamente cuando se conecte este iPod". Así evitarás que el iPod intente sincronizarse cuando lo conectes a una computadora nueva.
-
10Haz clic en el botón "Música" en iTunes y selecciona la música que quieras transferir. En caso de que la música que quieras añadir no se encuentre en iTunes, haz clic y arrastra los archivos de música a la ventana de iTunes para añadirlos primero a la biblioteca de iTunes.
-
11Haz clic y arrastra la música seleccionada. Aparecerá una barra lateral en el lado izquierdo de la ventana de iTunes y el iPod en la lista de dispositivos.
-
12Suelta la música en el iPod de la barra lateral que aparezca. Se comenzará a transferir al iPod la música que hayas seleccionado.
-
13Espera a que se copie la música seleccionada. Es posible comprobar el progreso en la parte superior de la ventana. El proceso quizá sea más largo cuando intentes transferir muchos archivos de música.
-
14Extrae el iPod y escucha la música que acabes de copiar. Haz clic derecho en el iPod de iTunes y selecciona "Extraer" cuando termine de transferirse la música. Podrás desconectar el iPod y escuchar tus canciones nuevas.
- Ahora podrás conectar el iPod a cualquier computadora y transferir música a y desde el iPod en iTunes sin preocuparte de que se elimine el contenido del iPod.[2]
Anuncio
Parte 2
Parte 2 de 2:Usar un programa de administración de terceros
-
1Instala iTunes (solo Windows). Debes instalar iTunes para que PodTrans se conecte con el iPod. Esto solo es necesario en Windows, ya que iTunes está integrado en OS X.
- Es posible descargar iTunes gratuitamente desde apple.com/itunes/download.
- Solo necesitas instalar iTunes. No es necesario usarlo.
-
2Descarga e instala PodTrans. Esta es una de las formas más sencillas de copiar música en el iPod sin necesidad de sincronizar a través de iTunes. Usa PodTrans en caso de que necesites copiar música sin eliminar nada que haya almacenado en el iPod.
- Es posible descargar la versión gratuita de PodTrans desde imobie.com/podtrans/. PodTrans está disponible tanto para Windows como Mac.
- Se te pedirá que selecciones entre las dos versiones de PodTrans. En caso de que tengas la computadora y iTunes actualizados, selecciona la versión "V12.1 o posterior". En caso de que tengas una versión anterior de iTunes, selecciona la otra opción.
- PodTrans no soporta los iPhone o iPad. Necesitarás usar un programa de transferencias diferente como AnyTrans para esos dispositivos.
-
3Conecta el iPod a la computadora mediante un cable USB. Cierra iTunes en caso de que se abra automáticamente.
-
4Abre PodTrans y espera a que se cargue el contenido. Es posible que necesite unos instantes para que aparezca todo el contenido del iPod en la ventana de PodTrans.
-
5Haz clic en el botón "Música" debajo del dispositivo en PodTrans. Esto mostrará toda la música que haya almacenada en el iPod.
-
6Arrastra y suelta los archivos de música que quieras añadir en la lista de música. Esto comenzará a transferirlos automáticamente al iPod. Es posible arrastrar las pistas desde iTunes o los archivos desde varias carpetas de la computadora.
- También es posible hacer clic en el botón "+" para buscar más archivos de música que añadir.
-
7Espera a que la música termine de copiarse. Podrás ver el progreso de la transferencia en la parte superior de la pantalla. No desconectes el iPod mientras se transfiera la música.
-
8Desconecta el iPod cuando se haya copiado la música. Podrás encontrar las pistas nuevas en el iPod igual que cualquier otra canción.Anuncio
Consejos
- Para ahorrar espacio en el iPod, selecciona la opción "Convertir canciones con bit rate elevado a 128 kbps AAC" en la zona del dispositivo del iPod. Esto convertirá los archivos de música a otros más pequeños, por lo que dejarán más GB libres en el iPod. El tipo de archivo AAC al que convierte iTunes los archivos de música con bit rate más elevado, es compatible con la gran mayoría de programas que usan archivos de audio como reproductores MP3, programas de reproducción de música y programas de edición de audio.
- Es posible añadir más de 1 archivo de música a la vez presionando la tecla "Ctrl" mientras seleccionas los archivos de música que quieres añadir al iPod. Cuando hayas seleccionado todos los archivos de música que quieras añadir, simplemente haz clic y arrastra cualquiera de los archivos que estén seleccionados y arrástralos todos a la vez a la biblioteca musical del iPod.




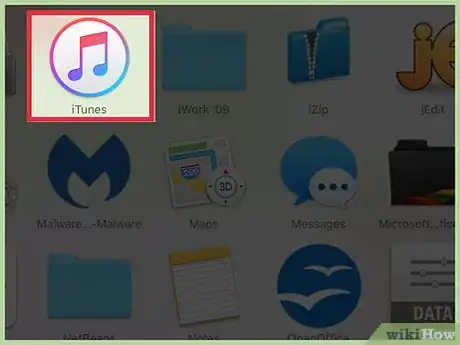
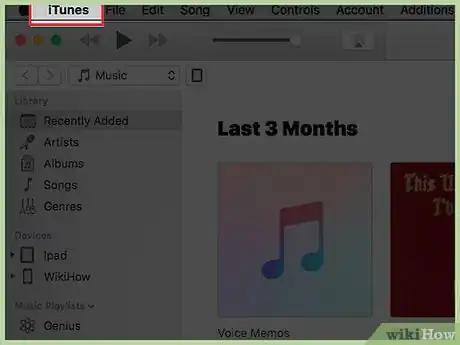
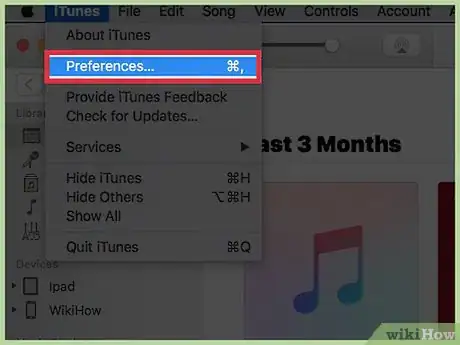
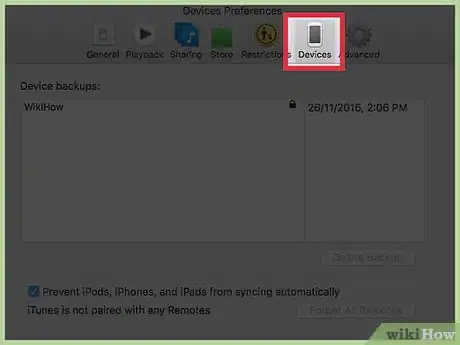
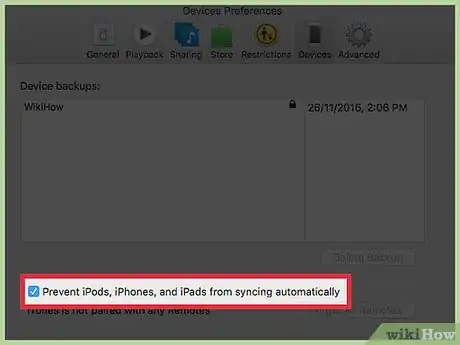
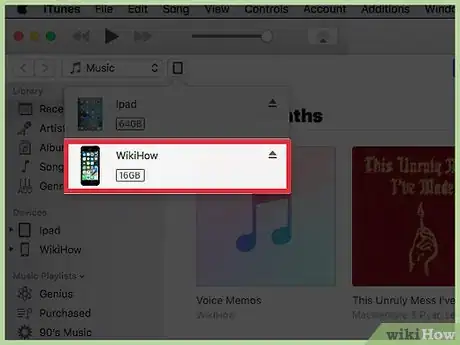
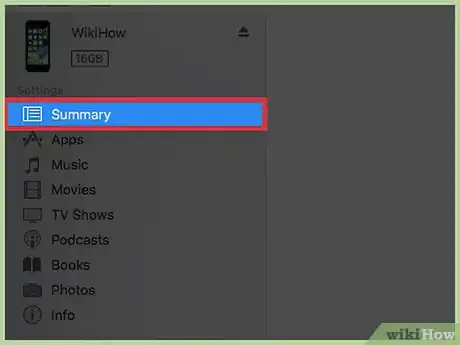
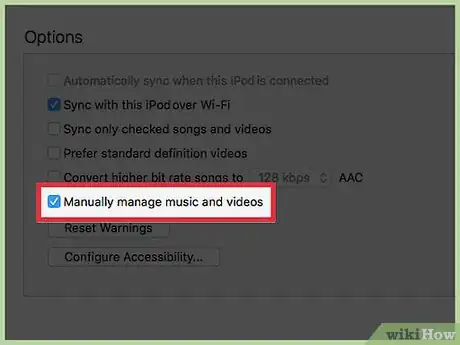
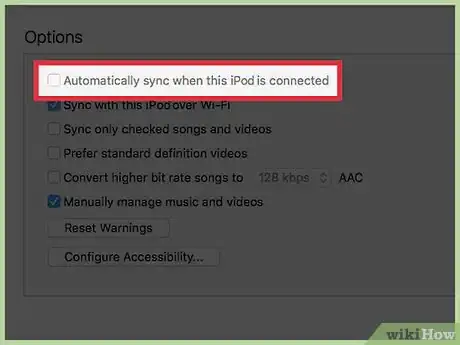
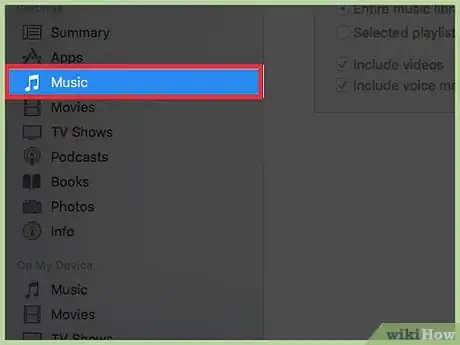
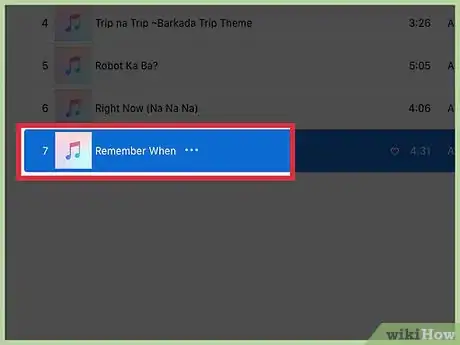
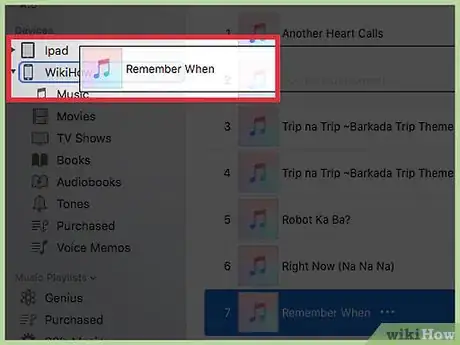
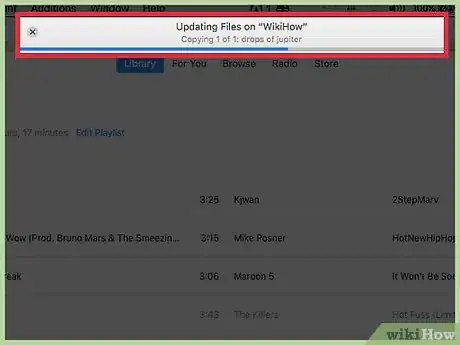
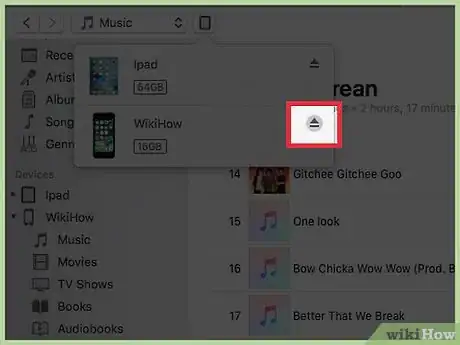
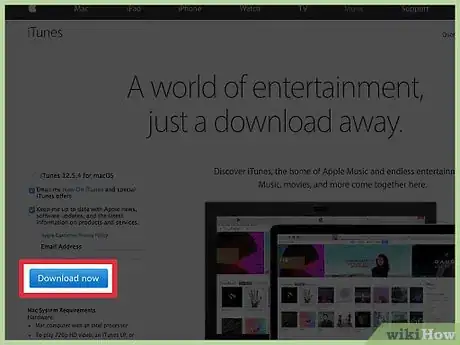
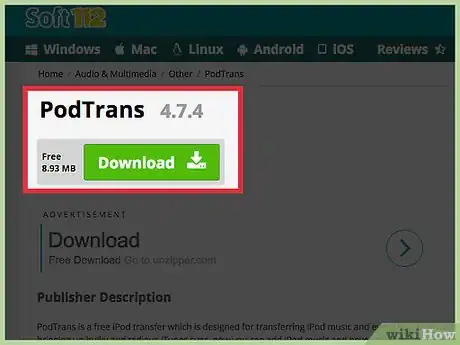
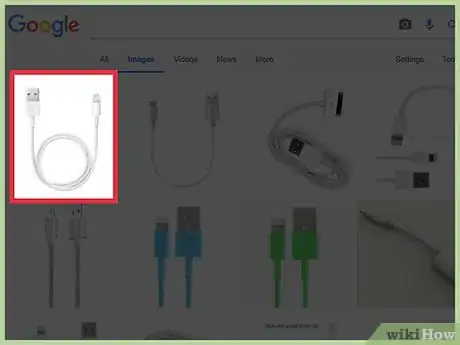
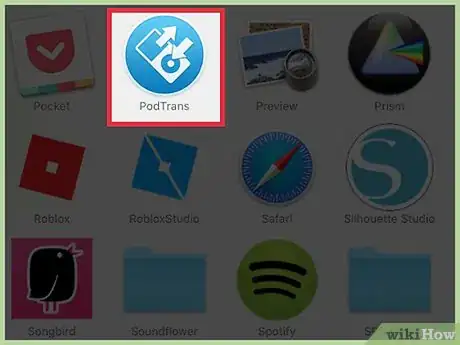
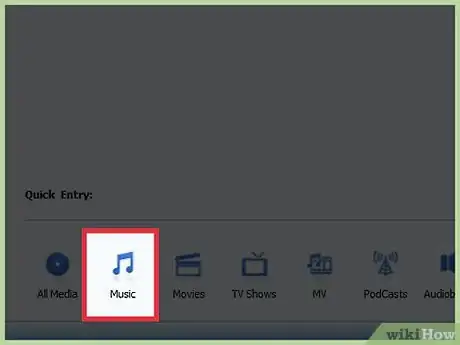
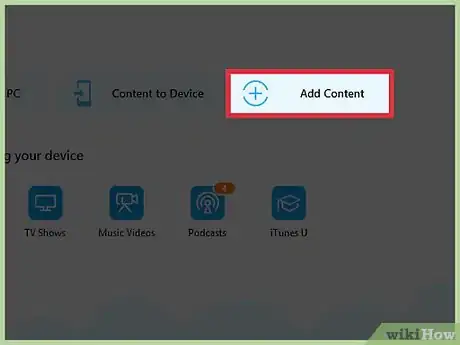
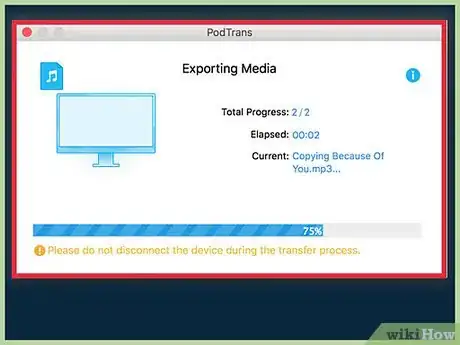
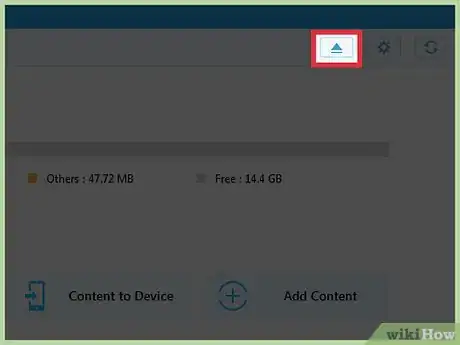

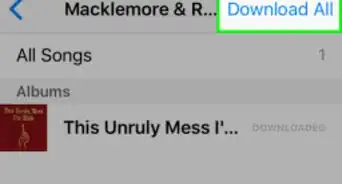
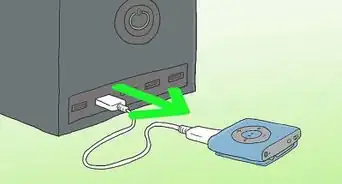
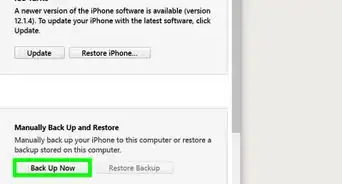
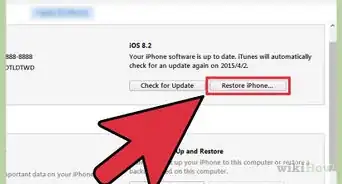
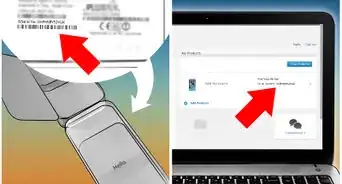


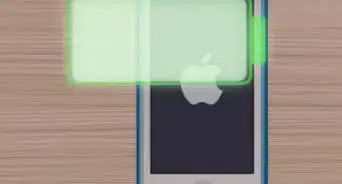
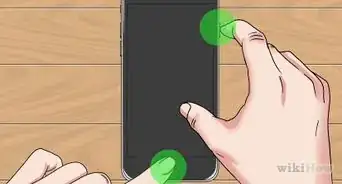
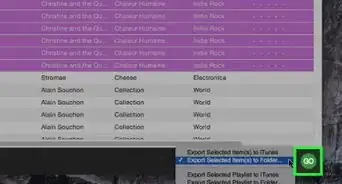
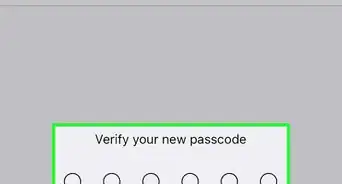
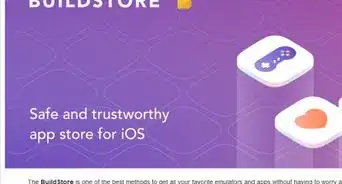


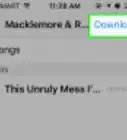

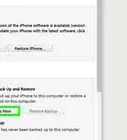

wikiHow's Content Management Team revisa cuidadosamente el trabajo de nuestro personal editorial para asegurar que cada artículo cumpla con nuestros altos estándares de calidad. Este artículo ha sido visto 86 409 veces.