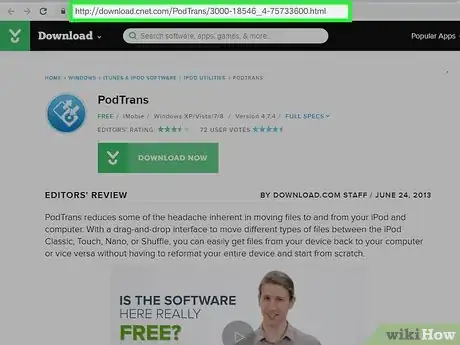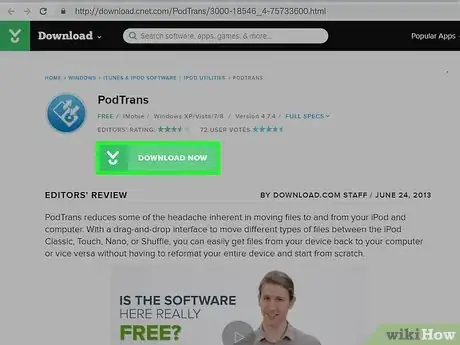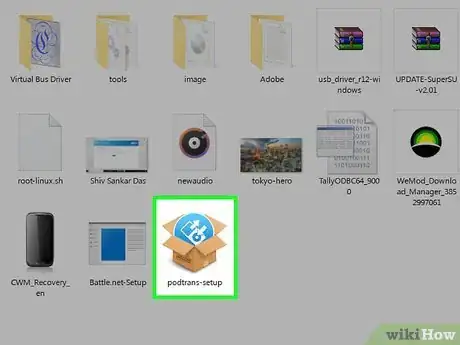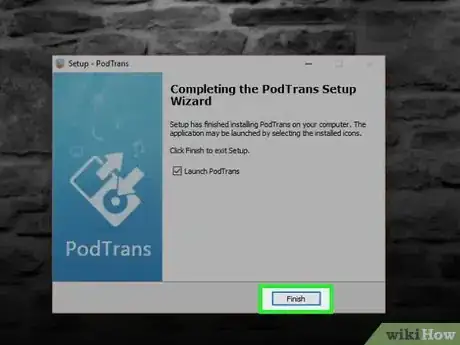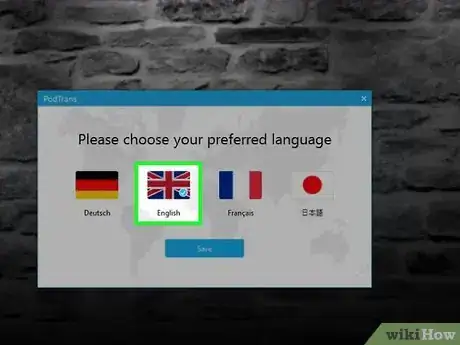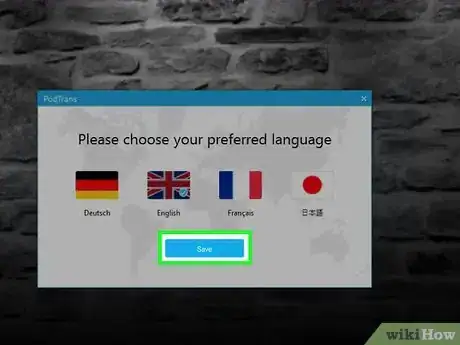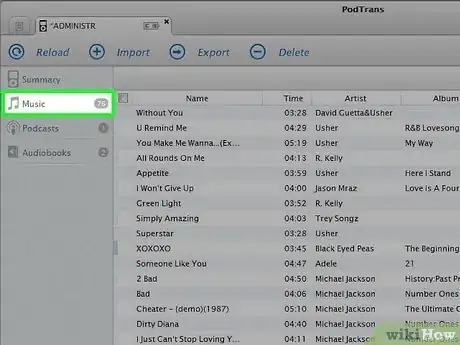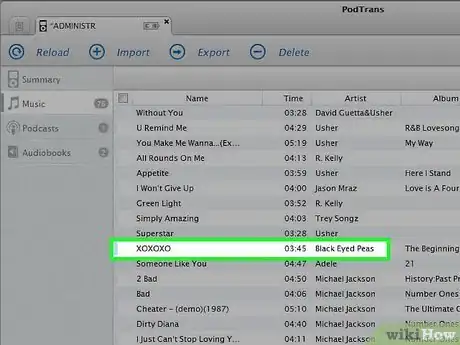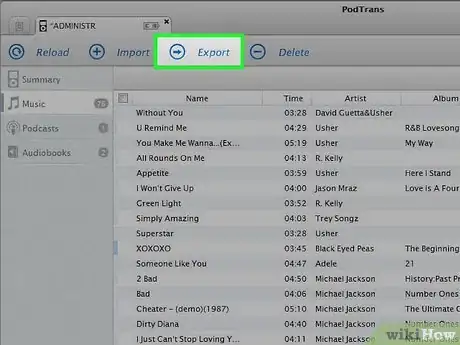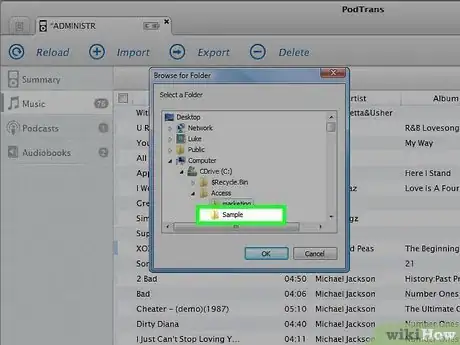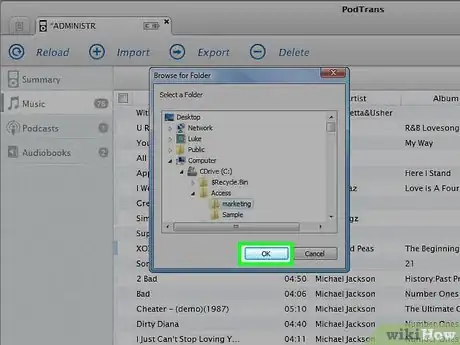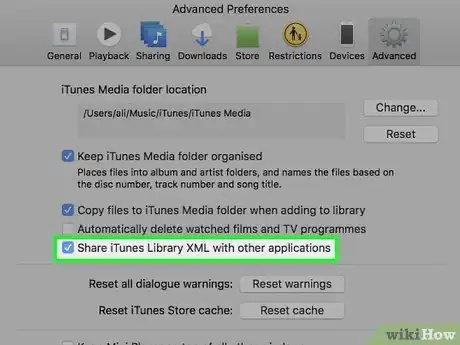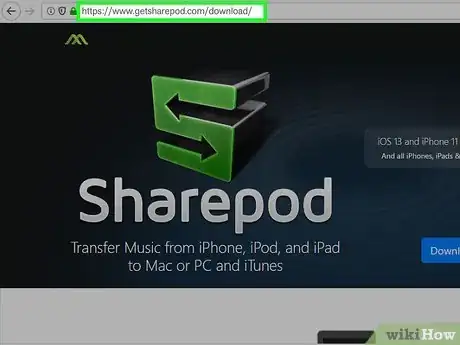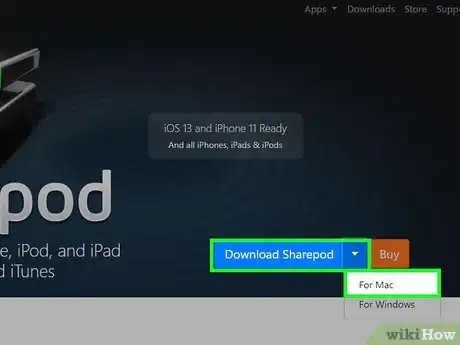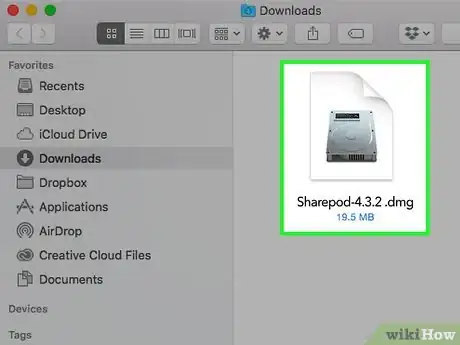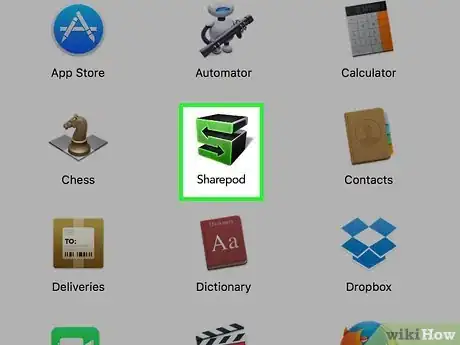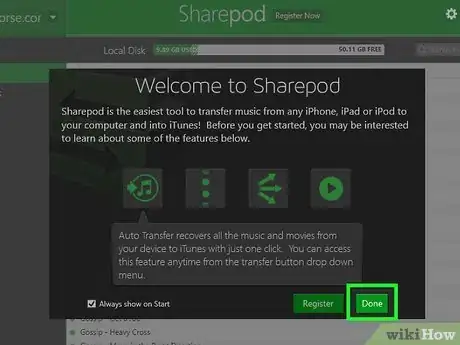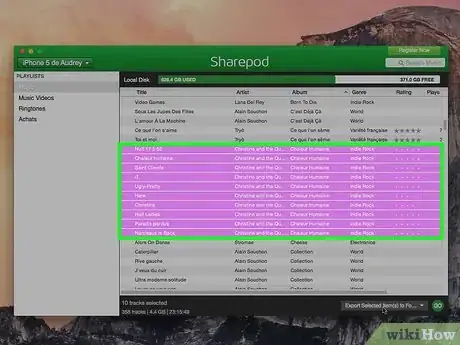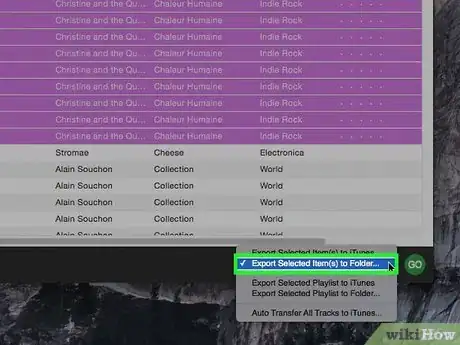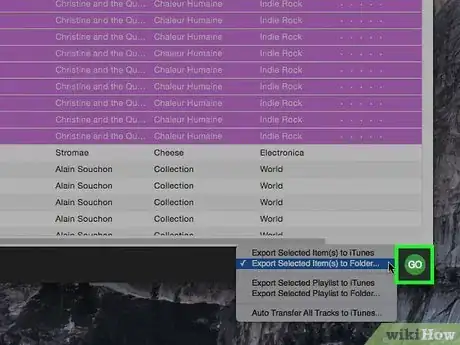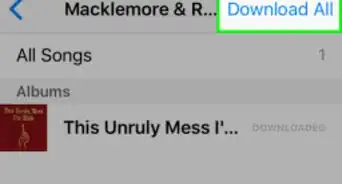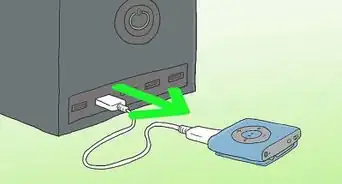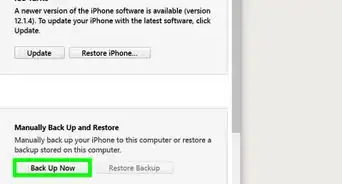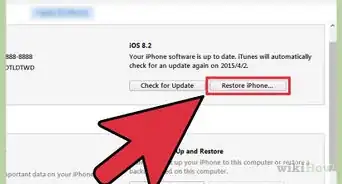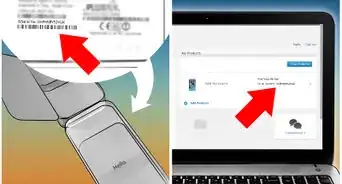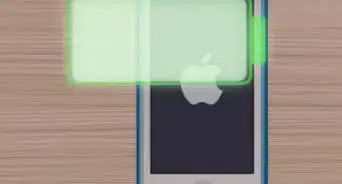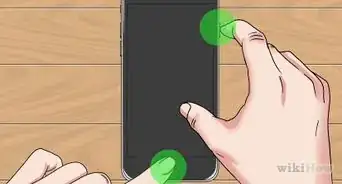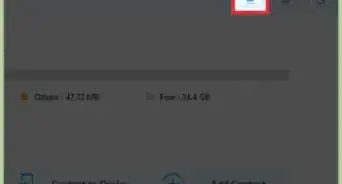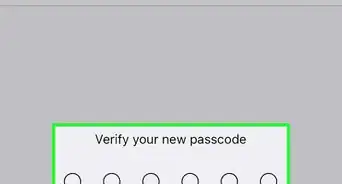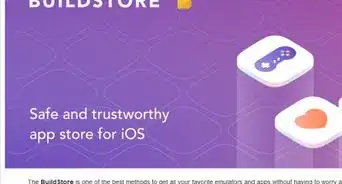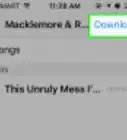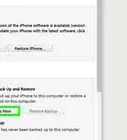X
Este artículo fue coescrito por Jack Lloyd. Jack Lloyd es escritor y editor de tecnología para wikiHow. Tiene más de dos años de experiencia escribiendo y editando artículos relacionados con tecnología. Es entusiasta de la tecnología y profesor de inglés.
Este artículo ha sido visto 25 899 veces.
Este wikiHow te enseñará cómo transferir canciones de tu iPod a la PC sin usar iTunes. Para hacerlo, necesitarás usar un programa de terceros tanto en computadoras Windows como Mac.
Pasos
Método 1
Método 1 de 2:En Windows
Método 1
-
1Abre la página de descarga de PodTrans. Ve a http://download.cnet.com/PodTrans/3000-18546_4-75733600.html en el navegador web de tu computadora.
-
2Haz clic en DESCARGAR AHORA. Es un botón verde que está en el medio de la ventana. El archivo de instalación se empezará a descargar a tu computadora.
- Asegúrate de hacer clic en el botón DESCARGAR AHORA que está debajo del título "PodTrans", no en cualquier otro botón de la página.
- Si el archivo de instalación no se empieza a descargar después de 60 segundos de hacer clic en DESCARGAR AHORA, haz clic en el enlace reiniciar la descarga (restart your download) que está cerca de la parte superior de la página.
-
3Instala PodTrans. Haz doble clic en el archivo de instalación de PodTrans, y luego haz clic a través de las indicaciones de instalación hasta que PodTrans se empiece a instalar.
- Si se te pide instalar algún software diferente a PodTrans, desmarca la casilla de ese software o rechaza la instalación antes de que procedas a instalar PodTrans.
-
4Abre PodTrans. Una vez que PodTrans se termine de instalar, haz clic en Finalizar en la ventana de instalación para abrirlo automáticamente.
- También puedes hacerle doble clic al icono de la aplicación PodTrans que está en el escritorio.
-
5Selecciona un idioma. Haz clic en la bandera del idioma que quieras usar cuando se te indique.
-
6Haz clic en Guardar. Está en la parte inferior de la ventana emergente. Al hacerlo, se abrirá PodTrans.
-
7Pon tu iPod en "Modo disco" (Disk Mode) si es necesario. Si quieres recuperar música de un iPod estándar (por ejemplo, no un iPod Touch), necesitarás habilitar su función "Modo disco" antes de que la computadora lo reconozca:[1]
- iPod Nano 6ta o 7ma generación: presiona los botones Reposo/Activación y los botones Inicio (7ma generación) o Bajar volumen (6ta generación) al mismo tiempo hasta que aparezca el logo de Apple, y luego mantén pulsados los botones Bajar volumen y Subir volumen hasta que aparezca la pantalla "Modo disco".
- iPod con una rueda de clic: activa el interruptor Bloqueo (Hold) y luego vuélvelo a desactivar. Mantén presionados los botones Menú y Seleccionar hasta que aparezca el logo de Apple (unos seis segundos). Tan pronto como aparezca el logo de Apple, suelta los botones, y luego sostén inmediatamente los botones Seleccionar y Reproducir hasta que aparezca la pantalla "Modo disco".
- iPod con una rueda táctil o de desplazamiento: activa el interruptor Bloqueo y luego vuélvelo a desactivar. Mantén presionados los botones Reproducir y Menú hasta que aparezca el logo de Apple. Tan pronto como aparezca el logo, inmediatamente mantén presionados los botones Anterior y Siguiente hasta que aparezca la pantalla "Modo disco".
- iPod Classic: el "Modo disco" no es soportado ni necesario al conectar un iPod clásico a la computadora.
-
8Conecta tu iPod a la computadora. Conecta un extremo del cable de carga del iPod en uno de los puertos USB de la computadora y luego conecta el otro extremo del cable en el iPod. Esto hará que el iPod aparezca en la ventana de PodTrans luego de un momento.
- Si el iPod no aparece después de 60 segundos, intenta usar un puerto USB diferente.
-
9Haz clic en Música. Es un icono con forma de nota musical que está cerca del medio de la ventana. Al hacerlo, debe aparecer una lista de toda la música de tu iPod.
-
10Selecciona la música. Haz clic en la casilla a la izquierda de cada canción que quieras mover de tu iPod a la computadora, o haz clic en la casilla que está en la esquina superior izquierda de la ventana para seleccionar toda la música del iPod.
-
11Haz clic en el icono "Exportar". Este icono, que se parece a un monitor de computadora con una flecha hacia la derecha encima, está en la parte superior derecha de la ventana. Aparecerá una ventana emergente.
-
12Selecciona una carpeta de destino. En la ventana emergente, haz clic en la carpeta (por ejemplo, Escritorio) en la que quieras transferir los archivos de música.
-
13Haz clic en Aceptar. Está en la parte inferior de la ventana. Al hacerlo, se empezará a mover la música de tu iPod a la computadora.
- Este proceso puede tomar mucho tiempo, así que asegúrate de que la computadora esté enchufada a un cargador si es necesario.
Anuncio
Método 2
Método 2 de 2:En Mac
Método 2
-
1Habilita la función de compartir de iTunes. Aunque todas las Mac vienen con iTunes preinstalado, no tendrás que usar iTunes para sacar la música del iPod. Sin embargo, tendrás que habilitar una opción de iTunes que permitirá que Sharepod recupere tu música:
- Abre iTunes.
- Haz clic en iTunes en la esquina superior izquierda de la pantalla.
- Haz clic en Preferencias....
- Haz clic en la pestaña Avanzado.
- Marca la casilla "Compartir el XML de la biblioteca de iTunes con otras ubicaciones".
- Haz clic en Aceptar.
-
2Abre el sitio web de Sharepod. Ve a https://www.getsharepod.com/download/ en el navegador web de tu computadora.
- Aunque Sharepod requiere que tengas instalado iTunes 12 o una versión posterior en tu Mac, no necesitarás usar iTunes para nada durante el proceso de transferencia.
-
3Haz clic en Descargar para Mac. Es un botón azul que está cerca de la parte superior de la página. El archivo de instalación DMG de Sharepod se empezará a descargar a tu Mac.
-
4Instala Sharepod. Haz doble clic en el archivo DMG de Sharepod, haz clic y arrastra el logo de Sharepod sobre el icono de la carpeta "Aplicaciones", y sigue las indicaciones de instalación en pantalla.
- Ya que Sharepod podría no tener una firma autorizada de Apple, quizás necesites hacer una excepción para Sharepod en la configuración de seguridad de tu Mac.
-
5Pon tu iPod en "Modo disco" (Disk Mode) si es necesario. Si quieres recuperar música de un iPod estándar (por ejemplo, no un iPod Touch), necesitarás habilitar su función "Modo disco" antes de que la computadora lo reconozca:[2]
- iPod Nano 6ta o 7ma generación: presiona Reposo/Activación y los botones Inicio (7ma generación) o Bajar volumen (6ta generación) al mismo tiempo hasta que aparezca el logo de Apple, y luego mantén pulsados los botones Bajar volumen y Subir volumen hasta que aparezca la pantalla "Modo disco".
- iPod con una rueda de clic: activa el interruptor Bloqueo (Hold) y luego vuélvelo a desactivar. Mantén presionados los botones Menú y Seleccionar hasta que aparezca el logo de Apple (unos seis segundos). Tan pronto como aparezca el logo de Apple, suelta los botones y luego inmediatamente sostén los botones Seleccionar y Reproducir hasta que aparezca la pantalla "Modo disco".
- iPod con una rueda táctil o de desplazamiento: activa el interruptor Bloqueo y luego vuélvelo a desactivar. Mantén presionados los botones Reproducir y Menú hasta que aparezca el logo de Apple. Tan pronto como aparezca el logo, inmediatamente mantén presionados los botones Anterior y Siguiente hasta que aparezca la pantalla "Modo disco".
- iPod Classic: el "Modo disco" no es soportado ni necesario al conectar un iPod clásico a la computadora.
-
6Conecta tu iPod a la computadora. Conecta un extremo del cable de carga del iPod en uno de los puertos USB de la computadora y luego conecta el otro extremo del cable en el iPod.
- Si el iPod no aparece después de 60 segundos, intenta usar un puerto USB diferente.
- Quizás necesites un adaptador USB 3.0 a USB-C para tu Mac si esta no tiene ningún puerto USB tradicional.
-
7Abre Sharepod. Una vez que Sharepod esté instalado, haz doble clic en el icono de la aplicación que está en la carpeta "Aplicaciones" para abrirlo en tu Mac.
-
8Haz clic en Hecho cuando se te indique. Esto te llevará a la ventana principal de Sharepod.
- iTunes se abrirá, no lo cierres. No necesitas usar iTunes directamente, pero se tiene que ejecutar en segundo plano para que Sharepod funcione.
-
9Selecciona la música. Mantén pulsada la tecla Comando y haz clic en cada canción que quieras seleccionar.
- Si quieres transferir toda la música de tu iPod a la computadora, salta al primer subpaso del siguiente paso.
-
10Selecciona una carpeta a la cual transferir. Una vez que la música esté seleccionada, haz clic en TRANSFERIR (Transfer) en la esquina inferior derecha de la ventana, haz clic en Transferir seleccionados a una carpeta (Transfer selected to a folder), selecciona una carpeta de tu computadora y haz clic en Seleccionar o Aceptar.
- Si quieres transferir toda la música de tu iPod a la computadora, haz clic en TRANSFERIR y luego haz clic en Transferir todo a una carpeta... (Transfer everything to a folder) en el menú desplegable.
-
11Haz clic en IR. Es un botón verde que está en la esquina inferior derecha de la pantalla. Al hacerlo, se moverá la música seleccionada a la carpeta preferida de tu computadora.Anuncio
Consejos
- Si no te importa tener instalado iTunes en tu PC, puedes usar Sharepod en una computadora con Windows casi de la misma manera que lo usarías en una Mac. Simplemente necesitarás hacer clic en el botón Descargar para Windows en el sitio web de Sharepod y luego permitir que Sharepod instale tanto iTunes como QuickTime por ti.
Anuncio
Advertencias
- Desafortunadamente, no hay forma de acceder a los archivos de música de tu iPod sin usar un software de terceros (o iTunes).
Anuncio
Acerca de este wikiHow
Anuncio