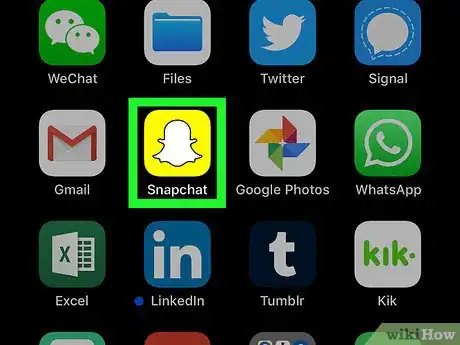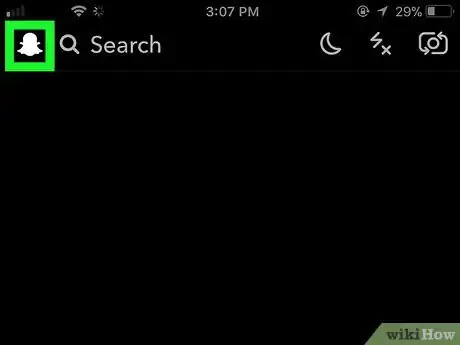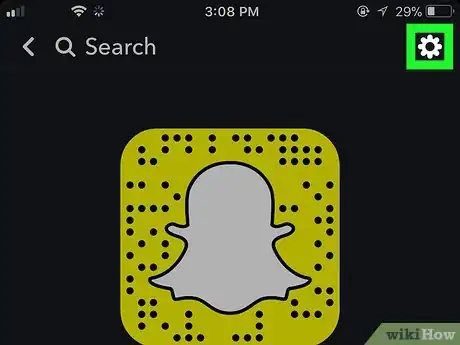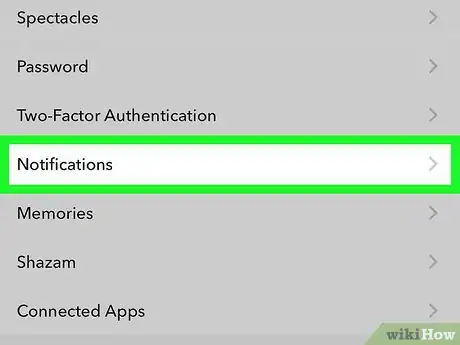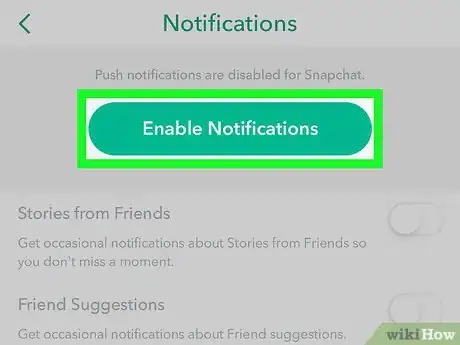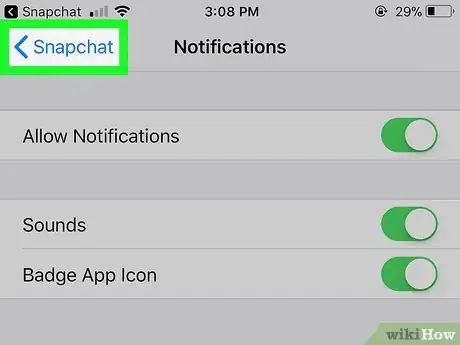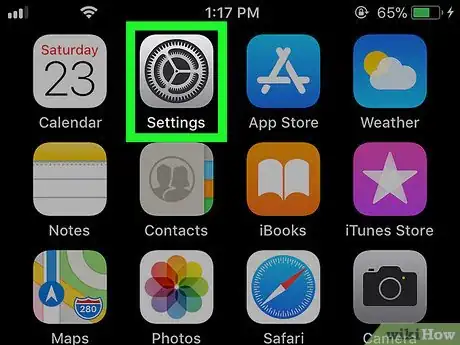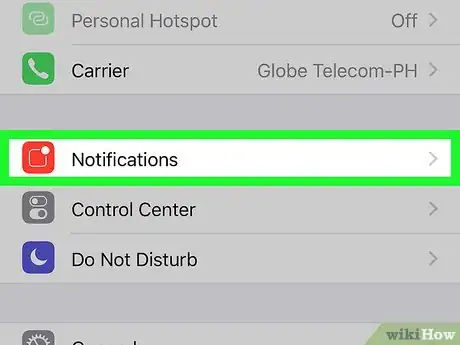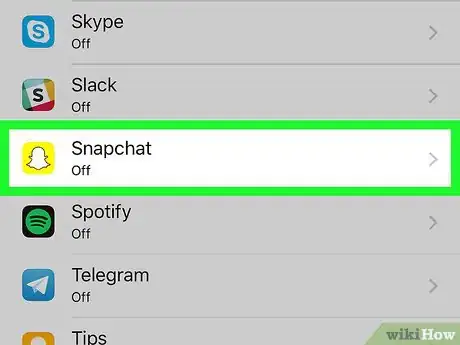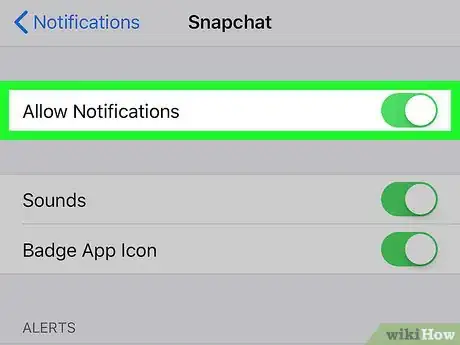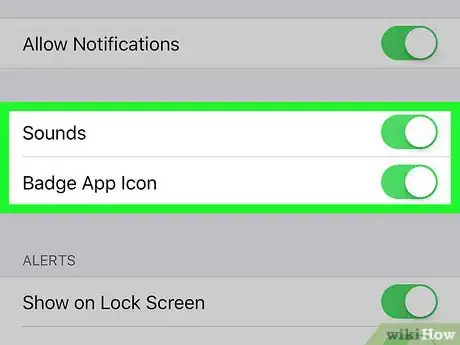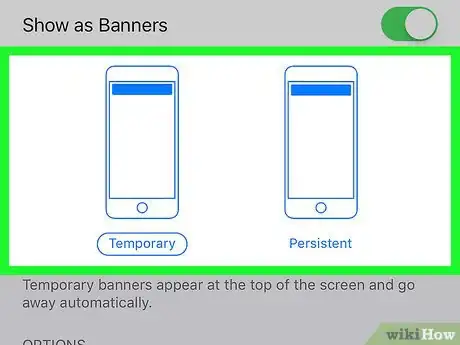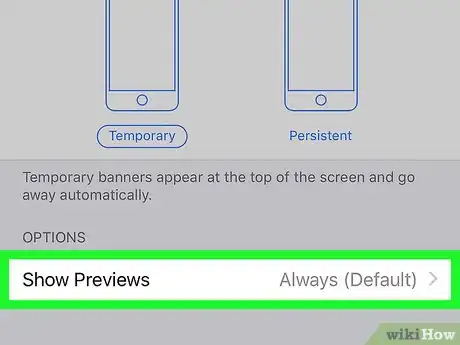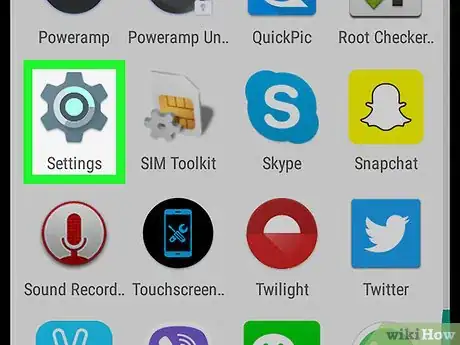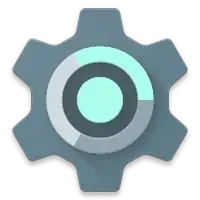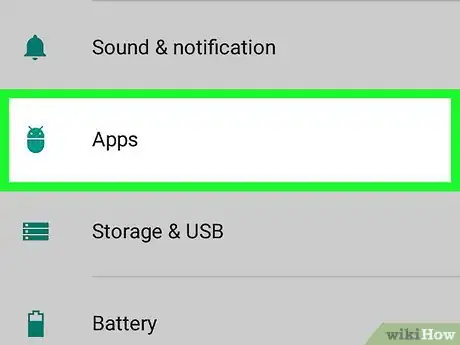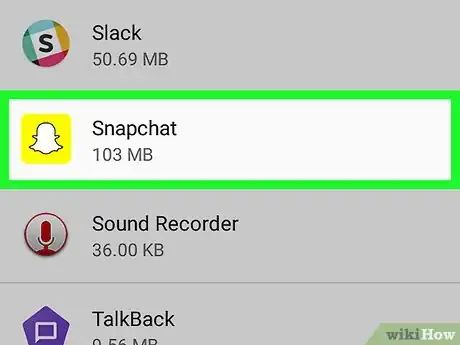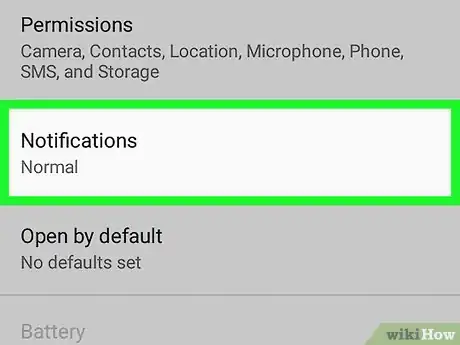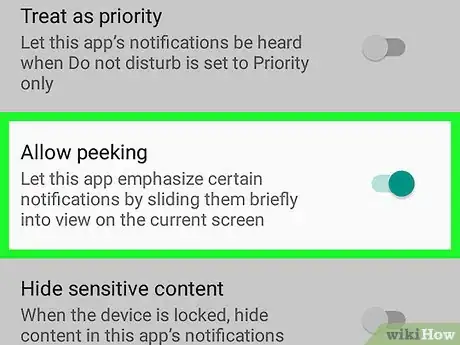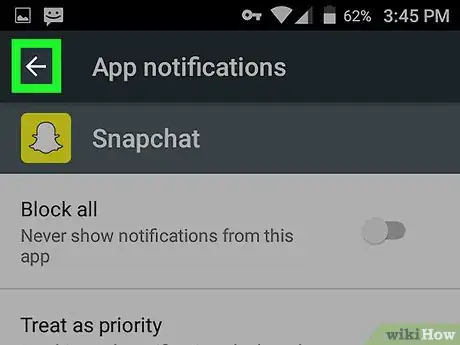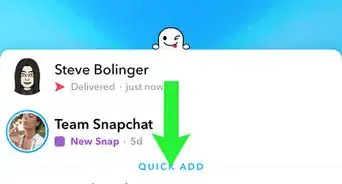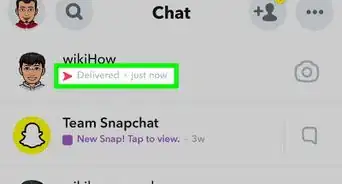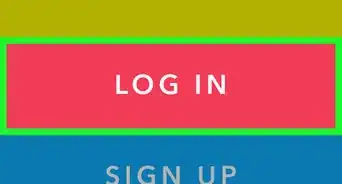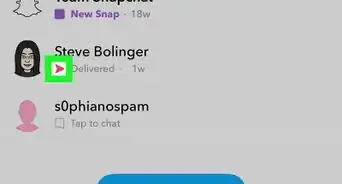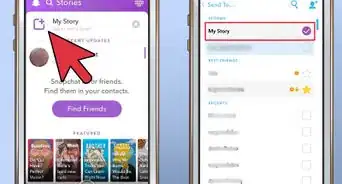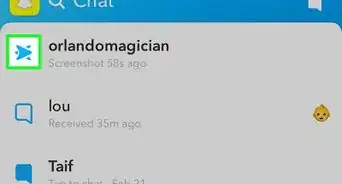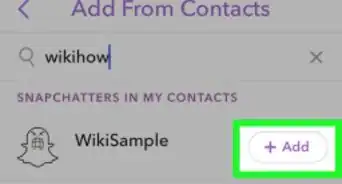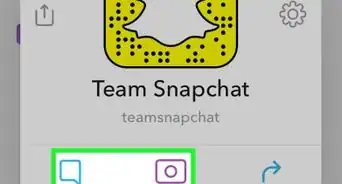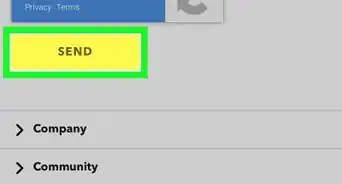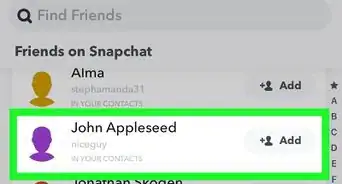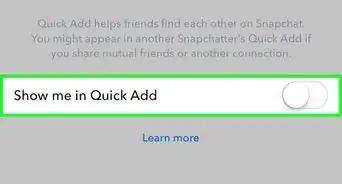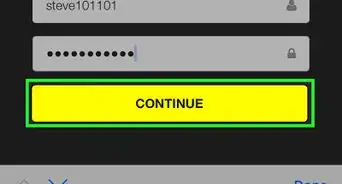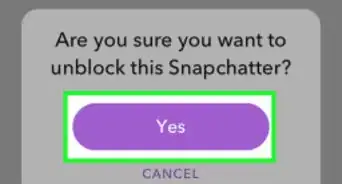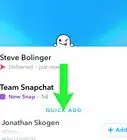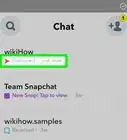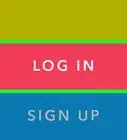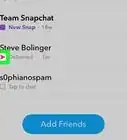X
Este artículo fue coescrito por Jack Lloyd. Jack Lloyd es escritor y editor de tecnología para wikiHow. Tiene más de dos años de experiencia escribiendo y editando artículos relacionados con tecnología. Es entusiasta de la tecnología y profesor de inglés.
Este artículo ha sido visto 36 448 veces.
Este wikiHow te enseñará a activar las notificaciones tanto en el celular como dentro de la aplicación Snapchat. Las notificaciones dentro de la aplicación te mostrarán un mensaje mientras usas Snapchat, mientras que las notificaciones de celular te aparecerán cuando recibas un snap esté la aplicación abierta o no.
Pasos
Método 1
Método 1 de 3:Activar las notificaciones dentro de la aplicación
Método 1
-
1
-
2Pulsa tu icono de perfil. Lo verás en la esquina superior izquierda de la pantalla. Verás aparecer un menú.
- Si no tienes un foto de perfil Bitmoji, este icono será el fantasma blanco de Snapchat.
-
3
-
4Pulsa Notificaciones. Lo verás en la sección “Mi cuenta” de Ajustes . Así abrirás la página “Notificaciones”.
- En los dispositivos Android, baja hacia la sección “Avanzado” y luego pulsa más bien Ajustes de notificaciones.
-
5Activa las notificaciones. Pulsa el interruptor blanco “Historias” para activar notificaciones ocasionales de “Historias” dentro de la aplicación. Si el interruptor es de color verde, entonces ya estará activado. Esta es la única notificación dentro de la aplicación disponible para Snapchat.
- En los dispositivos Android, pulsa la casilla blanca a la derecha de la opción “Historias”. Si la casilla ya está marcada, entonces las notificaciones de “Historias” ya estarán activadas.
- Si vas a usar un Android, también puedes seleccionar el tipo de notificaciones de teléfono que quieres. Para seleccionarlo, marca algunas o todas las casilla a continuación en este menú:
- Pantalla de reactivación: la pantalla del dispositivo Android se encenderá y te mostrará una notificación al recibir un snap.
- LED parpadeante: el flash de la cámara del dispositivo Android parpadeará al recibir un snap.
- Vibrar: el dispositivo Android vibrará al recibir un snap.
- Sonido: el dispositivo emitirá un sonido al recibir un snap.
- Tono: el teléfono emitirá un tono al recibir una llamada o videollamada desde Snapchat.
-
6Pulsa el botón “Regresar”. Lo verás en la esquina superior izquierda de la pantalla. Esta acción guardará los ajustes de las notificaciones dentro de la aplicación y hará que vuelvas a la página “Ajustes”.Anuncio
Método 2
Método 2 de 3:Activar las notificaciones en iPhone
Método 2
-
1
-
2Pulsa Notificaciones. Lo verás en la parte superior del menú.
-
3Ve hacia abajo y pulsa Snapchat. Las aplicaciones figurarán en orden alfabético, así que encontrarás Snapchat en la sección “S”.
-
4
-
5Activa otras notificaciones. Si las demás notificaciones en este menú tienen interruptores blancos al lado, pulsa los interruptores que estén al lado de las notificaciones que quieras activar:
- Sonidos: el teléfono emitirá un sonido específico a Snapchat cuando recibas un Snap u otra notificación de esta aplicación.
- Globos en los iconos: en el icono de la aplicación Snapchat te aparecerá un número sobre un fondo rojo cuando tengas Snaps sin abrir. El número corresponderá con el número de Snaps sin abrir.
- Ver en la pantalla bloqueada: Snapchat notifications will appear on your iPhone's Lock screen.
- Mostrar en Historia: las notificaciones de Snapchat sin abrir aparecerán en el menú “Historia” al que puedes acceder deslizando el dedo de arriba hacia abajo de la pantalla.
- Ver como tiras: las notificaciones de Snapchat aparecerán en la parte superior de la pantalla del iPhone cuando el teléfono esté desbloqueado.
-
6Selecciona un estilo de alerta. Debajo del interruptor “Ver como tiras”, pulsa o bien Temporal o Persistente. Esta opción no se mostrará si tienes la opción “Ver como tiras” desactivada.
- Las alertas “Temporales” aparecen brevemente en la parte superior de la pantalla del iPhone antes de desaparecer, mientras que las “Persistentes” no desparecen hasta que se deslizan manualmente.
-
7Establece una opción de previsualización. Esta determinará si puedes previsualizar el contenido de la notificación de Snapchat. Ve hacia abajo, pulsa Ver previsualizaciones y selecciona una de las siguientes opciones:
- Siempre (predeterminado): siempre verás las previsualizaciones de los Snaps (por ejemplo, “José está escribiendo…”).
- Si está desbloqueado: verás las previsualizaciones de los Snaps cuando el iPhone esté desbloqueado.
- Desactivado: nunca verás previsualizaciones de los Snaps.
-
8Sal de la aplicación Ajustes. Tu iPhone ahora te mostrará las notificaciones seleccionadas para Snapchat.Anuncio
Método 3
Método 3 de 3:Activar las notificaciones en Android
Método 3
-
1
-
2Ve hacia abajo y pulsa Aplicaciones. Lo verás en medio de la página “Ajustes”. Esta acción abrirá la lista de las aplicaciones actualmente instaladas en el dispositivo Android.
- Es posible que tengas que pulsar Aplicaciones si tienes uno de los teléfonos Samsung.
-
3Ve hacia abajo y pulsa Snapchat. La lista de las aplicaciones estará en orden alfabético, así que Snapchat estará en la sección “S”.
-
4Pulsa Notificaciones. Lo verás en el medio de la página. Al pulsarlo, se abrirá la página de las notificaciones de la aplicación Snapchat.
-
5Pulsa el interruptor gris “Permitir notificaciones” . Se pondrá de color azul , lo que significa que tu Android te mostrará notificaciones breves al recibir un snap.
- Si quieres recibir notificaciones de Snapchat incluso en el modo “No molestar”, pulsa también el interruptor gris Tratar como prioridad.
- Asegúrate de que el interruptor “Bloquear todo” esté apagado.
-
6Pulsa la flecha “Regresar”. La verás en la esquina superior izquierda. De ahora en más recibirás notificaciones Snapchat en tu Android.Anuncio
Consejos
- Si no encuentras la sección “Notificaciones” para Snapchat en los ajustes de tu teléfono o no ves ninguna notificación disponible en esa sección, puedes solucionar este problema eliminando y volviendo a instalar Snapchat.
Anuncio
Advertencias
- Es sabido que Snapchat tiene problemas para enviar notificaciones de manera constante en los teléfonos Android. Este es un problema con la aplicación en sí, no con ningún teléfono ni con los ajustes.
Anuncio
Acerca de este wikiHow
Anuncio