Nuestro equipo de editores e investigadores capacitados han sido autores de este artículo y lo han validado por su precisión y amplitud.
wikiHow's Content Management Team revisa cuidadosamente el trabajo de nuestro personal editorial para asegurar que cada artículo cumpla con nuestros altos estándares de calidad.
Este artículo ha sido visto 20 580 veces.
Existen varias formas de añadir tus archivos MP3 y otros archivos de música a tu biblioteca musical en iTunes. Puedes arrastrar y soltar los archivos de música directamente en la ventana de iTunes o buscar tu música de entre los archivos y carpetas de tu computadora. También puedes copiar la música de tus CD directamente a iTunes.
Pasos
Método 1
Método 1 de 3:Añadir música de tu computadora (macOS)
-
1Abre iTunes. Puedes añadir tus archivos y carpetas de música a iTunes buscándolos en tu computadora. Selecciona iTunes desde el Dock para abrirlo.
-
2Haz clic en el menú de "Archivo". Este lo encontrarás en la parte superior de la ventana, a lado del menú de "iTunes".
-
3Selecciona “Añadir a iTunes” para abrir el navegador de archivos. Esto te permite añadir los archivos de música almacenados en tu computadora.
-
4Encuentra los archivos o carpetas que quieres añadir. Usa el navegador de archivos para navegar entre tus archivos de música. Si quieres añadir más archivos de una carpeta, pero no todos, puedes seleccionar los archivos individuales presionando la tecla ⌘ Cmd y haciendo clic en cada uno. También puedes hacer esto para seleccionar varias carpetas en una sola ubicación.
- Al añadir una carpeta a iTunes, todas las subcarpetas también se añadirán.
-
5Añade el archivo o carpeta seleccionada a iTunes. Cuando selecciones todos los archivos o carpetas y hagas clic en "Abrir", estas se añadirán a tu biblioteca de música en iTunes.
-
6Haz clic en el botón de Música en la esquina superior izquierda. El botón luce como una nota musical.
- Si no ves el botón de Música, haz clic en el botón de "..." y selecciona "Música".
-
7Haz clic en la pestaña de "Mi música". Encontrarás esta pestaña debajo del logo de Apple en la parte superior de la ventana. Esto mostrará la biblioteca de música.
-
8Encuentra la música que acabas de añadir. La música que seleccionaste aparecerá en la biblioteca musical.
- La lista de reproducción "Añadidas recientemente" en la pestaña de "Listas de reproducción" mostrará toda la música que acabas de añadir.
-
9Añadir música arrastrando y soltando los archivos de música. Puedes añadir música a iTunes arrastrando y soltando archivos y carpetas directamente en la ventana de iTunes:[1]
- Abre la carpeta que contiene los archivos que quieres añadir y después selecciónalos con tu ratón.
- Asegúrate de que iTunes esté abierto en la pestaña de "Mi música".
- Haz clic y arrastra la música a la ventana de iTunes. Cuando los sueltes en iTunes, estos se añadirán a tu biblioteca.
Método 2
Método 2 de 3:Añadir música de tu computadora (Windows)
-
1Abre iTunes. Puedes encontrar iTunes en el menú de Inicio.
-
2Haz clic en el menú de Archivo. Si no ves la barra de menú, presiona la tecla Alt para que aparezca.
-
3Selecciona "Agregar archivo a la biblioteca" o "Agregar carpeta a la biblioteca". Cuando selecciones "Agregar archivo", puedes añadir uno o varios archivos de una sola carpeta. Al seleccionar "Agregar carpeta", puedes seleccionar una o varias carpetas de una sola dirección.
-
4Selecciona los archivos o carpetas que quieres añadir. Utiliza el navegador de archivos para buscar los archivos y carpetas que quieres añadir a la biblioteca. Puedes presionar la tecla Ctrl y hacer clic en varios archivos para seleccionarlos todos, pero tu selección debe ser de la misma ubicación.
- Cuando añades una carpeta, toda la música en las subcarpetas también se añadirán.
-
5Haz clic en "Abrir" o "Seleccionar carpeta" para añadir los archivos seleccionados. Estos archivos se añadirán a la biblioteca de música de iTunes.
-
6Haz clic en el botón de "Música" en la esquina superior izquierda. El botón tiene una nota musical. Esto abrirá la sección de música en el programa de iTunes.
-
7Haz clic en la pestaña de "Mi música" en la parte superior de la ventana. Esto mostrará la música que está en tu biblioteca de iTunes, incluyendo la música que acabas de añadir.
- También puedes hacer clic en la pestaña de "Listas de reproducción" y seleccionar la lista "Añadidas recientemente" para ver la música que acabas de agregar.
-
8Añade música arrastrándola a la ventana y soltándola. También puedes añadir tus archivos o carpetas de música arrastrándolos y soltándolos en la ventana de iTunes:
- Abre la carpeta que contiene los archivos que quieres agregar a iTunes.
- Abre la pestaña de "Mi música" en iTunes.
- Arrastra y suelta los archivos que quieres añadir en la ventana de iTunes. Esto inmediatamente los añadirá a tu biblioteca.
Método 3
Método 3 de 3:Copiar CD
-
1Abre iTunes. Puedes copiar la música de tu CD de audio directamente a iTunes, lo que te permite crear una copia digital de toda tu colección de música que tienes en CD físicos.
-
2Inserta el CD que quieres copiar. Inserta el CD en la unidad de discos de tu computadora. Casi cualquier unidad de discos funcionará, siempre y cuando pueda leer un CD.
-
3Selecciona la información del CD de ser necesario. iTunes buscará automáticamente la información del CD que insertaste, pero a veces varias entradas aparecerán para el mismo disco. Si se te pide, selecciona la entrada que mejor coincida con el disco que insertaste.
- Si insertaste un disco que grabaste en otra parte, es probable que iTunes no pueda encontrar la información del disco y la tengas que llenar manualmente.
-
4Haz clic en "Sí " cuando se te pida importar las canciones. Si no desactivaste esta opción, aparecerá un mensaje preguntándote si quieres importar el disco una vez que lo insertes y lo detecte iTunes. Haz clic en "Sí " para empezar a copiar los archivos de audio a tu computadora.
-
5Selecciona el CD y haz clic en "Importar CD" si no aparece esa opción en pantalla. Si no apareció en la pantalla la opción para importar el disco después de que este fue detectado por iTunes, haz clic en el botón del disco en la parte superior de la ventana de iTunes y después haz clic en el botón de "Importar CD". Haz clic en "Aceptar" en la ventana que aparezca.
- Si quieres los archivos en MP3, selecciona "Codificador MP3" desde el menú de "Importar usando". El formato predeterminado es AAC el cual crea archivos de alta calidad más pequeños que un archivo MP3 los cuales son completamente compatibles con iTunes.
-
6Espera a que el CD se copie en la computadora. El progreso aparece en la parte superior de la ventana de iTunes.
-
7Haz clic en el botón de "Música" en la biblioteca para ver tu música. Este botón tiene el símbolo de música y lo puedes encontrar en la esquina superior izquierda de la ventana de iTunes. Tus pistas nuevas las encontrarás en tu biblioteca según la información del artista. También puedes hacer clic en la pestaña de "Listas de reproducción" y seleccionar la lista "Añadidas recientemente" en el panel lateral izquierdo de la pantalla.
Consejos
- iTunes no soporta reproductores MP3 que no sean dispositivos iOS. Si quieres añadir música a iTunes de otro reproductor MP3, necesitas añadir los archivos directamente siguiendo las instrucciones del reproductor en específico. Lee el artículo "Cómo descargar música a reproductores MP3" para obtener más detalles.




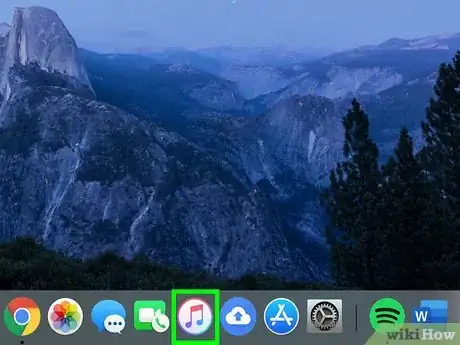
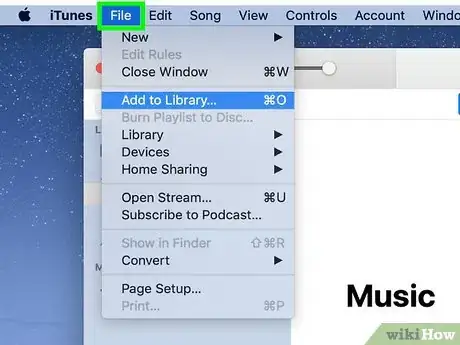
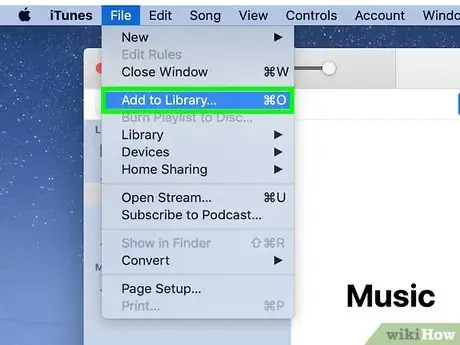
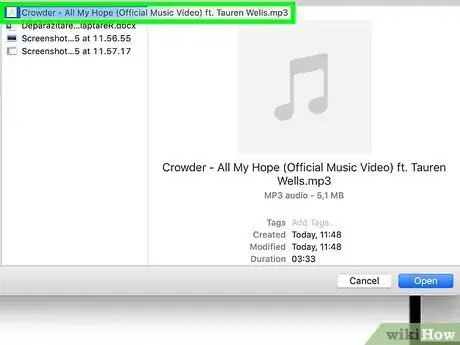

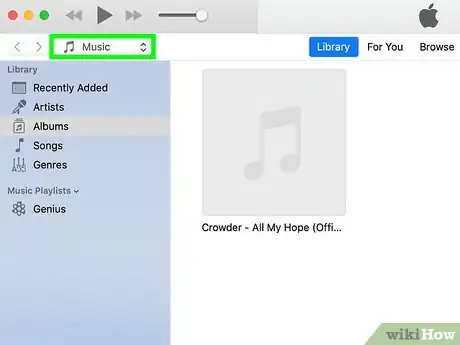
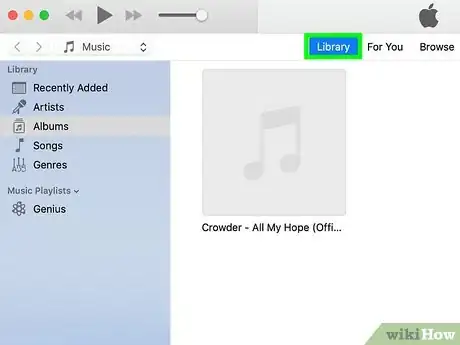
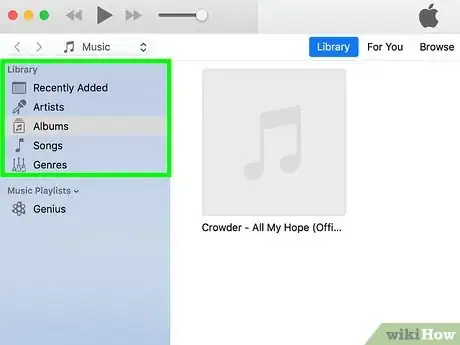
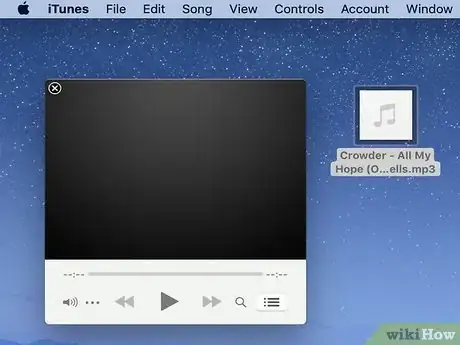
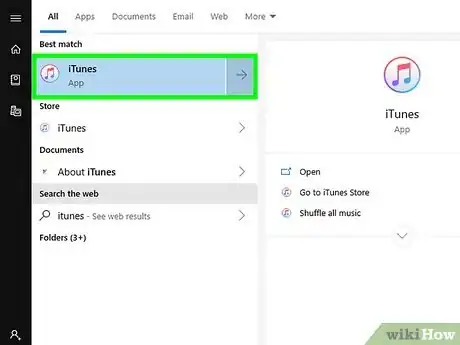
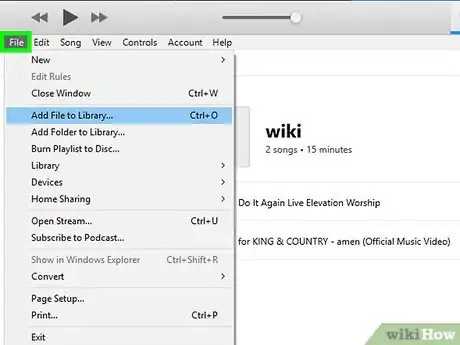
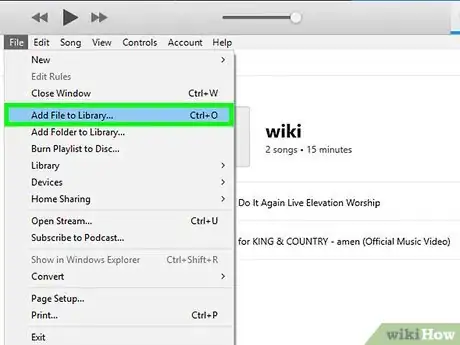
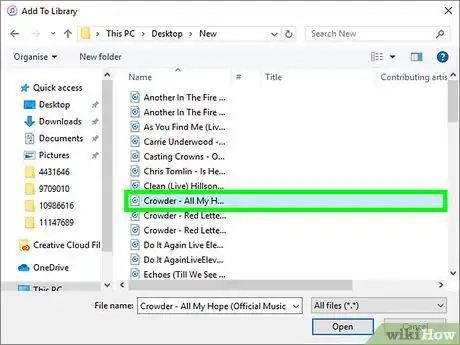
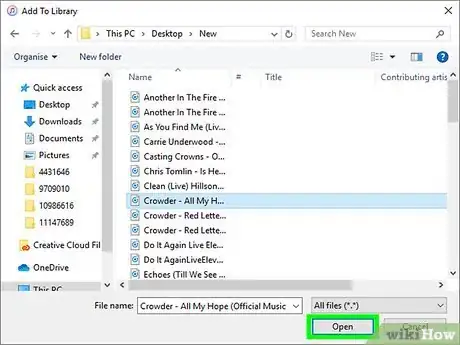
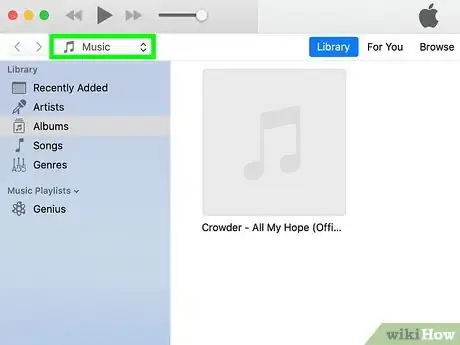
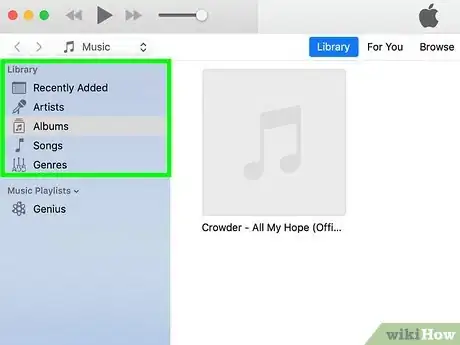
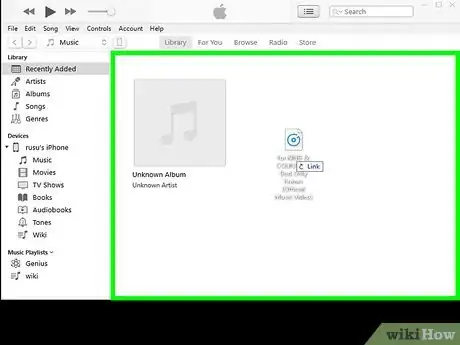
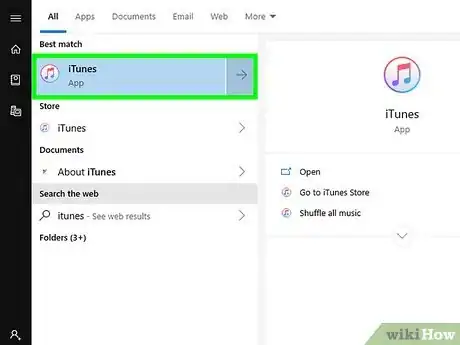
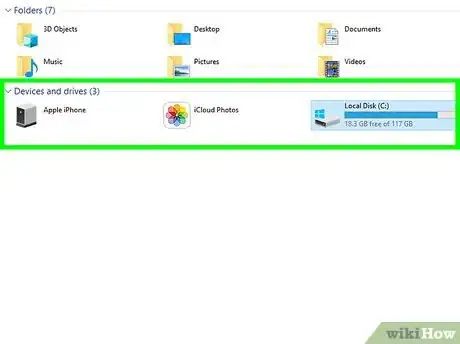
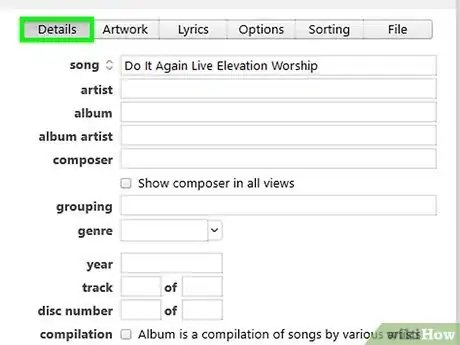
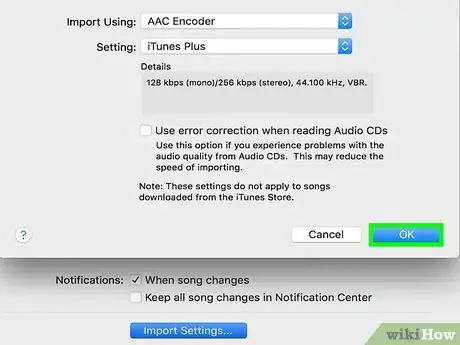
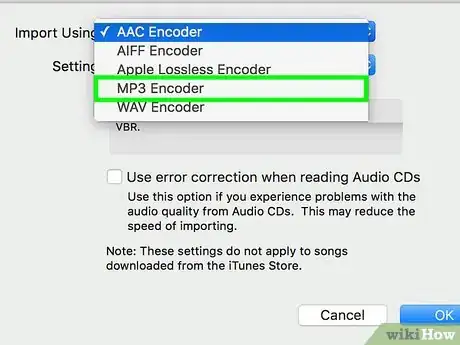

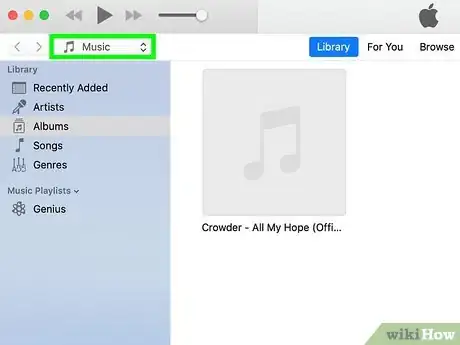
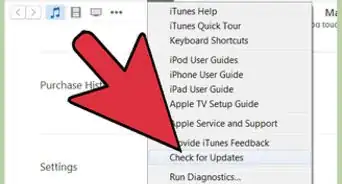
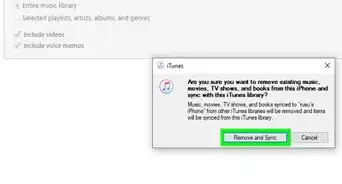
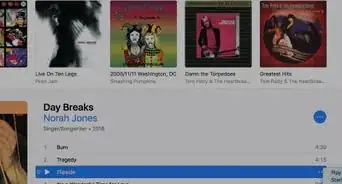
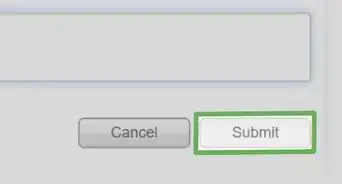
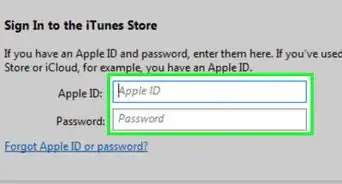
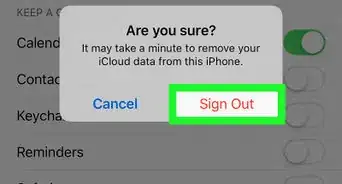
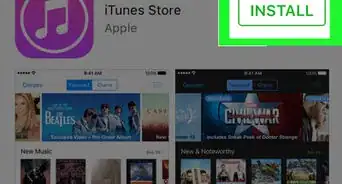
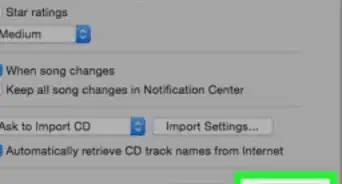
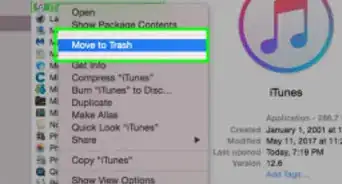
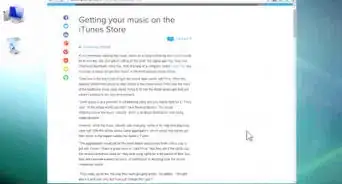
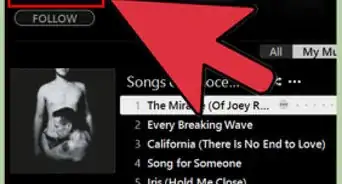
-Step-10.webp)
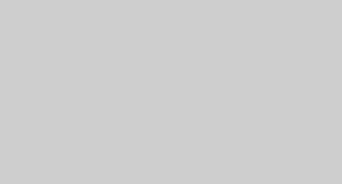
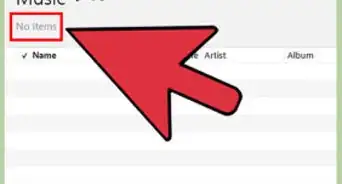
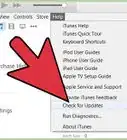
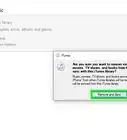
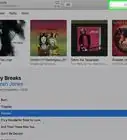
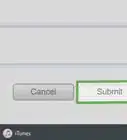

wikiHow's Content Management Team revisa cuidadosamente el trabajo de nuestro personal editorial para asegurar que cada artículo cumpla con nuestros altos estándares de calidad. Este artículo ha sido visto 20 580 veces.