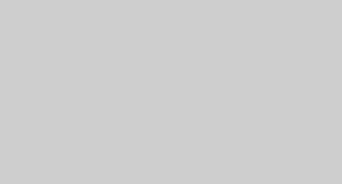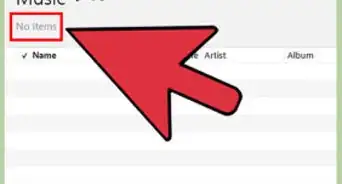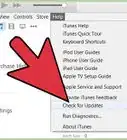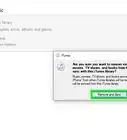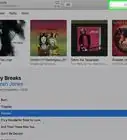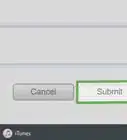wikiHow es un "wiki", lo que significa que muchos de nuestros artículos están escritos por varios autores. Para crear este artículo, 63 personas, algunas anónimas, han trabajado para editarlo y mejorarlo con el tiempo.
Este artículo ha sido visto 81 691 veces.
Con el correr del tiempo, iTunes se ha convertido en mucho más que un simple reproductor de música. Además de ser el principal medio para administrar la música y los videos de los equipos iOS, también es una de las tiendas de música más populares del mundo y hasta permite grabar CDs. Saber manejar sus características básicas, al igual que algunas de sus capacidades escondidas, te ayudará a sacarle el mejor provecho como administrador de medios y reproductor.
Pasos
Parte 1
-
1Usa los iconos en la parte superior de la pantalla para cambiar entre música, películas, programas de televisión y otros archivos. Debajo de los controles del reproductor verás varios iconos para seleccionar el medio, incluyendo una nota musical, una tira de película, una televisión y un "...". Si haces clic sobre uno de estos iconos cambiará tu opción y verás la biblioteca o colección de archivos correspondiente.
- Haz clic en el icono "..." para ver las bibliotecas que el programa no muestra por defecto. Puedes ir a "Editar" y seleccionar los elementos que quieras que se muestren siempre.
- Cuando insertes un CD o conectes un equipo iOS a tu computadora, aparecerá un botón mostrándolo en esa fila.
- Puedes cambiar rápidamente de una biblioteca a otra diferente presionando la tecla Ctrl (Windows) o ⌘ Cmd(Mac) y la de un número. Por ejemplo, Ctrl + 1 en Windows abrirá la biblioteca de música.
-
2Visualiza tus listas de reproducción seleccionando una biblioteca y luego haciendo clic en la pestaña "Listas de reproducción". Esto mostrará la biblioteca del medio correspondiente junto con todas tus listas de reproducción en la barra lateral. Puedes arrastrar elementos a las listas de reproducción o desde ellas si usas este modo de visualización.
-
3Cambia las opciones de visualización de tu biblioteca actual haciendo clic en el botón "Visualización" que encontrarás en el rincón superior derecho. En este menú podrás cambiar los métodos para organizar tus medios. Por ejemplo, si estás en la biblioteca "Música", la visualización por defecto es "Álbumes". Haz clic sobre "Álbumes" para cambiar a un método diferente de clasificación, como por ejemplo "Canciones" o "Artistas".
-
4Regístrate con tu ID de Apple. Tu ID de Apple te permitirá sincronizar todas tus compras y enlazar tu programa de iTunes a tu equipo iOS. Si no tienes un ID de Apple, puedes crear uno gratuitamente.
- Haz clic en el botón "Usuario" ubicado a la izquierda de la barra de búsqueda.[1]
- Inicia sesión con tu ID de Apple. Si no tienes uno, haz clic en el botón Crear ID de Apple para registrarte gratuitamente.
- Si quieres crear un ID de Apple pero no tienes una tarjeta de crédito, haz clic aquí para encontrar instrucciones alternativas sobre cómo crear tu cuenta.
Parte 2
Parte 2 de 5:Agregar música, películas y más
-
1Agrega una carpeta de archivos de música a tu biblioteca de iTunes. Para escuchar tus archivos de música o sincronizarlos con tu equipo iOS, tendrás que agregarlos a tu biblioteca de música de iTunes. Puedes agregar una carpeta completa de música al mismo tiempo, junto con todos los archivos que contiene, incluidos aquellos que se encuentren en las subcarpetas, a tu biblioteca de música de iTunes.
- Haz clic en el menú "Archivo" (Windows) o "iTunes" (Mac). Si no ves el menú "Archivo", presiona la tecla Alt.
- Selecciona "Agregar una carpeta a la biblioteca" (Windows) o "Añadir a la biblioteca" (Mac).
- Busca la carpeta que contiene el archivo de música que quieres agregar. iTunes soporta archivos de música con extensiones .mp3, .aiff, .wav, .aac y .m4a.
-
2Convierte un CD de audio a pistas de iTunes. Si tienes una gran colección de CDs, puedes convertirlos a audios digitales que podrás cargar en tu equipo iOS o escuchar cuando quieras.
- Inserta un CD de música en la unidad de CDs de tu computadora.
- Haz clic en el botón de CD en la parte superior de la ventana, si no se abre automáticamente.
- Desactiva todas las pistas que no quieras importar.
- Haz clic en el botón "Importar CD" en el rincón superior derecho de la ventana. Se iniciará el proceso de copiar las pistas a tu computadora.
-
3Agrega archivos de video a tu biblioteca de iTunes. Puedes usar el iTunes para administrar tus archivos de video, incluyendo películas, programas de televisión y videos caseros. Si quieres saber cómo agregar tu colección de DVDs al iTunes, haz clic aquí.
- Abre el menú "Archivo" (Windows) o "iTunes" (Mac). Si no lo ves el, presiona la tecla Alt.
- Selecciona "Agregar archivo a la biblioteca" (Windows) o "Añadir a la biblioteca" (Mac).
- Busca el archivo de video que quieres agregar. iTunes soporta archivos de video con extensión .mov, .m4v y .mp4.
- Encuentra los archivos que agregaste. Ten presente que todos los archivos de video que importes a iTunes se agregarán a la sección "Videos caseros" de la biblioteca de películas. Haz clic sobre el botón de la tira de película para abrir la biblioteca de películas y luego selecciona la pestaña "Videos caseros" para ver los archivos que acabas de añadir.
-
4Agrega a iTunes tu biblioteca de libros electrónicos. iTunes soporta varios de los formatos de libros electrónicos más comunes, tales como las extensiones .pdf y .epub. Puedes abrir la sección de libros de iTunes si haces clic en el icono "..." y seleccionas la opción "Libros". Nota: los usuarios de Mac tendrán que usar el programa iBooks en lugar de iTunes, pero el proceso es muy similar.
- Abre el menú "Archivo" (Windows) o de iTunes (Mac). Si no lo ves, presiona la tecla Alt.
- Selecciona "Agregar archivo a la biblioteca" (Windows) o "Añadir a la biblioteca" (Mac).
- Busca el archivo del libro electrónico que quieres agregar.
- Busca tus archivos agregados. Cuando abras la sección de libros de la biblioteca, encontrarás los libros que añadas a iTunes en uno de dos lugares: en "Mis libros" o en "Mis PDFs". Ten presente que los archivos con extensión .epub aparecerán en la pestaña "Mis libros", mientras que encontrarás los .pdf en la sección "Mis PDFs".
-
5Compra contenido en la tienda de iTunes. La tienda de iTunes ofrece música, películas, programas de televisión, libros y aplicaciones, que puedes comprar para agregar a tu biblioteca y sincronizar con tus equipos iOS.
- Inicia sesión con tu ID de Apple. Haz clic en el botón de perfiles que está junto a la barra de búsqueda y escribe la información de tu ID de Apple. Para hacer compras en la tienda de iTunes, tendrás que contar con un método de pago asociado a tu cuenta, como por ejemplo una tarjeta de crédito. Puedes crear una cuenta sin un método de pago si solo planeas bajar contenido gratuito.
- Selecciona el tipo de contenido que quieres visualizar en la tienda de iTunes. La tienda de iTunes está dividida en las mismas secciones que tu biblioteca. Si quieres explorar la tienda de música, haz clic en el icono de música en la parte superior de la ventana de iTunes.
- Haz clic en la pestaña "Tienda". Esta aparecerá después de que abras tu biblioteca y cargue la tienda de iTunes.
- Busca contenido para comprar y bajar. Puedes revisar los elementos populares o buscar algo específico. Cuando encuentres algo que quieras, haz clic sobre el precio para iniciar el proceso de compra. Si el contenido es gratuito, haz clic sobre el botón "Obtener". Una vez que completes la compra, el contenido se bajará a tu biblioteca.
-
6Edita la información de los elementos en tu biblioteca. Puedes editar la información de tus archivos de medios para que puedan ser escogidos y catalogados según tus preferencias.
- Abre la visualización de los archivos de medios que quieras editar.
- Haz clic con el botón derecho del ratón sobre el archivo que quieras editar y selecciona "Obtener información".
- Escribe la información que quieras en las pestañas "Detalles" y "Ordenación". Esto te ayudará a organizar tu música, películas y otros archivos de medios. Si no puedes editar los detalles, se debe a que el archivo que seleccionaste está en iCloud y todavía no lo has descargado a tu computadora.
Solución de problemas
-
1"Quiero bajar mis compras previas a mi computadora". Si ya compraste un contenido en la tienda de iTunes, puedes bajarlo a tu computadora siempre y cuando hayas iniciado sesión con el mismo ID de Apple.
- Haz clic en el botón de perfil junto a la barra de búsqueda e inicia sesión con tu ID de Apple.
- Abre la tienda de iTunes.
- Haz clic en el enlace "Comprado" del lado derecho de la página principal de la tienda.
- Busca el contenido que quieras bajar. iTunes te mostrará por defecto todos los archivos que actualmente no se encuentren en tu biblioteca. Puedes cambiar de tipo de medios haciendo clic en los iconos a la derecha de la pestaña "No en mi biblioteca".
- Haz clic en el icono "iCloud" junto al contenido que quieras descargar. También puedes bajar a la vez todos los archivos que hayas comprado haciendo clic en "Descargar todo" en la esquina inferior derecha de la ventana.[2]
-
2"La película que agregué a mi iTunes no aparece en mi biblioteca de películas". Si intentas agregar un archivo de video a iTunes y este no aparece, es probable que la película no esté en un formato compatible con iTunes. Para obtener instrucciones sobre cómo convertir tus archivos de video a un formato que pueda leer iTunes, haz clic aquí.
- Ten presente que las películas de tu computadora que hayas agregado a iTunes siempre aparecerán en la pestaña "Videos caseros" en tu biblioteca de películas. Puedes usar la herramienta "Obtener información" del video, a fin de moverlo a la sección "Películas" o "Programas de TV".
-
3"Estoy intentado agregar archivos de música con extensión .wma, pero no aparecen en la biblioteca". iTunes no soporta el formato WMA, pero la versión para Windows puede convertir automáticamente estos archivos a Mp3. Si tienes un equipo Mac, puedes usar un programa gratuito (como Adapter) para hacer la conversión. En cualquiera de ambos casos, deberás eliminar la protección del copyright de los archivos WMA si están protegidos.
- Haz clic aquí para obtener instrucciones detalladas sobre cómo agregar archivos WMA a iTunes, estén protegidos o no.
Parte 3
Parte 3 de 5:Reproducir música, películas y programas de televisión
-
1Selecciona la biblioteca que contiene el archivo que quieres reproducir. Usa los iconos en la parte superior de la ventana de iTunes para seleccionar la biblioteca que contiene la canción, película o programa de televisión que quieres reproducir en iTunes.
-
2Busca el archivo que quieres reproducir. Puedes cambiar la forma de visualización para que los archivos aparezcan organizados en métodos diferentes si haces clic en la visualización actual, en el rincón superior derecho de la ventana. Por ejemplo, si vas a ver la biblioteca de música, haz clic en "Álbumes" para cambiar a una visualización diferente.
- También puedes usar la barra de búsqueda en el rincón superior derecho para encontrar rápidamente un archivo específico.
-
3Haz doble clic sobre tu selección para iniciar la reproducción. Puedes hacer doble clic prácticamente sobre cualquier elemento a fin de iniciar su reproducción. Por ejemplo, hacer doble clic sobre un programa de televisión iniciará la reproducción del primer episodio disponible y si haces doble clic sobre una lista de canciones se iniciará la reproducción desde la primera pista.
-
4Puedes reproducir tu selección actual de manera aleatoria. Cuando iTunes esté reproduciendo una canción puedes seleccionar el orden aleatorio si haces clic sobre el botón junto a la imagen del álbum, en los controles de reproducción. Esto mezclará todas las canciones de tu selección actual.
- Por ejemplo, si estabas reproduciendo una canción en la visualización "Todas las canciones" y activas el modo aleatorio, iTunes reproducirá todas las pistas al azar. Considera que si reproduces una lista, el modo aleatorio mezclará las pistas de la misma, pero no te preocupes, no afectará el orden original, y si activas la reproducción aleatoria en un solo álbum, iTunes solo cambiará el orden de ese álbum.
-
5Repite una pista. Si quieres volver a escuchar una pista o una selección de música, activa "Repetir". Puedes repetir una sola pista o todo lo que contenga la selección actual, ya sea un álbum, una lista de reproducción, etc.
- Haz clic con el botón derecho del ratón sobre "Orden aleatorio" y selecciona tu opción de repetición. Esto hará que aparezca el botón "Repetir" en los controles del reproductor.
- Haz clic sobre el botón "Repetir" para seleccionar una opción.
Solución de problemas
-
1"El archivo de música con extensión .aac que quiero reproducir no funciona". Por lo general se debe a que el archivo AAC que intentas reproducir no fue creado en iTunes. Puedes solucionarlo creando una versión nueva del archivo que seguramente podrás reproducir en iTunes.
- Haz clic con el botón derecho del ratón sobre el archivo que no puedes reproducir y selecciona "Crear versión AAC". En unos momentos, la versión nueva aparecerá debajo de la original.
-
2"No puedo reproducir mi música en iTunes para Windows". Si intentas escuchar una canción, pero la reproducción no se inicia, podría haber un problema en tu archivo de Preferencias de iTunes.
- Presiona las teclas ⊞ Win+ R para abrir el cuadro "Ejecutar".
- Escribe %appdata% y presiona "Entrar".
- En la ventana que se abrirá, sube un directorio para entrar en la carpeta "AppData".
- Abre "Local\Apple Computer\iTunes.
- Haz clic y arrastra el archivo "iTunesPrefs" a tu escritorio y reinicia el iTunes. Inicia sesión si el programa lo solicita e intenta reproducir tu música otra vez.[3]
-
3"No puedo reproducir mis archivos de video en OS X Yosemite". Por lo general, este problema es generado por un error en el "HDCP". Esto podría ser causado por un error en el controlador DisplayLink de tu Mac.
- Descarga el instalador de Displaylink más reciente del sitio web de Displaylink, en www.displaylink.com/support/mac_downloads.php.
- Inicia el instalador y selecciona "Desinstalador de DisplayLink" ("DisplayLink Software Uninstaller", si descargaste la versión en inglés). Sigue las indicaciones para desinstalar el programa.
- Reinicia tu computadora e intenta reproducir el archivo de video nuevamente.[4]
-
4"No puedo reproducir mis archivos de video en Windows". Ocasionalmente, tal vez tengas dificultades para reproducir tus archivos de video en iTunes. Generalmente, se debe a una versión desactualizada de QuickTime que causa problemas o a que debes actualizar los controladores de tu tarjeta de video.
- iTunes ya no usa el QuickTime para iTunes, así que en general puedes desinstalarlo sin problemas. Entra aquí para obtener instrucciones sobre cómo desinstalar programas en Windows. Ten presente que podrías necesitar QuickTime si quieres ver videos viejos creados específicamente para este programa.
- Entra aquí para obtener instrucciones sobre cómo actualizar los controladores de tu tarjeta de video. Muchos usuarios han resuelto sus problemas para ver archivos de HD en iTunes 12 con solo hacer esta actualización.
-
5"La calidad del audio de iTunes para Windows es mala". Los usuarios de iTunes 12 para Windows han reportado una mala calidad de audio cuando lo actualizan a sus últimas versiones. La solución más confiable parece ser instalar la versión de iTunes de 64-bit.
- Para descargar el instalador de iTunes de 64-bit, entra a https://support.apple.com/kb/DL1784?viewlocale=en_US&locale=en_US.
- Desinstala la versión de iTunes que tengas instalada actualmente.
- Inicia el instalador nuevo e instala la versión de 64-bit de iTunes.
- Inicia la versión nueva de iTunes y haz clic en "Editar" → "Preferencias" → "Reproducción" y selecciona el modo de audio correcto. Ahora se supone que escucharás tu música sin ningún problema.[5]
Parte 4
Parte 4 de 5:Sincronizar tu equipo iOS
-
1Comprende las bases de la sincronización. Puedes conectar tu equipo iOS (iPod, iPhone, iPad) a tu computadora, siempre y cuando hayas iniciado sesión con el mismo ID de Apple que iTunes, así podrás sincronizar, o transferir, cualquier contenido de tu librería con tu equipo iOS para llevarlo contigo. Esta es la única manera legal de transferir contenido de una computadora a un equipo iOS.
-
2Conecta tu equipo iOS con su cable de carga USB. Si lo conectas a una computadora con Windows por primera vez, haz clic en el botón "Confiar" que aparecerá en la pantalla de tu equipo iOS.
-
3Sigue todas los indicaciones que aparezcan. Podrían aparecer varias solicitudes antes de que puedas interactuar con tu equipo, esto dependerá del estado del equipo y de si lo has conectado antes o no.
- Si conectas tu equipo iOS a tu computadora por primera vez, iTunes te pedirá que configures el equipo nuevo. No te preocupes por perder datos, esto solo sirve para ponerle un nombre a tu equipo en el futuro, cuando vuelvas a conectarlo.
- Si hay una actualización del iOS disponible, deberás actualizar tu equipo antes de tener acceso al mismo. Puedes hacer clic en el botón Descargar y actualizar para iniciar el proceso o hacer clic en Cancelar para hacerlo después.
-
4Haz clic en el icono de tu equipo que encontrarás en la fila del extremo superior de la ventana. Tal vez pasen unos momentos antes de que el botón se active. Una vez que hagas clic en el botón, verás la página del resumen de tu equipo iOS.
-
5Selecciona la biblioteca que quieres sincronizar en el menú de la izquierda. Puedes sincronizar cualquiera de tus bibliotecas de iTunes con tu equipo iOS, incluyendo las aplicaciones, la música, las películas, los programas de televisión, los podcasts, los libros y las fotos. Cuando hagas clic en la pestaña del menú de la izquierda, una vez que hayas seleccionado tu equipo, se abrirá la página de sincronización para esa biblioteca.
-
6Activa la opción de sincronizar para la biblioteca desde la que vas a agregar archivos. En la parte superior de la página verás un botón con la leyenda "Sincronizar biblioteca", que puedes activar para sincronizar ese medio. Por ejemplo, si seleccionas la pestaña de música, verás un botón con la leyenda "Sincronizar música".
- Si tu equipo iOS ya tiene archivos de medios provenientes de otra biblioteca de iTunes, se te informará que el contenido de tu equipo será borrado cuando lo sincronices con tu biblioteca actual. La única manera de evitarlo es copiar tu biblioteca anterior a tu nueva biblioteca de iTunes.
-
7Selecciona los archivos que quieras sincronizar. Una vez que actives la sincronización para una biblioteca, podrás seleccionar lo que quieras copiar de ella. Las opciones difieren según el tipo de medio.
- Aplicaciones: puedes transferir fácilmente las aplicaciones desde y a tu equipo arrastrándolas entre tus "Aplicaciones" y la ventana de inicio de tus equipos.
- Música: puedes sincronizar tus listas, artistas, álbumes o géneros completos.
- Películas: puedes seleccionar películas individuales para copiar o usar el menú "Incluir automáticamente" para que tu equipo copie automáticamente una selección de películas que no hayas visto o que hayas descargado recientemente, cada vez que te conectes.
- Programas de televisión: de manera muy similar a la de las películas, puedes copiar episodios individuales o configurar el iTunes para que incluya automáticamente ciertos episodios, basándose en si los agregaste recientemente o todavía no los viste.
Solución de problemas
-
1"La película que quiero sincronizar no se copia en mi equipo iOS". Por lo general, esto se debe a que la película no está en un formato apropiado para tu equipo iOS. Aunque puedas reproducirla en iTunes, podría no funcionar en el equipo al que quieres copiarla. iTunes te permite crear una versión nueva que tu equipo pueda leer.
- Selecciona el video que quieres copiar a tu equipo iOS.
- Haz clic en el menú "Archivo" (Windows) o "iTunes" (Mac). Si no ves el menú "Archivo", oprime la tecla Alt.
- Selecciona "Crear versión nueva" y el equipo en el que quieres copiarlo.
- Espera a que se complete el proceso de conversión. Asegúrate de copiar la versión nueva cuando sincronices tu equipo.
-
2"El proceso de sincronización no se completa o se traba en Esperando para aplicar los cambios". Por lo general, se debe a un problema con el equipo iOS. La manera más sencilla de resolverlo es restaurar completamente el equipo a su configuración de fábrica.
- Entra aquí para obtener instrucciones detalladas sobre cómo restaurar un equipo iOS.
-
3"Tengo dificultades para sincronizar una gran parte de mis archivos de música". Si tienes dificultades para sincronizar un gran número de archivos de tu colección de música con tu equipo iOS, tal vez obtengas mejores resultados si los transfieres poco a poco. Comienza con una lista o álbum y sincroniza el equipo, luego haz lo mismo con el siguiente y continúa así hasta que hayas copiado toda la música que quieres.
- Otra sugerencia para solucionar este problema es desactivar la sincronización de música, sincronizar el equipo para eliminar toda la música que contiene y luego volver a activar la opción y seleccionar lo que quieras transferir.[6]
Parte 5
Parte 5 de 5:Realizar otras tareas con iTunes
-
1Respalda tu equipo iOS con iTunes. Puedes usar iTunes para hacer un respaldo de tu equipo iOS. Esto te permitirá restaurar tu equipo con toda su configuración y datos si alguna vez le sucede algo.
-
2Graba un CD de música. Si quieres grabar un CD con música para escuchar durante un viaje por la carretera o para un amigo, puedes usar iTunes para grabar la música que escojas de tu biblioteca.
-
3Crea una lista de reproducción. Las listas de reproducción permiten crear mezclas personalizadas y organizar la música exactamente como uno quiere, además también ayudan a que transferir la música a tu equipo iOS sea mucho más rápido.
-
4Haz tu propio tono para el celular. ¿Estás cansado de los tonos de tu equipo iOS o Android? Puedes usar iTunes para crear un tono para tu celular con cualquier canción de tu biblioteca.
-
5Elimina canciones de tu biblioteca de iTunes. Los gustos cambian y podrías descubrir que ya no te agrada parte de la música que tienes en tu biblioteca de iTunes. Puedes borrar canciones fácilmente para que ya no aparezcan en iTunes o eliminarlas definitivamente de tu computadora.
-
6Desinstala iTunes. Si ya no lo quieres, puedes eliminarlo completamente de tu computadora desinstalándolo. Tal vez podrías tomar la decisión de dejar tus preferencias y configuración de biblioteca en tu computadora, en caso de que decidas volver a instalarlo en el futuro.
Referencias
- ↑ http://support.apple.com/en-us/HT203128
- ↑ http://support.apple.com/en-us/HT2519
- ↑ https://discussions.apple.com/thread/5962338
- ↑ https://discussions.apple.com/thread/6604149?start=15&tstart=0
- ↑ https://discussions.apple.com/thread/6765129
- ↑ http://www.imore.com/cant-sync-music-itunes-ios-8-try-fix




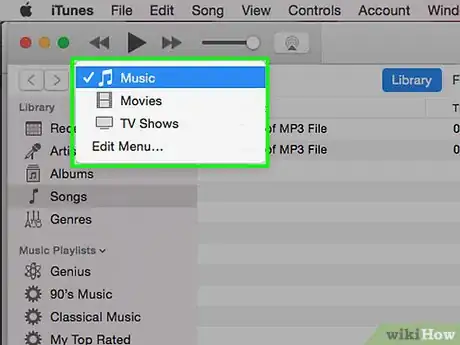
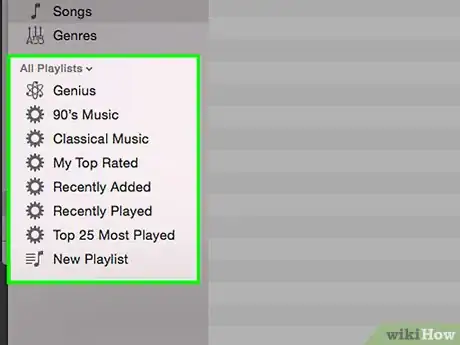
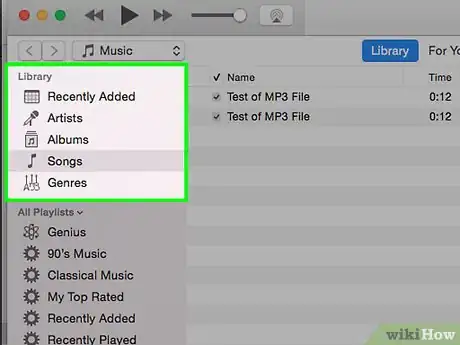
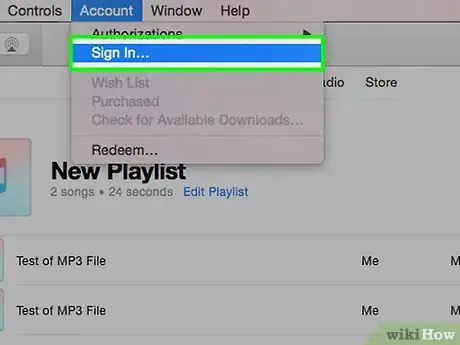
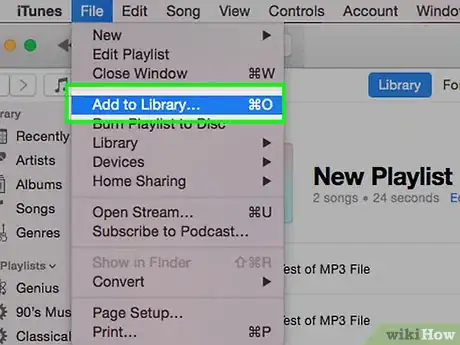
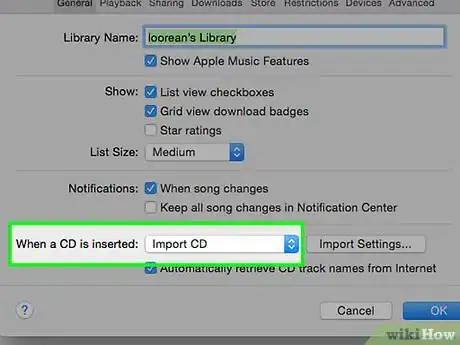
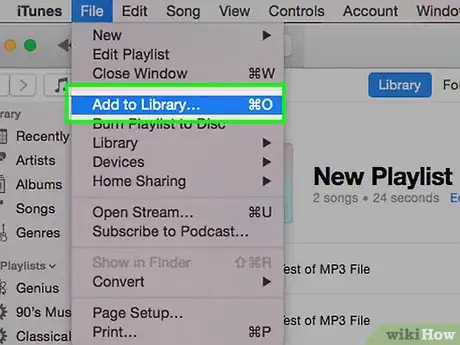
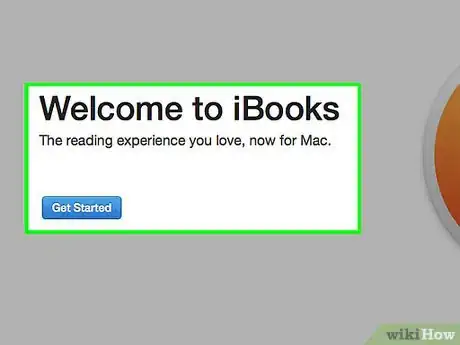
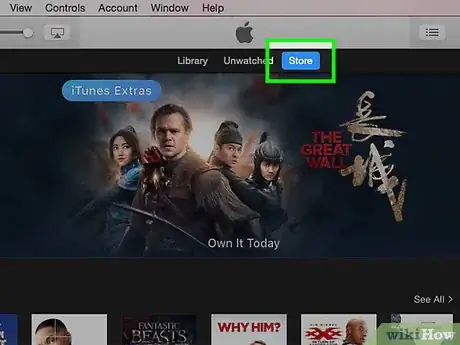
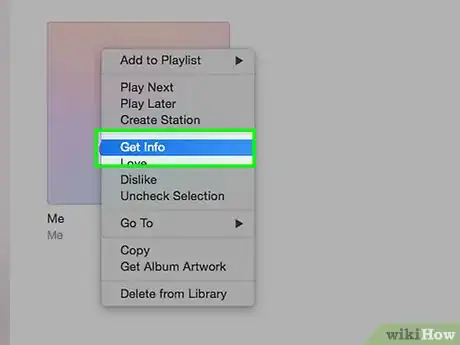
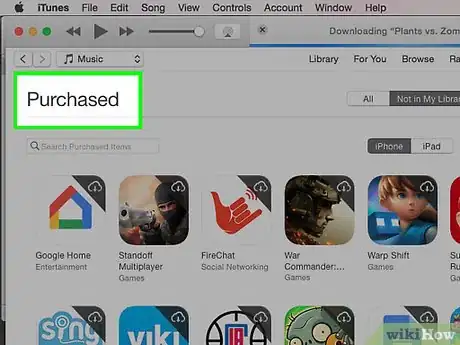
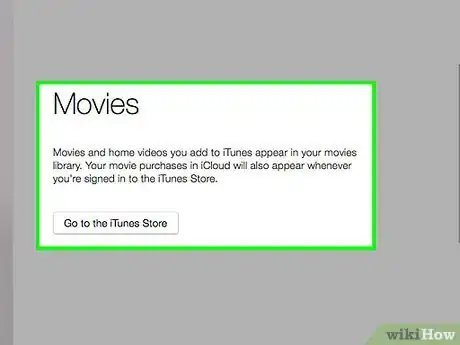
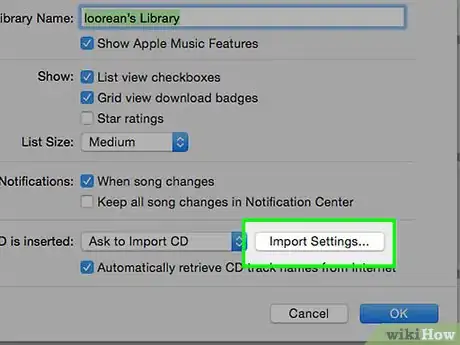
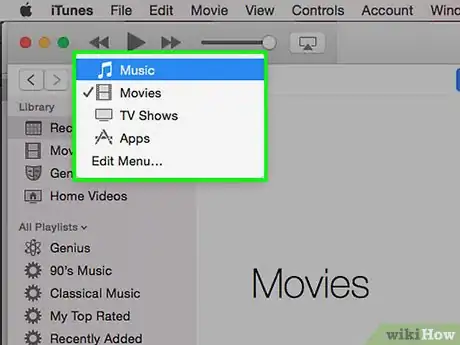
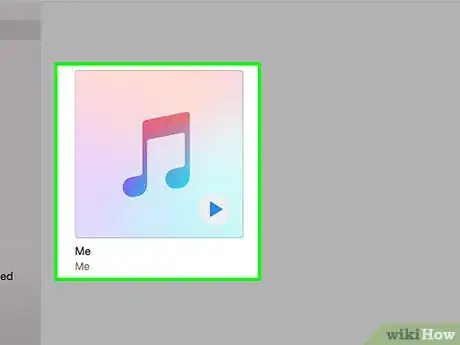
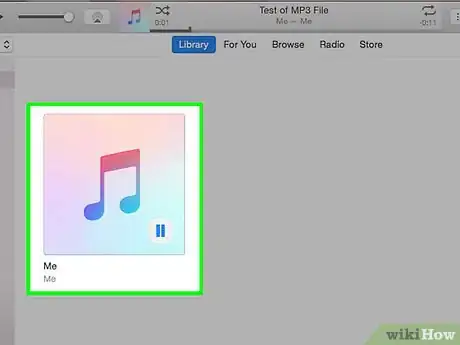
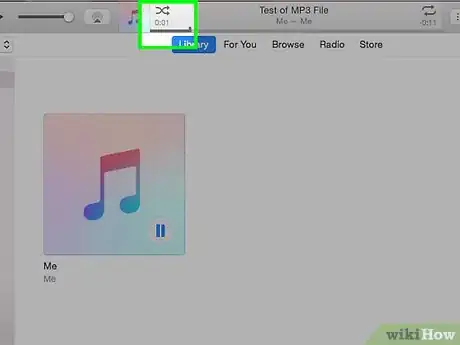
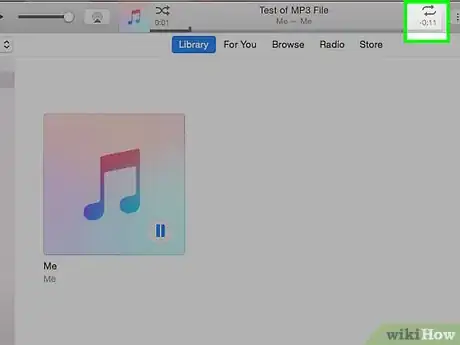
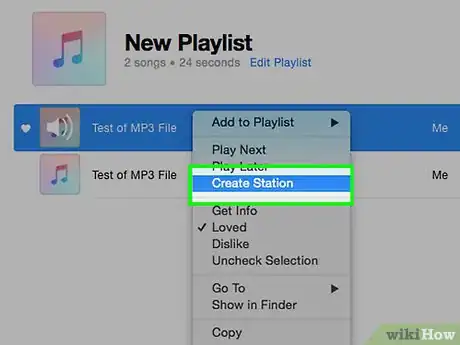
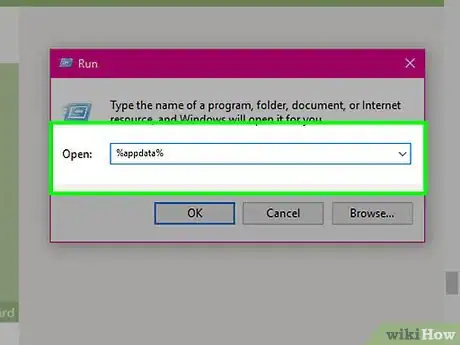
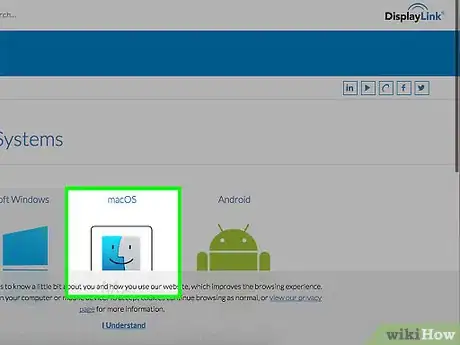
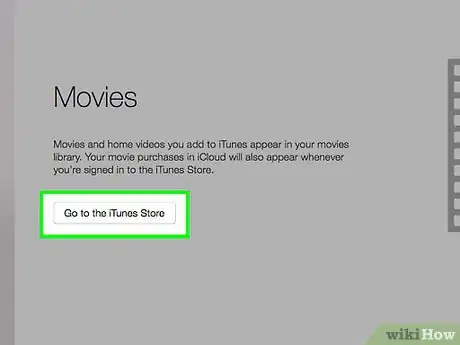
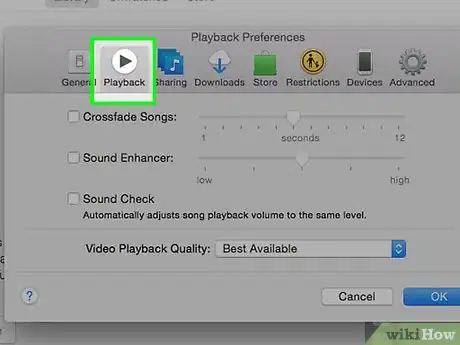
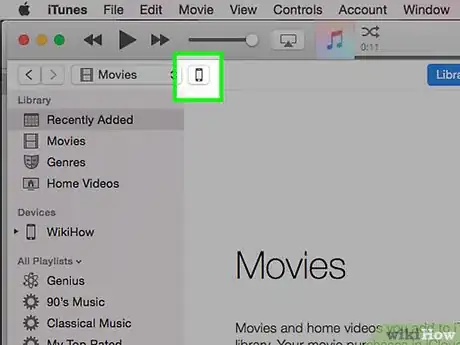
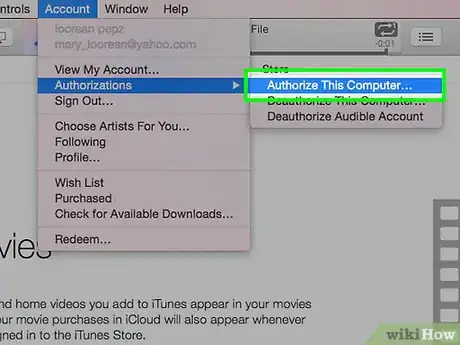
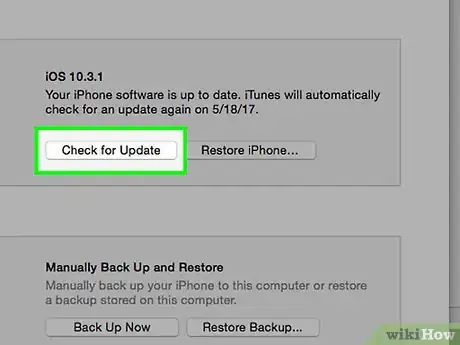
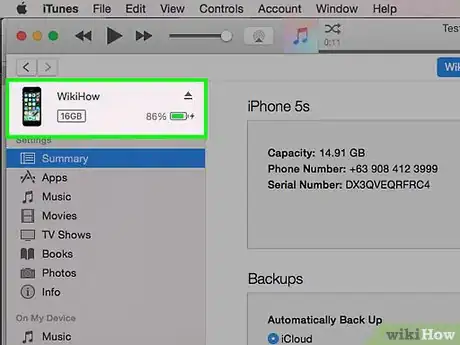
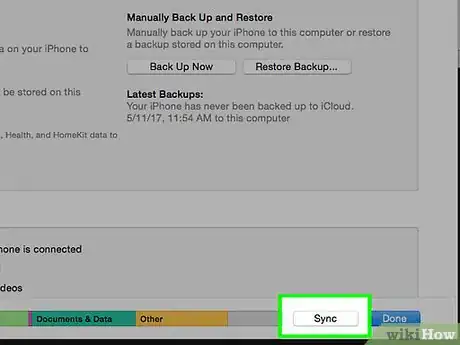
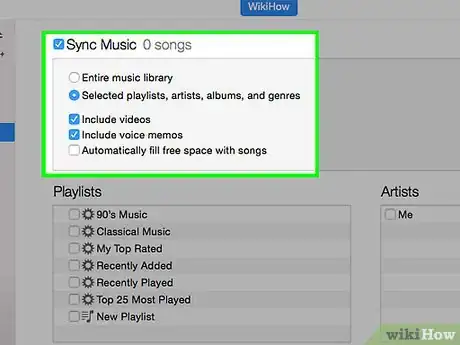
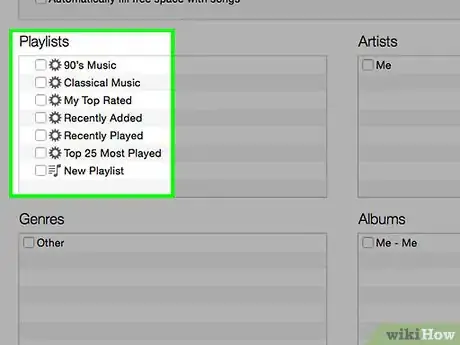
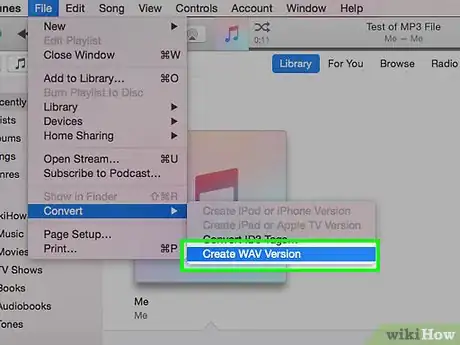
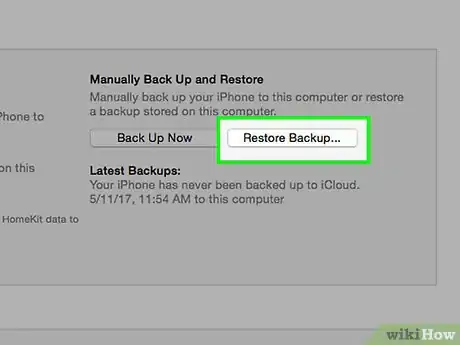
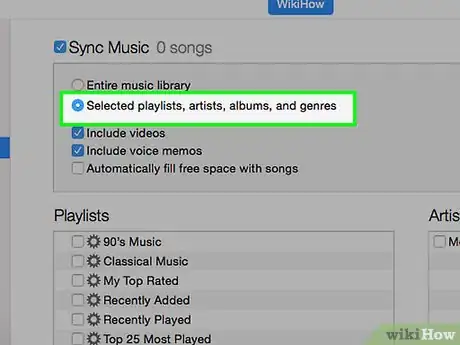
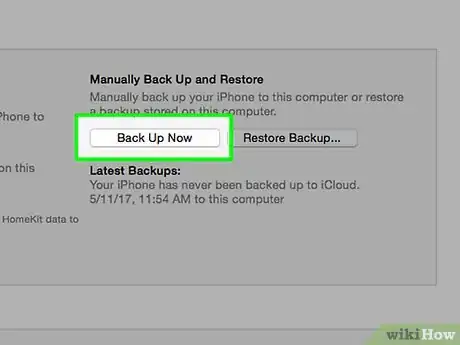
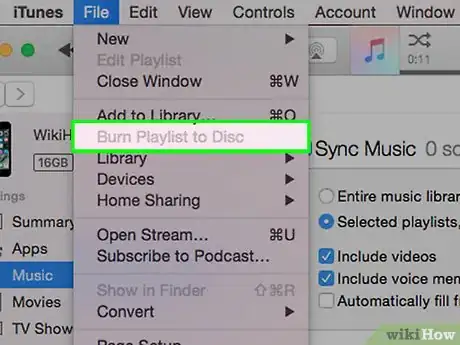
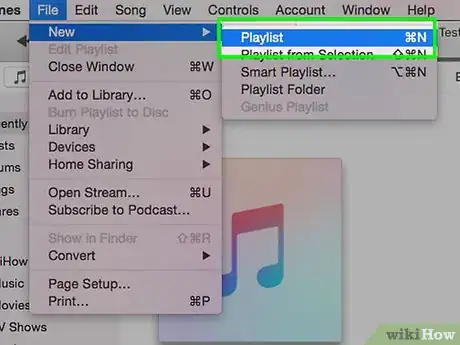
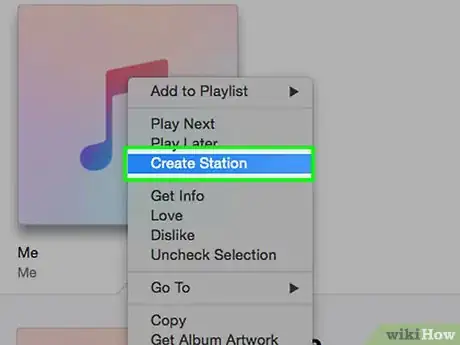
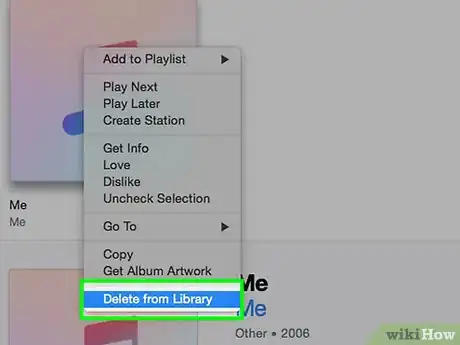
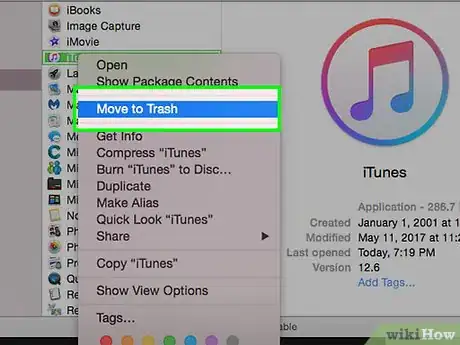
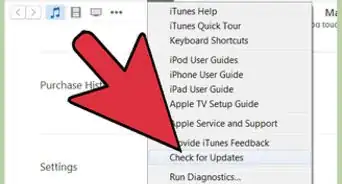
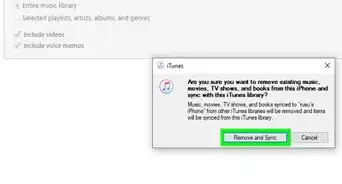
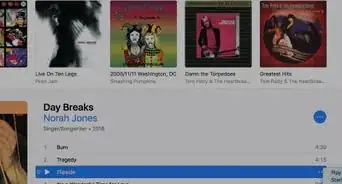
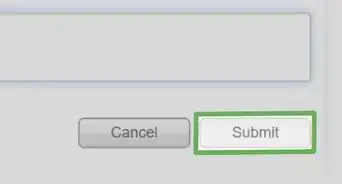
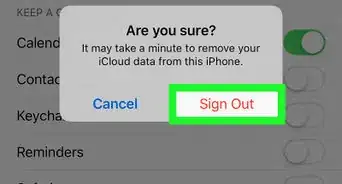
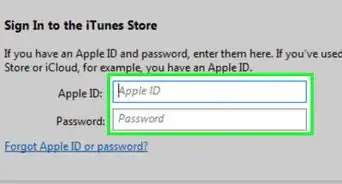
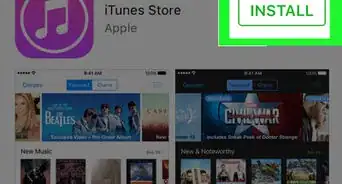
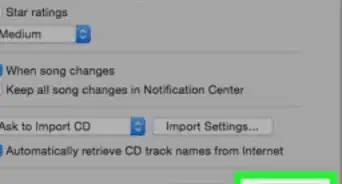
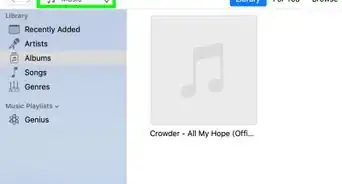
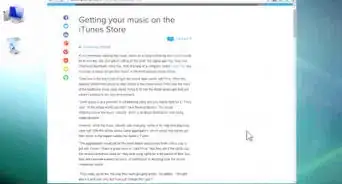
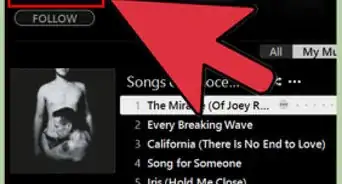
-Step-10.webp)