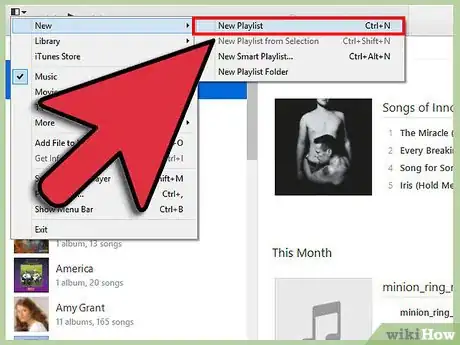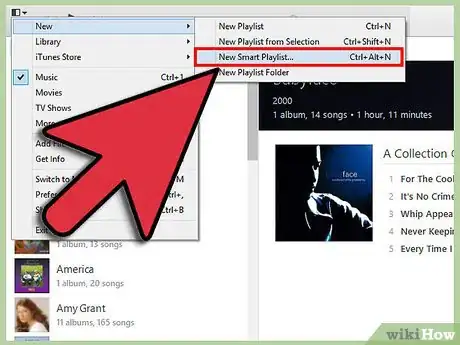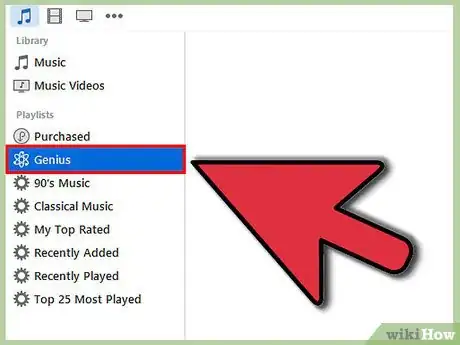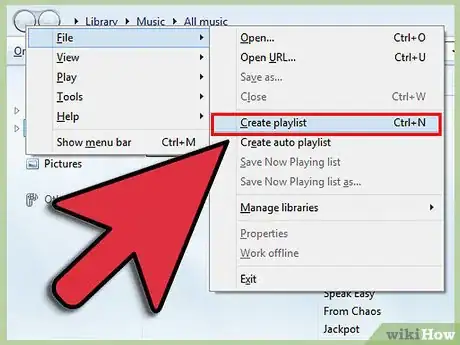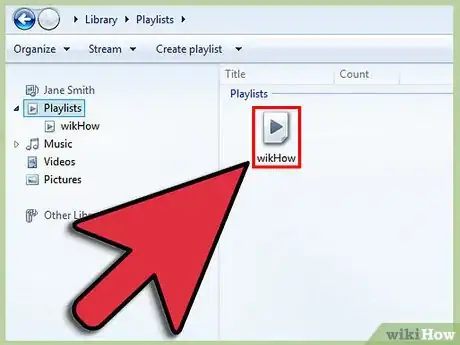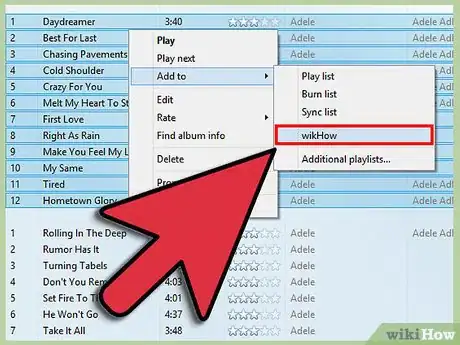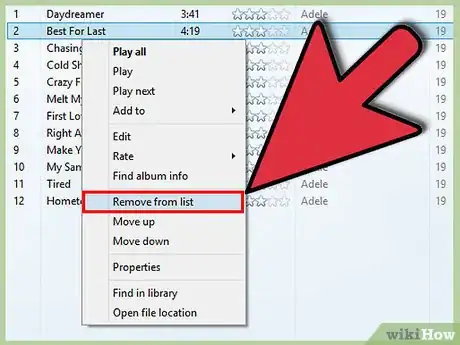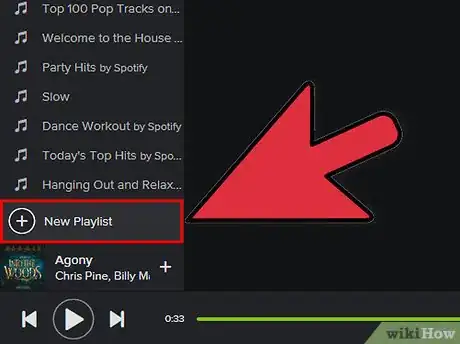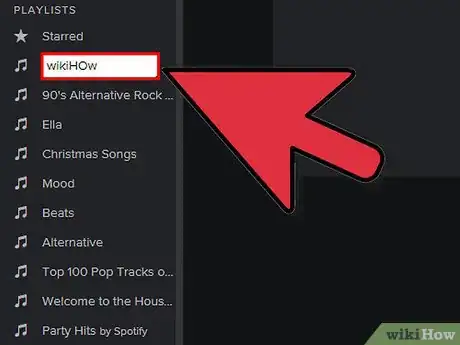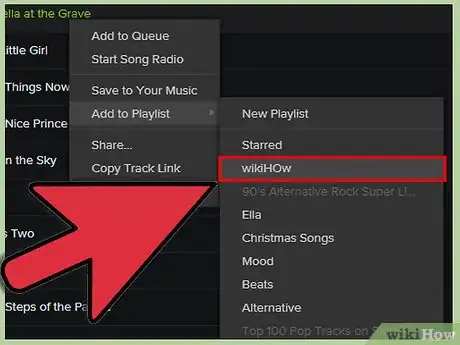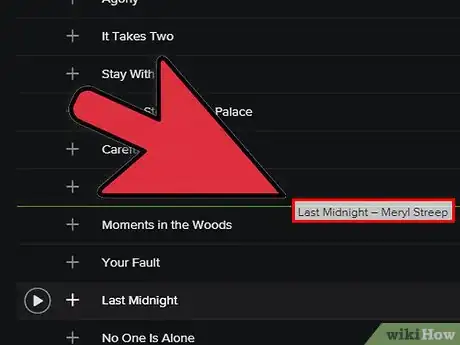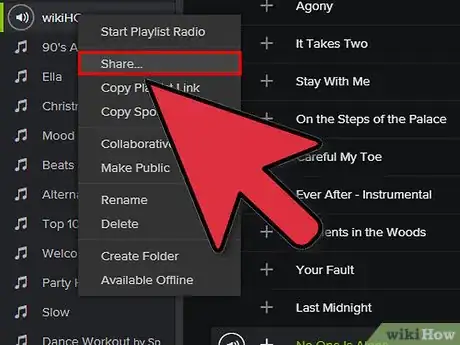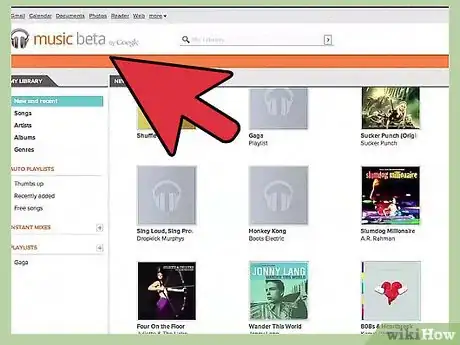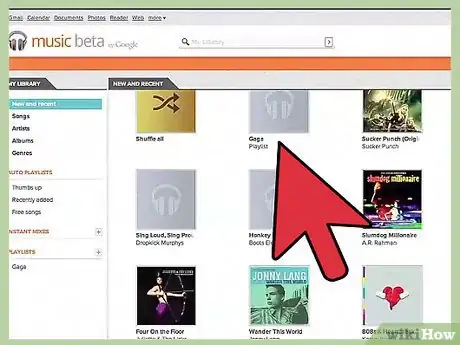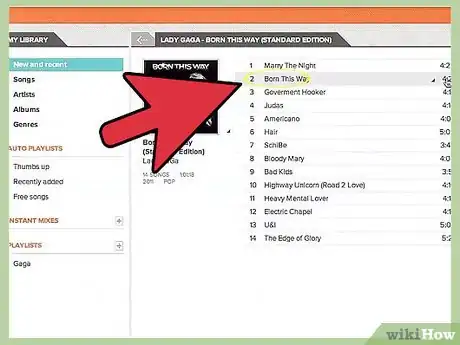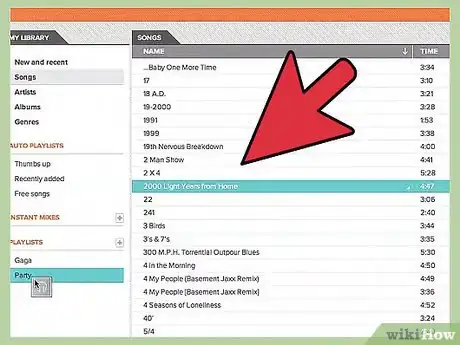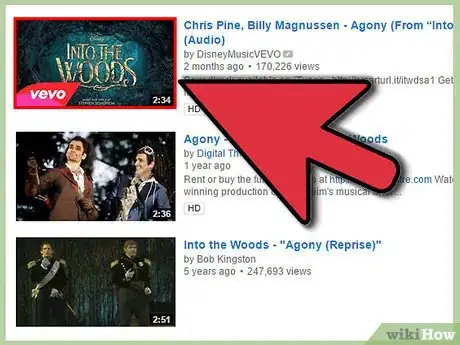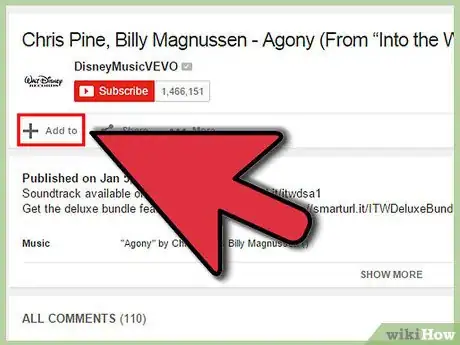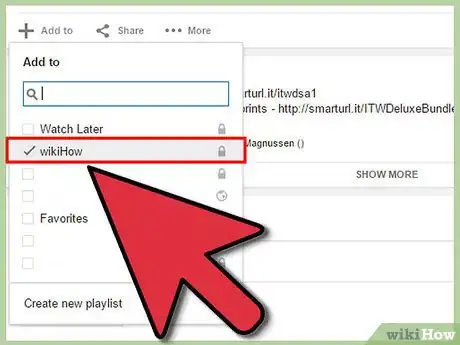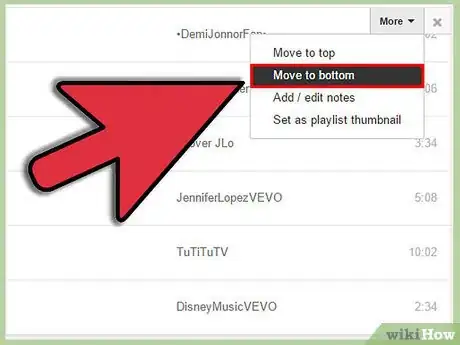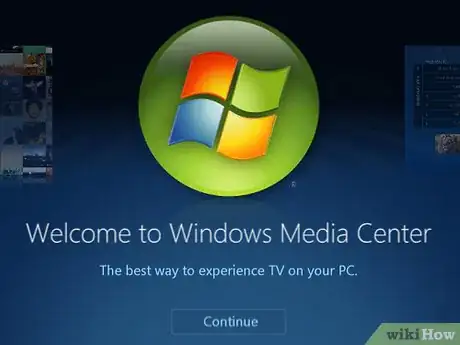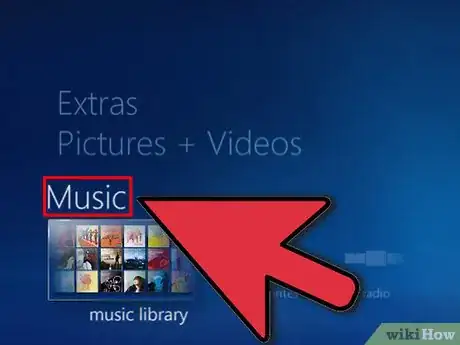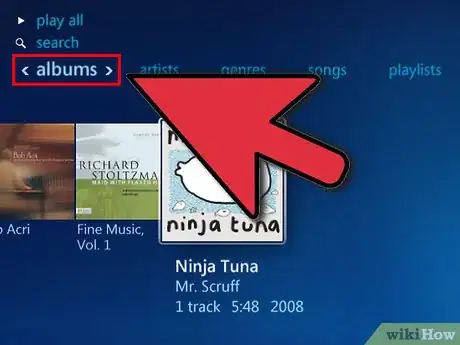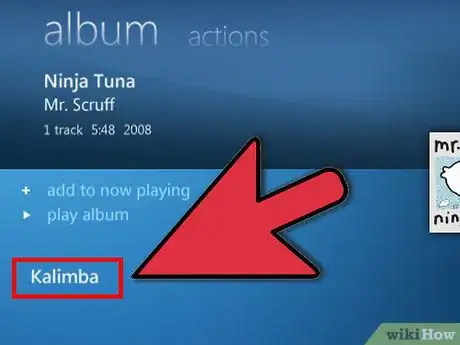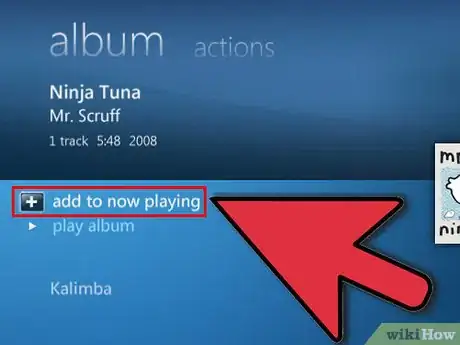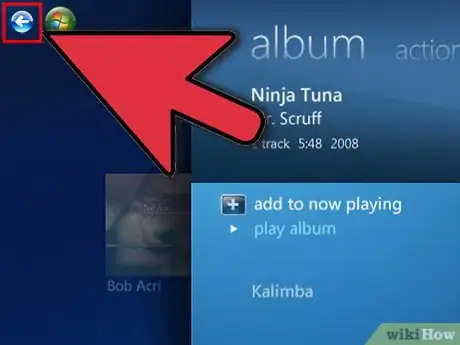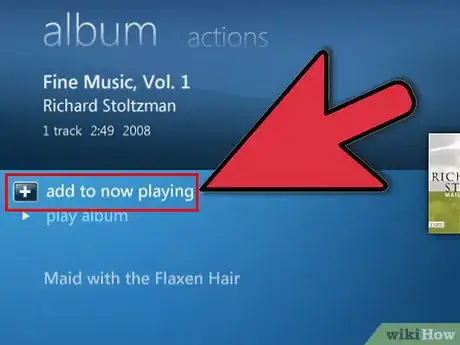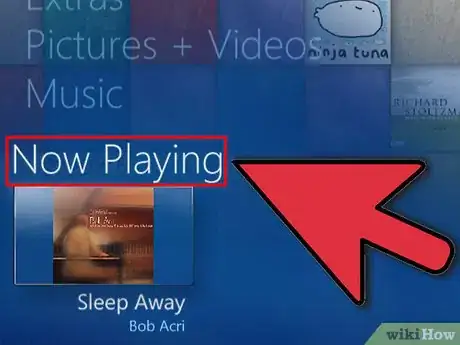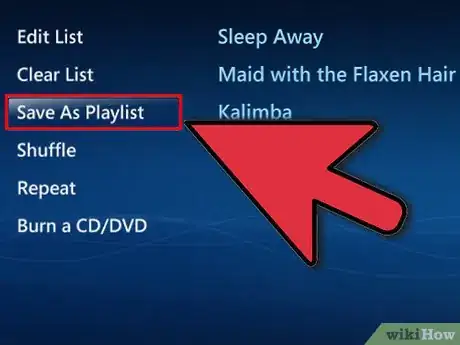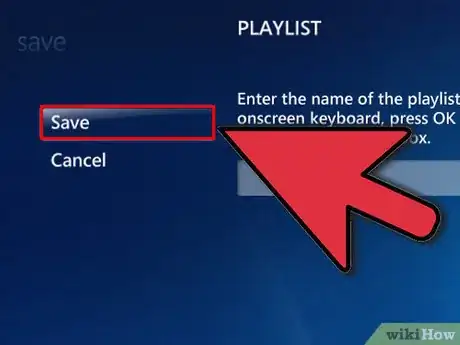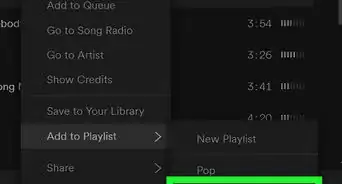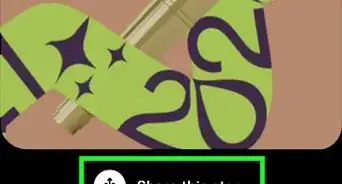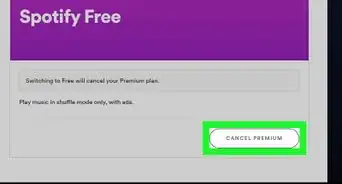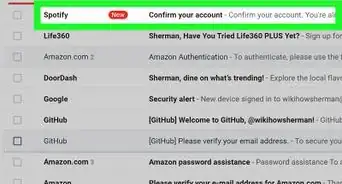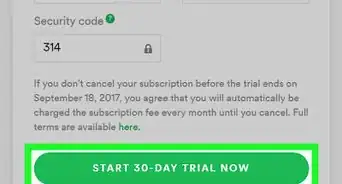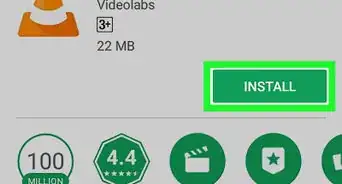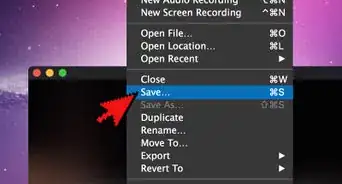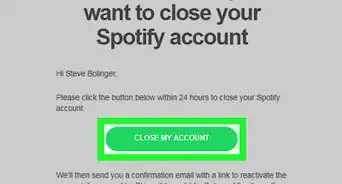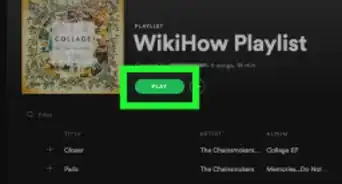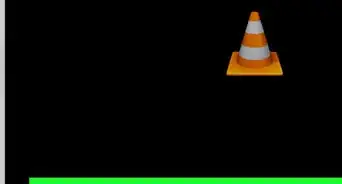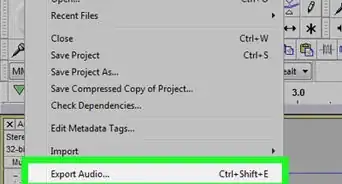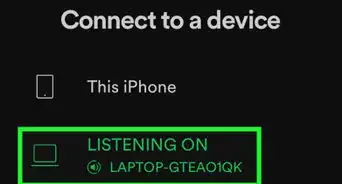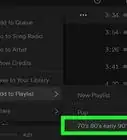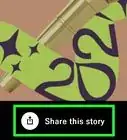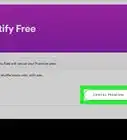wikiHow es un "wiki", lo que significa que muchos de nuestros artículos están escritos por varios autores. Para crear este artículo, autores voluntarios han trabajado para editarlo y mejorarlo con el tiempo.
Este artículo ha sido visto 25 092 veces.
¿Cómo se supone que sigas el rastro a lo que te gusta con toda la música y con todos los videos que flotan en Internet? Esta es la situación en la que las listas de reproducción aparecen. Cada programa y proveedor principal de audiovisuales te permite crear listas de tus canciones y tus videos favoritos. Puedes organizarlas por género, artista, estado anímico o como se te dé la gana. Sigue esta guía para aprender cómo crearlas.
Pasos
Método 1
Método 1 de 6:Crear una lista de reproducción en iTunes
-
1Crea una lista nueva de reproducción. Una lista de reproducción es una lista de canciones de tu biblioteca que te apelan de una manera específica. Por ejemplo, puedes crear una lista de reproducción para una fiesta en casa o una lista de reproducción para conducir. Las listas de reproducción pueden contener tantas canciones como te guste.
- Dale clic a "Archivo" y escoge "Nuevo" y "Lista de reproducción".
- Dale un nombre memorable.
- Agrega música a la lista de reproducción al arrastrar las canciones de tu biblioteca hacia el nombre de la lista de reproducción en el menú a la izquierda o al darle clic con la derecha encima de las canciones y al elegir "Agregar a lista de reproducción". Podrás designar a qué lista de reproducción agregarás las canciones.
- ¿Organizarás una fiesta? Estos consejos deben ayudarte a crear una mezcla perfecta para una fiesta.
- ¡Asegúrate de tener buenas canciones para bailar cuando planifiques la lista de reproducción para tu boda! Esta guía te enseñará cómo crear una buena mezcla para una boda.
-
2Crea una lista de reproducción inteligente. Una lista de reproducción inteligente utiliza los modificadores del usuario para crear listas de reproducción automáticas. Por ejemplo, puedes crear una lista de reproducción inteligente que contenga solo canciones de calificación alta de jazz de antes del año 1955 o una lista de reproducción que contenga solo canciones que son más rápidas que 100 BPM y que agregaste a tu biblioteca el año pasado.[1]
- Combina estas reglas para crear unas listas de reproducción personalizadas.
- Puedes crear unas reglas para excluir a algunas canciones de las listas de reproducción. Por ejemplo, puedes crear la regla de que una canción agregada no pueda ser de cierto género.
- Las listas de reproducción inteligentes se pueden limitar a un conjunto de canciones o se pueden dejar de limitar según la duración.
- Las listas de reproducción inteligentes se pueden actualizar siempre que agregues más archivos a iTunes y siempre que cumplan con las reglas de las mismas. Revisa el cuadro de "Actualización en vivo" para permitir que esto suceda.
- Esta guía te enseñará cómo crear una lista de reproducción inteligente, que combine tus pistas musicales favoritas con las que no has escuchado todavía.
- Puedes utilizar el filtro de BPM para crear la mezcla perfecta para ejercitarte.
-
3Crea una lista de reproducción Genius. Esta utiliza la información de una canción para crear automáticamente una lista de reproducción de canciones similares en base a la que escogiste. Ronda una canción en tu biblioteca y dale clic al botón de flecha. Escoge "Crear una lista de reproducción Genius". Aparecerá una lista de reproducción en el menú a la izquierda con un ícono Genius a su lado.
- Puedes conseguir canciones nuevas para la lista de reproducción Genius al darle clic al botón de "Actualizar".
- Puedes adaptar la cantidad de canciones en la lista de reproducción al darle clic al botón de flecha hacia abajo al lado de la cantidad de canciones y escoge una nueva cifra.
Método 2
Método 2 de 6:Crear una lista de reproducción en Windows Media Player
-
1Dale clic a "Archivo" y escoge "Crear una lista de reproducción". Aparecerá una nueva lista de reproducción debajo de la categoría de "Listas de reproducción" en el menú de navegación a la izquierda.
-
2Nombra a la lista de reproducción. El nombre de la lista de reproducción se resaltará automáticamente cuando la crees, lo que te permitirá ingresar el nombre que quieras darle.
-
3Agrega archivos a tu nueva lista de reproducción. Cuando le hayas dado un nombre, ¡será hora de agregar algunas canciones! Navega a través de tu biblioteca y arrastra las canciones, los álbumes o los artistas que quieras agregar en el ícono de la lista de reproducción. Las canciones nuevas se agregarán en la parte inferior de la lista de reproducción.
-
4Organiza tu lista de reproducción. Dale clic a tu lista de reproducción para ver la lista de todas las canciones. Puedes darles clic a las canciones y arrastrarlas hacia todas partes de la lista de reproducción para reorganizarla de la manera que te parezca.
Método 3
Método 3 de 6:Crea una lista de reproducción en Spotify
-
1Dale clic a "Archivo" y escoge "Nueva lista de reproducción". Aparecerá una nueva lista de reproducción en el menú de navegación a la izquierda.
-
2Nombra a la lista de reproducción. El nombre de la lista de reproducción se resaltará automáticamente cuando la crees, lo que te permitirá ingresar el nombre que quieras darle.
-
3Agrega música a tu nueva lista de reproducción. Lo bello de las listas de reproducción de Spotify es que puedes agregar cualquier canción de la biblioteca de Spotify y luego compartir las listas de reproducción con tus amigos. Utiliza la búsqueda de Spotify para encontrar las canciones, los artistas y los álbumes que se te ocurran. La música debe estar disponible en Spotify para que la agregues a tus listas de reproducción.
- Dale clic a los archivos y arrastra los que quieras hacia el ícono de tu lista de producción.
-
4Organiza tu lista de reproducción. Las canciones nuevas se agregarán en la parte inferior de la lista de reproducción. Puedes darles clic a las canciones y arrastrarlas hacia todas partes de la lista de reproducción y crea el orden que quieras.
-
5Comparte tu lista de reproducción. Puedes compartir tu lista de reproducción con cualquier persona gracias a Spotify. Las personas pueden escucharla con su programa de Spotify. Dale clic derecho en la lista de reproducción y escoge "Compartir" para compartirla. Podrás compartirla en Facebook, Tumblr y Twitter.
Método 4
Método 4 de 6:Crear una lista de reproducción en Google Music
-
1Dale clic al ícono "+" al lado de "Listas de reproducción". Se abrirá una ventana nueva, lo que te permitirá darle un nombre a tu lista de reproducción y darle una descripción. Por defecto, tu lista de reproducción se nombrará con la fecha. Dale clic al botón de "Crear lista de reproducción" cuando termines.
-
2Navega la música para agregarla a tu lista de reproducción. Si eres un suscriptor con acceso a todo el contenido, puedes agregar cualquier música de la biblioteca de Google Music. De lo contrario, puedes agregar cualquier música que hayas comprado o subido a tu biblioteca personal.
- Dale clic a los archivos y arrastra los que quieras agregar a tu lista de reproducción en el menú de navegación a la izquierda.
-
3Organiza tu lista de reproducción. Dales clic a las canciones, arrástralas hacia todas partes de la lista de reproducción y reorganízalas según el orden que quieras. Asimismo, puedes combinar algunas listas de reproducción al darle clic al botón "Menú" que aparece cuando rondas el nombre de una lista de reproducción y luego escoger "Agregar lista de reproducción a lista de reproducción".
-
4Reordena tu lista de reproducción. Escoge la lista de reproducción que quieras y luego dale clic al botón "Reordenar lista de reproducción" en la parte superior de la lista de reproducción. Tu lista de reproducción comenzará a reproducirse automáticamente y se reordenará.
Método 5
Método 5 de 6:Crear una lista de reproducción en YouTube
-
1Abre un video que quieras agregar a una lista de reproducción. Tendrás que cargar un video que quieras agregar para crear una nueva lista de reproducción.
-
2Dale clic a la pestaña de "Agregar a". Esta se ubica en la misma línea que el botón de "Esto me gusta", "Más" y "Compartir".
-
3Escoge tu lista de reproducción. Verás que la opción de listas de reproducción si alguna vez has establecido un video como favorito o le has dado clic a "Ver más tarde". De igual forma, puedes escribir el nombre de una nueva lista de reproducción para agregar un video.
- Cuando crees una nueva lista de reproducción, tienes la opción de hacer que sea pública, privada o confidencial. Las listas de reproducción públicas se pueden ver y se pueden buscar por cualquier persona, mientras que las listas de reproducción privadas solo están disponibles a los usuarios que designes. Las listas de reproducción confidenciales se pueden acceder por las personas que tengan el URL directo a estas.
- Puedes escoger agregar un video nuevo a la parte superior de la lista de reproducción, en vez de a la parte inferior, al seleccionar el cuadro encima de la selección de la lista de reproducción.
-
4Organiza tu lista de reproducción. Es probable que quieras comenzar a reorganizar el orden de los videos cuando tengas una lista de reproducción con algunos videos. Dale clic al botón de "Listas de reproducción" en el menú de navegación a la izquierda y luego dale clic a la lista de reproducción que quieras organizar.
- Cuando la hayas abierto, dale clic al botón "Editar lista de reproducción" en la parte superior de la página.
- Dale clic a las pestañas a la izquierda de cada lista de reproducción y arrástralas para mover el orden.
Método 6
Método 6 de 6:Crear una lista de reproducción en Windows Media Center
-
1Ejecuta Windows Media Center. Si esta es la primera vez que utilizas Windows Media Center, tendrás que esperar algunos minutos mientras el programa crea tu biblioteca con los archivos que tienes almacenados en tu máquina.
-
2Utiliza el botón de navegación de tu ratón para subir y bajar hasta que se resalte la opción de "Música" y dale clic a "Biblioteca de música".
-
3Dale clic a los álbumes, los artistas, los géneros o alguna otra opción para navegar en los archivos de música.
-
4Escoge la primera canción que quieras que esté en tu lista de reproducción de reproductor de medios al darle clic.
-
5Dale clic a "Agregar a cola de reproducción" en la lista de opciones.
- La canción se comenzará a reproducir de inmediato. Puedes darle clic a "Pausa" si prefieres esperar hasta que se complete tu lista de reproducción.
-
6Utiliza la flecha hacia atrás en la esquina superior a la izquierda de la ventana para regresar a la biblioteca.
-
7Dale clic a la siguiente canción para tu lista de reproducción de reproductor de medios y agrégala a la "cola de reproducción". Repite este paso hasta que hayas escogido todas las canciones que quieras en tu lista de reproducción.
-
8Utiliza la flecha hacia atrás para regresar a la pantalla principal de Windows Media Center y dale clic a "Reproduciendo ahora + Cola de reproducción".
-
9Dale clic a "Ver cola de reproducción" y luego dale clic a "Guardar como lista de reproducción".
-
10Escribe un nombre descriptivo para tu lista de reproducción y dale clic a "Guardar".