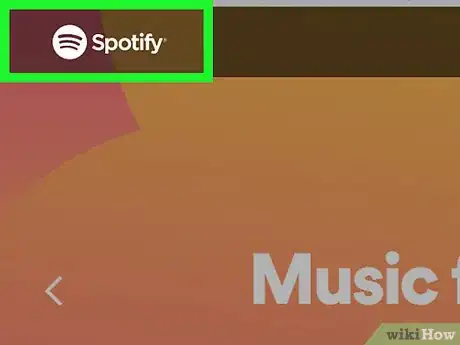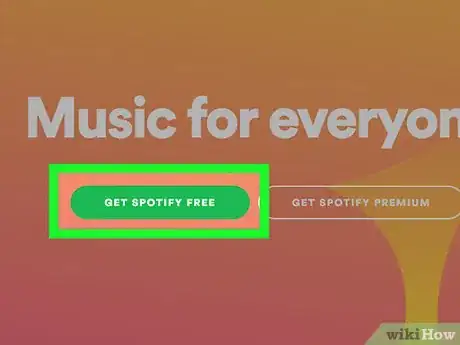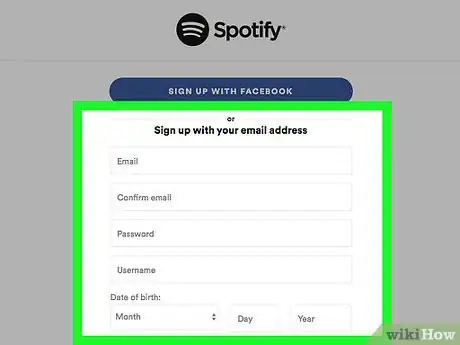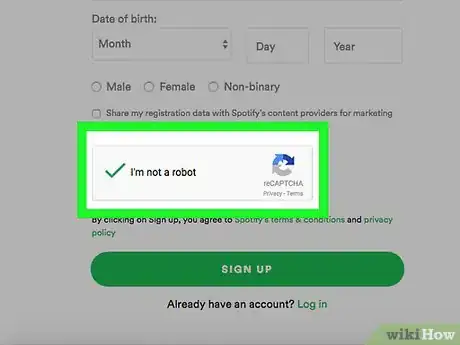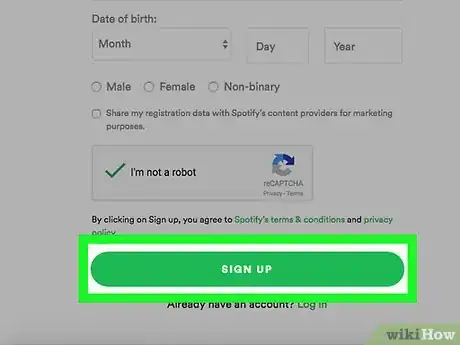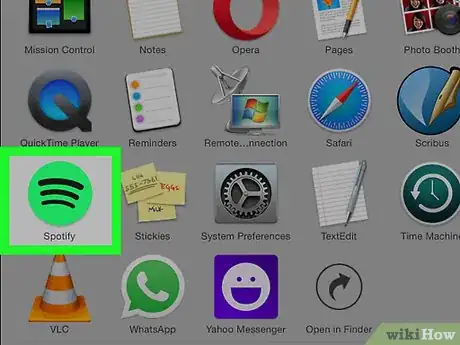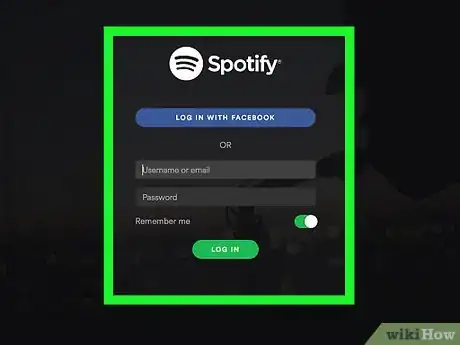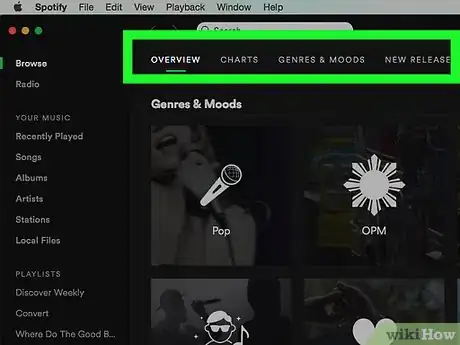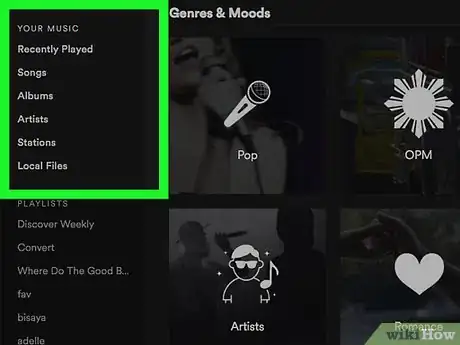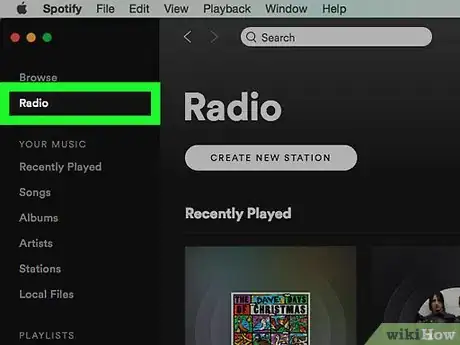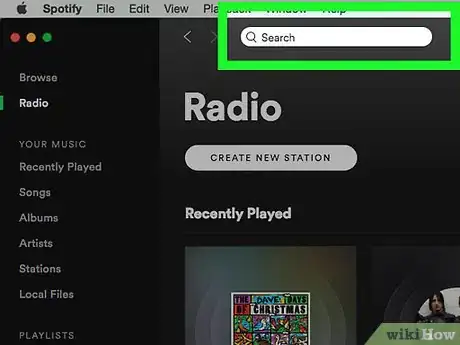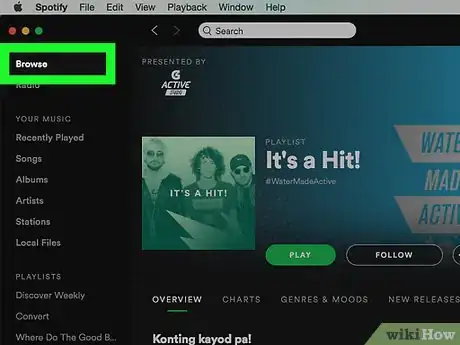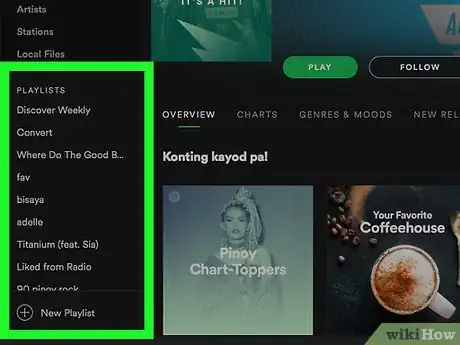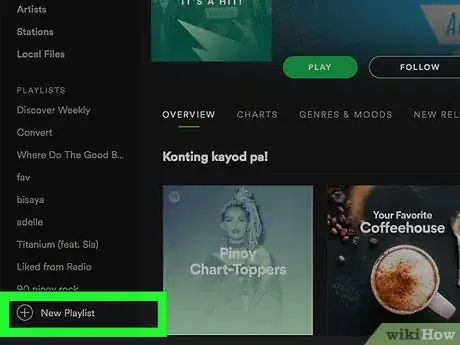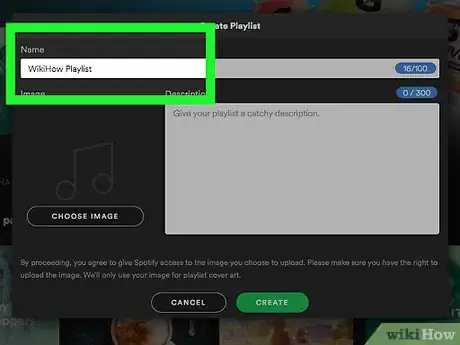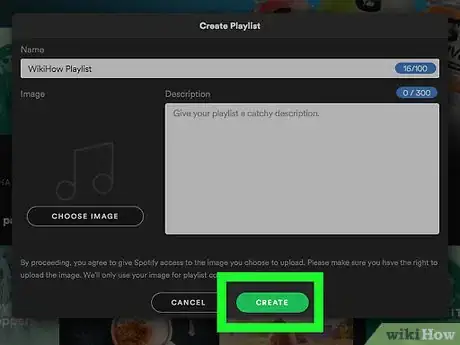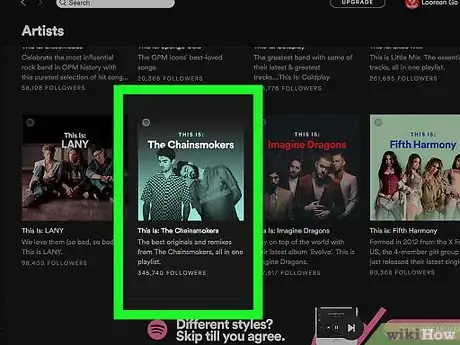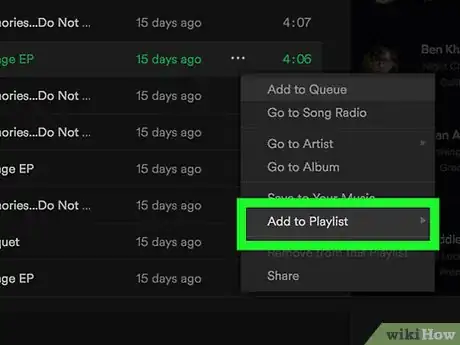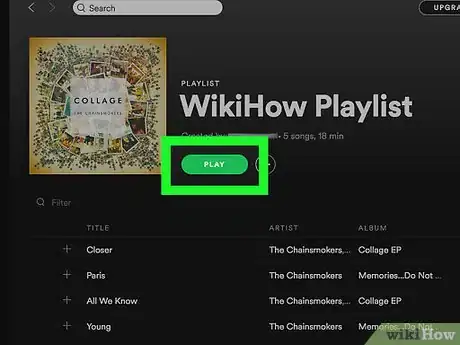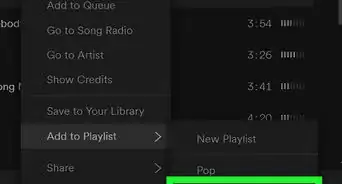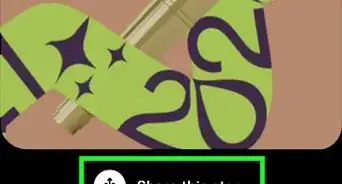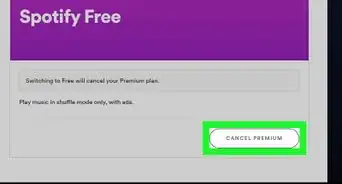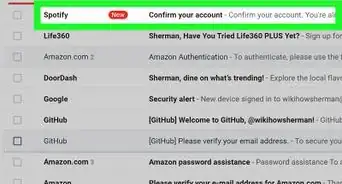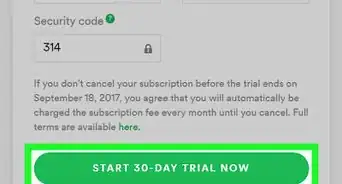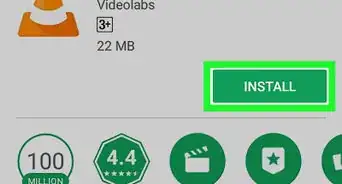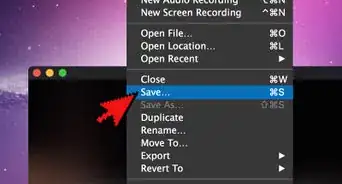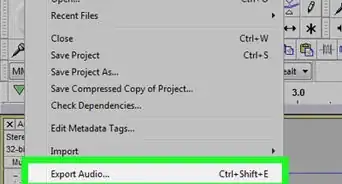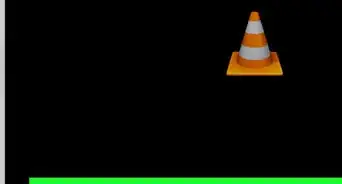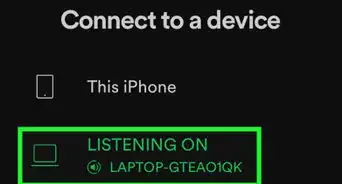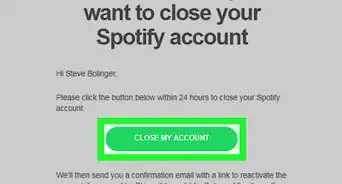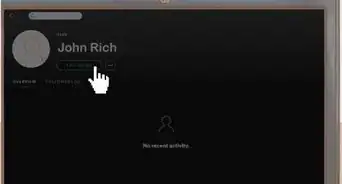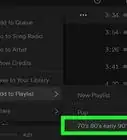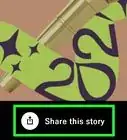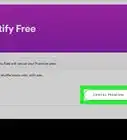X
Este artículo fue coescrito por Jack Lloyd. Jack Lloyd es escritor y editor de tecnología para wikiHow. Tiene más de dos años de experiencia escribiendo y editando artículos relacionados con tecnología. Es entusiasta de la tecnología y profesor de inglés.
Este artículo ha sido visto 57 524 veces.
Este artículo te enseñará cómo registrarte en Spotify y cómo usar la aplicación para escuchar música y crear playlists. Puedes usar Spotify a través de la aplicación móvil o en una computadora de escritorio. Spotify requiere de acceso a Internet, aunque los usuarios prémium pueden escuchar la música previamente descargada sin conexión.
Pasos
Parte 1
Parte 1 de 3:Configurar Spotify
Parte 1
-
1Ve a la página de Spotify. Ingresa https://www.spotify.com/us/ en el navegador que prefieras.
- Puedes hacerlo en un navegador de computadora de escritorio o de dispositivo móvil.
-
2Haz clic en OBTÉN SPOTIFY GRATIS. Es el botón verde que está al lado izquierdo de la página.
-
3Ingresa tu información de inicio de sesión. Esto incluye llenar los siguientes campos:
- Email. Ingresa un correo electrónico válido (uno que uses).
- Confirmar email. Vuelve a ingresar tu correo electrónico.
- Contraseña. Ingresa la contraseña que prefieras para Spotify.
- Nombre de usuario. Ingresa el nombre de usuario que prefieras para Spotify.
- Fecha de nacimiento. Selecciona el mes, el día y el año en que naciste.
- Género. Marca la casilla "Masculino", "Femenino" o "No binario".
- También puedes hacer clic en el botón REGÍSTRATE CON FACEBOOK que está en la parte superior de la página a fin de usar tus credenciales de Facebook.
-
4Marca la casilla "No soy un robot". Está en la parte inferior de la página. Probablemente tendrás que realizar un paso de verificación adicional aquí seleccionando un grupo de imágenes o escribiendo una frase.
-
5Haz clic en REGISTRARSE. Este botón verde está en la parte inferior de la página. Hacerlo creará tu cuenta de Spotify.
- Si estás en una computadora de escritorio, hacer clic en REGISTRARSE hará que Spotify descargue el archivo de configuración.
-
6Abre Spotify. La aplicación Spotify es verde y tiene líneas horizontales negras. En un dispositivo móvil, abre la aplicación pulsándola. En una computadora de escritorio, haz doble clic en la aplicación.
- Si no has descargado aún la aplicación Spotify, está disponible para los siguientes dispositivos:
-
7Inicia sesión en Spotify. Ingresa tu nombre de usuario (o tu dirección de correo electrónico) y la contraseña, luego haz clic o pulsa INICIAR SESIÓN. Esta acción te llevará a la página principal de Spotify, en donde puedes empezar a usar la aplicación.
- Si configuras Spotify a través de Facebook, pulsa INICIAR SESIÓN CON FACEBOOK e ingresa los detalles de Facebook.
Parte 2
Parte 2 de 3:Explorar Spotify
Parte 2
-
1Revisa la página principal. Aquí aparecerán los artistas sugeridos, las playlists populares, la música nueva y otro contenido personalizado.
- Puedes volver a esta página pulsando Inicio en un dispositivo móvil o haciendo clic en Explorar en una computadora de escritorio.
-
2Accede a la biblioteca musical. Pulsa Tu Biblioteca en la parte inferior de la pantalla en un dispositivo móvil o mira en la columna izquierda de opciones de la página principal en una computadora de escritorio. Verás las siguientes opciones aquí:
- Playlists (móvil). Selecciona esta opción para ver las playlists guardadas.
- Estaciones. Selecciona esta opción para ver las radios, las estaciones y las estaciones de artistas guardadas.
- Canciones. Selecciona esta opción para ver una lista de las canciones guardadas.
- Álbumes. Selecciona esta opción para ver una lista de los álbumes guardados. Los álbumes para las canciones que guardaste aparecerán aquí.
- Artistas. Selecciona esta opción para ver una lista de los artistas guardados. Cualquier artista o canción que hayas guardado aparecerá aquí.
- Descargas (móvil). Selecciona esta opción para ver cualquier canción que hayas descargado para reproducir sin conexión. Esta es una función prémium.
- Archivos Locales (computadora de escritorio). Selecciona esta opción para ver una lista de los archivos MP3 de la computadora y para reproducirlos en Spotify.
-
3Abre la función Radio de Spotify. Pulsa la pestaña Radio en un dispositivo móvil o haz clic en la opción Radio que está en la esquina superior izquierda de la ventana del reproductor en una computadora de escritorio. Aquí, puedes seleccionar o buscar estaciones de radio que reproduzcan música de artistas, de géneros o de álbumes que te gusten (o similares).
-
4Usa la función de búsqueda. Pulsa Buscar, que está en la parte inferior de la pantalla en un dispositivo móvil, y luego pulsa el campo "Buscar" (o haz clic en la barra "Buscar" que está en la parte superior de la página principal en una computadora de escritorio) para abrir una casilla de búsqueda en la que puedes buscar artistas, álbumes, géneros y listas de reproducción específicos.
- También puedes buscar los nombres de usuario y los podcasts de amigos aquí.
- Busca el nombre de un artista y pulsa REPRODUCCIÓN ALEATORIA (móvil) o haz clic en REPRODUCIR (computadora de escritorio) para reproducir las canciones del artista.
- Desliza una canción hacia la izquierda (móvil) o haz clic en ... y luego haz clic en Guardar en Tu música (computadora de escritorio) para guardar una canción en tu lista Canciones.
-
5Vuelve a la página principal. Ahora que sabes cómo encontrar y reproducir música, es momento de crear tu propia playlist.
Parte 3
Parte 3 de 3:Crear una playlist
Parte 3
-
1Abre la página Playlist. En un dispositivo móvil, pulsa la pestaña Tu Biblioteca, luego pulsa Playlists. En una computadora de escritorio, simplemente localiza la sección Playlists, que está en la parte inferior izquierda de la página principal.
-
2Empieza una nueva playlist. Pulsa la opción CREAR PLAYLIST que está en el medio de la página (móvil) o haz clic en la opción + Nueva lista que está en la esquina inferior izquierda de la ventana de Spotify (computadora de escritorio).
-
3Ingresa un nombre para tu playlist. En una computadora de escritorio, también puedes añadir una descripción para una playlist en el campo "Descripción".
-
4Selecciona CREAR. Esta acción creará la playlist.
-
5Busca música para la playlist. Puedes buscar un artista, un álbum o una canción específica que desees añadir. Escribir los términos adecuados en la barra "Buscar" localizará tu música. También puedes buscar por género en la pestaña Explorar (móvil) o desplazando el deslizador en la página principal (computadora de escritorio).
-
6Añade música a tu playlist. Pulsa el botón ... que está al lado del álbum o de la canción del artista, luego pulsa Agregar a playlist y selecciona el nombre de tu playlist. En una computadora de escritorio, haz clic en el botón … que está al lado del álbum o de la canción del artista, luego selecciona Añadir a playlist y haz clic en el nombre de la playlist en el menú emergente.
-
7Escucha tu playlist. Abre tu playlist, luego pulsa el botón REPRODUCCIÓN ALEATORIA que está en la parte superior de la pantalla (móvil) o haz clic en el botón REPRODUCIR que está en la parte superior de la ventana de la playlist (computadora de escritorio).
- Tu playlist en la computadora de escritorio reproducirá las canciones que contiene antes de cambiar a otros géneros. En una cuenta gratuita en un dispositivo móvil, la playlist incluirá las canciones que añadiste, pero también reproducirá aleatoriamente otros géneros similares.
Consejos
- Puedes usar la misma cuenta de Spotify en varios dispositivos, pero solo puedes escuchar activamente música en uno de los dispositivos a la vez.
- Puedes establecer tu usuario como privado en la configuración. De esta manera, las personas no podrán ver tus playlists ni qué es lo que estás escuchando.
- Siempre puedes cancelar tu cuenta premium de Spotify en cualquier momento desde tu Android o iPhone.
Advertencias
- No puedes descargar canciones para escucharlas sin conexión a menos que tengas una cuenta prémium.