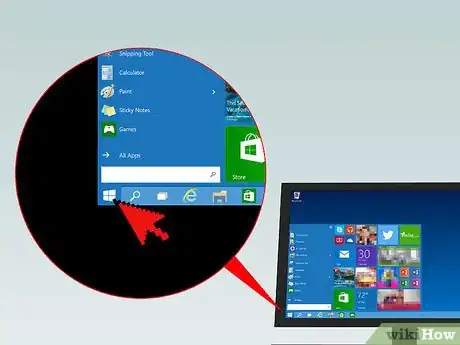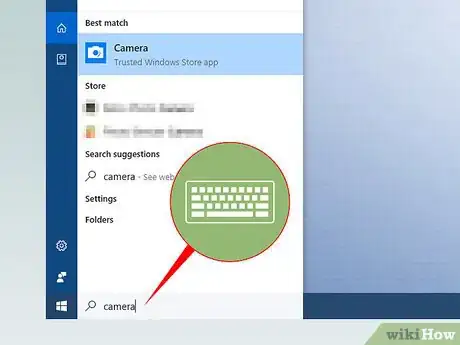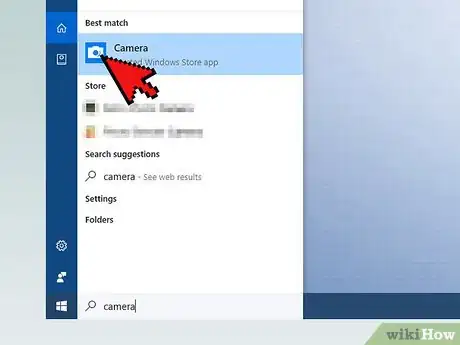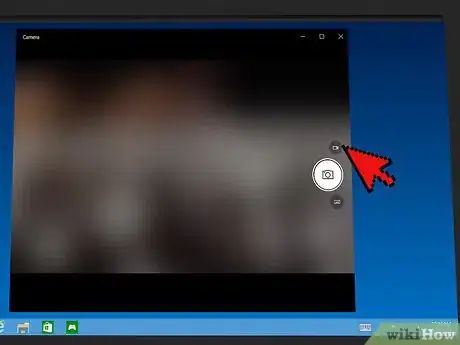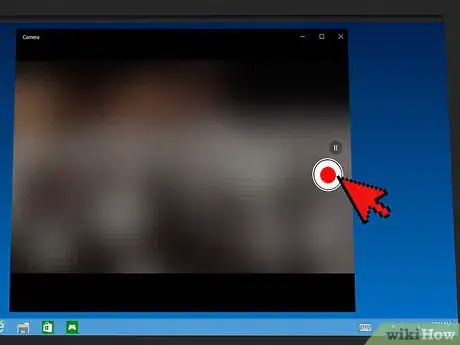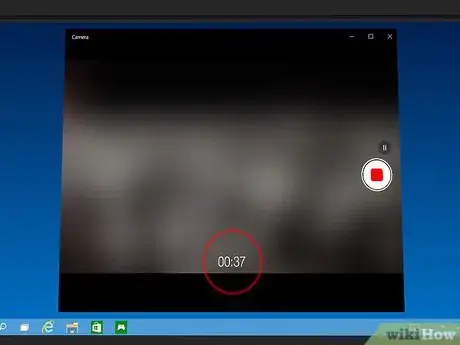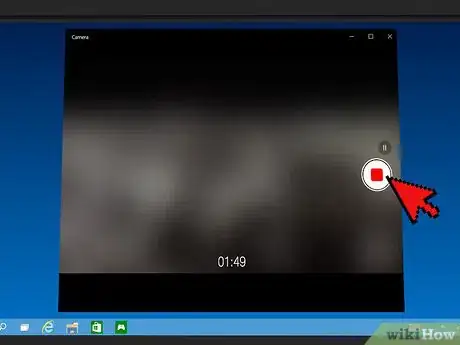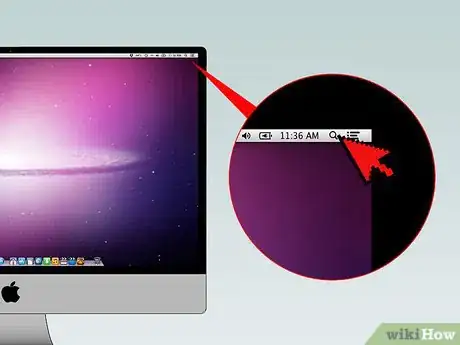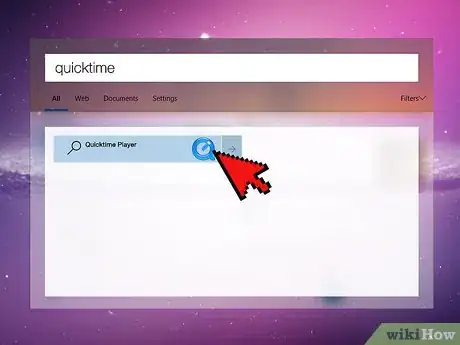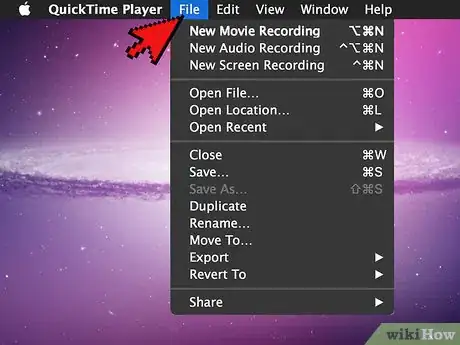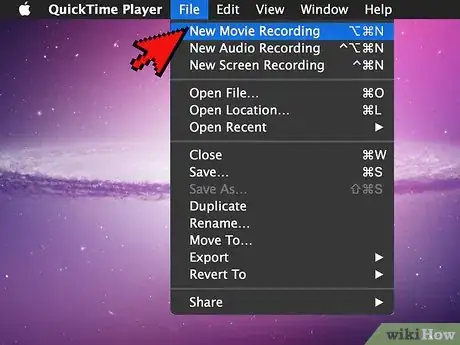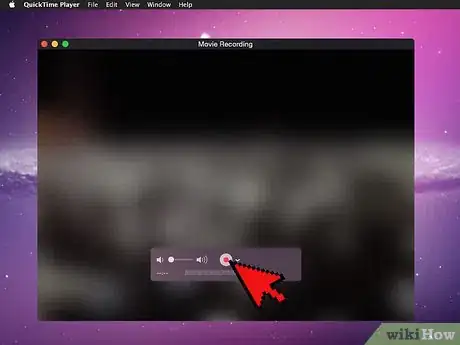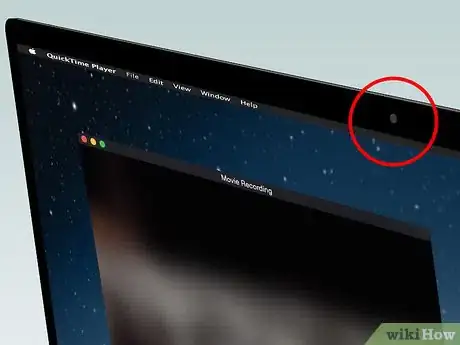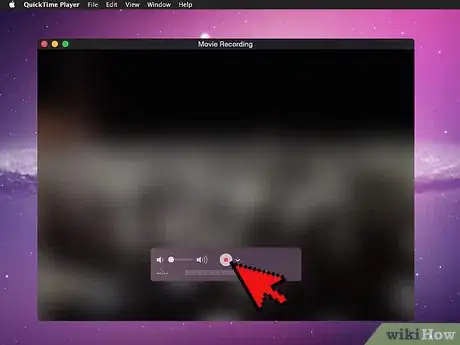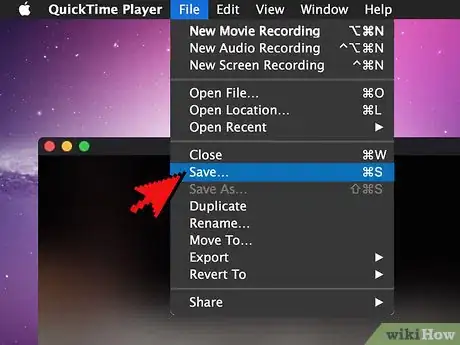X
Este artículo fue coescrito por Jack Lloyd. Jack Lloyd es escritor y editor de tecnología para wikiHow. Tiene más de dos años de experiencia escribiendo y editando artículos relacionados con tecnología. Es entusiasta de la tecnología y profesor de inglés.
Este artículo ha sido visto 78 511 veces.
Este wikiHow te enseñará a grabar video usando una cámara web tanto en computadoras Windows y Mac. Estarás usando las aplicaciones integradas “Cámara” en Windows o “QuickTime” en Mac.
Pasos
Método 1
Método 1 de 2:En Windows
Método 1
-
1Asegúrate de que tu cámara web esté conectada en la computadora. Si tu PC no tiene una cámara web integrada, tendrás que conectar una en uno de los puertos USB integrados de la computadora.
- Es probable que tengas que instalar la cámara web antes de continuar.
-
2
-
3Escribecámara. Así la computadora buscará la aplicación “Cámara”, la cual es la aplicación predeterminada de Windows 10 para administrar la cámara web.[1]
-
4Haz clic en Cámara. Esta es una aplicación cuyo icono tiene forma de cámara y se encuentra en la parte superior de la ventana Inicio. Al hacer clic, se abrirá la aplicación “Cámara”.
-
5Ve a modo grabación. Haz clic en el icono de la videocámara, ubicado a la derecha de la ventana “Cámara”, justo encima del icono con forma de cámara.
- Si nunca has configurado tu cámara web, es probable que primero tengas que permitirle a Windows acceso a la cámara web.
-
6Haz clic en el botón “Grabar”. Es el icono con forma de cámara circular en el extremo derecho de la ventana.
-
7Graba un video. La cámara web grabará todo lo que esté al frente de ella.
-
8Haz clic en el botón “Detener”. Encontrarás este botón circular con una casilla roja en su interior a la derecha de la ventana.
- El video se guardará automáticamente en la aplicación “Fotos” de la computadora.
Método 2
Método 2 de 2:En Mac
Método 2
-
1
-
2Escribe quicktime. Así la computadora buscará la aplicación “QuickTime”.
-
3Haz doble clic en QuickTime Player. Este será uno de los primeros resultados en la ventana Spotlight. Así se abrirá la ventana “QuickTime Player”.
-
4Haz clic en Archivo. Lo encontrarás en la parte superior izquierda de la pantalla Mac. Un menú desplegable aparecerá.
-
5Haz clic en Nueva grabación de película. Lo encontrarás casi al principio del menú desplegable Archivo. Al hacerle clic, QuickTime Player cambiará a modo grabación.
-
6Haz clic en el botón “Grabar”. Este icono circular y rojo se encuentra casi al final de la ventana QuickTime. Así el programa empezará a grabar todo aquello en frente de la cámara web.
-
7Graba un video. La cámara web grabará todo lo que esté al frente de ella.
-
8Detén la grabación. Vuelve a hacer clic en el botón “Grabar” para detener la grabación.[2]
-
9Guarda la grabación. Haz clic de nuevo en Archivo, haz clic en Guardar para abrir la ventana “Guardar”, ingresa un nombre en el campo de texto “Exportar como” y por último haz clic en Guardar ubicado al final de la ventana.
- También puedes cambiar la extensión de archivo de MOV a MP4. Para hacerlo, selecciona la sección “mov” al final del nombre de archivo y escribe en su lugar mp4.
Consejos
- Revisa la iluminación. Pon una lámpara en tu escritorio o mesa y cúbrela con una hoja de papel. También puedes dirigir una lámpara indirectamente hacia una pared para suavizar la luz y crear una buena calidad de video.
- Apaga cualquier sonido de fondo como una televisión o radio, puesto que el micrófono de la cámara web grabará el sonido y lo amplificará.
- La ropa a rayas o con estampados llamativos pueden robar la atención de tu cara durante la grabación. El rojo es el color más difícil de reproducir para las cámaras, mientras que el azul es el más fácil. Si usas ropa blanca, tu piel se verá más oscura; si usas negro, tu piel se verá más clara.
Advertencias
- La mayoría de las cámaras web no pueden grabar en resoluciones mayores a 720p. Muchas de ellas no pueden grabar más de 30 fotogramas por segundo.