Nuestro equipo de editores e investigadores capacitados han sido autores de este artículo y lo han validado por su precisión y amplitud.
wikiHow's Content Management Team revisa cuidadosamente el trabajo de nuestro personal editorial para asegurar que cada artículo cumpla con nuestros altos estándares de calidad.
Este artículo ha sido visto 142 166 veces.
Puedes reproducir la mayoría de los archivos VOB usando el reproductor VLC, el cual está disponible para los sistemas operativos más comunes. También puedes usar MPC-HC en Windows, el cual tiene funciones muy similares. Si tienes el servidor Plex de archivos multimedia, convertir los archivos VOB al formato MKV puede ser la forma más sencilla para reproducirlos sin perder la calidad del video. También puedes grabar los archivos VOB nuevamente a un disco y reproducirlo en un reproductor DVD. No puedes reproducir los archivos VOB si están cifrados.
Pasos
Método 1
Método 1 de 4:Usar el reproductor VLC
-
1Abre tu navegador web y visita videolan.org. El reproductor VLC es un reproductor de video gratuito y de fuente abierta que puede reproducir casi cualquier tipo de archivo de video, incluyendo el formato VOB.
-
2Haz clic en el botón de "Descargar VLC". Esto deberá descargar automáticamente el instalador correcto para tu sistema operativo. Si descarga el instalador incorrecto (por ejemplo, si tienes una Mac y se descarga un archivo EXE), haz clic en el logo de tu sistema operativo que se encuentra debajo del botón de descarga.
-
3Ejecuta el instalador de VLC después de descargarlo. Esto empezará a instalarlo. Puedes encontrar este archivo en la carpeta de Descargas o en la sección de descargas de tu navegador.
-
4Sigue las instrucciones en pantalla para instalar el VLC. El proceso es diferente para Windows y Mac OS, pero puedes dejar la configuración inicial al instalarlo.
-
5Abre el reproductor VLC. Después de instalar VLC, ábrelo desde el menú de Inicio (Windows) o desde la carpeta de Aplicaciones (macOS).
-
6Haz clic en el menú de "Media" (Windows) o "Archivo" (macOS). Esto mostrará las opciones de menú para abrir los archivos multimedia.
-
7Selecciona "Abrir carpeta" (Windows) o "Abrir archivo" (macOS). Esto te permite abrir la carpeta VIDEO_TS que contiene los archivos VOB.
-
8Navega a la carpeta que contiene tus archivos VOB. La capeta por lo general se llama VIDEO_TS si grabaste los archivos directamente desde un DVD.
-
9Abre la carpeta seleccionada para reproducir los archivos VOB. Al abrir la carpeta, el reproductor VLC empezará a reproducir el video como si hubieras insertado un DVD. Tendrás acceso a los menús del DVD, a las funciones especiales, a los capítulos y demás elementos.
Método 2
Método 2 de 4:Usar MPC-HC (solamente en Windows)
-
1Determina si tu versión de Windows es 32-bit o 64-bit. Necesitas saber esto para descargar la versión correcta de MPC-HC.
- Presiona las teclas ⊞ Win+Pausa o haz clic derecho en "Equipo" en el menú de Inicio y selecciona "Propiedades".
- Busca la entrada que dice "Tipo de sistema" en la ventana que aparece. Si dice "64-bit" o "x64" tienes un sistema 64-bit. Si dice "32-bit", "x86" o no dice nada, entonces tienes un sistema 32-bit.
-
2Visita el sitio web de MPC-HC. MPC-HC es un reproductor multimedia gratuito de fuente abierta que puede reproducir archivos VOB al igual que muchos otros formatos de video. Puedes descargarlo de forma gratuita desde mpc-hc.org/downloads/
- MPC-HC solo está disponible para Windows.
-
3Haz clic en el enlace que dice "Installer" (instalador) para tu versión de Windows. Esto descargará el instalador de MPC-HC.
-
4Ejecuta el instalador y sigue las instrucciones en pantalla. El tamaño de la descarga es muy pequeño así que no se debe tardar mucho en descargar el archivo. Ejecútalo después de descargarlo y sigue las instrucciones para instalar MPC-HC. Puedes dejar la configuración inicial como está.
-
5Abre MPC-HC después de instalarlo. Tienes la opción de abrirlo desde el instalador o usando el acceso directo en el escritorio.
-
6Haz clic en el menú de "Archivo" y selecciona "Abrir archivo rápido". Esto abrirá el navegador de archivos.
-
7Navega a la carpeta que contiene los archivos VOB. Al grabar un DVD a formato VOB, por lo general se crea una carpeta VIDEO_TS que contiene todos los archivos VOB. Navega a esa carpeta y ábrela en el navegador de archivos.
-
8Selecciona el archivo "VIDEO_TS.ifo". Este archivo cargará el contenido del DVD en orden para poder reproducir los menús y demás funciones especiales.
- Puedes seleccionar archivos VOB individuales, pero estos solo reproducirán ciertas porciones del DVD.
-
9Abre el archivo. Esto empezará a reproducir el DVD desde el principio, cargando los archivos VOB cuando sea necesario.[1]
Método 3
Método 3 de 4:Usar un servidor Plex de archivos multimedia
-
1Descarga MakeMKV. Plex tiene dificultades para leer archivos VOB, así que es mejor usar MakeMKV para convertirlos en archivos MKV. No perderás la calidad del video, pero sí perderás el acceso a los menús. Los capítulos sí se conservarán.[2]
- Visita makemkv.com/ y haz clic en el enlace de "Download Make MKV for Windows" (descargar Make MKV para Windows) para descargar el instalador.
-
2Ejecuta el instalador y sigue las instrucciones. Puedes dejar la configuración inicial como está. MakeMKV no instalará ningún tipo de adware.[3]
-
3Abre MakeMKV. Puedes abrirlo desde el asistente de instalación o desde el acceso directo que se crea en el escritorio.
-
4Haz clic en el botón de "Abrir archivos". Encontrarás este botón en la esquina superior izquierda de la ventana de MakeMKV. Luce como un icono de una videograbadora sobre un archivo.
-
5Navega a la carpeta donde están los archivos VOB. Si grabaste los archivos VOB desde un DVD, estos por lo general los encontrarás en la carpeta VIDEO_TS. Navega a esta carpeta en el navegador de archivos para que puedas ver el contenido de la carpeta.
-
6Selecciona el archivo "VIDEO_TS.ifo". Este es el archivo principal para los archivos VOB y le indica al reproductor en qué orden debe reproducir los archivos. Seleccionar ese archivo le permite a MakeMKV cargar todos los archivos VOB en un archivo MKV.
-
7Selecciona el título que quieres usar. Para las películas, este debe ser el título completo. Si el DVD tiene varios episodios de televisión, necesitas crear un MKV separado para cada episodio, lo que hace más fácil el seleccionar cada episodio en Plex.[4]
- También puedes seleccionar las pistas de audio y subtítulos que quieres incluir. MKV soporta varias pistas de cada uno.
-
8Inicia el proceso de conversión. MakeMKV creará un archivo MKV basándose en el título y los ajustes de audio que seleccionaste. El tiempo de este proceso varía dependiendo del tamaño de los archivos VOB.
-
9Añade el archivo MKV a tu biblioteca Plex. Plex puede leer y transcodificar los archivos MKV al instante, así que no debe tener ningún problema para reproducir el archivo MKV que acabas de crear. En la mayoría de los casos, Plex encuentra la información correcta para el video de forma automática.
Método 4
Método 4 de 4:Grabar un archivo VOB a un DVD
-
1Descarga ImgBurn. Este programa gratuito te permite crear un DVD que se puede reproducir usando archivos VOB de la carpeta VIDEO_TS. El DVD se puede usar en cualquier reproductor de DVD que soporte discos grabados. Visita {{{1}}} para descargar el programa.
- Al seleccionar una dirección alterna (mirror), asegúrate de encontrar el enlace de descarga que no requiera un administrador de descargas especial. Los enlaces "mirror 5" y "mirror 6" son de los más seguros para descargar el archivo.
- Evita el enlace "ImgBurn mirror (Mirror 7)" ya que al descargar el instalador también se descarga un adware extra que necesitas cancelar durante el proceso de instalación.
-
2Ejecuta el programa de configuración. Después de descargar el instalador, ejecútalo desde la carpeta de Descargas. Puedes dejar la configuración inicial como está.
- Lee con atención cada pantalla, ya que el instalador puede contener adware dependiendo de qué enlace usaste para descargar el programa.
-
3Abre ImgBurn. Después de instalar el programa, encontrarás un icono de acceso directo en tu escritorio. Al hacer doble clic en el icono, se abrirá el menú principal de ImgBurn.
-
4Selecciona "Grabar archivos o carpetas al disco" desde el menú. Esto abrirá el modo de construcción, el cual creará un archivo de imagen usando los archivos VOB y lo grabará a un disco. El modo de construcción guardará todos los menús y funciones del DVD original.
-
5Haz clic en el botón de "Buscar carpeta". Esto abrirá el navegador de archivos. Encontrarás este botón a la derecha del campo de "Fuentes".
-
6Selecciona la carpeta "VIDEO_TS". La carpeta VIDEO_TS contiene los archivos VOB que vas a grabar al DVD. Abrir esta carpeta cargará todos los archivos VOB en ImgBurn.
-
7Haz clic en el botón de "Calcular". Este luce como una calculadora y la puedes encontrar en la esquina inferior derecha de la pantalla. El tamaño del archivo de imagen se determinará y el programa te informará si necesitas un disco de una capa o de doble capa.
-
8Inserta el tipo de disco recomendado. Después de calcular el tamaño, verás una entrada que dice "Min. Req. Media" Usa esta guía para saber qué tipo de disco en blanco debes insertar. La mayoría de las películas se graban en discos DVD±R/RW.
-
9Haz clic en la pestaña de "Opciones". Esto mostrará las opciones del disco.
-
10Selecciona "ISO9660 + UDF" en el menú de "Archivo de sistema". El disco se cifrará de tal manera que pueda leerse en reproductores de DVD.
-
11Haz clic en la pestaña de "Etiquetas". Esto te permite añadir una etiqueta, la cual le ayuda al reproductor a leer el disco.
-
12Introduce la etiqueta en el campo "ISO9660". Puede ser la que quieras, pero no puede tener espacios.
-
13Haz clic en el botón "Copiar" que se encuentra a lado del campo "ISO9660". La etiqueta que escribiste se añadirá automáticamente a los demás campos aplicables (necesitan coincidir).
-
14Haz clic en el botón de "Grabar". Esto empezará a grabar el proyecto en el DVD en blanco que insertaste en la unidad óptica. El tiempo que tarda en grabarse el disco depende de tu quemador de DVD y del tamaño del video.
-
15Reproduce el DVD grabado. Después de terminar de grabar el DVD, puedes usarlo en la mayoría de los reproductores de DVD. Algunos reproductores tienen problemas para leer discos grabados y pueden no cargar el video.
Consejos
- No puedes copiar archivos VOB directamente desde un DVD, ya que estos están cifrados. Si intentas reproducir un archivo VOB cifrado, no pasará nada. Si copias un DVD a tu computadora, necesitas usar un decodificador de DVD para decodificar el cifrado. Lee este artículo para obtener más detalles sobre cómo hacer esto.
Referencias
- ↑ http://www.dvdsmith.com/play-dvd-folder-with-media-player-classic.html
- ↑ https://forums.plex.tv/discussion/40882/plex-video-ts-or-vob-file-work-around/p2
- ↑ http://forum.videohelp.com/threads/351168-Converting-from-DVD-VOB-to-MKV-Best-program-Best-Quality
- ↑ http://www.sevenforums.com/music-pictures-video/184549-how-do-i-convert-vob-file-mkv-mp4-losslessly.html




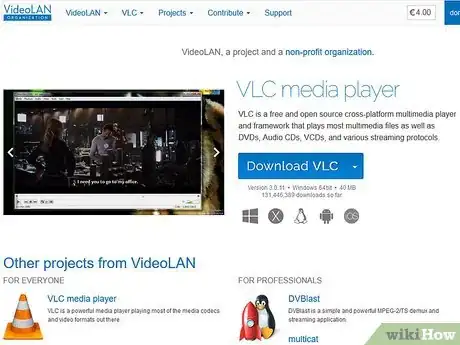
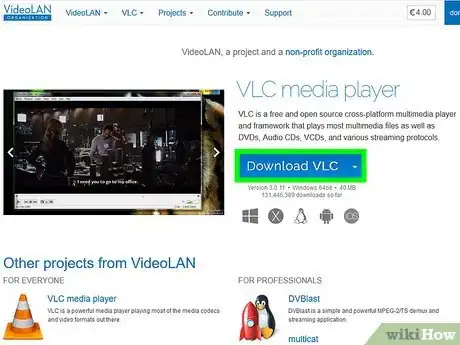
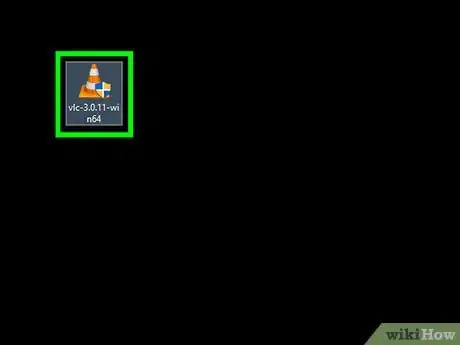
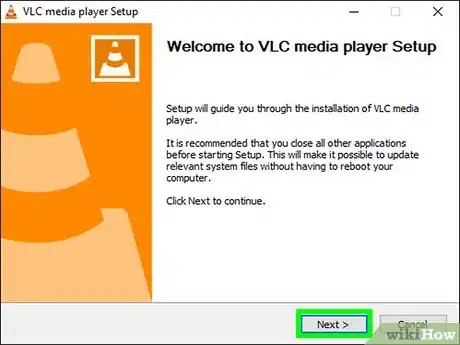
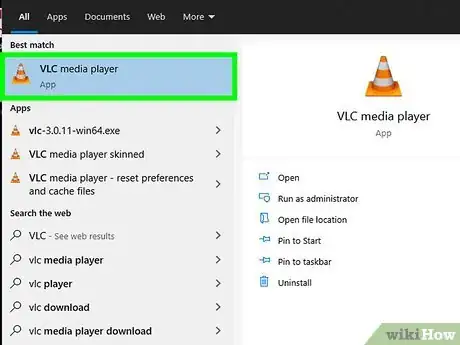
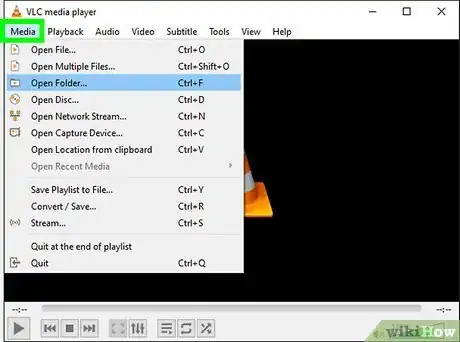
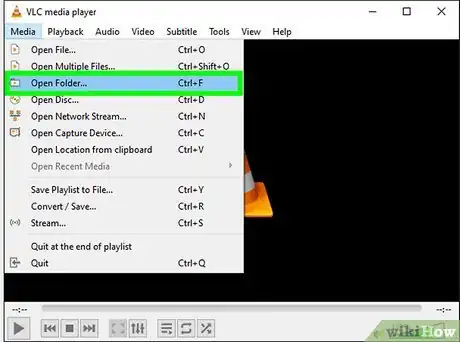
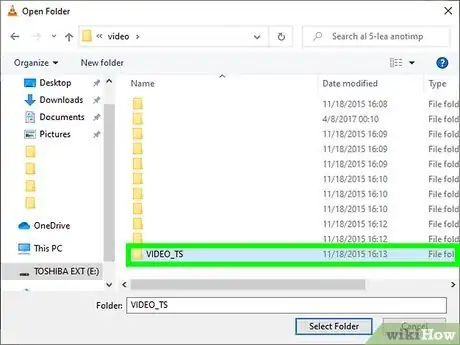
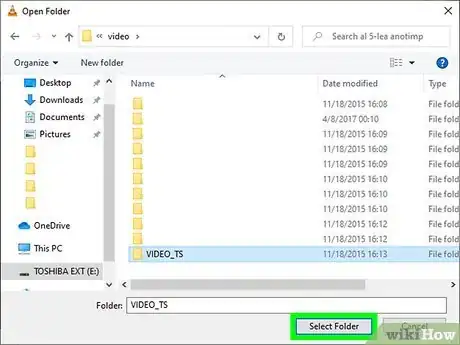
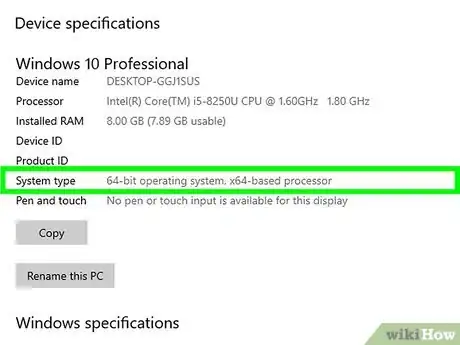
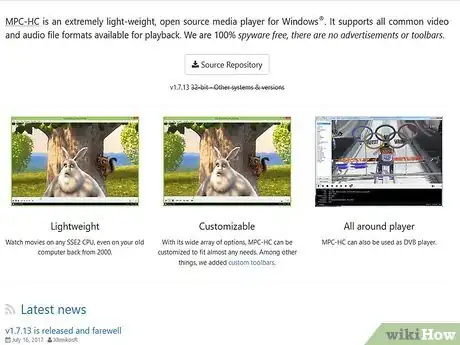
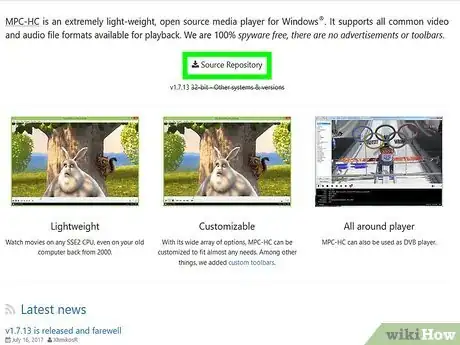
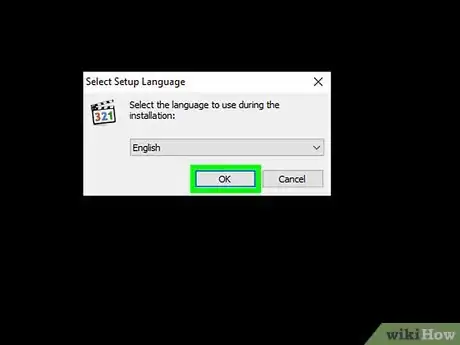
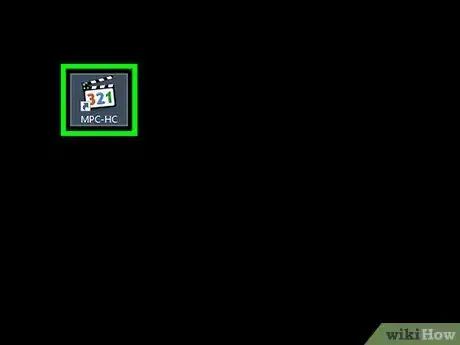
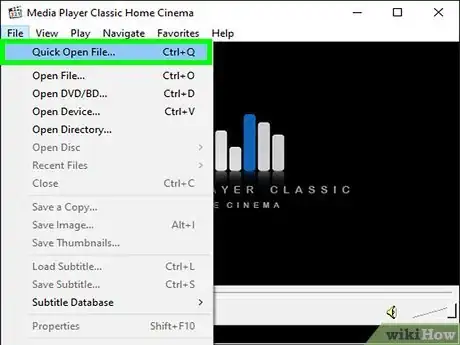
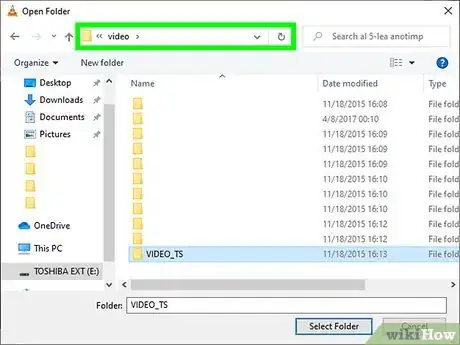
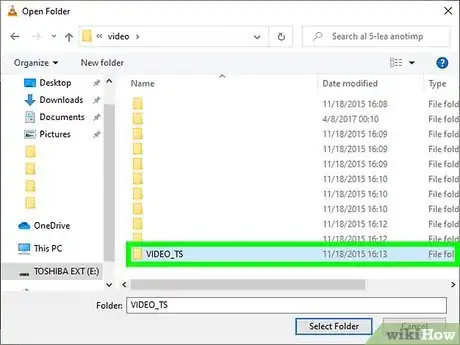
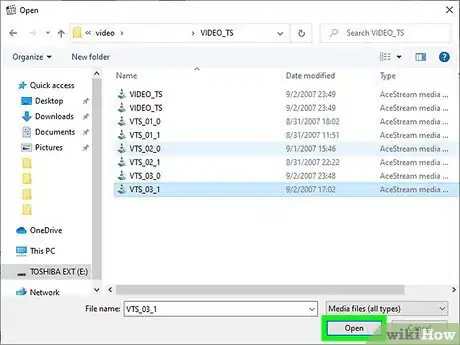
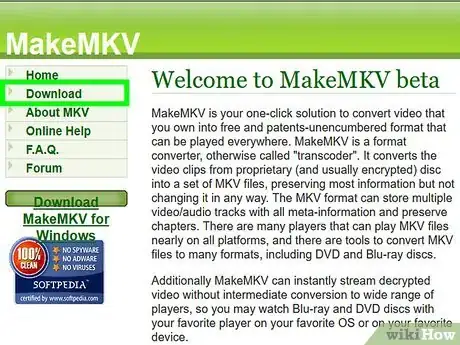
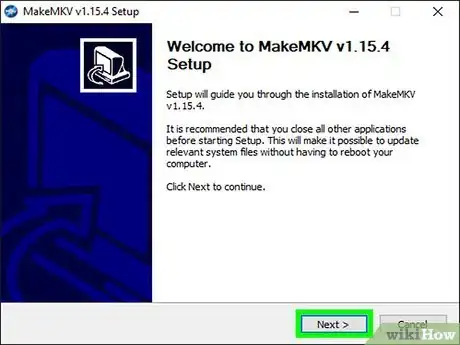
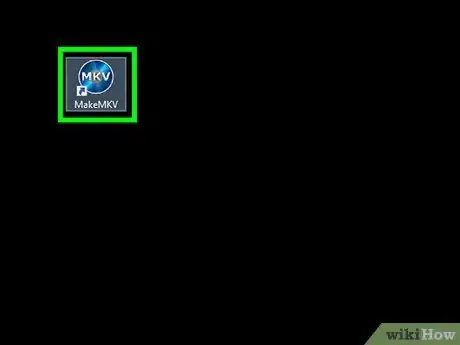
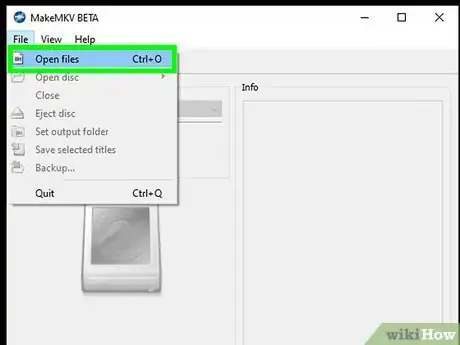
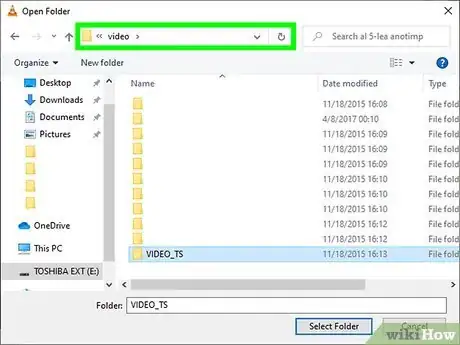
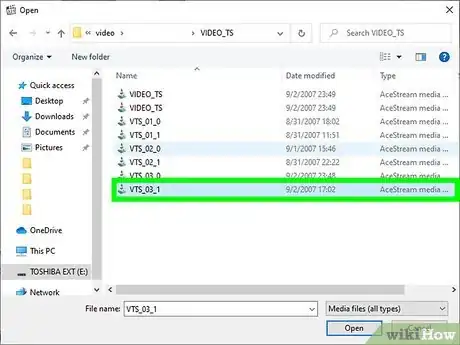
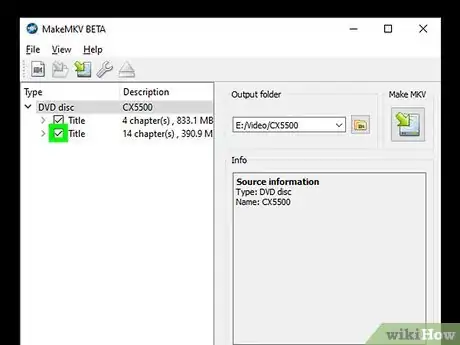
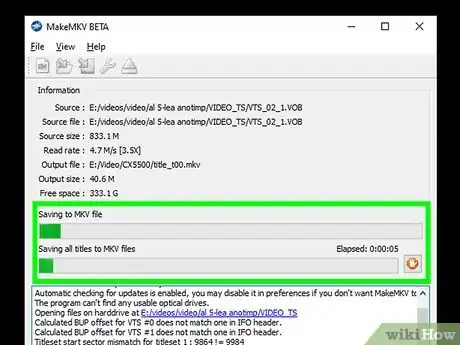
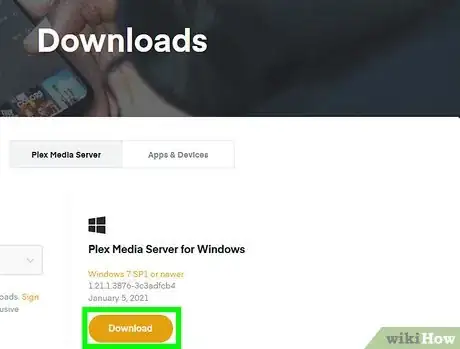
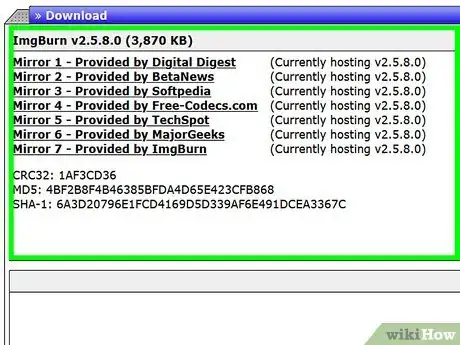
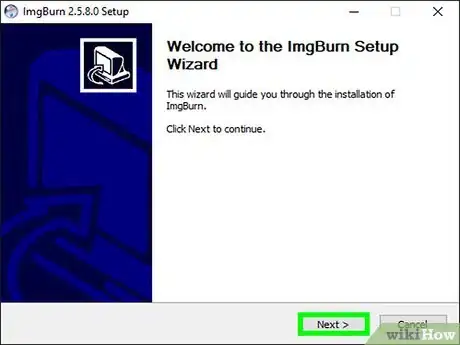
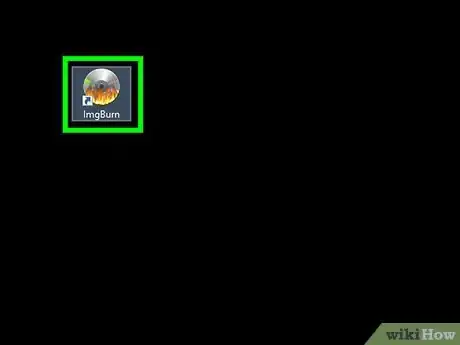
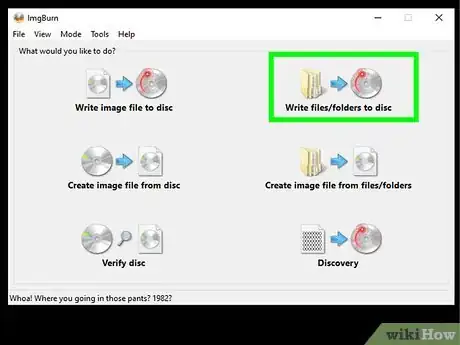
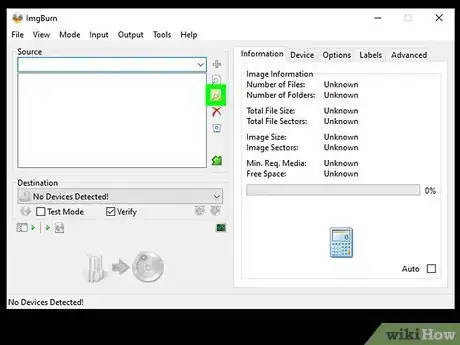
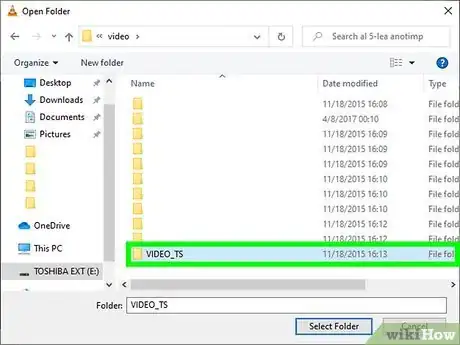
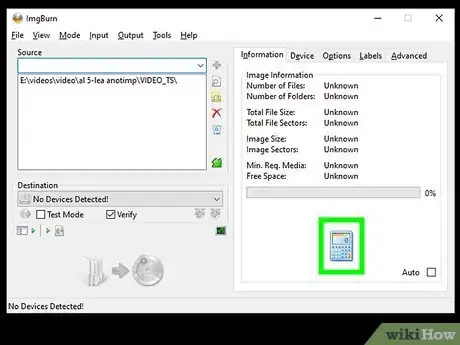
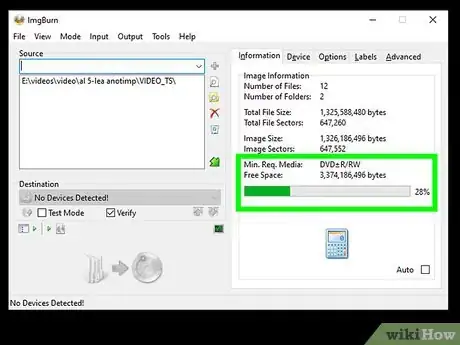
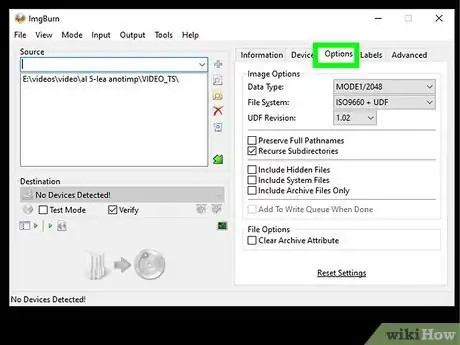
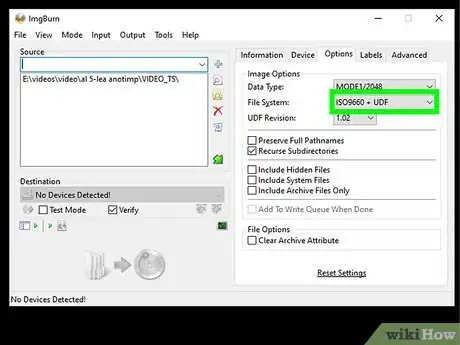
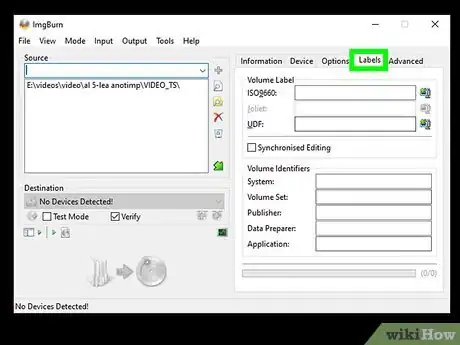
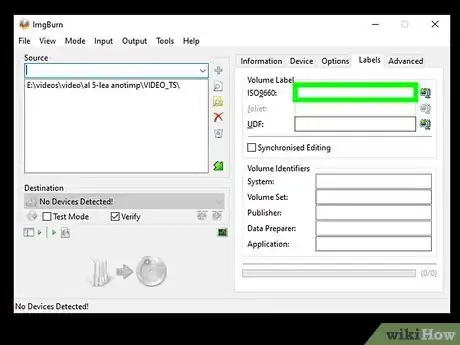
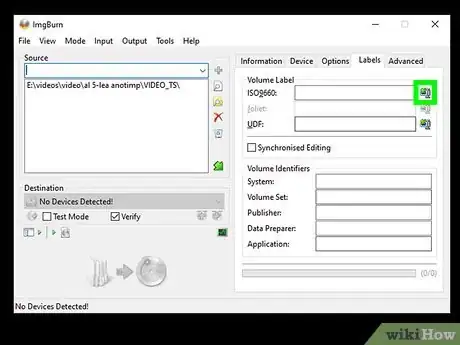
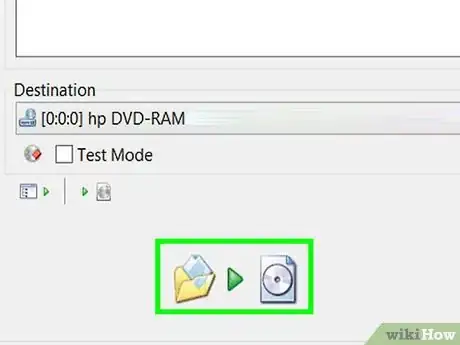
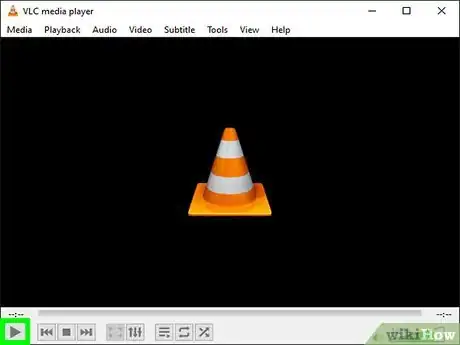
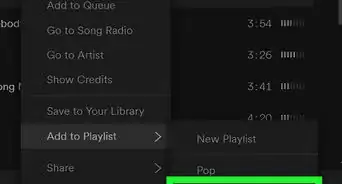
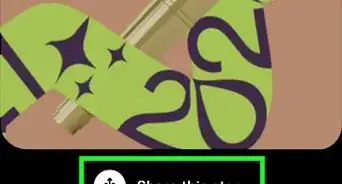
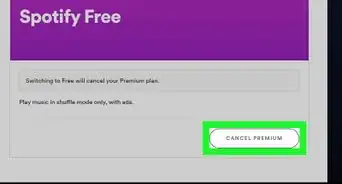

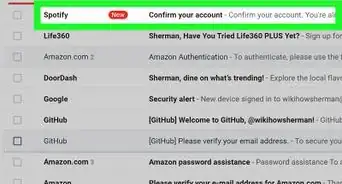
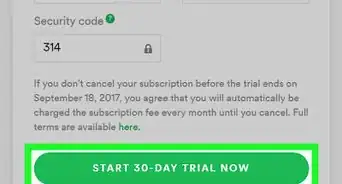
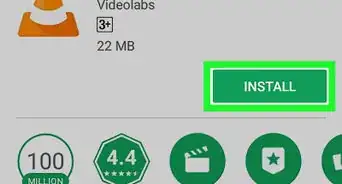
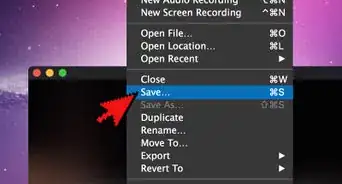
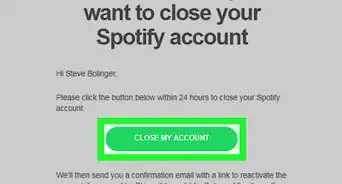
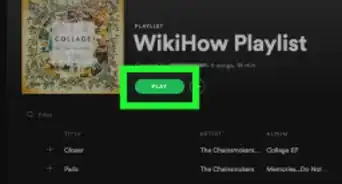
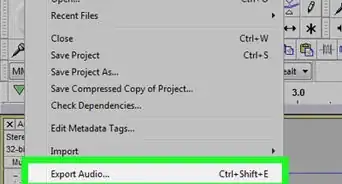
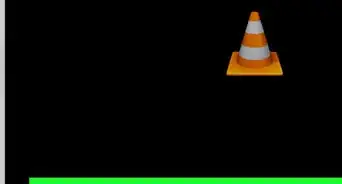
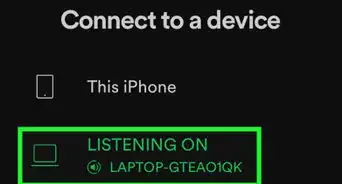
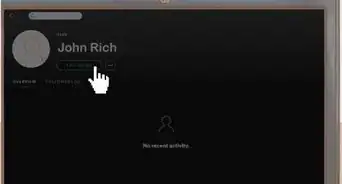
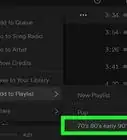
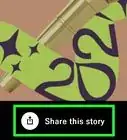
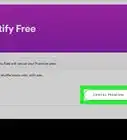


wikiHow's Content Management Team revisa cuidadosamente el trabajo de nuestro personal editorial para asegurar que cada artículo cumpla con nuestros altos estándares de calidad. Este artículo ha sido visto 142 166 veces.