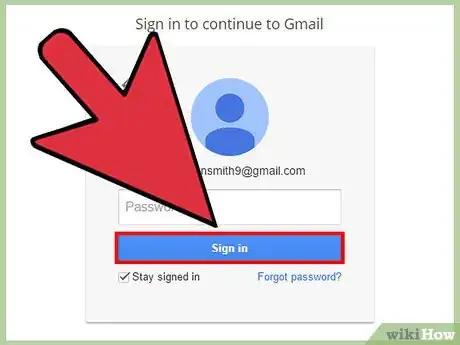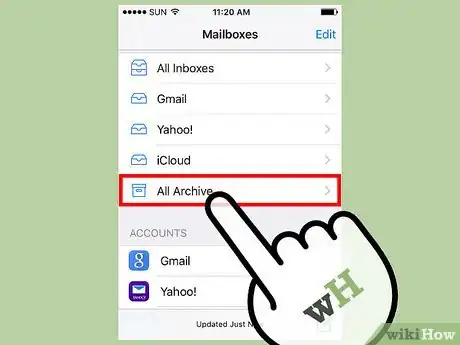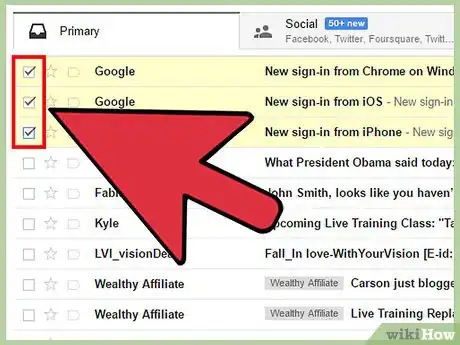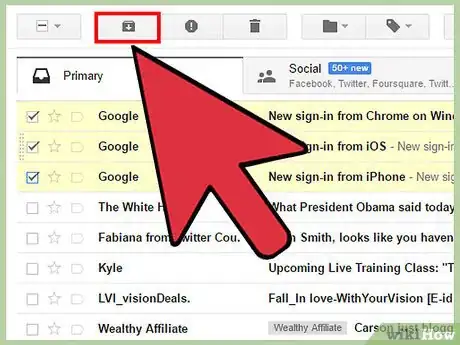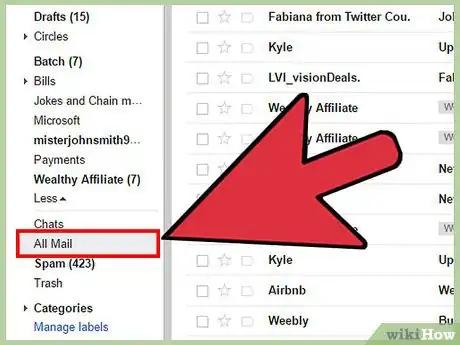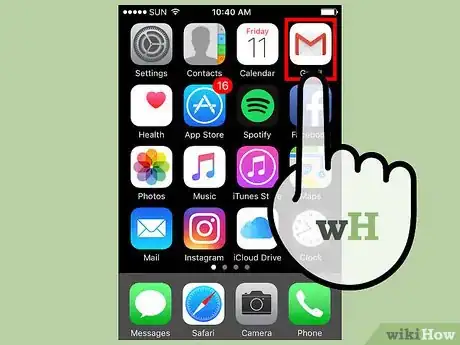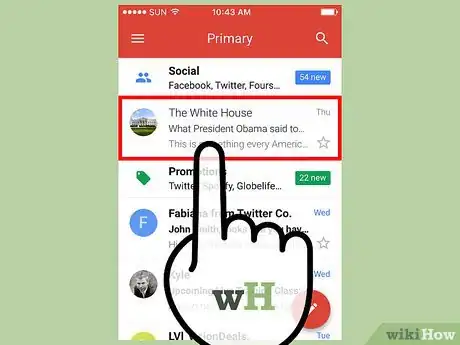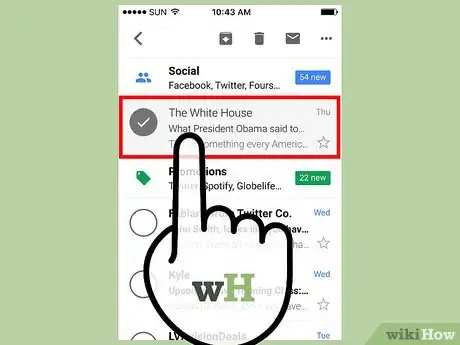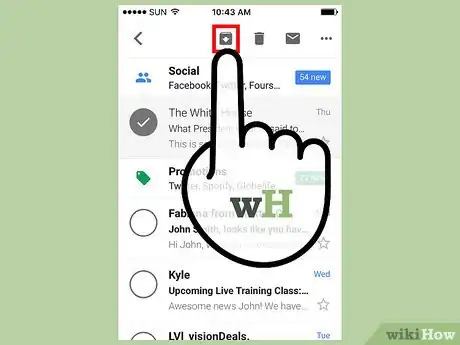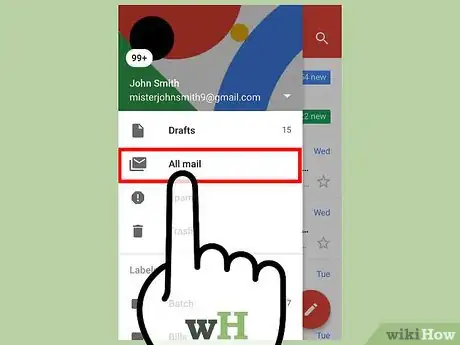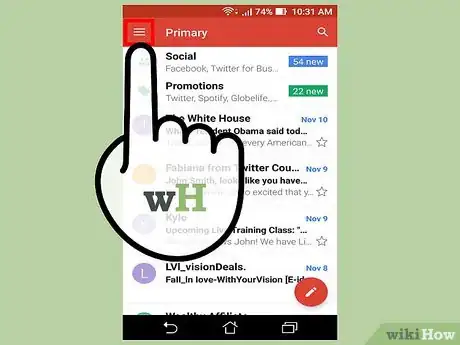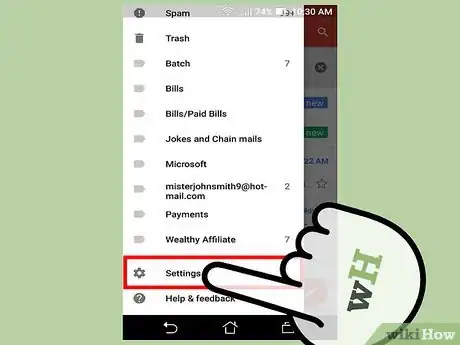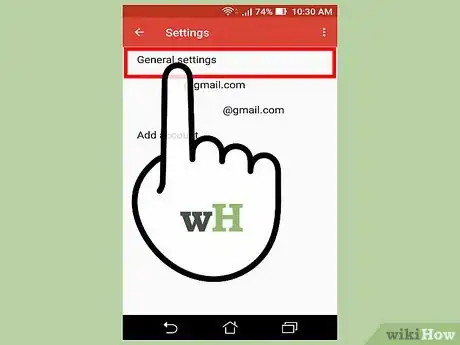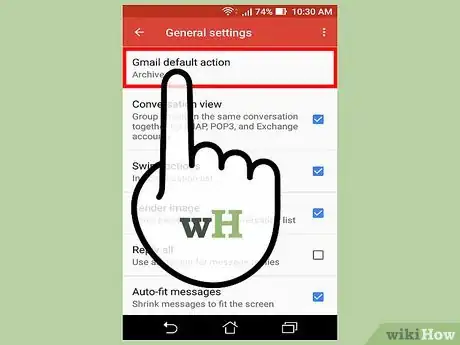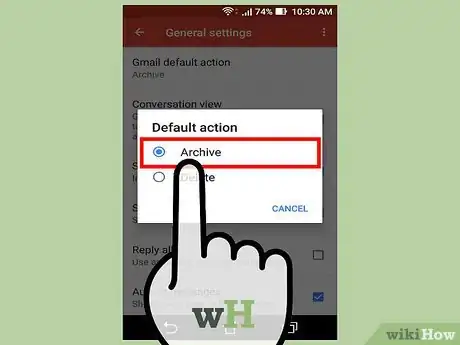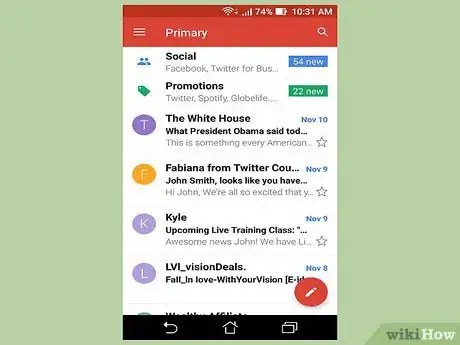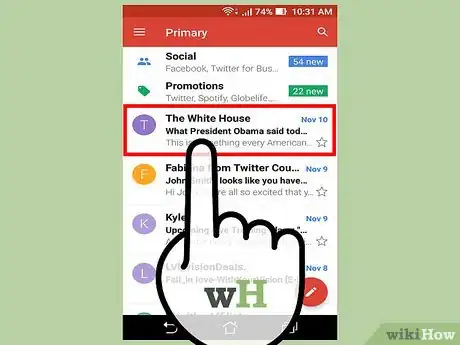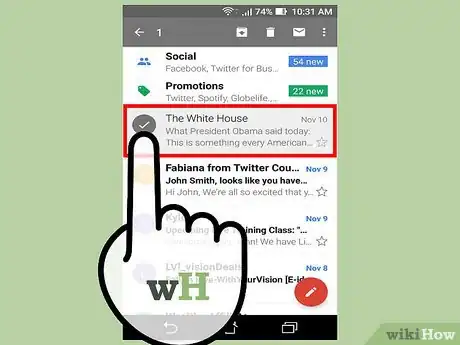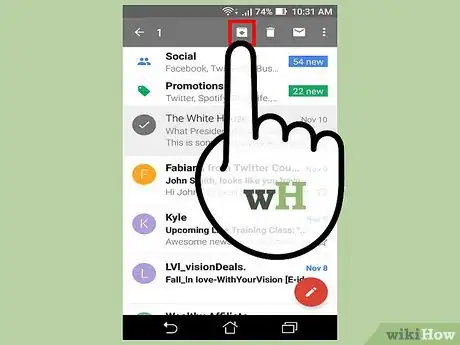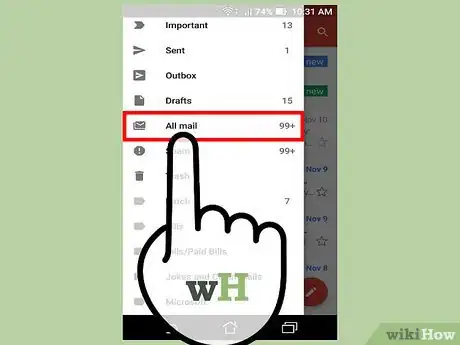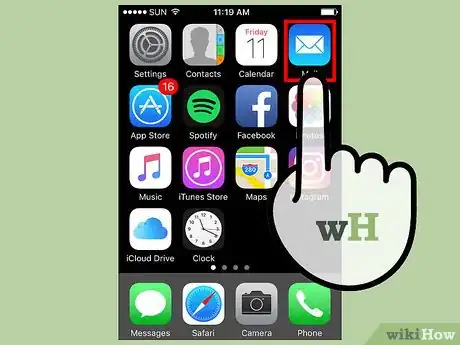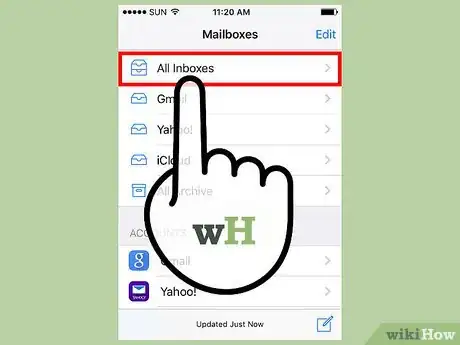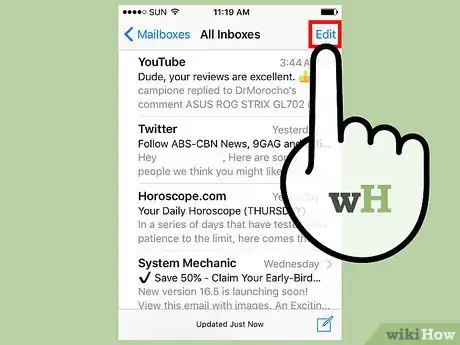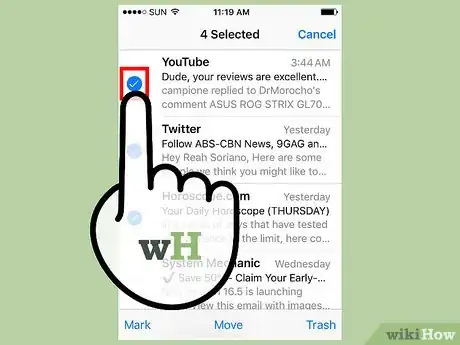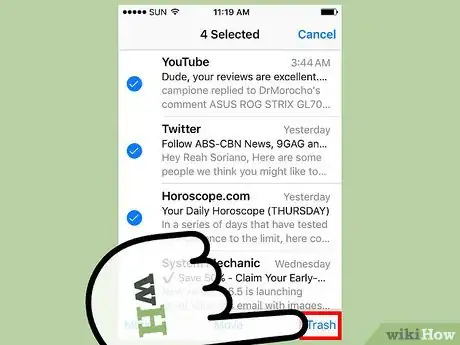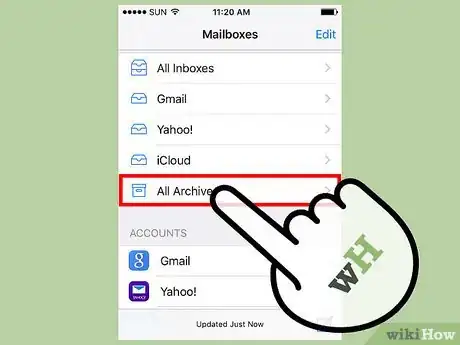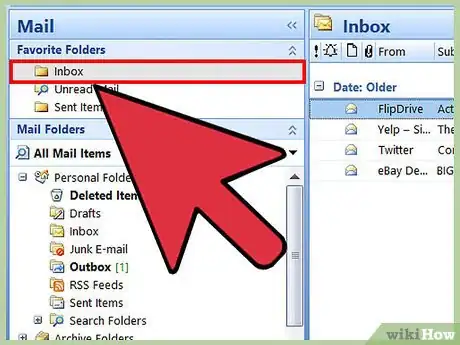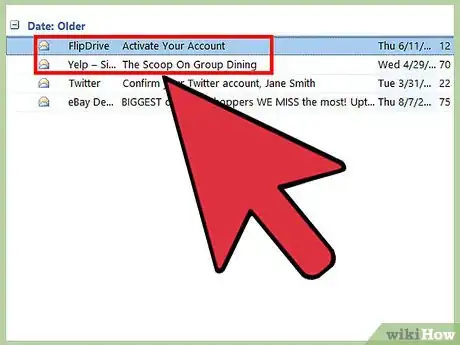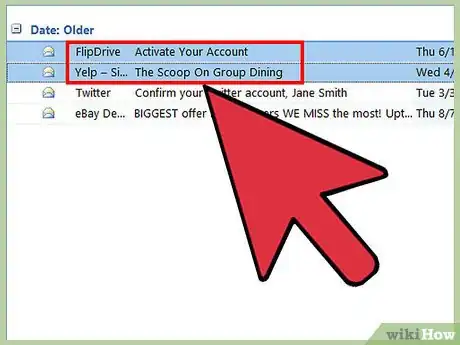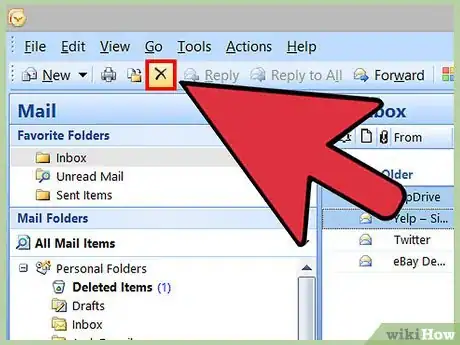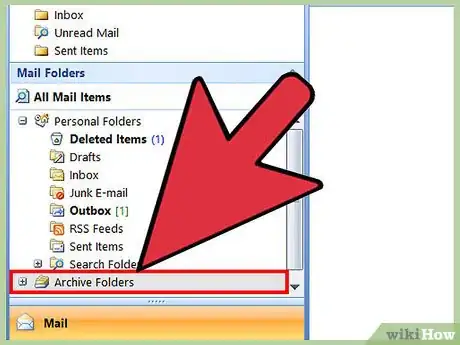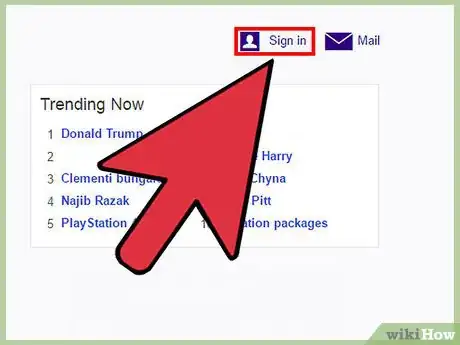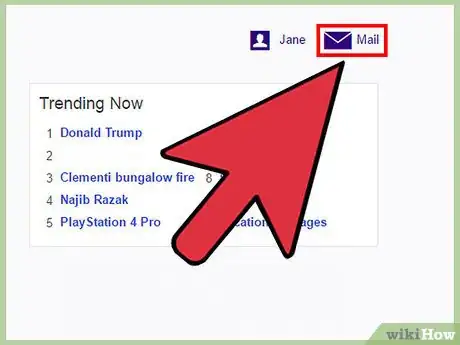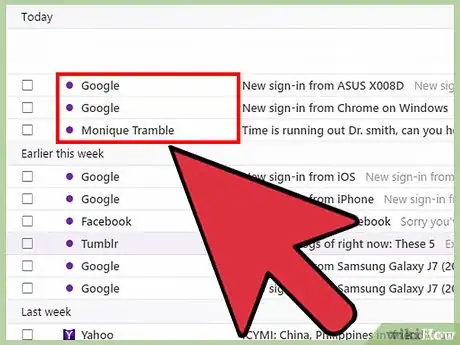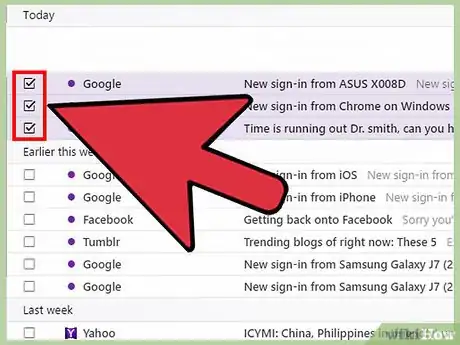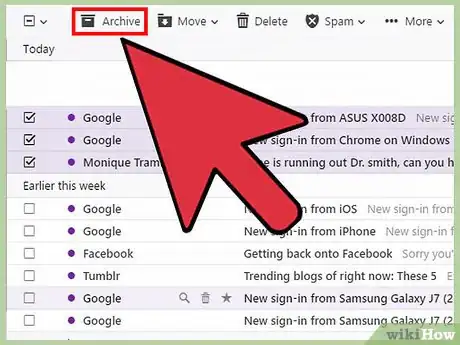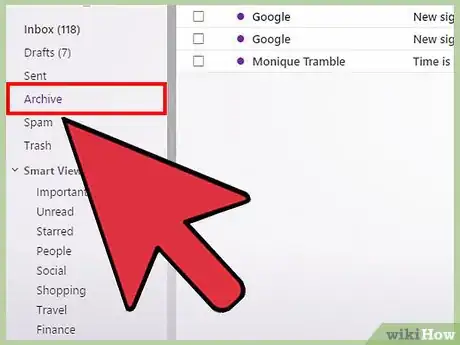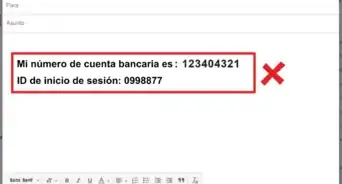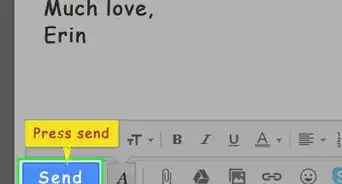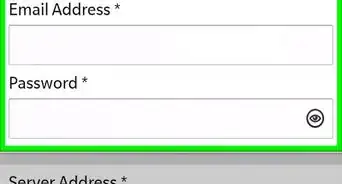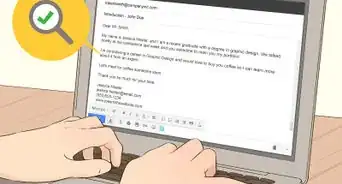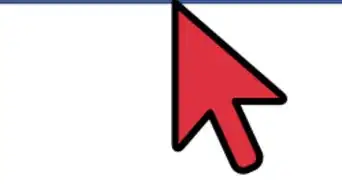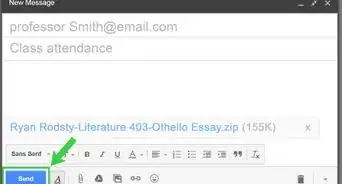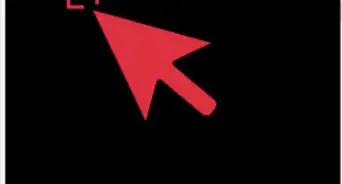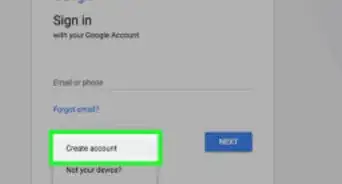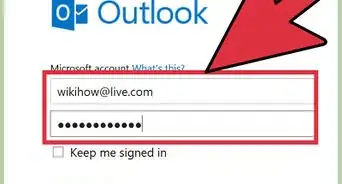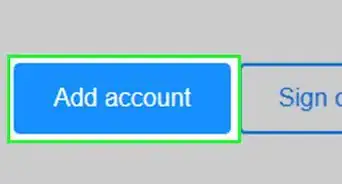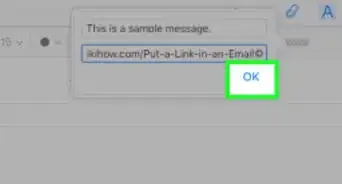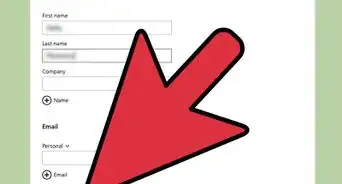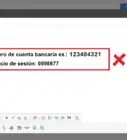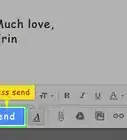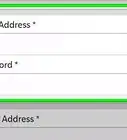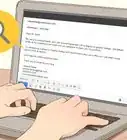Este artículo fue coescrito por Jack Lloyd. Jack Lloyd es escritor y editor de tecnología para wikiHow. Tiene más de dos años de experiencia escribiendo y editando artículos relacionados con tecnología. Es entusiasta de la tecnología y profesor de inglés.
Este artículo ha sido visto 30 256 veces.
Si no quieres eliminar un email potencialmente activo o importante que satura tu bandeja de entrada, ¡puedes archivarlo! Con este método, quitarás los emails antiguos o irrelevantes de tu bandeja de entrada sin tener que recategorizarlos manualmente o eliminarlos de tu cuenta. De esta manera, seguirás teniendo acceso a ellos en caso de que lo necesites. Ten en cuenta que puedes archivar emails en cualquier servicio principal de correo electrónico, como Gmail, Outlook y Yahoo!
Pasos
Método 1
Método 1 de 6:Utilizar Gmail (computadora de escritorio)
-
1Abre tu cuenta de Gmail. Si aún no has iniciado sesión en Gmail, primero deberás escribir tu dirección de correo y contraseña para ingresar a tu bandeja de entrada. Para ingresar a tu cuenta, haz clic en “Iniciar sesión”.
-
2Busca los emails que deseas archivar. Para ello, puedes escribir sus nombres, las palabras clave o los nombres de los remitentes en la barra de búsqueda ubicada en la parte superior de la página.
- Para buscar todos los emails de un determinado remitente, escribe de: [nombre del remitente].
-
3Selecciona el email que quieras archivar. Para hacerlo, marca la casilla ubicada en el extremo izquierdo. Tendrás que repetir el procedimiento para todos los emails que desees archivar.[1]
- Haz clic en la casilla de verificación ubicada encima de la pestaña “Primarios” y luego en “Todas” para seleccionar la página completa de la bandeja de entrada.
- Si haces clic en el enlace ubicado en la parte inferior derecha de la casilla “Todas” que dice “Seleccionar todos…” para seleccionar a todos los emails en la bandeja “Primarios”.
-
4Haz clic en el botón “Archivar”. Este botón es una flecha que apunta hacia abajo y se ubica encima de la carpeta “Primarios”. Al hacer clic en él, archivarás los emails seleccionados y los sacarás de tu bandeja de entrada.
-
5Haz clic en la opción “Todos los mensajes” para ver los emails que has archivado. Esta opción se encuentra en el lado izquierdo de la pantalla, debajo de la pestaña “Más etiquetas”.
Método 2
Método 2 de 6:Utilizar Gmail (iOS)
-
1Pulsa la aplicación Gmail para abrirla. Al hacerlo, abrirás la última carpeta de Gmail en la que te encontrabas. Puedes cambiarla al pulsar el botón de menú (tres líneas horizontales) ubicado en la esquina superior izquierda de la pantalla.
-
2Busca los emails que quieras archivar. Puedes hacerlo desde la barra de búsqueda ubicada en la parte superior de la página.
- La barra de búsqueda abarcará todas las carpetas, lo que significa que no necesitarás dirigirte manualmente a las carpetas “Primarios” o “Actualizaciones”.
-
3Selecciona el email que archivarás. Para hacerlo, pulsa la casilla ubicada al lado del email. Para seleccionar el resto, solo pulsa el cuerpo de todos los emails posteriores.
-
4Pulsa el botón “Archivar”. De este modo, todos los emails seleccionados saldrán de la bandeja de entrada e irán a la carpeta “Archivo”!
- El botón “Archivar” se encuentra en la parte superior de la pantalla, al lado de la papelera.
-
5Busca el email archivado. Para ello, abre el menú y baja hasta encontrar la carpeta “Todos los mensajes”.
Método 3
Método 3 de 6:Utilizar Gmail (Android)
-
1Pulsa la aplicación Gmail en tu dispositivo Android. Para archivar los emails en un dispositivo Android, primero deberás la configuración predeterminada de selección de “Eliminar” a “Archivar”.[2]
- Si bien técnicamente puedes archivar mensajes individuales dentro del email en sí, esto no sirve si quieres archivar una gran cantidad de ellos.
-
2Abre el menú de Gmail. Para hacerlo, pulsa las tres líneas horizontales ubicadas en la esquina superior izquierda de la aplicación.
-
3Pulsa la aplicación “Configuración”. De esta manera, abrirás una lista extendida de la configuración de Gmail.
-
4Pulsa la opción “Configuración general”. Esto abrirá otro menú de configuración.
-
5Pulsa la opción “Acción predeterminada de Gmail”: En este menú, puedes cambiar la opción de selección predeterminada (archivar en lugar de eliminar).
-
6Pulsa la opción “Archivar”. Esto hará que la opción de selección predeterminada sea archivar los emails.
- En este menú, también puedes seleccionar la opción de recibir una notificación de confirmación antes de archivar o eliminar los emails.
-
7Regresa a la bandeja de entrada. Ahora, deberás seleccionar todos los emails que deseas archivar.
-
8Busca los emails que quieras archivar. Si sabes las palabras clave o el tema que quieras buscar, puedes hacerlo en la barra de búsqueda ubicada en la parte superior de la pantalla.
-
9Selecciona un mensaje. Para hacerlo, pulsa la casilla de verificación ubicada a la izquierda de un email individual y luego haz lo mismo con los demás emails para seleccionarlos.
-
10Pulsa el botón “Archivar”. Este botón tiene una flecha apuntando hacia abajo y se ubica en la parte superior de la pantalla. Al pulsarlo, sacarás los mensajes de la bandeja de entrada y los colocarás en la carpeta llamada “Todos los mensajes”.
- También puedes archivar emails individuales al deslizarlos hacia la izquierda.
-
11Para acceder al email archivado, ve a la carpeta “Todos los mensajes”. Puedes hacerlo desde el menú de Gmail. Es posible que debas pulsar la opción “Todas las etiquetas” para poder ver la carpeta “Todos los mensajes”.[3]
Método 4
Método 4 de 6:Utilizar la aplicación de correo para iOS
-
1Pulsa la aplicación de mensajes de tu iPhone para abrirla. Todas las versiones de iOS vienen de manera predeterminada con la aplicación “Mensajes”. Su ícono se asemeja a un sobre blanco sobre un fondo azul.
-
2Pulsa la opción “Todas las bandejas de entrada”. Esta opción debe estar en la parte superior del menú “Bandejas de entrada”.
- Si la aplicación de mensajes actualmente tiene una bandeja abierta, deberás pulsar la flecha que apunta hacia la izquierda ubicada en la esquina superior izquierda de la pantalla.
-
3Pulsa la opción “Editar”. Esta opción se encuentra en la esquina superior derecha del menú “Todas las bandejas de entrada”.
- Si quieres buscar emails específicos que archivarás, puedes utilizar la función “Buscar” ubicada en la parte superior de la pantalla para escribir las palabras que pertenezcan a emails o usuarios específicos.
-
4Selecciona los emails que quieres archivar. Para hacerlo, pulsa cada uno de ellos.
- También puedes deslizar cada email hacia la derecha.
-
5Pulsa el botón “Archivar”. Este botón se ubica en la esquina inferior derecha de la pantalla y al pulsarlo los emails seleccionados saldrán de la bandeja de entrada.
-
6Pulsa la carpeta de archivo de la bandeja de entrada. Dependiendo de qué bandejas de entrada estén sincronizadas con tu aplicación de mensajes, el nombre de la carpeta de archivo puede variar. No obstante, generalmente se llamará “Archivo” o “todos los mensajes”.
- Esta opción se encontrará en el menú “Bandejas de entrada”.
Método 5
Método 5 de 6:Utilizar Outlook
-
1Abre la bandeja de entrada de Outlook. Deberás iniciar sesión utilizando tus credenciales de Outlook (dirección de correo electrónico y contraseña) en caso de que aún no lo hayas hecho.
- Si estás en un dispositivo móvil, pulsa la aplicación Outlook para abrirla. Para ver los emails, deberás pulsar la pestaña “Otros” ubicada en la parte superior de la página.
-
2Busca los emails que quieres archivar. Para ello, utiliza la casilla de búsqueda ubicada en el extremo izquierdo de la pantalla. Para filtrar los emails, necesitarás escribir sus nombres específicos, las palabras clave que contienen o los nombres de los remitentes.
- Por ejemplo, si conoces el tema o un email específico, utilízalo para hacer la búsqueda.
- Si estás en un dispositivo móvil, activa la función “búsqueda” al pulsar el ícono de la lupa ubicado en la barra de herramientas en la parte superior de la pantalla.
-
3Selecciona el email que quieres archivar. Para ello, haz clic en la casilla de verificación ubicada a la izquierda del email. Haz lo mismo con todos los emails que quieres archivar.
- Si estás en un dispositivo móvil, mantén pulsado un email para seleccionarlo. Luego, pulsa los demás para seleccionarlos.
- También puedes pulsar las teclas Control + A para seleccionar todos los emails en la bandeja de entrada.
-
4Haz clic en el botón “Archivar”. Este botón debe encontrarse en la parte superior de la página de Outlook, justo encima de las notificaciones. Esto archivará los emails seleccionados y los sacará de la bandeja de entrada. Probablemente primero debas hacer clic en la opción “Crear carpeta de archivo”, en caso de que aún no tengas una, con la finalidad de hacer que Outlook cree una carpeta nueva para todos los emails archivados.[4]
- Si estás en un dispositivo móvil, pulsa el botón “Archivar” ubicado en la esquina inferior derecha de la pantalla. Pulsa la opción “Crear” para hacer que Outlook cree una carpeta de archivo y tus emails puedan archivarse adecuadamente.
- Si quieres archivar un solo email en un dispositivo móvil, solo deslízalo hacia la izquierda. Esto lo enviará directamente a la carpeta “Archivo”.
-
5Puedes acceder al email archivado haciendo clic en “Archivo”. Esta opción se encuentra en el lado izquierdo de la bandeja de entrada, en la parte inferior del menú “Carpetas”.
- Si estás en un dispositivo móvil, pulsa el menú de configuración ubicado en la esquina superior izquierda de la pantalla para abrir el menú “Carpetas”. La opción “Archivo” se encontrará en la parte inferior.
Método 6
Método 6 de 6:Utilizar Yahoo
-
1Abre la página de Yahoo. Si aún no has iniciado sesión, haz clic en el botón “Iniciar sesión” ubicado en la esquina superior derecha de la pantalla e ingresa el nombre de usuario y la contraseña de tu cuenta de Yahoo.
- Si estás en un dispositivo móvil, pulsa la aplicación de Yahoo Mail para abrirla.
-
2Haz clic en la opción “Correo”. Esta opción se encuentra en la esquina superior derecha de la página de Yahoo y te redirigirá hacia tu bandeja de entrada.
-
3Busca los emails que deseas archivar. Para ello, puedes utilizar la barra de búsqueda ubicada en la parte superior de la pantalla. Archiva los emails que contengan información importante o potencialmente relevante, y evita los correos basura que sabes que no volverás a leer.
-
4Haz clic en la casilla de verificación ubicada a la izquierda del email que deseas archivar. De esta manera, lo seleccionarás. Será necesario que lo hagas para todos los emails que quieras archivar.[5]
- También puedes pulsar las teclas Control + A para seleccionar todos los emails en la bandeja de entrada.
- Si estás en un dispositivo móvil, mantén pulsado un email para seleccionarlo. Luego, pulsa los demás para seleccionarlos.
-
5Haz clic en el botón “Archivar”. Esta opción se encuentra en el panel de control ubicado justo encima de la bandeja de entrada. Si haces clic en ella, todos los emails de tu bandeja de entrada irán a la carpeta “Archivo”.
- Si estás en un dispositivo móvil, pulsa el botón “Archivar” ubicado en la parte inferior de la pantalla. Este botón se encuentra justo al lado de la papelera.
-
6Haz clic en la opción “Archivo” para ver los emails archivados. Esta opción se encuentra al lado izquierdo de la página de Yahoo.
- Si estás en un dispositivo móvil, pulsa la línea horizontal ubicada en la esquina superior izquierda de la pantalla y luego, la opción “Archivo”.
Consejos
- Archivar los emails es una buena forma de limpiar tu bandeja de entrada y así enfocarte en los asuntos más inmediatos.
Advertencias
- La mayoría de los proveedores de mensajería eliminarán todos los emails que coloques en la papelera después de un período determinado. Si aún no estás completamente decidido con respecto a conservar un email o no, es mejor archivarlo en lugar de eliminarlo.
Referencias
- ↑ https://support.google.com/mail/answer/6576?co=GENIE.Platform%3DDesktop&hl=en
- ↑ https://support.google.com/mail/answer/6576?co=GENIE.Platform%3DAndroid&hl=en
- ↑ http://pixelfundi.com/find-accidentally-archived-gmail-messages-on-android/
- ↑ https://support.office.com/en-us/article/Archive-in-Outlook-2016-for-Windows-25f75777-3cdc-4c77-9783-5929c7b47028
- ↑ https://help.yahoo.com/kb/SLN26466.html