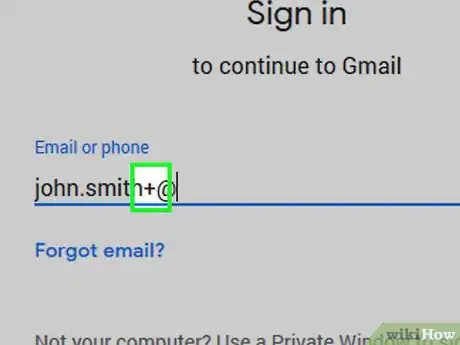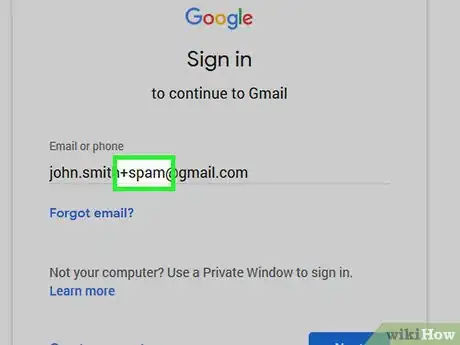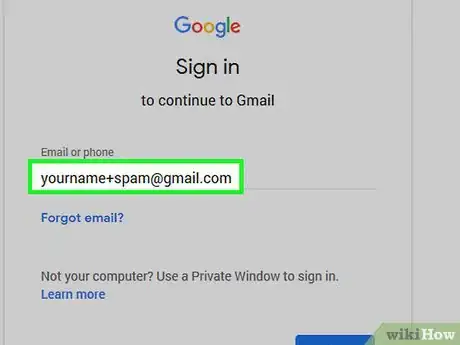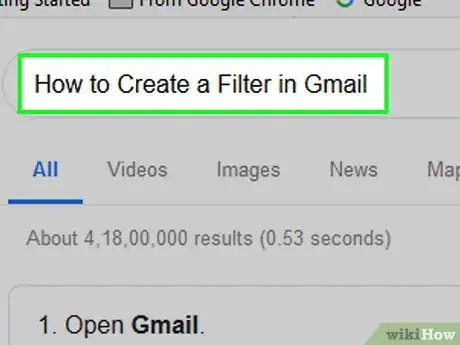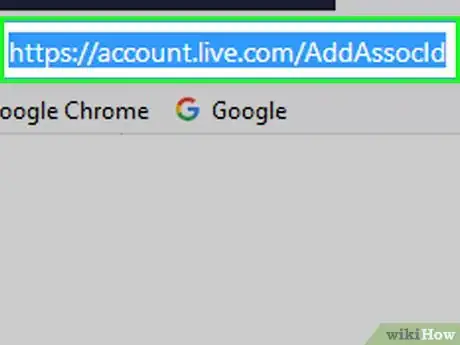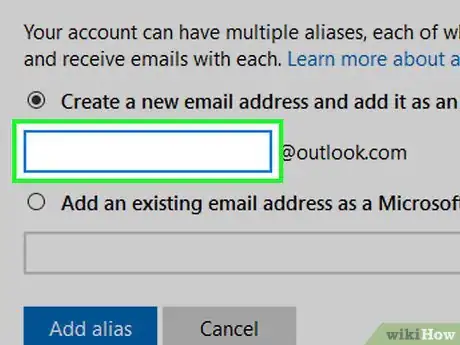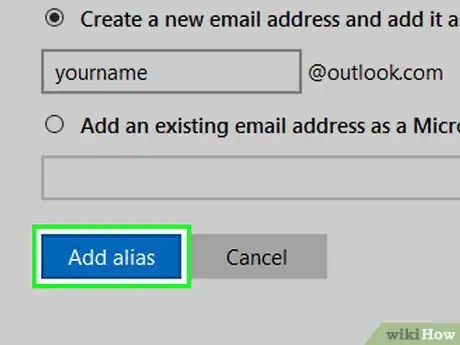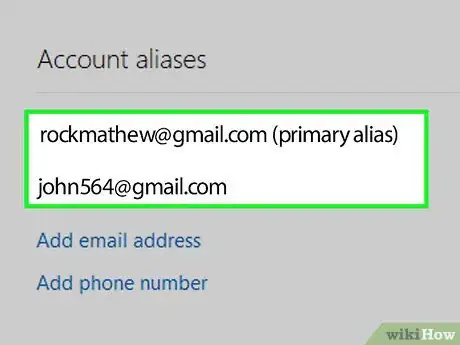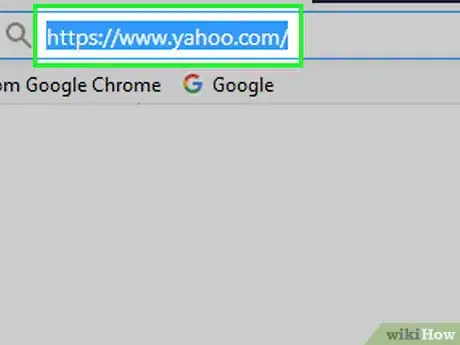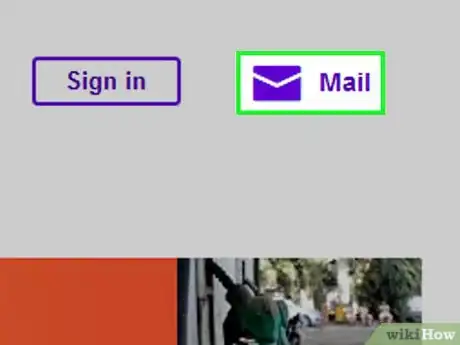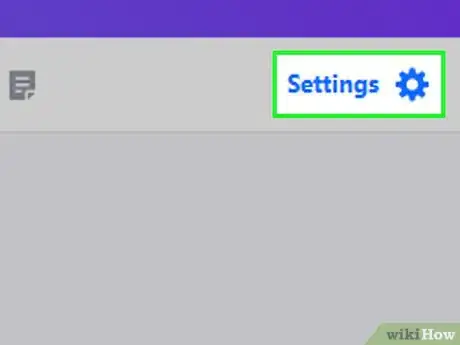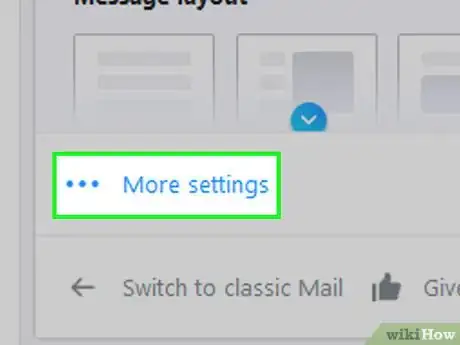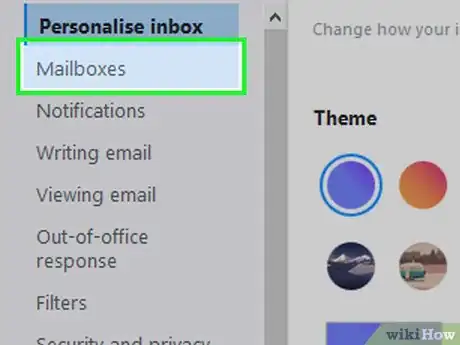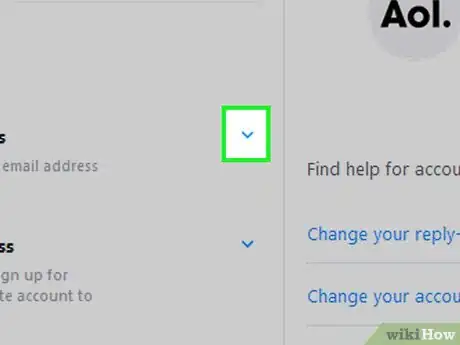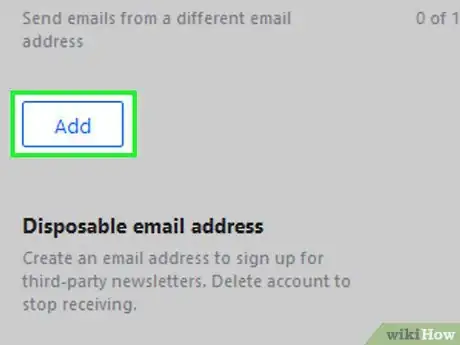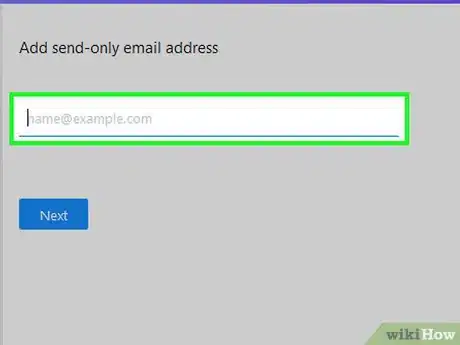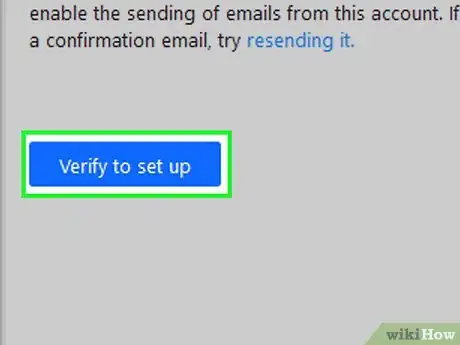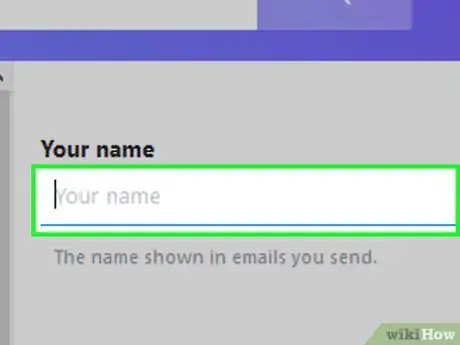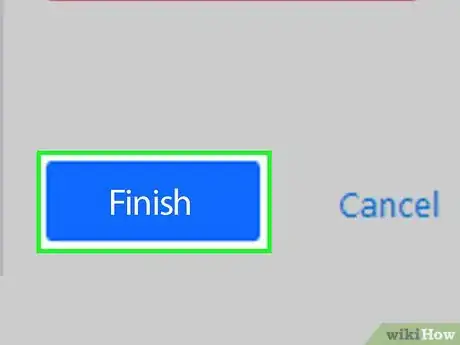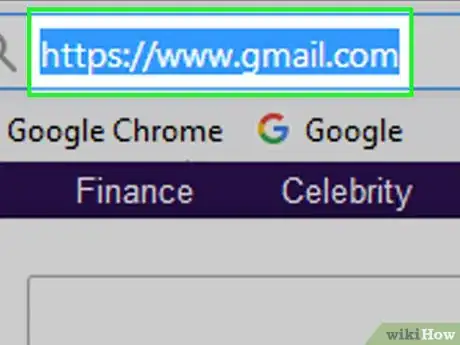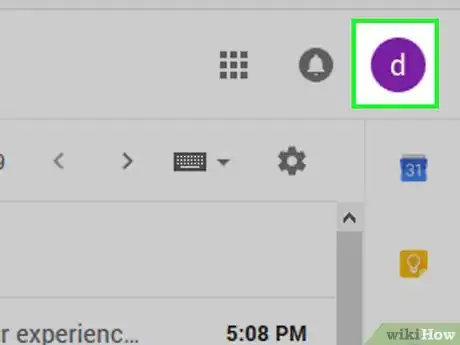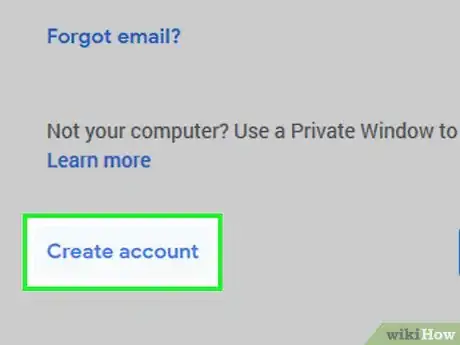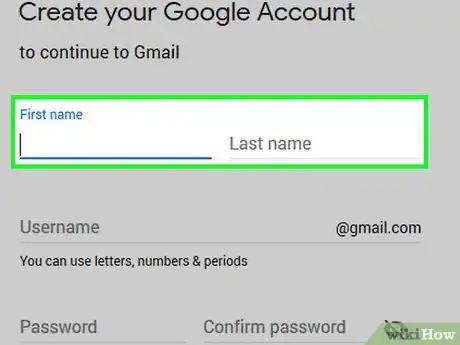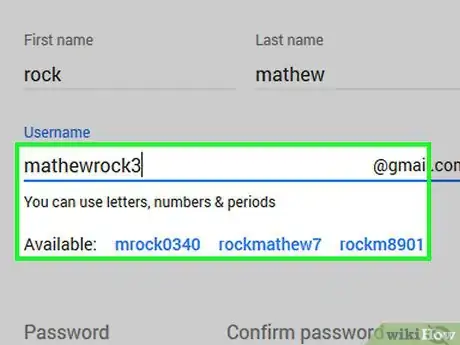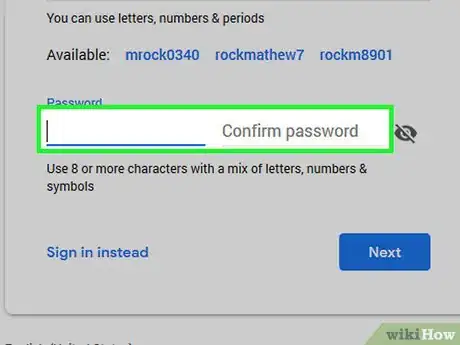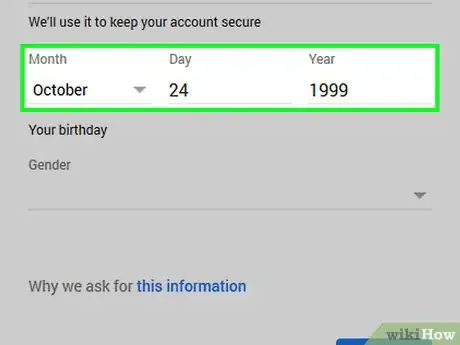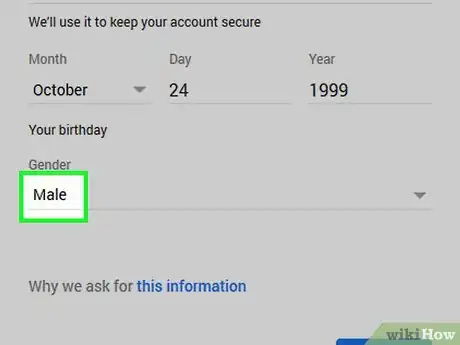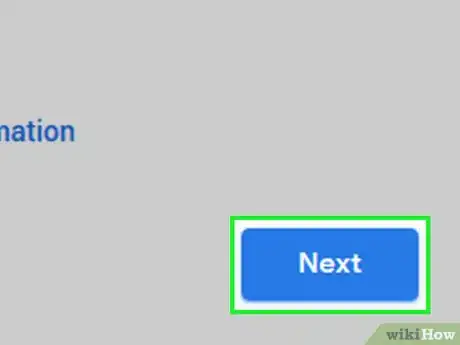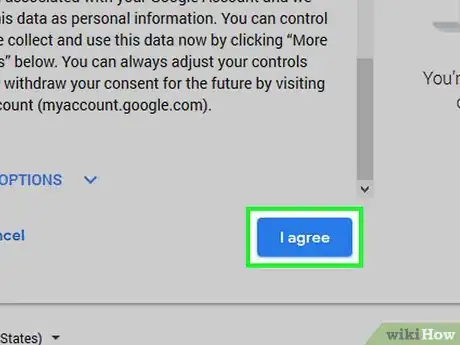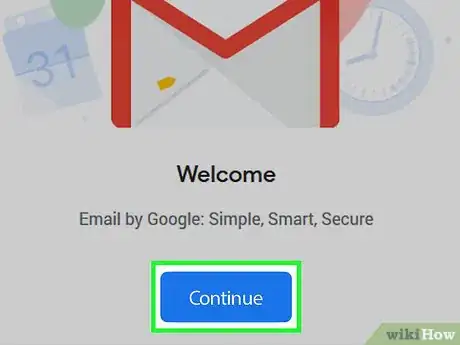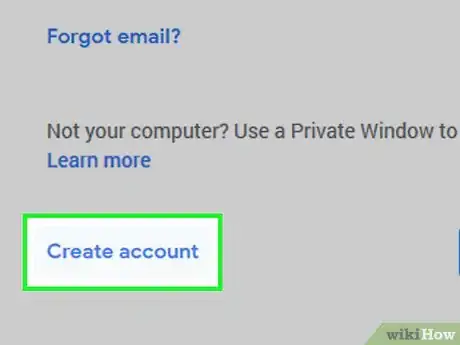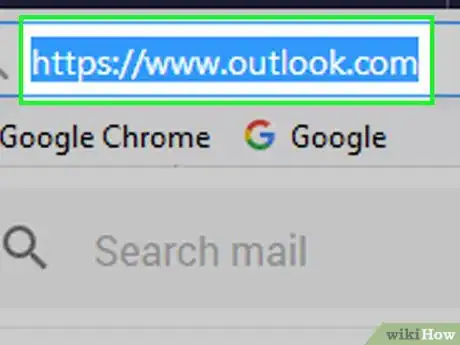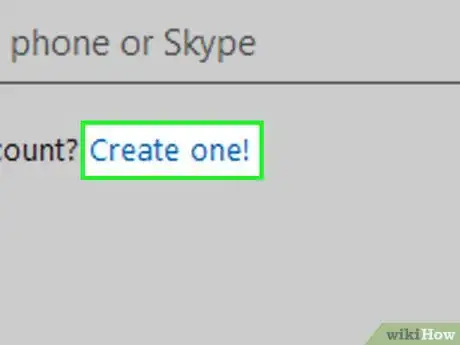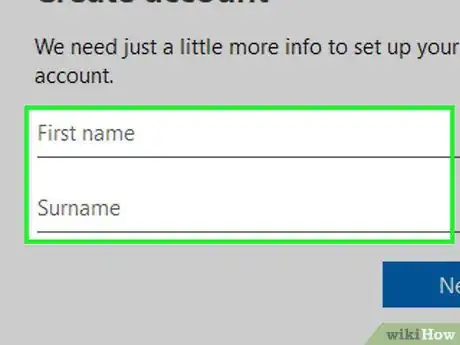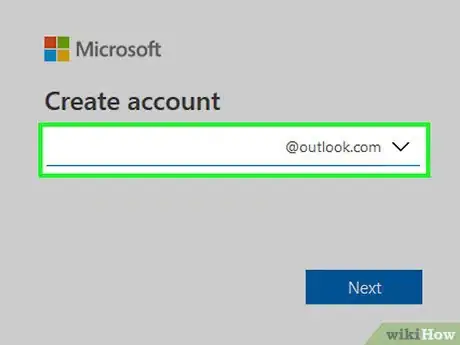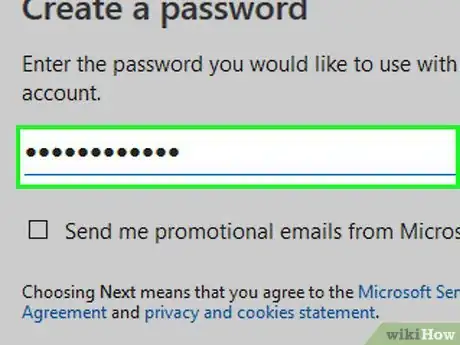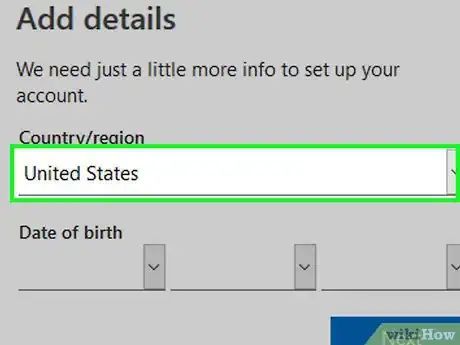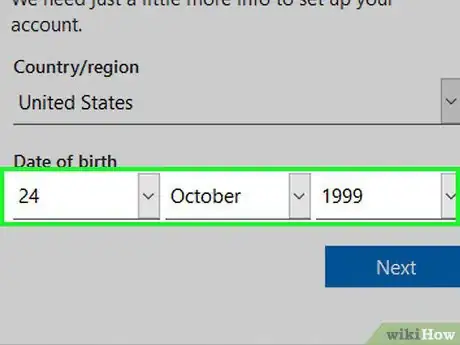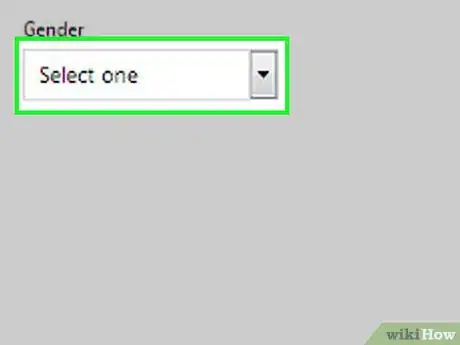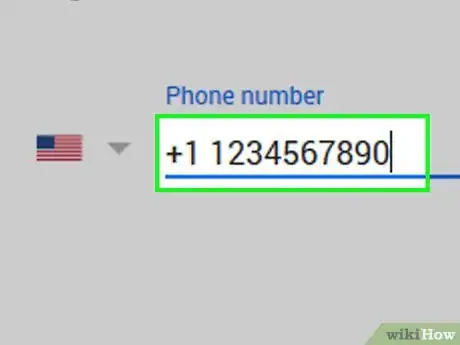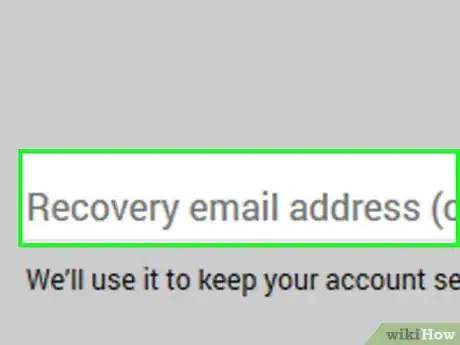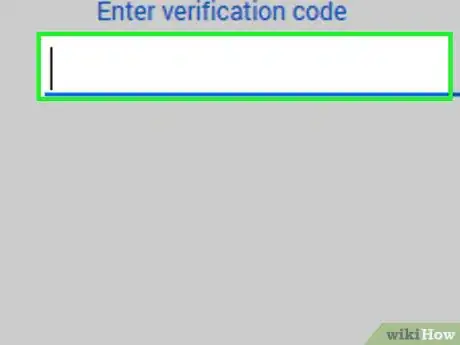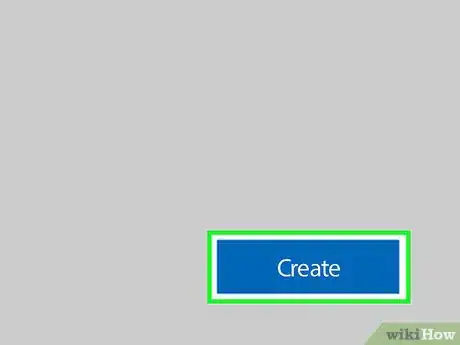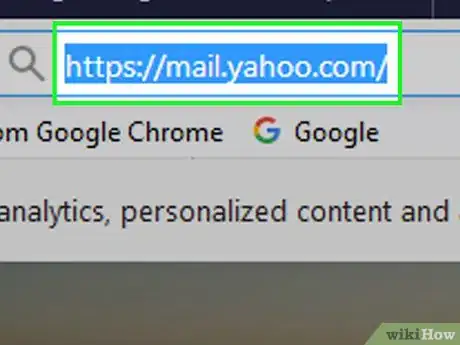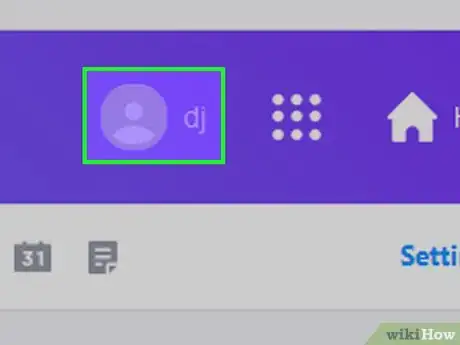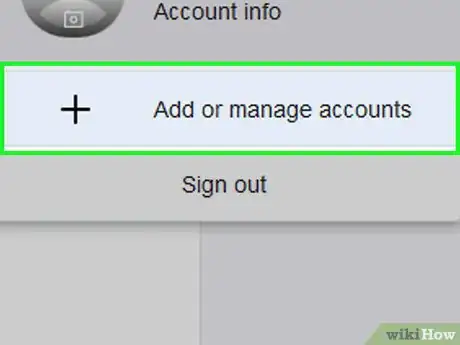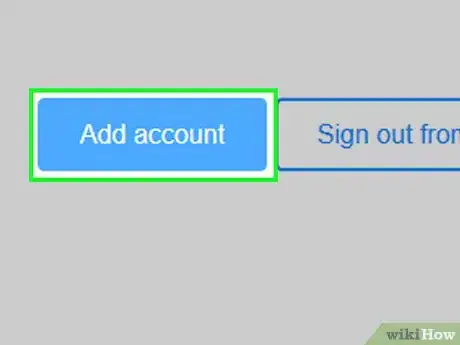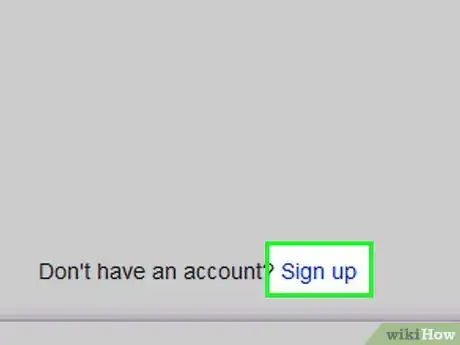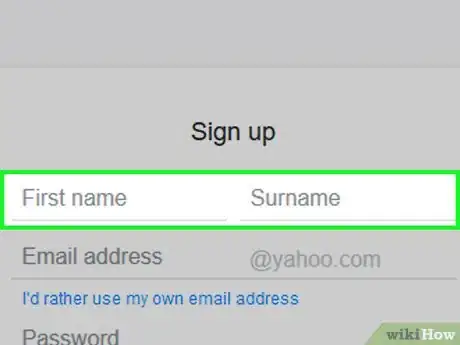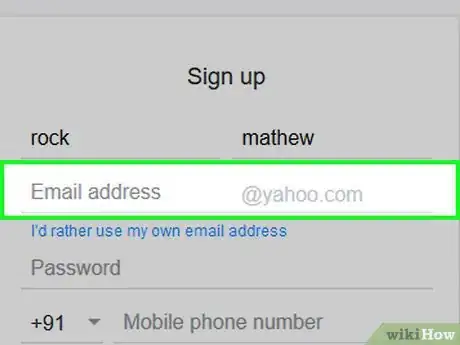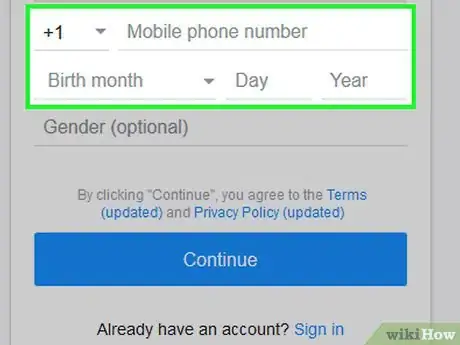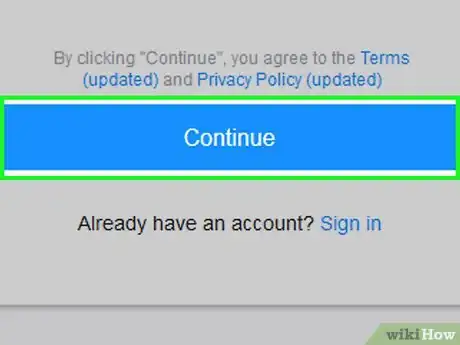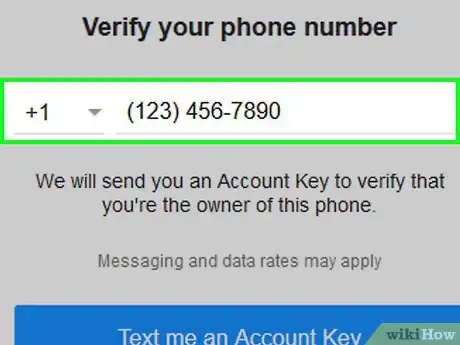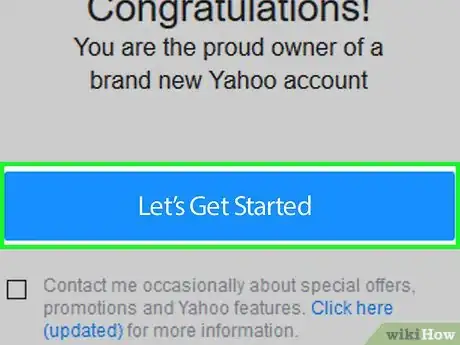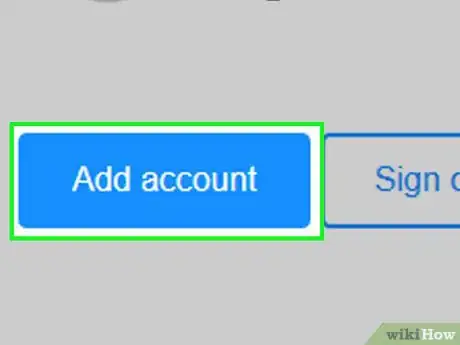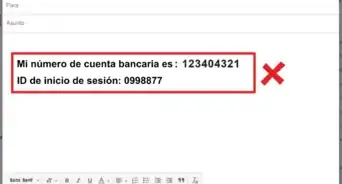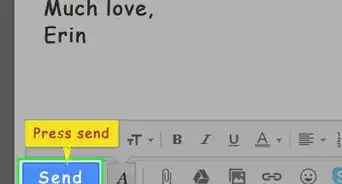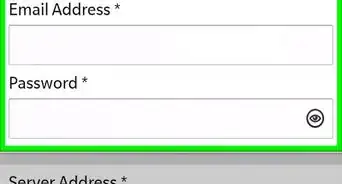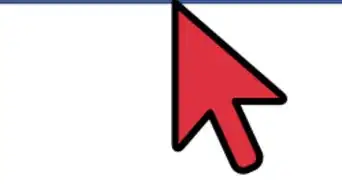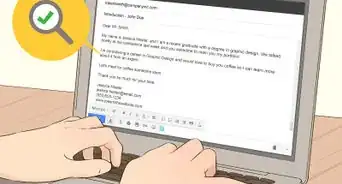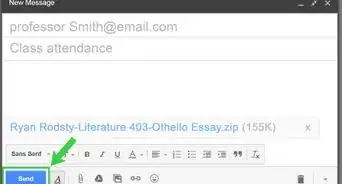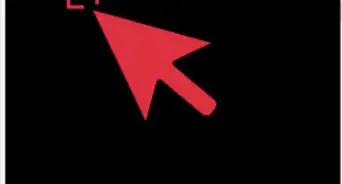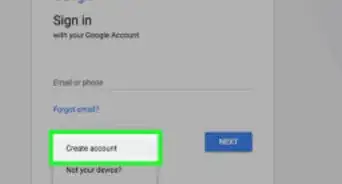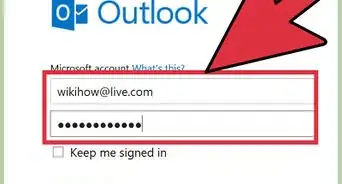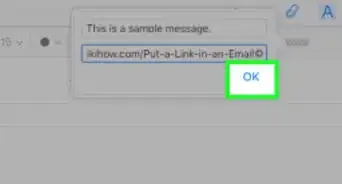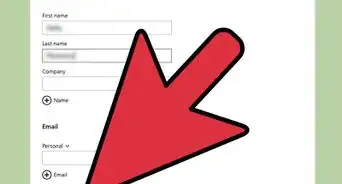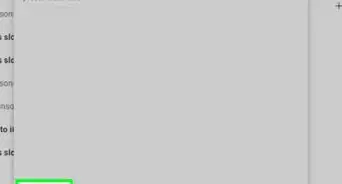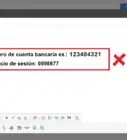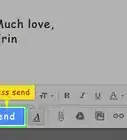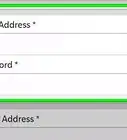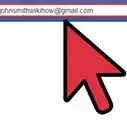Este artículo fue coescrito por Travis Boylls. Travis Boylls es un escritor y editor de tecnología para wikiHow. Travis tiene experiencia escribiendo artículos relacionados con tecnología, brindando servicio al cliente de software y en diseño gráfico. Se especializa en plataformas Windows, macOS, Android, iOS y Linux. Estudió diseño gráfico en Pikes Peak Community College.
Este artículo ha sido visto 21 250 veces.
Este artículo te enseñará cómo crear múltiples cuentas de correo electrónico usando Gmail, Outlook y Yahoo. Puedes crear y vincular múltiples cuentas de correo electrónico y cambiar entre ellas fácilmente o puedes crear alias que te permitan agregar direcciones de correo electrónico adicionales a la misma cuenta. Tener varios alias es genial, en especial cuando se te pide que proporciones una dirección de correo electrónico en un sitio web poco confiable o si deseas suscribirte para promociones especiales, pero no quieres recibir correos no deseados.
Pasos
Método 1
Método 1 de 6:Usar un alias en Gmail
-
1Agrega un signo más "+" después del nombre de usuario en la dirección de correo electrónico. Justo después de escribir la primera parte de la dirección de correo electrónico, escribe un signo más "+" antes de comenzar a escribir la parte de la dirección "@gmail.com".
- Por ejemplo, si la dirección de Gmail es "john.smith@gmail.com", debes colocar el signo más después de "john.smith" y antes de comenzar a escribir la parte de la dirección "@gmail.com", como tal, es decir john.smith+.
-
2Agrega una palabra clave después del signo más "+", luego escribe @gmail.com. Agrega cualquier palabra que desees después del signo más para crear el alias. Los sitios web y las listas de correo reconocerán cada alias como una dirección de correo electrónico separada, pero todos los correos electrónicos enviados al alias llegarán a tu bandeja de entrada.
- Por ejemplo, si la dirección de Gmail es "john.smith@gmail.com", puedes agregar +spam después del nombre de usuario para crear un alias, por ejemplo: john.smith+spam@gmail.com.
-
3Da alias a las direcciones de los correos electrónicos. Puedes agregar palabras o texto después del signo más para crear alias ilimitados. Puedes tener diferentes alias así mantendrás el correo organizado y menos lleno de correos no deseados. Por ejemplo:
- Usa tunombre+spam@gmail.com para suscribirte en las listas que no estás seguro.
- Usa tunombre++noticias@gmail.com para suscribirte a los boletines informativos.
- Usa tunombre++compras@gmail.com para registrarte en las cuentas de compras en Internet.
-
4Filtra los alias en la bandeja de entrada. Puedes configurar los filtros en Gmail, así clasificarás automáticamente el correo de los alias en tu propia carpeta.
- Ve a Cómo crear un filtro en Gmail y sigue los pasos para ordenar la bandeja de entrada.
Anuncio
Método 2
Método 2 de 6:Usar un alias en Outlook
-
1Ve a la página Agregar un alias. En el navegador web preferido, escribe https://account.live.com/AddAssocId e inicia sesión con el correo electrónico y contraseña de Outlook.
-
2Ingrese la dirección de correo electrónico que quieras agregar como alias en el campo de texto en la parte superior. Es el campo de texto que tiene "@outlook.com" al lado.
- Asegúrate de que el botón de opción para "Crear una nueva dirección de correo electrónico y agregarlo como un alias" esté seleccionado.
-
3Haz clic en Agregar un alias. Esto creará la dirección del alias y la agregará a tu cuenta.
-
4Da las direcciones de correos electrónicos del alias. Ahora puedes dar la dirección del correo electrónico del alias. Todos los correos electrónicos enviados a esa dirección se enviarán a tu bandeja de entrada principal de Outlook.Anuncio
Método 3
Método 3 de 6:Usar un alias en Yahoo
-
1Abre el sitio web de Yahoo. Ve a https://www.yahoo.com/. Esto abrirá la página de inicio de Yahoo.
-
2Abre la bandeja de entrada. Haz clic en Correo en la esquina superior derecha de la página, luego ingresa la dirección de correo electrónico y contraseña de Yahoo, si te lo pide.
- Si has iniciado sesión recientemente en Yahoo, es posible que no tengas que ingresar la dirección de correo electrónico y contraseña.
-
3Haz clic en Ajustes. Está en el lado derecho de la bandeja de entrada de Yahoo y parece un engranaje. Aparecerá un menú desplegable.
-
4Clic en Más ajustes. Lo encontrarás cerca de la parte inferior del menú desplegable.
-
5Haz clic en la pestaña de Buzones. Está en el lado izquierdo de la página.
-
6Haz clic en [[Image:|techicon|x30px]] a la derecha del encabezado "Correo alias". Esta opción se encuentra en el medio de la columna de opciones de "Administración de buzones".
-
7Clic en Agregar. Está debajo del encabezado " Correo alias". Al hacerlo, se abrirá el formulario de dirección de correo electrónico adicional en el lado derecho de la página.
-
8Agrega una segunda dirección de correo electrónico. Haz clic en el campo de texto "Tu correo electrónico" debajo del encabezado "Crear una nueva dirección de correo Yahoo", luego escribe la dirección de correo electrónico que quieras utilizar, seguido de "@yahoo.com".
- Por ejemplo, para usar "ballenajorobada" como el administrador del correo electrónico, entonces debes escribir " ballenajorobada@yahoo.com" en el campo "Tu correo electrónico".
- Puedes usar letras, números, guiones bajos y un punto en la dirección de correo electrónico. Sin embargo, no se pueden usar otros caracteres.
- Asegúrate de escribir la dirección de correo electrónico que realmente deseas, solo puedes editar el alias dos veces por período de 12 meses.
-
9Clic en Configuración. Es un botón azul que está debajo de la dirección de correo electrónico que ingresaste. Si la dirección de correo que ingresaste está disponible, serás llevado a la página de configuración.
- Si la dirección de correo electrónico que ingresaste ya está tomada, se te pedirá que Eliges otra.
-
10Ingresa un nombre. Haz clic en el campo de texto "Tu nombre" cerca de la parte superior de la página, luego escribe el nombre que deseas que otras personas vean cuando envíes un correo electrónico desde esta dirección.
-
11Clic en Terminar. Está en la parte inferior de la página. Al hacerlo, agregarás la segunda dirección de correo electrónico a tu cuenta.
- Puedes seleccionar el alias de correo electrónico en el campo "De" al redactar un correo electrónico haciendo clic en el nombre actual y luego seleccionando el alias en el menú desplegable que aparece.
Anuncio
Método 4
Método 4 de 6:Crear múltiples cuentas de Gmail
-
1Ve a https://www.gmail.com en un navegador web. En un navegador web, ve al sitio web de Gmail en https://www.gmail.com e inicia sesión con tu cuenta existente si ya tienes una.
-
2Haz clic en la imagen de tu perfil y selecciona Agregar una cuenta. Haz clic en la imagen de perfil de la cuenta en la esquina superior derecha de la página y selecciona "Agregar cuenta" en el menú desplegable.
- Omite este paso si todavía no tienes una cuenta de Gmail.
-
3Haz clic en Más opciones y luego en Crear cuenta. Está en la parte inferior de la página de inicio de sesión. Esto te llevará a una página para crear una cuenta.
-
4Ingresa un nombre y apellido. En los dos campos de texto en la parte superior de la página, ingresa un nombre y apellido para la cuenta de correo electrónico.
-
5Elige una dirección de correo electrónico. En el campo "Elige tu nombre de usuario", escribe el nombre de usuario que quieres que tenga la dirección de correo electrónico. Esta será la primera parte de la dirección de correo electrónico "@gmail.com".
- Si el nombre de usuario que elegiste no está disponible, no podrás usarlo.
-
6Elige una contraseña y escríbela dos veces. Elige la contraseña que usarás para esta cuenta de correo electrónico e introdúcela dos veces en los campos de contraseña.
- Las contraseñas deben coincidir antes de que puedas continuar.
-
7Seleccione la fecha de nacimiento y sexo. Haz clic en el menú desplegable "Mes" para seleccionar el mes en que naciste, luego ingresa el día y el año en los campos de texto al lado.
-
8Selecciona el género. Haz clic en el menú desplegable que dice "Yo soy ..." y elige una respuesta.
- Puedes seleccionar "Otro" o "Prefiero no decirlo" si no quieres proporcionar esta información, pero deberás seleccionar una de las opciones para crear una cuenta.
-
9Haz clic en Siguiente. Es el botón azul que está en la parte inferior de la página. Esto abrirá el acuerdo de privacidad y términos en una ventana emergente.
-
10Desplázate hacia abajo y haz clic en Acepto. Si haces clic en ese botón entonces haz aceptado el acuerdo de privacidad y condiciones de Google, ahora ya puedes crear la cuenta.
-
11Clic en Continuar. Es el botón azul en el medio de la página.
-
12Repite este proceso para crear más cuentas de correo electrónico. Haz clic en la imagen de perfil en la esquina superior derecha y selecciona "Agregar cuenta" para crear y vincular las cuentas adicionales.
- Después de agregar las otras cuentas vinculadas, puedes hacer clic en la imagen del perfil en la esquina superior derecha de la página y hacer clic en una de las otras cuentas para cambiar a ella al instante.
Anuncio
Método 5
Método 5 de 6:Crear múltiples cuentas de Outlook
-
1Ingresa a https://www.outlook.com en un navegador web. Abre un navegador web e ingresa al sitio web de Outlook. Esto te llevará a la página de inicio de sesión.
-
2Clic en Crear cuenta. Está en la esquina superior derecha de la página.
-
3Escribe tu nombre y apellido. Escribe el nombre en los campos que dicen "Nombre" y "Apellido", respectivamente.
-
4Ingresa el nombre de usuario preferido. Lo harás en el campo "Nombre de usuario". El nombre que ingreses será parte de la dirección de correo electrónico que las personas podrán ver.
- Por ejemplo, si quieres que el correo electrónico sea "lasballenassongeniales@outlook.com", escribe lasballenassongeniales en este campo.
- Si el campo "Nombre de usuario" se vuelve rojo cuando pasa al siguiente paso, es porque no está disponible y deberás cambiarlo para poder continuar.
-
5Crea una contraseña. Escribe una contraseña en los campos "Contraseña" y "Volver a ingresar la contraseña". Estas dos contraseñas deben coincidir.
- La contraseña de Outlook debe tener al menos ocho caracteres e incluir letras y números o símbolos (por ejemplo, puntuación).
-
6Selecciona un país. Haz clic en el cuadro desplegable "País/región", luego haz clic en el país en el que vives.
-
7Agrega la fecha de nacimiento. En la sección "Fecha de nacimiento", selecciona el mes, día y año de nacimiento en los cuadros desplegables.
-
8Selecciona un género. Haz clic en el cuadro desplegable "Género", luego haz clic en "Hombre", "Mujer" o "No especificado".
-
9Ingresa el número telefónico. Lo harás en el campo "Número de celular".
- Este paso es opcional, pero te ayudará a recuperar la cuenta si olvidas la contraseña o pierdes el acceso a la cuenta.
-
10Agrega una dirección de correo electrónico secundaria. Si tienes otra dirección de correo electrónico, ingrésala en el campo "Dirección de correo electrónico alternativa".
- Esto también es opcional.
-
11Ingresa el código de verificación. Haz esto en el campo "Ingresa los caracteres que ves". El código que debes ingresar se enumerará arriba de este campo.
- Estos códigos generalmente están compuestos por letras y números en mayúsculas.
-
12Clic en Crear cuenta. Es el botón azul en la parte inferior de la página. Siempre que hayas ingresado toda la información anterior, al hacerlo crearás la cuenta con Outlook y te llevará a la página de configuración de la bandeja de entrada.
- Desmarca la casilla "Recibir ofertas promocionales de Microsoft" antes de crear la cuenta si no quieres que Microsoft te envíe correos electrónicos promocionales (de ventas).
Anuncio
Método 6
Método 6 de 6:Crear múltiples cuentas de Yahoo
-
1Ingresa a https://mail.yahoo.com en un navegador web. En un navegador web, ingresa al sitio web de correo de Yahoo e inicia sesión en la cuenta de Yahoo existente.
-
2Haz clic en la imagen de perfil. Está en la esquina superior derecha de la página, justo a la izquierda del ícono de ajustes. Esto abrirá un menú emergente.
-
3Haz clic en + Agregar cuenta. Está en la parte inferior del menú emergente. Esto abrirá la página Administrar cuentas.
-
4Clic en Agregar cuenta. Es el botón azul en la parte inferior de la cuenta.
-
5Clic en Registrarse.
-
6Escribe el nombre y apellido. Son los dos campos de texto en la parte superior que dicen "Nombre" y "Apellido", respectivamente.
-
7Ingresa la dirección de correo electrónico de la nueva cuenta que quieres crear. Es el campo de texto "Dirección de correo electrónico".
-
8Ingresa un número de celular y una fecha de nacimiento. Ingresa el número de celular completo, incluido el código del país.
-
9Clic en Continuar. Es el botón azul en la parte inferior de la página.
-
10Verifica el número de celular. Haz clic en el botón que dice "Enviar una clave de cuenta" y te enviará un código de 5 dígitos a al celular en un mensaje de texto. Ingresa la clave de la cuenta en la página de Yahoo y haz clic en "Verificar".
-
11Clic en Empezar. Es el botón azul en el centro de la página. La nueva cuenta ahora está activa y vinculada a la cuenta de correo Yahoo existente.
-
12Repite estos pasos para crear las otras cuentas de correo electrónico. Haz clic en la imagen de perfil en la esquina superior derecha y selecciona "Agregar cuenta" para crear y vincular cuentas adicionales.
- Después de agregar las otras cuentas vinculadas, puedes hacer clic en la imagen del perfil en la esquina superior derecha de la página y hacer clic en una de las otras cuentas para cambiar a ella al instante.
Anuncio