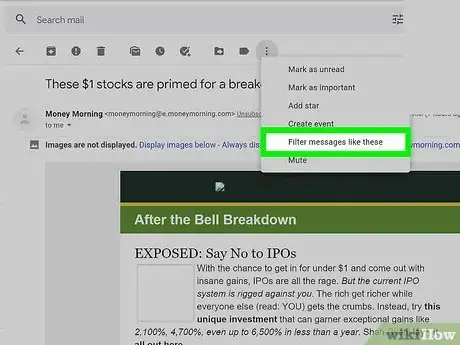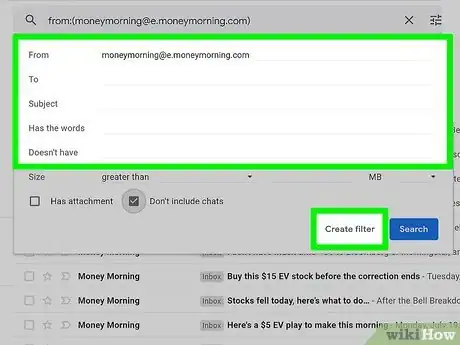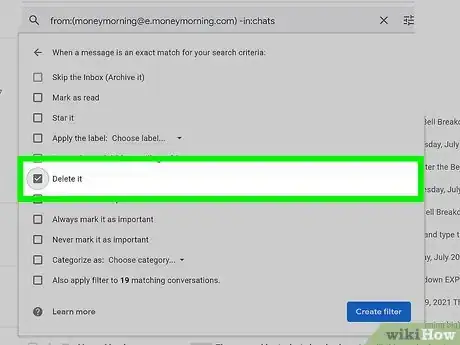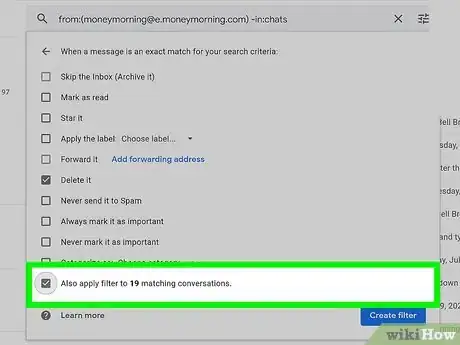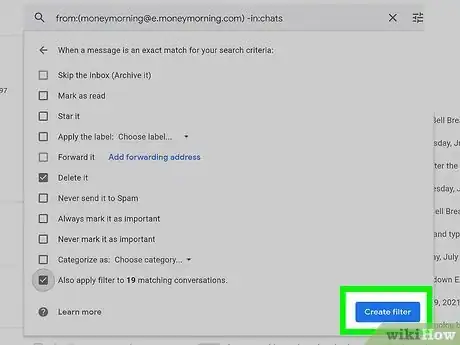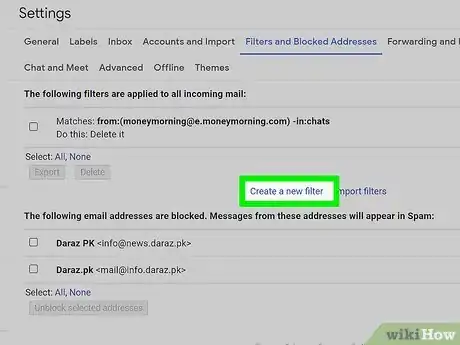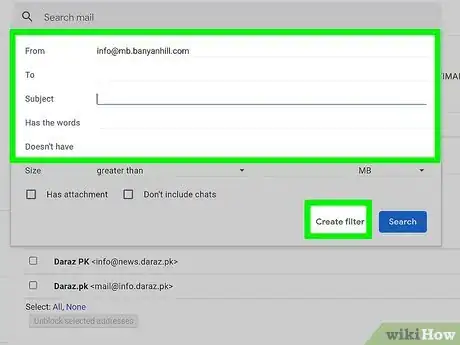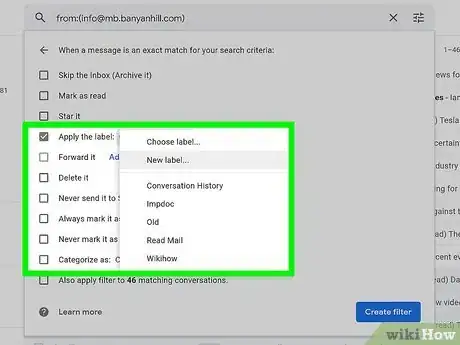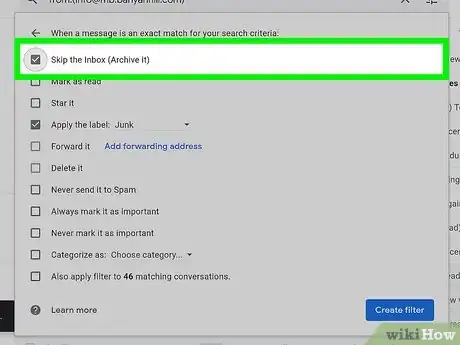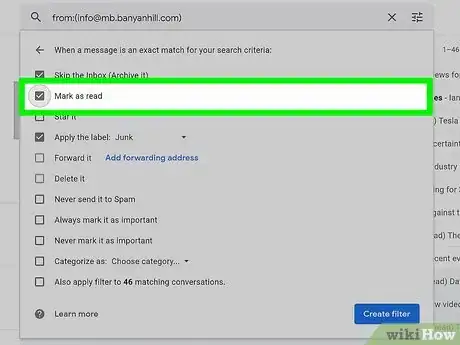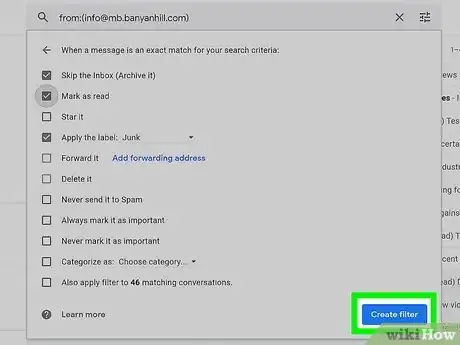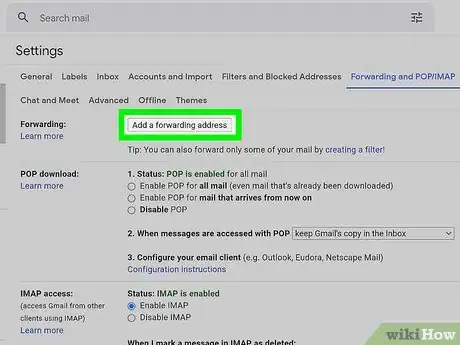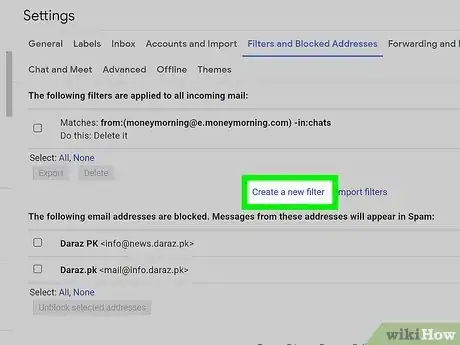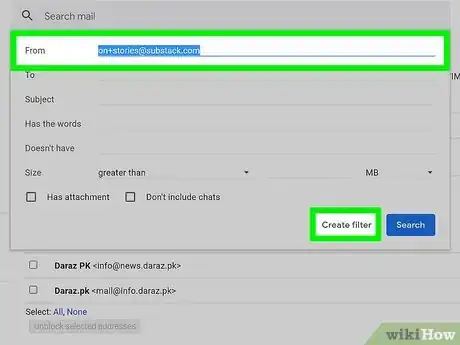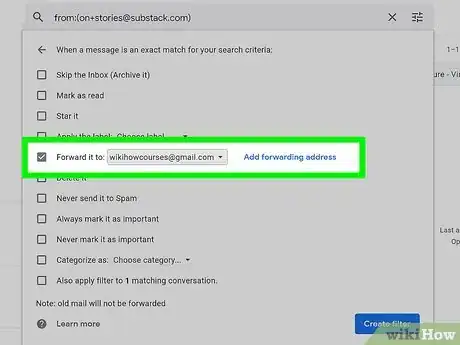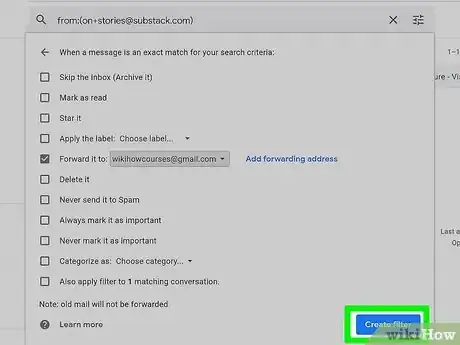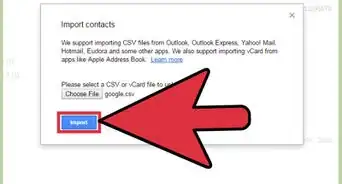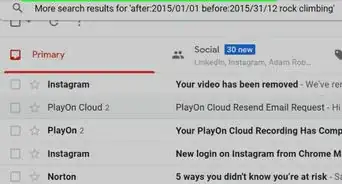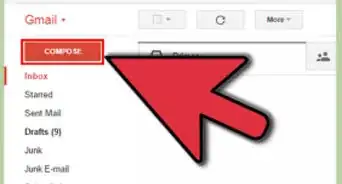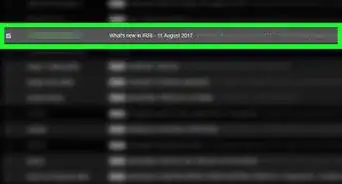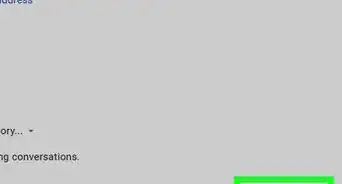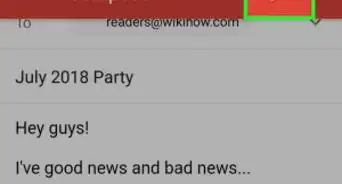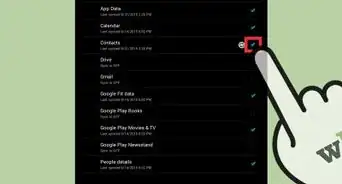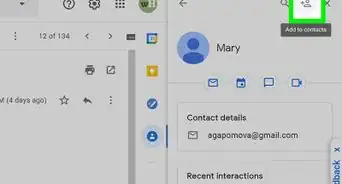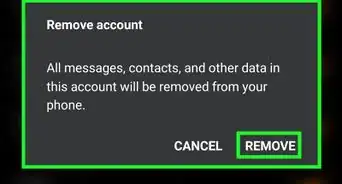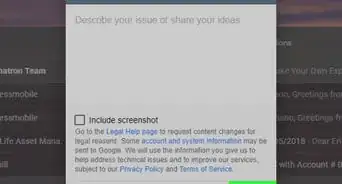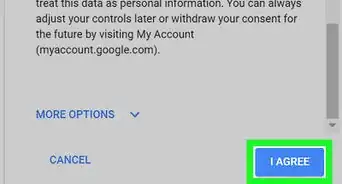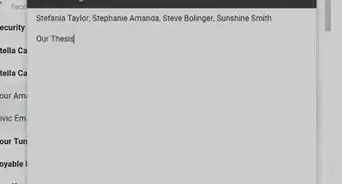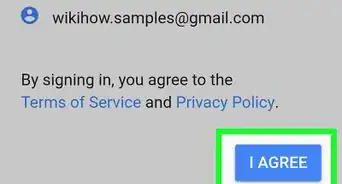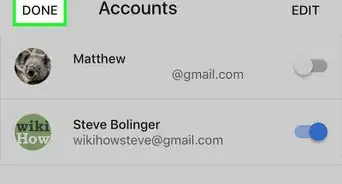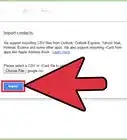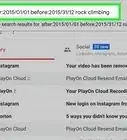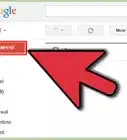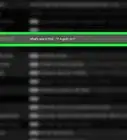wikiHow es un "wiki", lo que significa que muchos de nuestros artículos están escritos por varios autores. Para crear este artículo, 20 personas, algunas anónimas, han trabajado para editarlo y mejorarlo con el tiempo.
Este artículo ha sido visto 8323 veces.
Gmail ofrece poderosas opciones de filtrado para automatizar diferentes acciones para el correo entrante. Puedes configurar los criterios de modo que se apliquen automáticamente reglas a direcciones específicas, a ciertos asuntos, a correos con teclados específicos, etc. Los filtros te permiten bloquear, ordenar, etiquetar e incluso reenviar correos a otras direcciones. Para aprender a hacerlo, lee el paso 1 aquí abajo.
Pasos
Método 1
Método 1 de 3:Crear un filtro para bloquear correos
-
1Selecciona el correo cuyo remitente quieras bloquear de ahora en adelante. La forma más rápida de crear un filtro de bloqueo es seleccionando un mensaje proveniente de un remitente que quieras bloquear. Abre el mensaje, haz clic en el botón "Más" y luego selecciona "Filtrar mensajes como este". Aparecerá la ventana "Filtro" en la parte superior de la pantalla con la dirección del remitente en el campo "De".
- También puedes iniciar un filtro desde cero haciendo clic en el ícono del engranaje, seleccionando "Configuración", haciendo clic en la pestaña "Filtros" y luego en el enlace "Crear nuevo filtro" en la parte inferior de la página. Luego deberás ingresar la dirección a bloquear en el campo "De".
-
2Agrega información adicional. Además de bloquear correos de una dirección específica, también puedes filtrar por destinatario, línea de asunto, palabras clave, tamaño de archivos adjuntos y más. Una vez que hayas terminado de personalizar el filtro, haz clic en "Crear filtro con esta búsqueda".
-
3Configura el filtro para que elimine los correos que coincidan. En la pantalla siguiente de la ventana del filtro podrás elegir qué hacer con los correos que coincidan con él. Si quieres bloquear la dirección de correo electrónico, marca la casilla "Eliminar". Así dejarás de recibir estos correos en tu bandeja de entrada y se eliminarán inmediatamente.
-
4Aplica el filtro a mensajes previos. Si ya tienes en tu bandeja de entrada varios mensajes de la dirección que vas a bloquear y quieres deshacerte de ellos de una sola vez, marca la casilla "Aplicar el filtro también a las conversaciones que cumplen los criterios". Todos los mensajes que hayas recibido y que cumplan con esos criterios se eliminarán junto con los mensajes que recibas de ahora en adelante.
-
5Haz clic en "Crear filtro". Se creará el filtro de bloqueo y se eliminarán todos los mensajes que recibas de ahora en adelante de esa dirección.Anuncio
Método 2
Método 2 de 3:Crear un filtro para ordenar y aplicar etiquetas
-
1Inicia un nuevo filtro. Las etiquetas son una forma de organizar correos en Gmail ya que no existen las carpetas. Con ellas puedes categorizar los correos y evitar que tu bandeja de entrada se desborde.
- Puedes crear un filtro haciendo clic en el ícono del engranaje, seleccionando "Configuración", haciendo clic en la pestaña "Filtros" y luego en el enlace "Crear nuevo filtro" ubicado en la parte inferior de la página.
-
2Ingresa los criterios para el filtro. Existe una gran variedad de maneras de filtrar los mensajes entrantes. Las alternativas que elijas dependerán de qué es lo que quieras filtrar.
- Por ejemplo, si quieres que todos los correos de tu tienda en línea favorita se filtre bajo una etiqueta, puedes ingresar la dirección de correo de esa lista en el campo "Para" o escribir el nombre de la tienda en el campo "Contiene las palabras".
- Si quieres crear una etiqueta para todos los correos que tengan adjuntos, marca la casilla "Contiene archivos adjuntos".
- Si quieres crear una etiqueta para un evento o para ciertas conversaciones que tengan la misma línea de asunto, puedes ingresarla en el campo "Asunto".
-
3Aplica una etiqueta a los criterios del filtro. Una vez que hayas determinado qué mensajes se van a filtrar, puedes crear una etiqueta para ellos. En la ventana siguiente, marca la casilla "Aplicar la etiqueta" y luego haz clic en el menú desplegable que está a su lado. Selecciona "Nueva etiqueta" y crea la etiqueta que quieras aplicar. Puedes anidar esa etiqueta dentro de otra existente para organizarlas mejor.
-
4Decide si quieres que esos mensajes aparezcan o no en la bandeja de entrada. En forma predeterminada, cuando las etiquetas se aplican a los mensajes estos siguen apareciendo en la bandeja de entrada. Si prefieres ordenarlos un poco de modo que solo los veas cuando selecciones la etiqueta, marca la casilla "Saltar Recibidos".
-
5Decide si quieres marcar los mensajes como leídos o no. Gmail muestra en negrita todos los mensajes que no has leído todavía. Si no quieres que los mensajes se muestren todo el tiempo en negrita, puedes configurar todos los correos a los que se le aplicará la etiqueta de modo que se marquen como leídos. Para habilitar esta opción, marca la casilla "Marcar como leídos".
- Si marcas los correos como leídos, será más difícil darte cuenta de que has recibido un nuevo mensaje ya que no habrá ninguna indicación visual que te permita saber que hay un nuevo mensaje bajo la etiqueta.
-
6Haz clic en "Crear filtro". Ahora se creará el nuevo filtro de la etiqueta y esta se podrá seleccionar en el lado izquierdo de la página de Gmail. Cuando hagas clic en ella, aparecerán todos los mensajes que coincidan con el filtro que has creado.Anuncio
Método 3
Método 3 de 3:Crear un filtro para reenviar mensajes automáticamente
-
1Agrega una dirección de reenvío en Gmail. Para poder reenviar automáticamente cualquier mensaje es necesario tener una dirección de reenvío asociada a tu cuenta de Gmail. Haz clic en el ícono del engranaje de la esquina superior derecha y selecciona "Configuración". Haz clic en la pestaña "Reenvío y correo POP/IMAP".
- Haz clic en el botón Añadir una dirección de reenvío y luego ingresa la dirección a la cual quieras reenviar los mensajes. Gmail te enviará un mensaje de verificación a la dirección que ingreses y luego estará disponible para seleccionarla.
-
2Inicia un nuevo filtro. Si tienes varias direcciones de correo electrónico o a menudo tienes que estar reenviando mensajes a otras personas, puedes configurar los filtros para automatizar este proceso. Esto puede ser especialmente útil si quieres usar tu cuenta de Gmail como tu dirección de correo "atrapalotodo" y luego reenviar los mensajes importantes a tu verdadera cuenta de correo.
- Para crear un filtro haz clic en el ícono del engranaje, selecciona "Configuración", haz clic en la pestaña "Filtros" y luego en el enlace "Crear nuevo filtro" ubicado en la parte inferior de la página.
-
3Elige qué correos quieres reenviar automáticamente. Puedes especificar direcciones, líneas de asunto, palabras clave y más. Todos los mensajes que cumplan los criterios se reenviarán a la dirección que has ingresado en el paso anterior.
- Haz clic en "Crear filtro con esta búsqueda" una vez que hayas terminado de establecer los criterios.
-
4Configura los mensajes para que se reenvíen. Marca la casilla "Reenviar" y selecciona tu dirección de reenvío en el menú desplegable. Todos los mensajes que cumplan los criterios del filtro se reenviarán a esa dirección.
- Puedes hacer que los mensajes se eliminen de tu cuenta de Gmail una vez que se hayan reenviado marcando la casilla "Eliminar".
-
5Haz clic en "Crear filtro". Ahora se creará el nuevo filtro de reenvío y todos los mensajes que recibas de ahora en adelante que cumplan los criterios se reenviarán a la dirección que has especificado.
- A diferencia de otras opciones de filtrado, no es posible aplicar este filtro a mensajes ya existentes. Solo los reenviarán a la dirección seleccionada los mensajes que recibas en el futuro.
Anuncio
Consejos
- Puedes combinar acciones de filtros para crear una gran variedad de etiquetas personalizadas y filtros para archivar.
- Puedes eliminar o editar viejos filtros desde la pestaña "Filtros" del menú "Configuración".