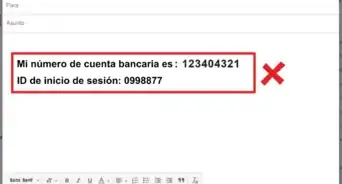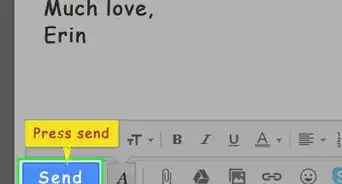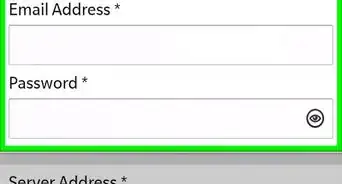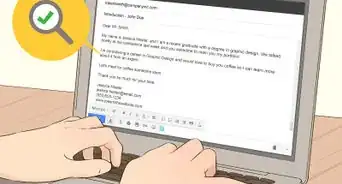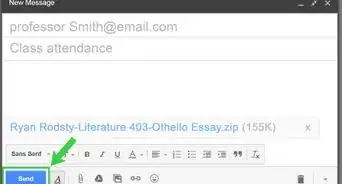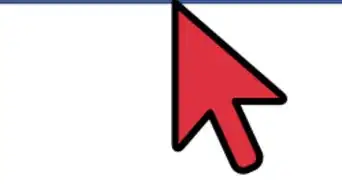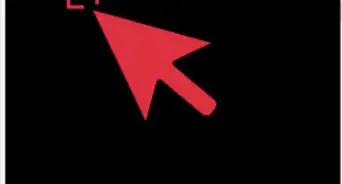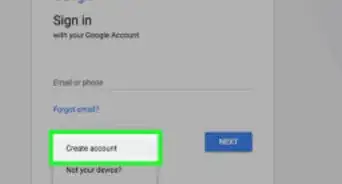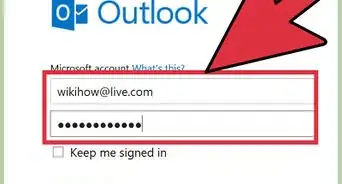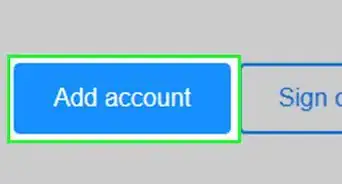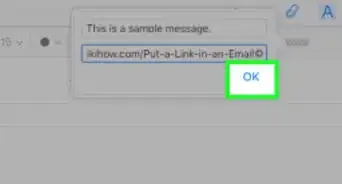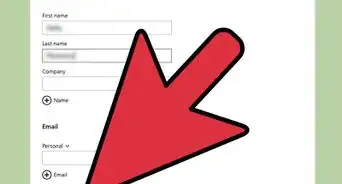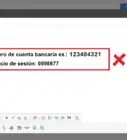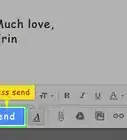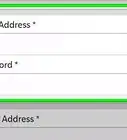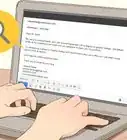Este artículo fue coescrito por Jack Lloyd. Jack Lloyd es escritor y editor de tecnología para wikiHow. Tiene más de dos años de experiencia escribiendo y editando artículos relacionados con tecnología. Es entusiasta de la tecnología y profesor de inglés.
Este artículo ha sido visto 83 053 veces.
Este artículo te enseñará cómo bloquear mensajes de correo electrónico de un remitente específico en las versiones para computadora de escritorio y para Android de Gmail, así como en las versiones para computadora de escritorio de Yahoo, Outlook y iCloud. Aunque no puedes bloquear a remitentes en las versiones móviles de Yahoo, Outlook o iCloud, puedes marcarlos como spam. Bloquear los mensajes de correo electrónico no impedirá necesariamente del todo que aparezcan en tu cuenta, pero los mensajes de remitentes bloqueados irán a la carpeta Spam o Papelera de forma automática.
Pasos
Método 1
Método 1 de 4:Bloquear mensajes de correo electrónico en Gmail
En Android
-
1Abre Gmail. Es el ícono del sobre blanco que tiene una "M" roja. Si ya has iniciado sesión en Gmail, esta acción abrirá la bandeja de entrada.
- Si no has iniciado sesión en Gmail, ingresa tu dirección de correo electrónico de Gmail y la contraseña, y pulsa Iniciar sesión.
-
2Pulsa el mensaje de correo electrónico cuyo remitente desees bloquear. Al hacerlo se abrirá el mensaje de correo electrónico.
-
3Pulsa ⋮. Está en la esquina superior derecha del mensaje de correo electrónico, pero no en la pantalla en sí.
-
4Pulsa Bloquear a "nombre". Esta opción está en la parte inferior del menú desplegable. Hacerlo enviará cualquier mensaje de correo electrónico futuro de esta dirección directamente a la carpeta Spam.
- Por ejemplo, para bloquear los correos electrónicos de notificación de Best Buy, debes pulsar Bloquear a "Best Buy".
- En algunos casos, se te pedirá que pulses Bloquear y cancelar la suscripción si deseas. Esta opción bloqueará la dirección de correo electrónico y cancelará la suscripción de la lista de correo.
En una computadora de escritorio
-
1Ve a la bandeja de entrada de Gmail. Ve a https://www.gmail.com/, haz clic en INICIAR SESIÓN, que está en la esquina superior derecha de la página, e ingresa tu dirección de correo electrónico y la contraseña.
- Si ya has iniciado sesión en la computadora actual, se abrirá automáticamente la bandeja de entrada de Gmail.
-
2Haz clic en un mensaje de correo electrónico cuyo remitente desees bloquear. Esta acción abrirá el mensaje de correo electrónico en cuestión.
-
3
-
4Haz clic en Bloquear a "nombre". Esta opción está en el medio del menú desplegable. Verás el nombre del remitente al lado de "Bloquear".
- Por ejemplo, para bloquear los mensajes de correo electrónico de PayPal, debes hacer clic en Bloquear a "PayPal".
-
5Haz clic en Bloquear cuando se te indique. Es el botón azul de la ventana emergente. Esta acción confirmará tu elección y hará que la dirección de correo electrónico no se pueda poner en contacto contigo nuevamente.
- Cualquier correo electrónico subsiguiente de este remitente irá a la carpeta Spam.
- En algunos casos, puedes hacer clic en la opción Bloquear y cancelar suscripción cuando se te indique, la cual bloqueará la dirección de correo electrónico y cancelará la suscripción de la lista de correo.
Método 2
Método 2 de 4:Bloquear mensajes de correo electrónico en Yahoo
-
1Abre la bandeja de entrada de Yahoo. Ve a https://www.yahoo.com/ en el navegador web que prefieras, haz clic en Iniciar sesión e ingresa tu dirección de correo electrónico de Yahoo y la contraseña.
- Si ya has iniciado sesión en Yahoo, verás tu primer nombre en la esquina superior derecha de la página. Omite este paso.
-
2Haz clic en Correo. Está en la esquina superior derecha de la página.
-
3Haz clic en Configuración. Esta opción está en la parte superior derecha de la bandeja de entrada, debajo de la opción Inicio.
-
4Haz clic en Más configuración. Está en la parte inferior del menú desplegable Configuración.
-
5Haz clic en Seguridad y privacidad. Está al lado izquierdo de la página de Yahoo.
-
6Haz clic en + Agregar. Esta opción está a la derecha del título "Direcciones bloqueadas".
-
7Escribe la dirección de correo electrónico del remitente. Hazlo en el campo "Escribe una dirección de correo electrónico" que está a la derecha de la página.
-
8Haz clic en Guardar. Está debajo de la dirección de correo electrónico que acabas de escribir. Esta acción impedirá que los mensajes de correo electrónico del remitente seleccionado aparezcan en tu bandeja de entrada; sin embargo, pueden aparecer en la carpeta Papelera.
Método 3
Método 3 de 4:Bloquear mensajes de correo electrónico en Outlook
-
1Abre la bandeja de entrada de Outlook. Ve a https://outlook.com/, haz clic en Iniciar sesión, ingresa tu dirección de correo electrónico (o tu número telefónico) y la contraseña, y haz clic en Iniciar sesión.
- Si ya has iniciado sesión en Outlook en una computadora, el solo hecho de acceder a la página web de Outlook abrirá tu bandeja de entrada.
-
2Haz clic en ⚙️. Está en la esquina superior derecha de la página de Outlook.
-
3Haz clic en Opciones. Esta configuración está en la parte inferior del menú desplegable.
-
4Ve hacia abajo y haz clic en Remitentes bloqueados. Está debajo del título "Correo no deseado" que está en la columna de la izquierda de la ventana de Outlook.
- Quizás primero tengas que hacer clic en el triángulo que está a la izquierda del título "Correo no deseado" para ver la opción Remitentes bloqueados.
-
5Escribe la dirección de correo electrónico del remitente. Hazlo en el campo "Introduzca un remitente o un dominio aquí" que está al lado derecho de la página.
- Si no conoces la dirección de correo electrónico del remitente, puedes encontrarlo a la derecha de su nombre en la parte superior del mensaje de correo electrónico que te envío.
-
6Haz clic en +. Está a la derecha del campo de texto. Esta acción impedirá que los mensajes de correo electrónico del remitente seleccionado aparezcan en tu bandeja de entrada; sin embargo, pueden aparecer en la carpeta Elementos eliminados.
Método 4
Método 4 de 4:Bloquear mensajes de correo electrónico en iCloud
-
1Abre la bandeja de entrada de iCloud. Ve a https://www.icloud.com/, ingresa tu Apple ID y la contraseña, y haz clic en →.
- Si ya has iniciado sesión en tu cuenta de iCloud en una computadora, omite el proceso de inicio de sesión.
-
2Haz clic en Correo. Es el ícono del sobre blanco sobre un fondo azul.
-
3Haz clic en el mensaje de correo electrónico cuyo remitente desees bloquear. Esta acción seleccionará el mensaje de correo electrónico.
-
4Haz clic en ⚙️. Está en la esquina inferior izquierda de la página Correo de iCloud.
-
5Haz clic en Reglas. Esta opción está en la parte inferior de la ventana emergente, encima del engranaje.
-
6Haz clic en Agregar una regla. Está en la esquina superior derecha de la ventana "Reglas". Debes ver la dirección de correo electrónico del remitente que has seleccionado en el campo de texto que está debajo de la casilla "Es de".
- Si no ves la dirección de correo electrónico del remitente aquí, primero escríbelo en el campo que está debajo de la casilla "Es de".
-
7Haz clic en la casilla "A continuación". Es una casilla desplegable debajo del título "A continuación". Hacerlo abrirá un menú desplegable.
-
8Haz clic en Mover a la papelera de reciclaje. Esta opción asegura que cualquier correo electrónico del remitente que especificaste vaya directamente a la carpeta Papelera.
-
9Haz clic en Aceptar. Este es el botón azul que está en la esquina inferior derecha de la ventana "Reglas". Hacerlo guardará la regla.
-
10Haz clic en Aceptar. Está en la esquina inferior derecha de la ventana. Esta acción guardará la configuración y "bloqueará" cualquier mensaje de correo electrónico futuro del remitente especificado.
Consejos
- Si usas un servidor de dominio privado para tu servicio de correo electrónico, quizás necesites ponerte en contacto con el proveedor para determinar la mejor manera de bloquear una dirección de correo electrónico.
Advertencias
- Algunos servicios de spam usan direcciones de correo electrónico generadas aleatoriamente para ponerse en contacto contigo. Marcar estos servicios como spam suele ser más efectivo para bloquearlos que bloquear la dirección de correo electrónico en sí.