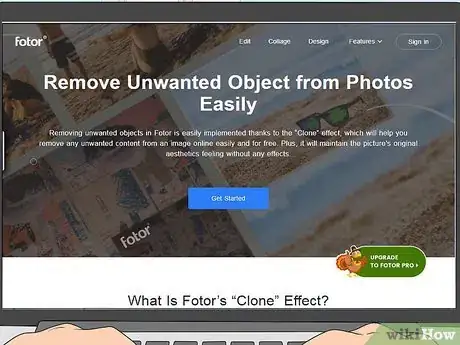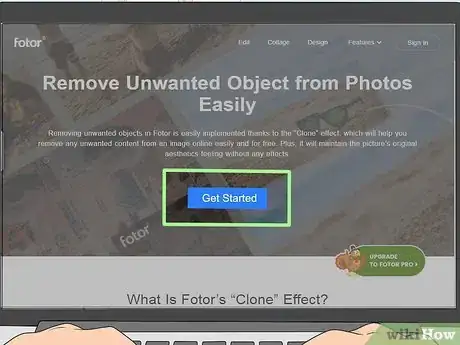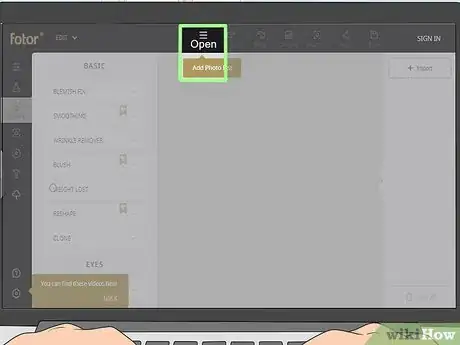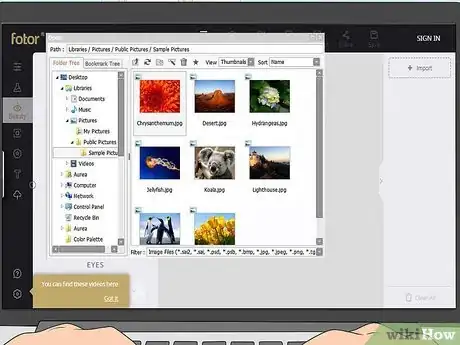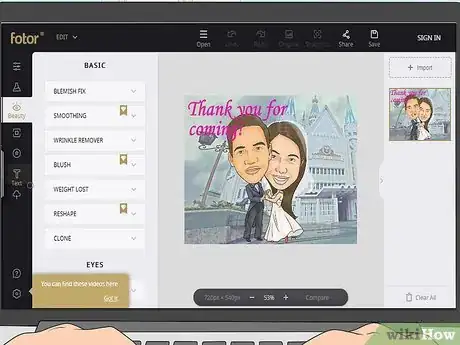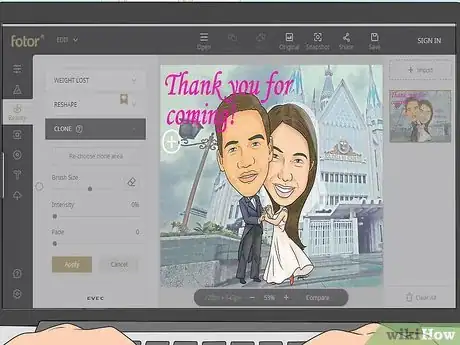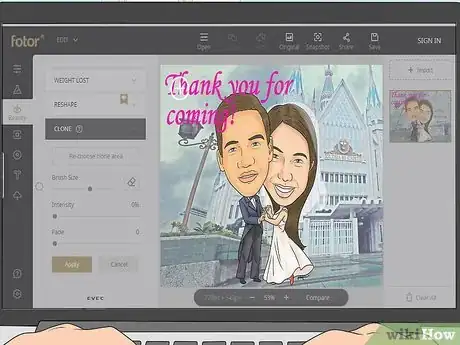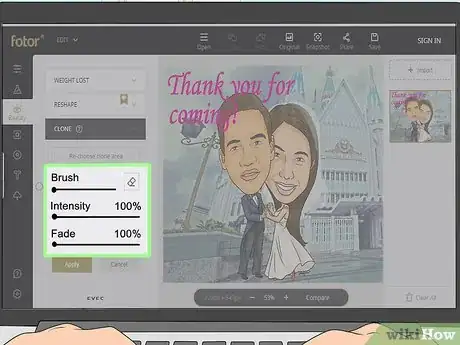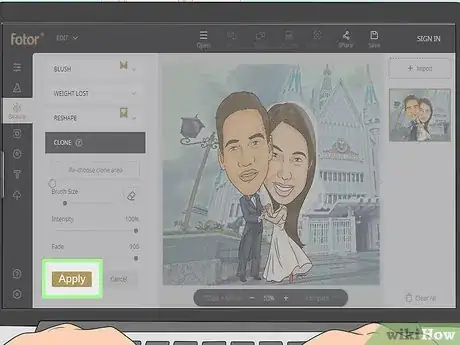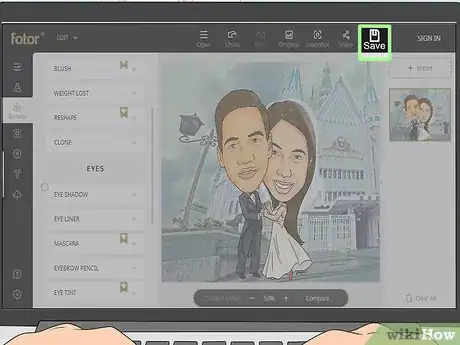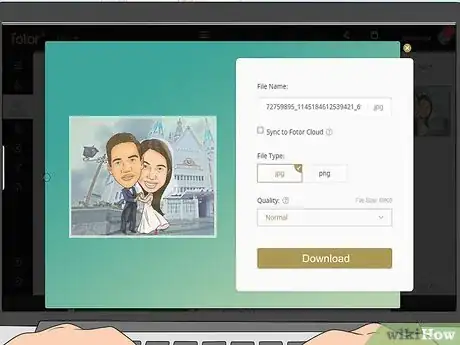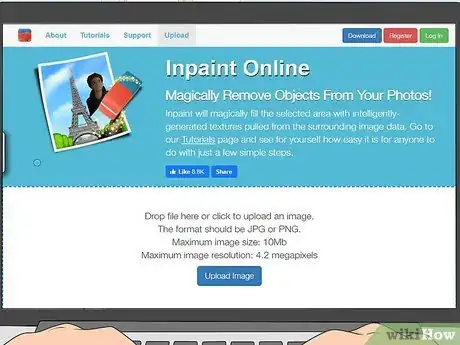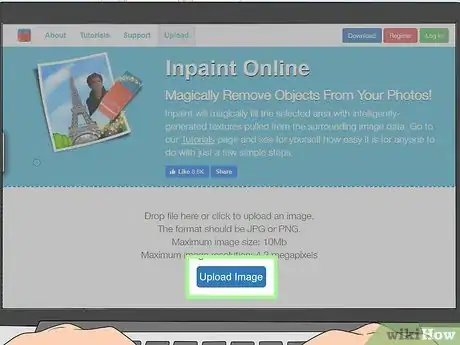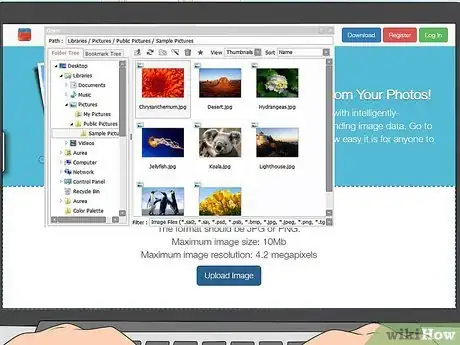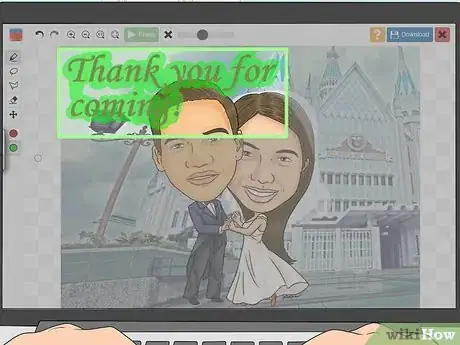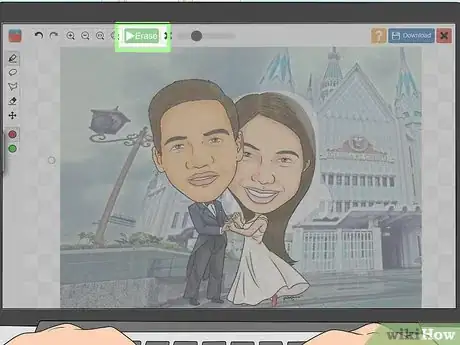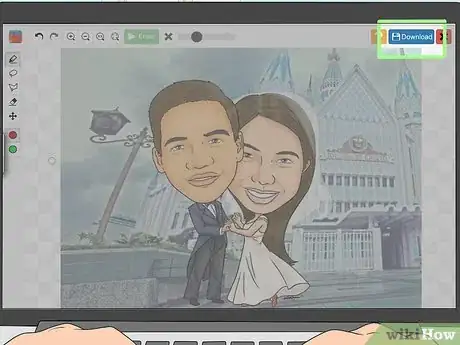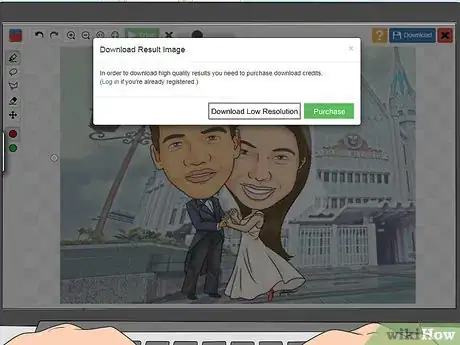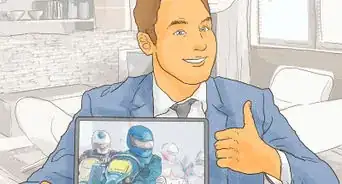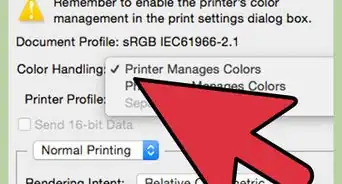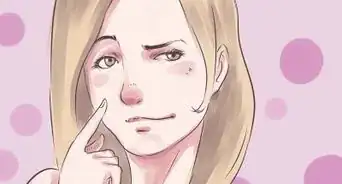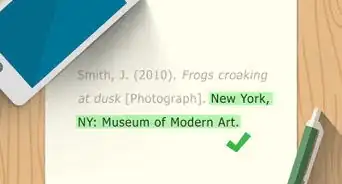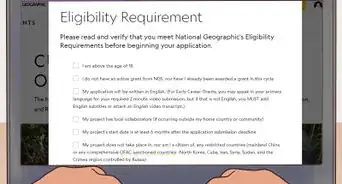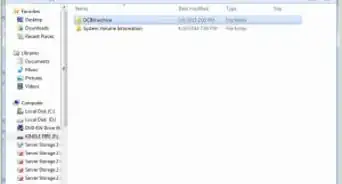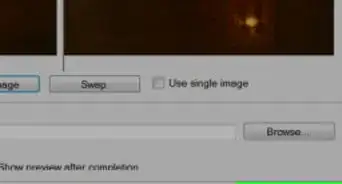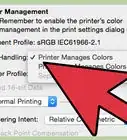Este artículo fue coescrito por Darlene Antonelli, MA. Darlene Antonelli es escritora y editora de tecnología para wikiHow. Darlene tiene experiencia dando cursos universitarios, escribiendo artículos relacionados con la tecnología y trabajando en el campo de la tecnología. Obtuvo una maestría en escritura en la Universidad de Rowan en 2012 y escribió su tesis sobre las comunidades en línea y las personalidades seleccionadas en dichas comunidades.
Este artículo ha sido visto 46 964 veces.
En este wikiHow, verás cómo utilizar editores de imágenes en línea para eliminar texto de tus fotos. Inpaint Online eliminará automáticamente texto de una imagen, pero es un servicio de pago. Si buscas una alternativa gratuita, Fotor te permitirá utilizar el efecto de clonado para eliminar áreas de imágenes.
Pasos
Método 1
Método 1 de 2:Utilizar Fotor
-
1Dirígete a https://www.fotor.com/how-to/remove-unwanted-objects/. Puedes utilizar esta herramienta en línea con un navegador web de escritorio o móvil. No obstante, si utilizas un teléfono o una tablet, existe la posibilidad de que experimentes problemas cuando quieras mover el lienzo.
-
2Haz clic o pulsa Get Started (iniciar). Encontrarás este botón de color celeste en el centro de la página.
-
3Haz clic o pulsa Abrir. Verás este botón con ☰ en el centro sobre el espacio de edición.
-
4Sube la foto. Puedes subir una imagen desde tu computadora, Fotor Cloud, Dropbox o Facebook. Selecciona la ubicación, dirígete hacia una imagen y haz doble clic en ella para abrirla.
-
5Haz clic o pulsa Belleza, y selecciona Clonar. Se expandirá un menú.
-
6Haz clic y arrastra (o pulsa y arrastra) el botón deslizante de Intensidad hacia el 100 %. Necesitarás esto para ver la clonación. Más adelante, podrás cambiarlo.
-
7Haz clic o pulsa el área de la imagen que quieres clonar. Esto proporcionará el área que se utilizará para cubrir aquellas que deseas borrar.
- Si no estás conforme con el área que seleccionaste, puedes hacer clic o pulsa Vuelve a elegir el área de clonación debajo del encabezado "Clonar" a la izquierda de la página.
-
8Haz clic y arrastra el texto que quieras eliminar. Verás el texto cubierto con la sección de la imagen que seleccionaste como área de clonación.
- Si quieres lograr una apariencia más precisa, puedes cambiar el tamaño del pincel arrastrando el botón deslizante debajo de "Tamaño Pincel" en el menú a la izquierda de la página. También puedes acercar la imagen haciendo clic o pulsando el signo más debajo de la imagen. Verás el porcentaje de acercamiento al lado de los signos más o menos que acercan o alejan la imagen.
- Puedes hacer clic o pulsar Cancelar en caso de que no te guste el producto final.
-
9Utiliza las herramientas en el menú de la izquierda para editar el efecto de clonación. Puedes mover el botón deslizante debajo de "Atenuar" e "Intensidad" para modificar el producto finalizado.
-
10Haz clic o pulsa Aplicar. Verás este botón debajo del botón deslizante "Atenuar" en el menú a la izquierda de la página.
- Se aplicará la clonación que realizaste para eliminar el texto de la imagen y ya no se podrá editar.
- Si no te agrada la clonación que aplicaste, haz clic o pulsa Original en el menú ubicado sobre el espacio de edición para así volver a la imagen original.
-
11Haz clic o pulsa Guardar. Esta opción se encuentra a la derecha del menú sobre el espacio de edición.
- Si no has iniciado sesión en una cuenta gratuita de Fotor, se te pedirá que lo hagas o que te registres.
-
12Descarga el archivo. Haz clic o pulsa el campo de texto correspondiente al nombre del archivo y guárdalo. Selecciona el formato (JPG o PNG) y la calidad que desees, y luego haz clic en Descargar.Anuncio
Método 2
Método 2 de 2:Utilizar InPaint Online
-
1Dirígete a https://online.theinpaint.com/. Puedes utilizar esta herramienta en línea con un navegador web de escritorio o móvil.
- Con InPaint Online, deberás comprar créditos para descargar una imagen sin texto en alta calidad. Puedes adquirir 500 créditos a $19.99, 100 créditos a $9.99, y 10 créditos a $4.99. La descarga de una imagen cuesta 1 crédito.
- También puedes adquirir la versión de escritorio para Windows y Mac a cambio de una tarifa única de $19.99, así como muchas otras funciones que incluyen un tamaño ilimitado en tus imágenes y ningún requisito de créditos para descargar imágenes sin texto.[3]
-
2Haz clic o pulsa Upload Image (subir imagen). Verás este botón de color azul en el centro de la página.
- La imagen debe estar en formato JPG o PNG, con un límite de 4,2 megapíxeles de resolución, y 10 MB de tamaño.[4]
-
3Dirígete a la foto que quieres editar y haz doble clic en ella. Al hacer clic o pulsar Upload Image (subir imagen), aparecerá el explorador de archivos donde deberás encontrar la imagen cuyo texto quieres eliminar.
- La imagen se abrirá en el editor con la herramienta de borrado seleccionada.
-
4Haz clic y arrastra (o pulsa y arrastra) sobre el área que desees borrar. El área sobre la que arrastres el ratón (o el dedo) quedará resaltada en rojo para indicar que quedará borrada.
- Si haces clic o pulsa el círculo de color verde en el menú a la izquierda de la página, puedes cambiar el área que proporciona la información que InPaint utiliza para llenar el área borrada.
- Las herramientas en el menú de la izquierda de la página (el lazo, lazo poligonal, marcador…) te ayudarán a seleccionar las áreas de la imagen que borrarás.
- La herramienta de borrador te permitirá borrar las áreas seleccionadas. Si quieres borrar todas las selecciones que hagas, haz clic o pulsa la X ubicada sobre el espacio de edición junto al botón "Erase" (borrar).
-
5Haz clic o pulsa Erase (Borrar) cuando termines de resaltar las áreas. Encontrarás este botón de color verde sobre el espacio de edición en el centro de la página.
- Verás una barra de progreso a medida que InPaint borra el área seleccionada.
- Si no te agrada el producto final, haz clic o pulsa el ícono Undo (deshacer) sobre el espacio de edición a la izquierda de la página.
-
6Haz clic o pulsa Download (descargar). Este botón se encuentra en la esquina superior derecha de la página.
- El botón del signo de interrogación amarillo abrirá una ventana nueva con consejos e instrucciones sobre cómo utilizar la herramienta de edición.[5]
- El botón de la "X" rojo cerrará el editor y te llevará de vuelta a una lista de las imágenes subidas recientemente.
-
7Haz clic o pulsa Download Low Resolution (descargar en baja resolución) o Purchase (comprar). Si deseas descargar una copia de la imagen en baja resolución, se abrirá el explorador de archivos para que puedas elegir la ubicación de guardado.
- Si eliges comprar una copia de la imagen en alta calidad, se te redirigirá a la página de precios donde puedes comprar 500, 100 o 10 créditos. Haz clic o pulsa Buy Now (comprar ahora) para dirigirte a la página de pago donde deberás ingresar tu información de pago, como tu tarjeta de crédito, tu cuenta de PayPal o tu información QIWI.
- Después de comprar los créditos, se te solicitará que utilices un crédito para descargar la imagen sin texto en alta calidad.
Anuncio