Nuestro equipo de editores e investigadores capacitados han sido autores de este artículo y lo han validado por su precisión y amplitud.
wikiHow's Content Management Team revisa cuidadosamente el trabajo de nuestro personal editorial para asegurar que cada artículo cumpla con nuestros altos estándares de calidad.
Este artículo ha sido visto 13 710 veces.
Las imágenes en 3D simulan una perspectiva de los ojos izquierdo y derecho para engañar la mente. Quizás hayas visto tales imágenes y te hayas preguntado cómo se hicieron. Con un par de lentes 3D de color rojo y azul, una cámara digital y algún software de edición de fotos, tú también puedes impresionar a otros con tus propias fotografías tridimensionales, también conocidas como anaglifos. Para hacer estas imágenes, toma dos fotos ligeramente espaciadas, quita cada uno de los colores específicos y luego superponlas una encima de la otra.
Pasos
Método 1
Método 1 de 2:Superponer dos imágenes
-
1Toma dos fotos de tu sujeto. Para 3D, el mejor sujeto es uno que esté completamente quieto, como paisajes. Comienza tomando una foto como lo harías normalmente. Ahora, mantén la cámara nivelada y muévela a un lado antes de tomar la segunda foto. Una forma de hacerlo es mover la cámara al otro lado o dar un paso al costado.[1]
- No la muevas demasiado lejos. El sujeto debe aparecer idéntico en las fotos aparte del muy ligero movimiento a la derecha o izquierda.
-
2Abre ambas imágenes en el software de edición de fotos. Cualquier software servirá, siempre y cuando te permita editar capas y canales de colores. Photoshop es una opción común y GIMP es una opción gratuita similar. Haz clic en las fotos o ábrelas a través del menú de archivo del software. Estas se deben abrir en ventanas separadas.
-
3Copia una imagen. Selecciona una de las imágenes usando Ctrl+a para PC o Comando+a para Mac. Toda la imagen se debe seleccionar. Cópiala con Ctrl+c o Comando+c. Puedes cerrar esta ventana.
-
4Pega la imagen en la otra ventana. Dirígete a la ventana con la otra imagen y hazle clic. Ahora pega la imagen presionando Ctrl+v o Comando+v.
-
5Convierte el fondo en una capa. La imagen que pegaste ya debe estar etiquetada como una capa. La otra se etiquetará como un fondo. Haz doble clic en la imagen de fondo. Ponle de nombre “izquierda” o “derecha” para que recuerdes qué imagen es, y luego presiona “OK” para convertirla en una capa.
- También puedes ponerle nombre a la otra imagen haciéndole doble clic.
-
6Deshabilita el canal rojo de la imagen izquierda. Haz doble clic en la imagen. Busca las casillas con las etiquetas R, G y B en el recuadro de estilo de capa. Haz clic solo en la de la R. Cuando el signo de verificación desaparezca, la imagen solo tendrá los colores verde y azul.[2]
-
7Deshabilita los canales verde y azul de la imagen derecha. Haz doble clic en la imagen derecha. Busca otra vez las casillas de los canales en el recuadro de estilo de capa. Esta vez quita los signos de verificación de las casillas G y B.
-
8Mueve una de las imágenes. Quizás necesites ajustar la posición de las capas para lograr el efecto deseado. La herramienta de mover está en la esquina superior izquierda de la barra de herramientas izquierda de Photoshop, o en el menú de la caja de herramientas en GIMP. Úsala para arrastrar la capa de la derecha hacia la capa de la izquierda.[3]
-
9Alinea las imágenes sobre un punto focal. Escoge un punto en el que te puedas enfocar cerca del centro de la imagen, como el borde de la tierra que está a la derecha del muelle en la imagen de arriba. Mueve la imagen derecha hacia la imagen izquierda hasta que la parte de tierra de ambas imágenes se superpongan. Solo verás una imagen en este punto.
-
10Recorta los restos. Dirígete a la herramienta de recorte que está en el menú o en una barra de herramientas. En Photoshop, se encuentra en la barra de herramientas izquierda cerca de la parte superior. En GIMP se ve como un cuchillo. Úsala para crear un contorno alrededor de las partes de la imagen que desees conservar. Corta las rayas de color rojo o azul que estén fuera, donde las imágenes no se superponen.
-
11Guarda la imagen. Ve a la barra de herramientas de la parte superior. Dirígete al menú de archivo y haz clic en “Guardar como”. ¡Ponle un nombre a la imagen para guardarla y ponte tus lentes 3D para ver lo bien que resultó!Anuncio
Método 2
Método 2 de 2:Usar Free 3D Photo Maker
-
1Toma dos fotos. De nuevo necesitas dos imágenes separadas. Usa un sujeto sin movimiento, como un paisaje. Toma una imagen y luego mueve la cámara de forma horizontal hacia el otro ojo o da un paso al costado.[4]
- Free 3D Photo Maker en realidad tiene una opción para hacer imágenes en 3D con una imagen. Pruébala para ver qué prefieres.
-
2Descarga un programa de creación de fotos en 3D. Busca un programa mediante un motor de búsqueda. Free 3D Photo Maker de DVD Video Soft es uno de tales programas. Es simple, gratis para usar y puede actualizarse a una opción premium.
-
3Introduce tus imágenes. Una vez que las fotos se carguen a la computadora, abre el programa. Haz clic en el botón “abrir la imagen a la izquierda” y busca la imagen de la izquierda. Ábrela para cargarla al programa. Haz clic en “abrir la imagen a la derecha” para repetir esto con la otra imagen.[5]
-
4Selecciona la ubicación de salida. Así es como se guarda la imagen en 3D que hagas. Usa la opción “Navegar” para buscar una ubicación para guardarla. Cambia el nombre del archivo cuando lo crees, o dirígete a él luego y hazle clic derecho para encontrar la opción para cambiar el nombre.
-
5Haz clic en el botón “Hacer 3D”. El botón hará que el programa haga una imagen en 3D con las imágenes. Puedes cambiar el efecto de la imagen seleccionando diferentes opciones desde el recuadro de algoritmo. Estas opciones manipulan los canales de colores, así que mantén seleccionado “anaglifo oscuro” para una imagen 3D ordinaria. Luego, ¡ponte tus lentes 3D y mira la foto!Anuncio
Consejos
- Aunque crear más distancia entre las tomas hace que se vea dramático, esto supone menos superposición en las fotos, lo cual distorsiona la imagen en 3D.
- Tener un cámara estéreo o dos cámaras idénticas lado a lado puede darte más flexibilidad mediante resultados a todo color y una mejor captura en movimiento.
Cosas que necesitarás
- cámara digital
- software de edición de fotos (Photoshop, GIMP u otro).
Referencias
- ↑ https://stereo.gsfc.nasa.gov/classroom/3d.shtml
- ↑ http://www.dreamstale.com/tutorial-create-3d-anaglyph-effect-photoshop/
- ↑ http://www.photoshoplady.com/tutorial/how-to-apply-3d-effect-to-your-image/11481
- ↑ https://stereo.gsfc.nasa.gov/classroom/3d.shtml
- ↑ http://downloads.techradar.com/downloads/free-3d-photo-maker




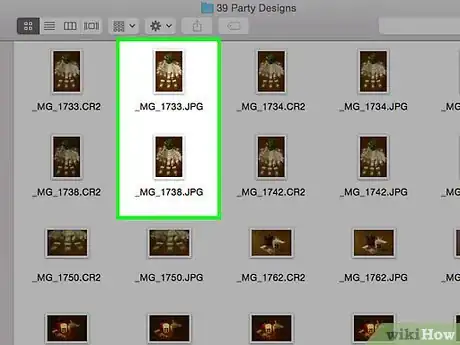
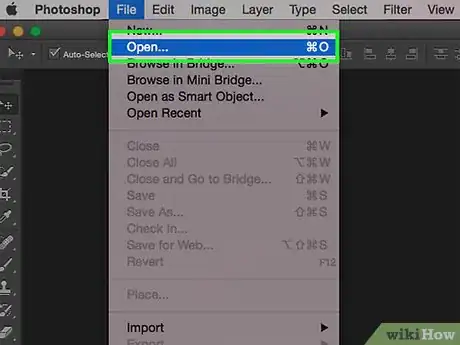
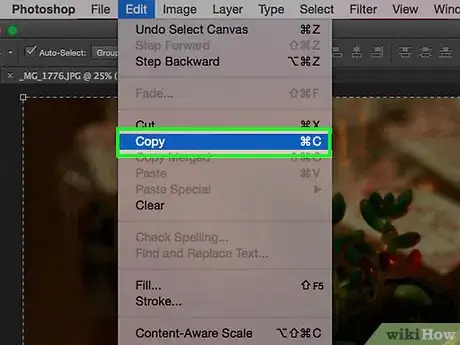
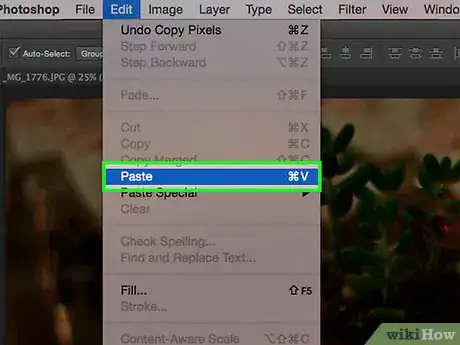
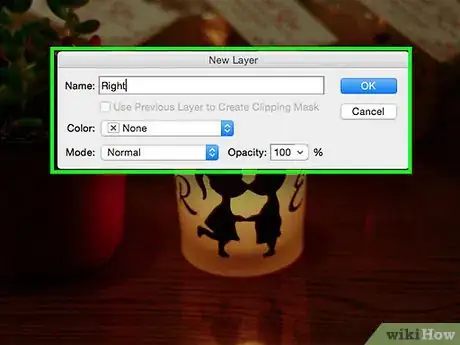
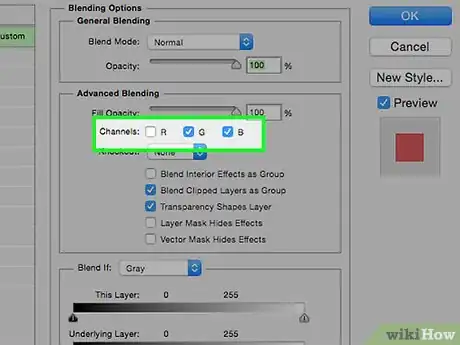
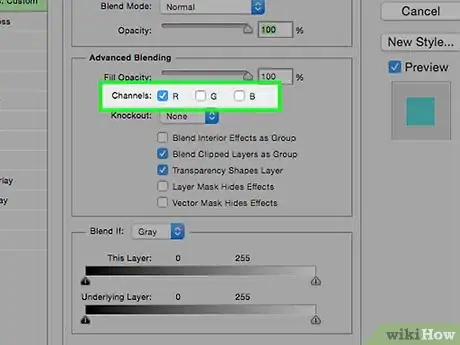


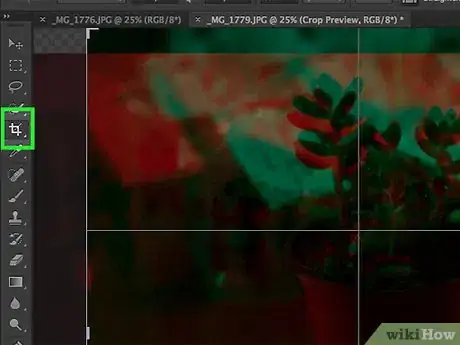
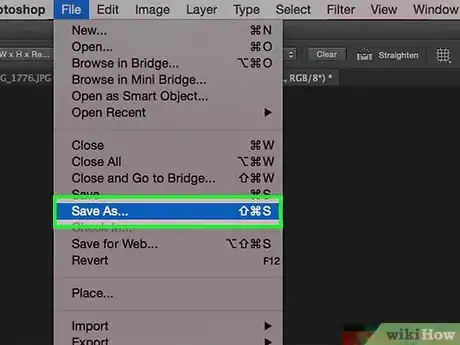
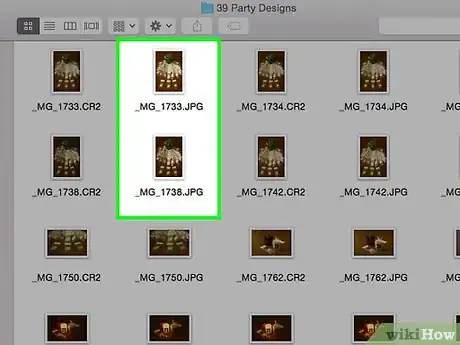
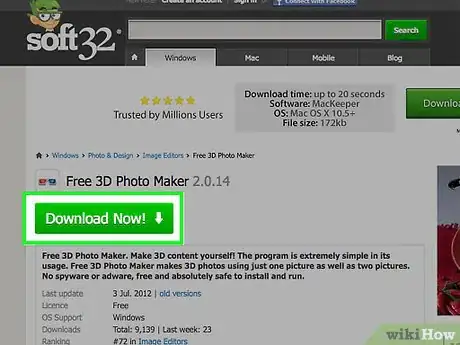
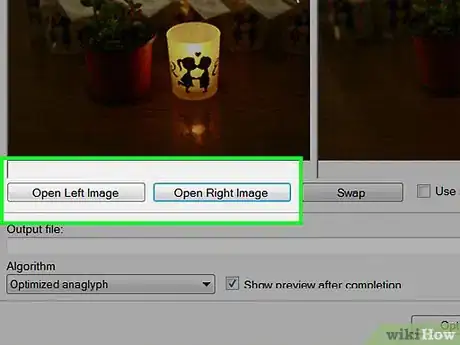
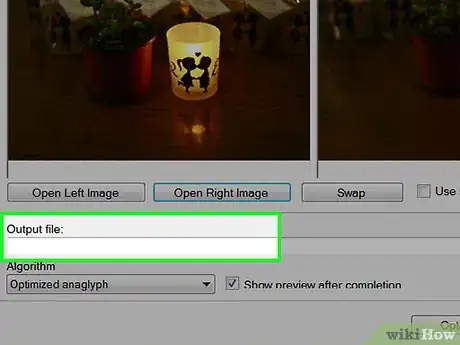
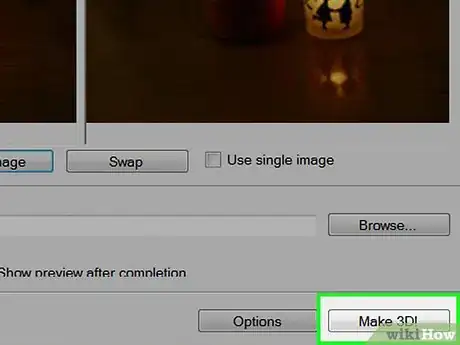
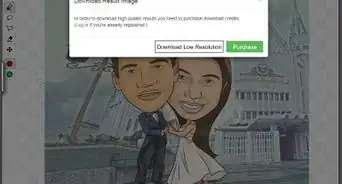
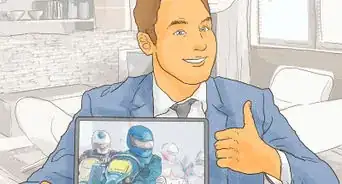
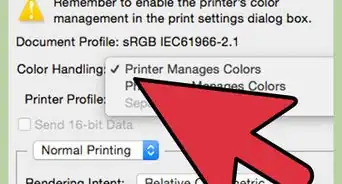
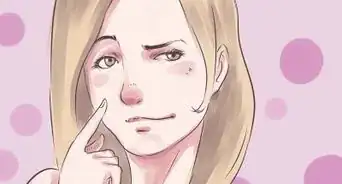

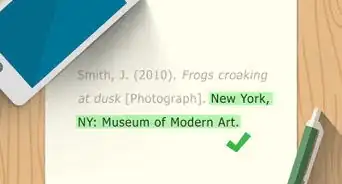




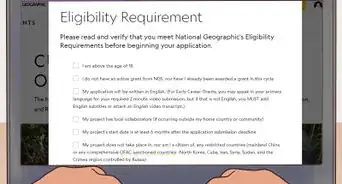
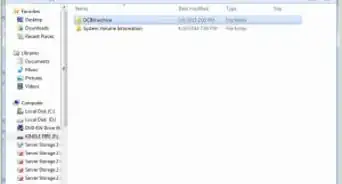

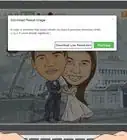

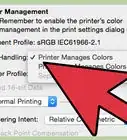


wikiHow's Content Management Team revisa cuidadosamente el trabajo de nuestro personal editorial para asegurar que cada artículo cumpla con nuestros altos estándares de calidad. Este artículo ha sido visto 13 710 veces.