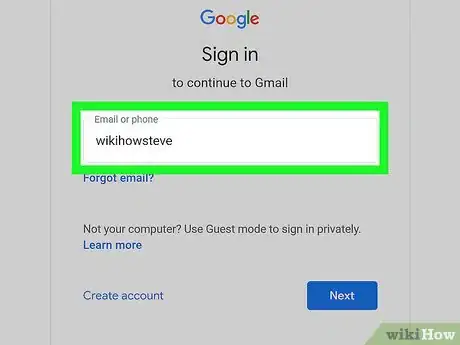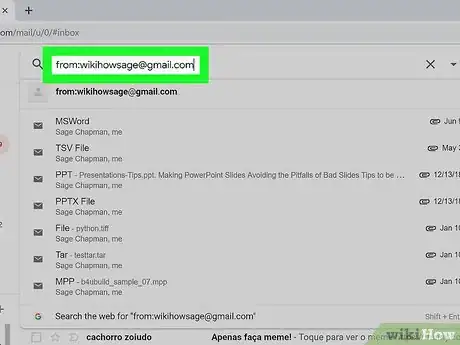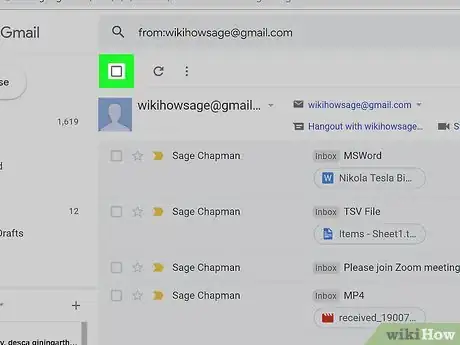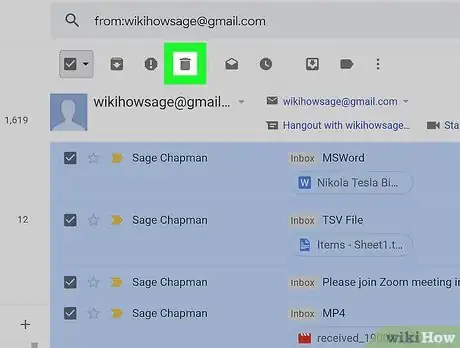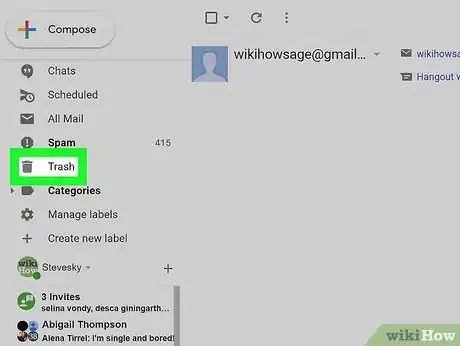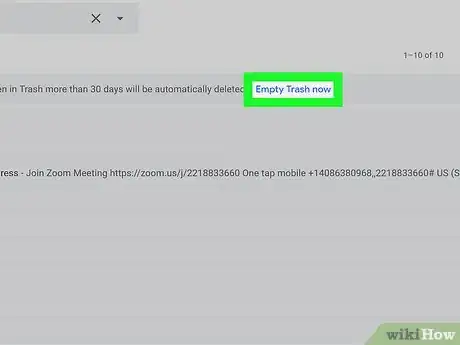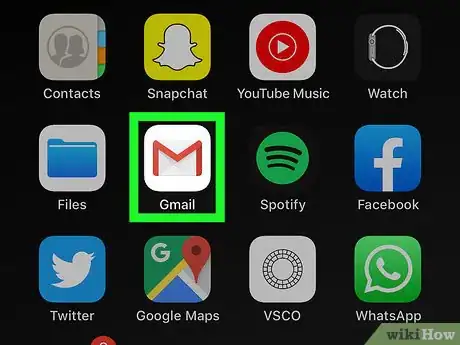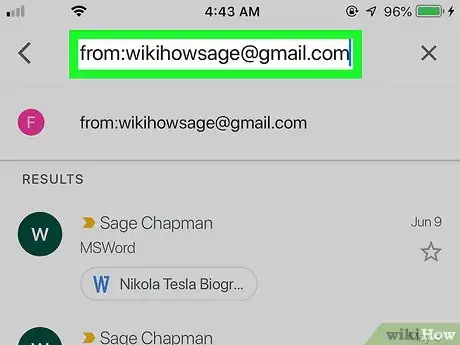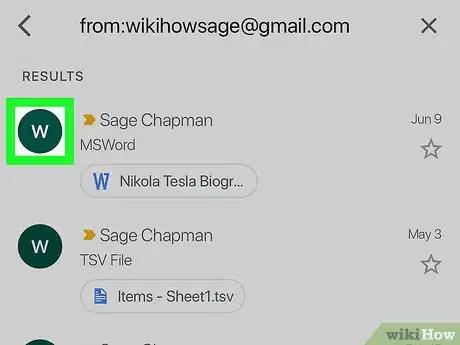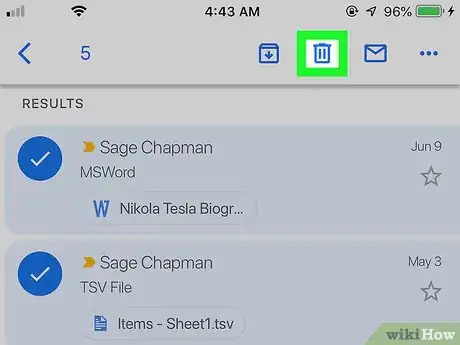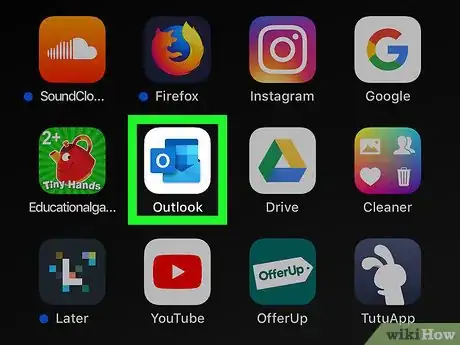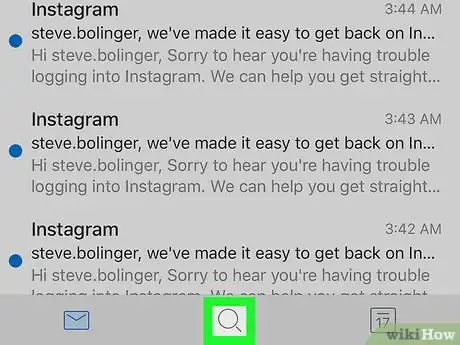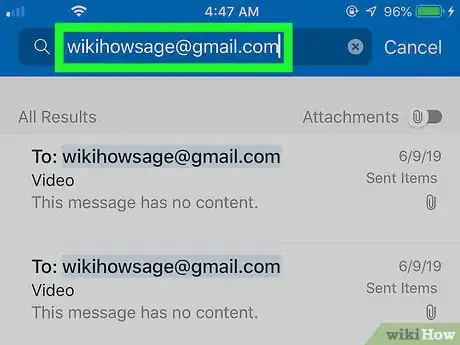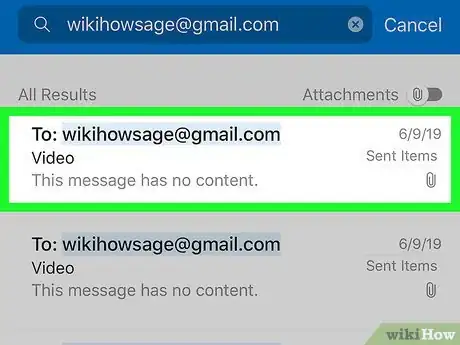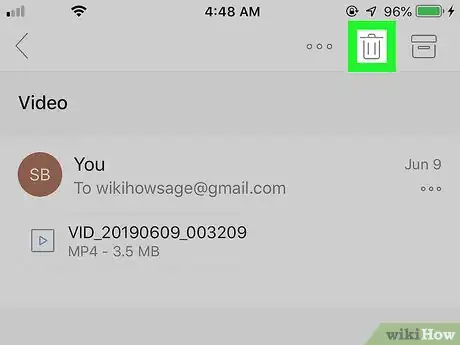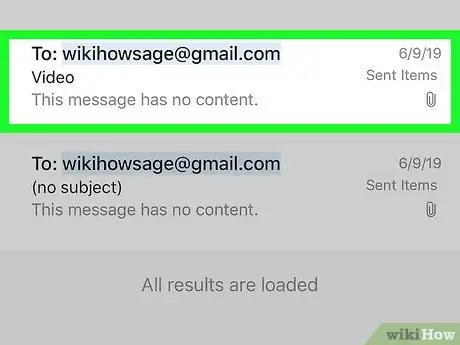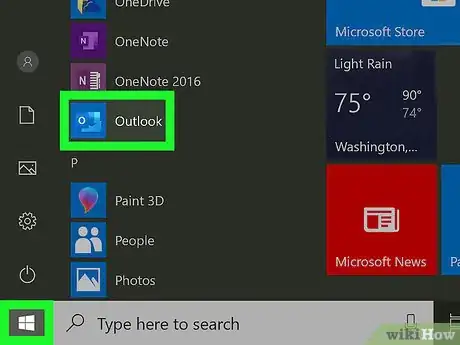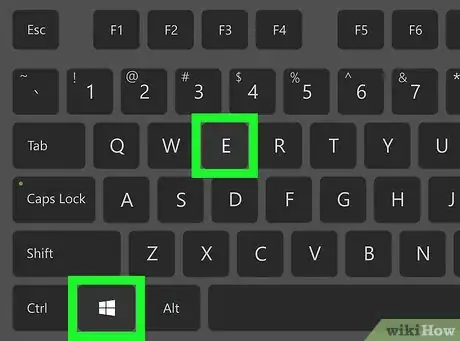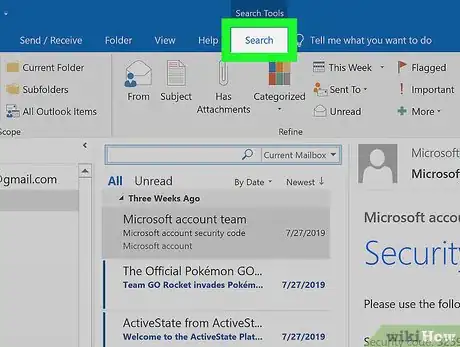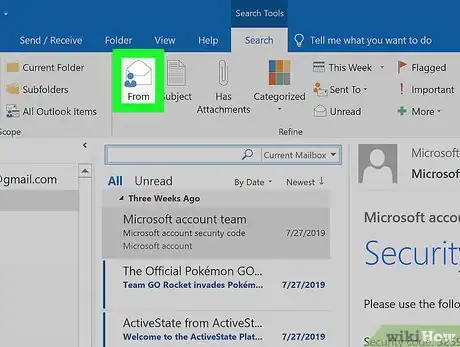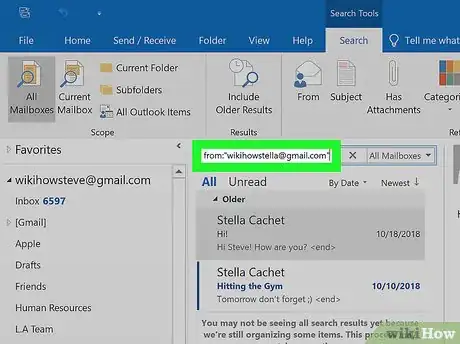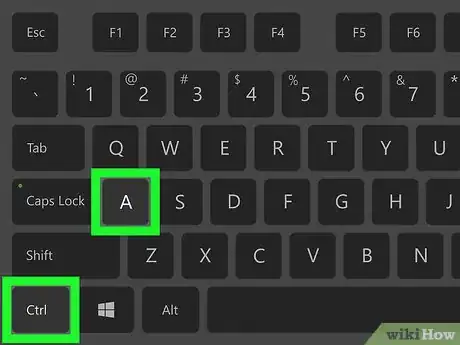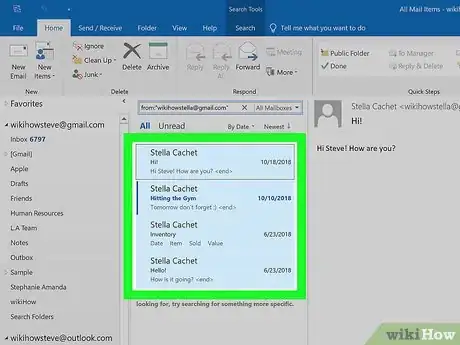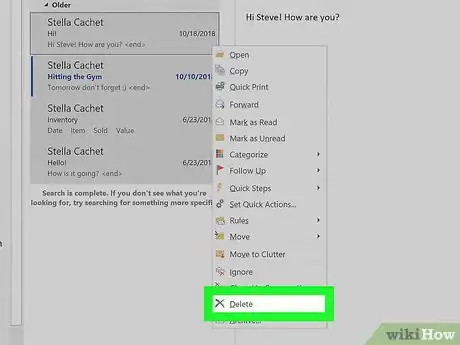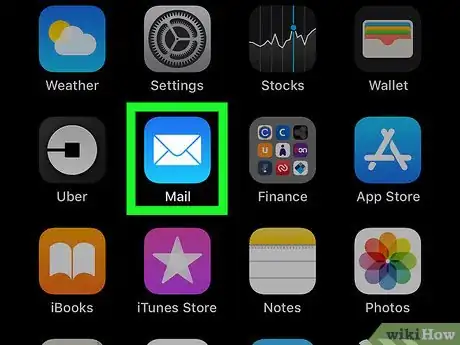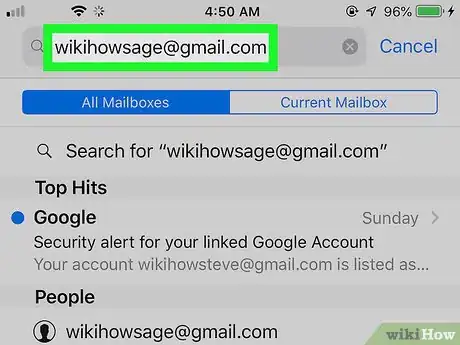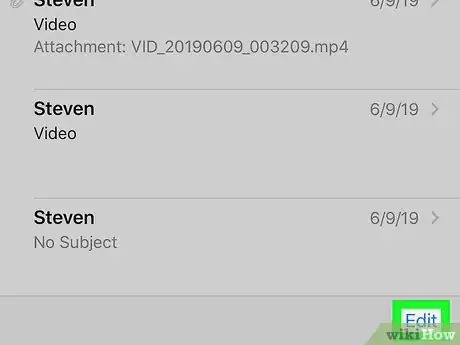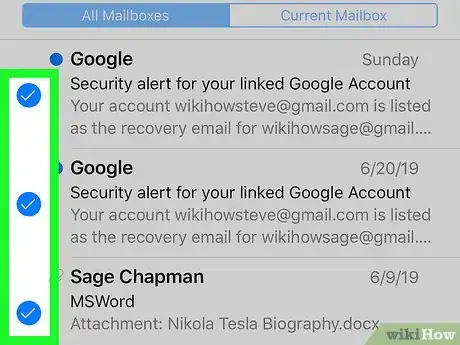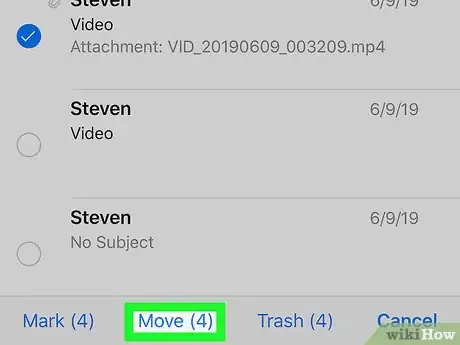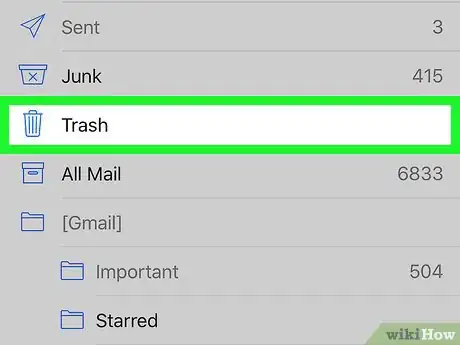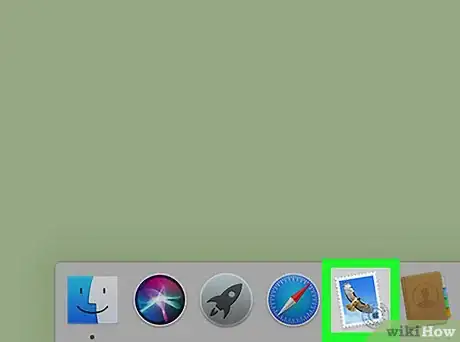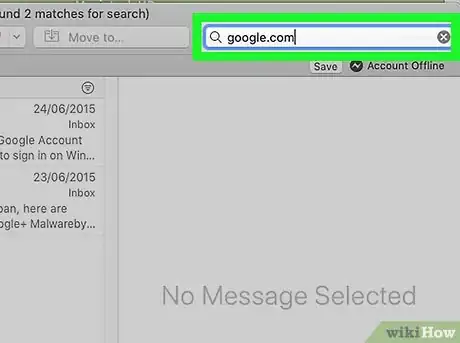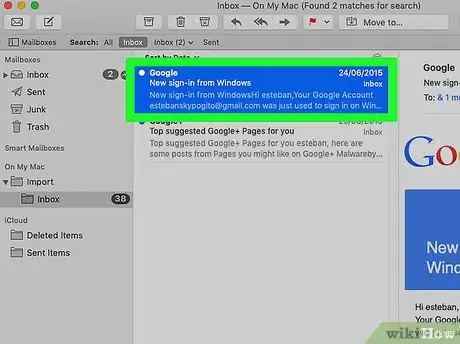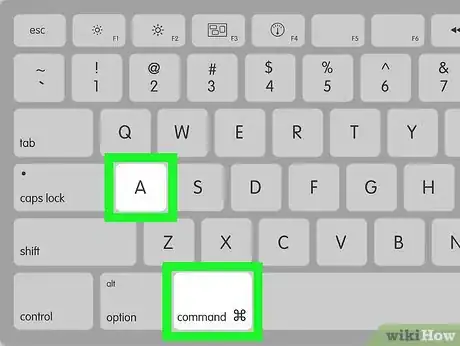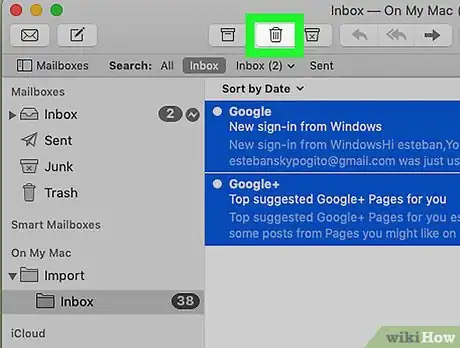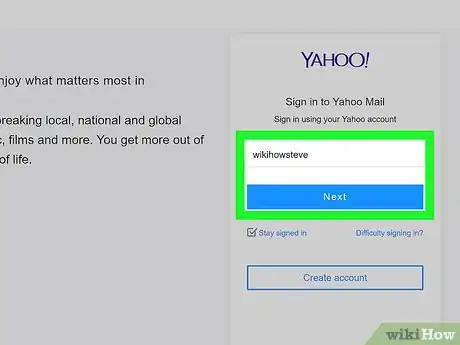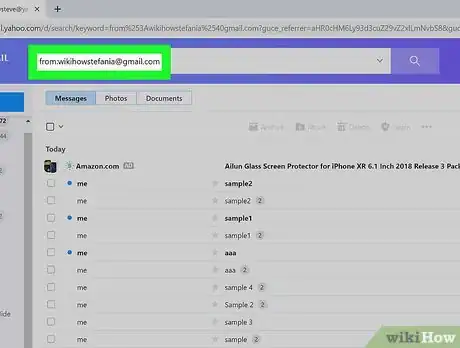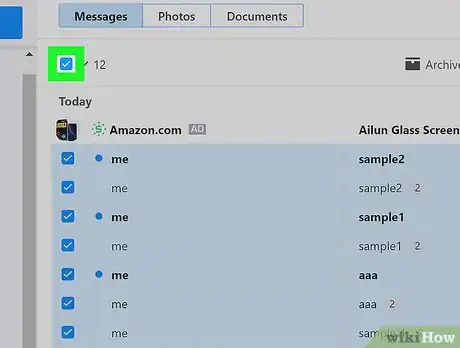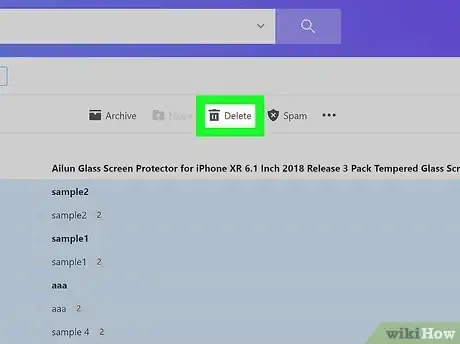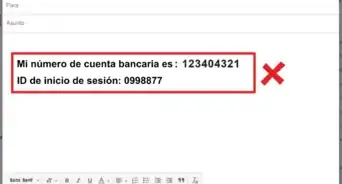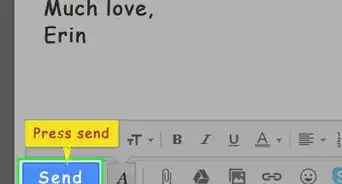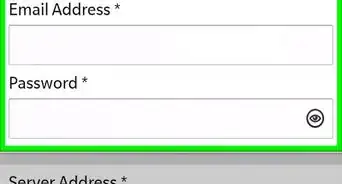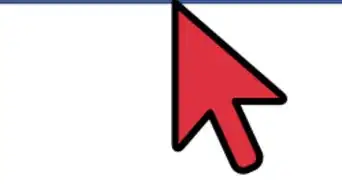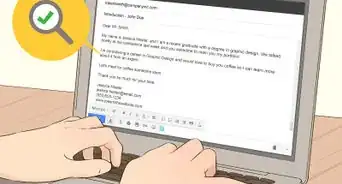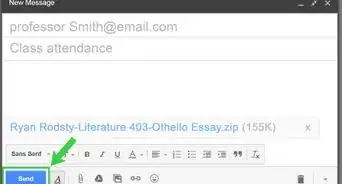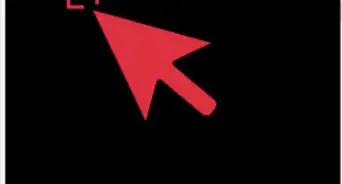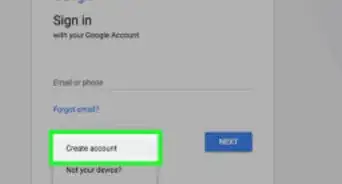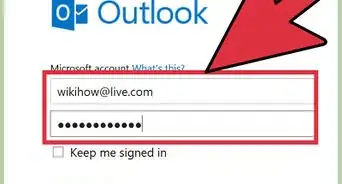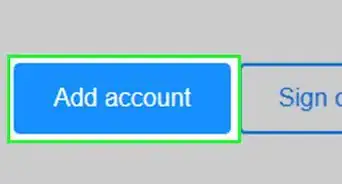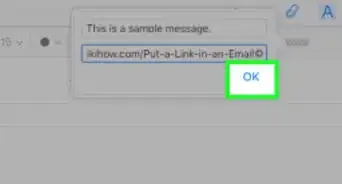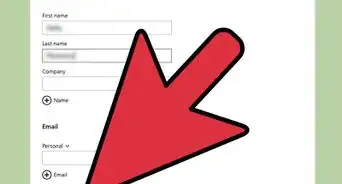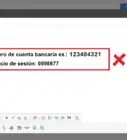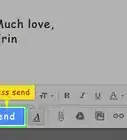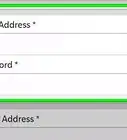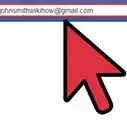Este artículo fue coescrito por Darlene Antonelli, MA. Darlene Antonelli es escritora y editora de tecnología para wikiHow. Darlene tiene experiencia dando cursos universitarios, escribiendo artículos relacionados con la tecnología y trabajando en el campo de la tecnología. Obtuvo una maestría en escritura en la Universidad de Rowan en 2012 y escribió su tesis sobre las comunidades en línea y las personalidades seleccionadas en dichas comunidades.
La mayoría de los proveedores de correo electrónico te permiten borrar todos los correos que te envíe un remitente. Los pasos para hacerlo varían dependiendo del proveedor, pero generalmente deberás buscar el nombre del remitente o la dirección de correo electrónico para encontrar todos sus mensajes y borrarlos en grandes cantidades. En este wikiHow, aprenderás a borrar todos los correos electrónicos de una sola dirección en algunos de los proveedores más populares como Gmail, Outlook y Apple Mail.
Pasos
Método 1
Método 1 de 7:Utilizar Gmail en una computadora
-
1Inicia sesión en tu cuenta de Gmail. Como este método funciona desde tu navegador, puedes hacerlo tanto desde una Mac como desde una computadora con Windows.
-
2Escribe "from:CORREOELECTRÓNICO" en el campo de búsqueda y presiona ↵ Enter. El campo de búsqueda se encuentra encima de la bandeja de entrada o la lista de correos electrónicos. Después de presionar "Enter", verás una lista de los correos que te haya enviado esa dirección.
-
3Haz clic para seleccionar la casilla encima de los resultados de búsqueda. Esta casilla también tiene una flecha que apunta hacia abajo al lado y se ubica junto al símbolo “Actualizar”. Al hacer clic en ella, se seleccionará todas las casillas que están al lado de los correos electrónicos.
- También puedes hacer clic en la flecha que apunta hacia abajo para editar tu selección.
-
4
-
5Haz clic en la pestaña Papelera. Esta pestaña se encontrará en el menú Gmail a la izquierda de la pantalla. Al hacer clic en ella, se abrirá la Papelera. Esta se vacía automáticamente cada 30 días, pero puedes hacerlo ahora si lo deseas.
-
6Haz clic en Vaciar papelera ahora. Esta opción se encuentra encima de la lista de correos electrónicos.[1]Anuncio
Método 2
Método 2 de 7:Utilizar la aplicación de Gmail en un teléfono o una tablet
-
1Abre Gmail. El ícono de esta aplicación se parece a un sobre de color rojo y blanco. Puedes encontrarlo en la pantalla de inicio, en el cajón de aplicaciones o realizando una búsqueda en tu dispositivo.
- Puedes utilizar este método en cualquier dispositivo móvil que tenga Gmail sin que los pasos cambien. Por lo general, los teléfonos y tablets Android utilizan Gmail como su aplicación de correo electrónico predeterminada.
-
2Escribe "from:CORREOELECTRÓNICO" en el campo de búsqueda y presiona ↵ Enter. El campo de búsqueda se encuentra en la parte superior de la bandeja de entrada o la lista de correos. Al presionar "Enter", verás una lista de correos electrónicos que te haya enviado esa dirección.
-
3Pulsa el ícono al lado del mensaje para seleccionarlo. Por desgracia, no existe un método rápido para seleccionar múltiples correos electrónicos en la aplicación Gmail, por lo que deberás tocar todos los íconos para seleccionar todos los correos electrónicos.
-
4Pulsa el ícono de la papelera para borrar todos los correos electrónicos seleccionados. Todos los correos electrónicos en la Papelera se borrarán permanentemente al cabo de 30 días de haber sido movidos allí.[2]Anuncio
Método 3
Método 3 de 7:Utilizar la aplicación de Outlook en un teléfono o una tablet
-
1Abre Outlook. El ícono de esta aplicación luce como una hoja de color blanco con una "O" azul al lado de un sobre blanco. Puedes encontrarlo en la pantalla de inicio, el cajón de aplicaciones o realizando una búsqueda.
- Puedes utilizar este método en cualquier dispositivo móvil que tenga Outlook (incluidos los dispositivos Android y iOS) siendo los pasos muy similares. No obstante, la aplicación móvil no es compatible con la funcionabilidad para seleccionar múltiples mensajes al mismo tiempo, por lo que deberás abrir cada correo y borrarlo manualmente.
-
2
-
3Escribe la dirección de correo del remitente. Al terminar, asegúrate de presionar "Enter" en el teclado. Aparecerán todos los correos electrónicos de ese remitente.
-
4Pulsa un correo electrónico para abrirlo. Por desgracia, la aplicación móvil no cuenta con una forma de selecciona varios correos al mismo tiempo, de modo que deberás abrir uno por uno.
-
5
-
6Repite los últimos dos pasos hasta borrar todos los mensajes.Anuncio
Método 4
Método 4 de 7:Utilizar Outlook en una computadora
-
1Inicia sesión en tu cuenta de Outlook. Este método funciona tanto en Mac como en computadoras con Windows.
-
2Presiona Ctrl+E (Windows) o ⌘ Cmd+E (Mac). Se abrirá la función de búsqueda.
-
3Haz clic en Buscar en la barra de búsqueda. A continuación, aparecerá un menú.
-
4Haz clic en De. Al seleccionar este botón, iniciarás una búsqueda a través del correo electrónico.
-
5Escribe la dirección de correo electrónico del remitente y presiona ↵ Enter. Aparecerá una lista de todos los correos electrónicos enviados desde esa dirección.
-
6Haz clic en un correo electrónico y presiona Ctrl+A (Windows) o ⌘ Cmd+A (Mac). Se seleccionarán todos los correos electrónicos.
-
7Haz clic derecho en los correos electrónicos. Aparecerá un menú al lado del cursor.
-
8Haz clic en Borrar. Se borrará todos los correos electrónicos seleccionados.Anuncio
Método 5
Método 5 de 7:Utilizar la aplicación Mail en un iPhone o iPad
-
1Abre Mail. El ícono de esta aplicación se parece a un sobre blanco sobre un fondo azul y puedes encontrarlo en el Dock o en la pantalla de Inicio. La aplicación Apple Mail es la aplicación de correo electrónico predeterminada para los dispositivos iOS y macOS, y extrae los correos electrónicos de cuentas vinculadas como Gmail y Yahoo.
-
2Escribe el nombre del remitente cuyos correos electrónicos quieres encontrar. La barra de búsqueda se encuentra en la parte superior de la aplicación de correo, pero si no la ves, desplaza el dedo hacia abajo para que aparezca.
- No olvides pulsar el ícono de búsqueda en el teclado. Al presionar el ícono de búsqueda, aparecerán todos los correos electrónicos de ese remitente.
-
3Pulsa Editar. Este botón se encuentra en la esquina inferior derecha de la pantalla. Al pulsarla, aparecerán las opciones Mover, Archivar, Marcar o Borrar.
-
4Pulsa el círculo al lado de un correo electrónico para seleccionarlo. El círculo quedará resaltado en azul para indicar que está seleccionado.
-
5Mantén pulsada la opción Mover y pulsa el mismo correo electrónico del paso anterior. Activarás una opción que te permita mover todos los elementos similares al correo electrónico que pulsaste.
-
6Pulsa Papelera. Verás una lista de carpetas y cuentas de correo electrónico a los cuales puedes enviar esos correos, pero deberás seleccionar “Papelera” en la lista para borrarlos.
- Todos los correos electrónicos del mismo remitente se moverán a la papelera.[3]
Anuncio
Método 6
Método 6 de 7:Utilizar la aplicación Mail en una Mac
-
1Abre la aplicación Mail. Esta se encuentra en el Dock o en la carpeta Aplicaciones.
-
2Escribe la dirección de correo electrónico en la barra de búsqueda y presiona ↵ Enter. La barra de búsqueda se ubica encima de la bandeja de entrada.
-
3Haz clic en un correo en los resultados de búsqueda. Verás el cuerpo del mensaje a la derecha de la ventana.
-
4Presiona ⌘ Cmd+A. Se seleccionará todos los correos electrónicos.
-
5Haz clic en el ícono de la papelera. Verás este botón encima de la lista de resultados de búsqueda, al lado de un ícono con el pulgar hacia abajo. Se borrará todos los mensajes seleccionados.[4]Anuncio
Método 7
Método 7 de 7:Utilizar Yahoo Mail en una computadora
-
1Inicia sesión en tu cuenta de Yahoo. Como este método funciona desde tu navegador, puedes hacerlo tanto desde una Mac como desde una computadora con Windows.
- Este método variará dependiendo de si utilizas la versión básica o clásica de Yahoo. Necesitarás cambiar los buzones de correo para continuar. Puedes hacerlo fácilmente haciendo clic en el cuadro emergente que aparece en todos los buzones de correo en la versión básica de Yahoo.
-
2Escribe "from:CORREOELECTRÓNICO" en el campo de búsqueda y presiona ↵ Enter. El campo de búsqueda se ubica encima de la bandeja de entrada o la lista de correos electrónicos.
- Al presionar “Enter”, verás una lista de correos electrónicos enviados de esa dirección.
-
3Haz clic para seleccionar la casilla encima de los resultados de búsqueda. Esta casilla también tiene una flecha que apunta hacia abajo al lado y se ubica junto al símbolo “Actualizar”. Al hacer clic en ella, se seleccionará todas las casillas que están al lado de los correos electrónicos.
- Si quieres editar tu selección, puedes hacer clic en la flecha que apunta hacia abajo.
-
4Haz clic en el ícono de la papelera para borrar todos los correos electrónicos seleccionados. Aparecerá la palabra “Borrar” sobre la papelera cuando pases el cursor por encima.[5]Anuncio
Referencias
- ↑ https://yourbusiness.azcentral.com/mass-delete-particular-sender-gmail-21635.html
- ↑ https://www.extendoffice.com/documents/outlook/1247-outlook-delete-all-emails-from-sender.html#a2
- ↑ https://www.iphonelife.com/content/how-to-quickly-find-mark-delete-all-emails-one-sender-iphone
- ↑ https://support.apple.com/guide/mail/delete-emails-mlhlp1001/mac
- ↑ https://help.yahoo.com/kb/sln28054.html