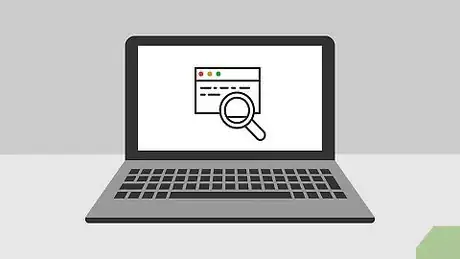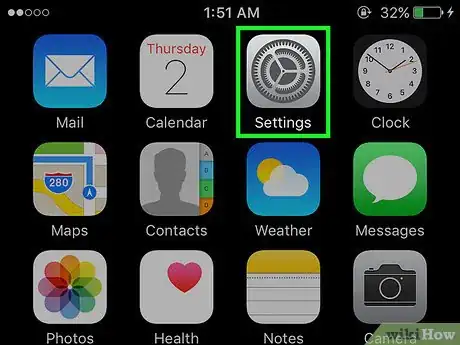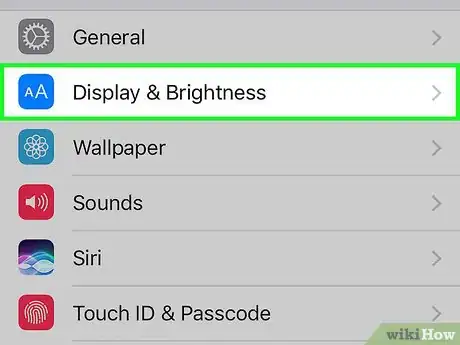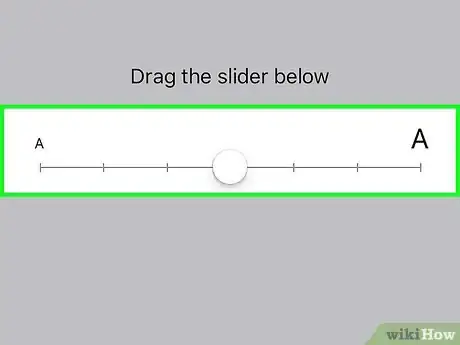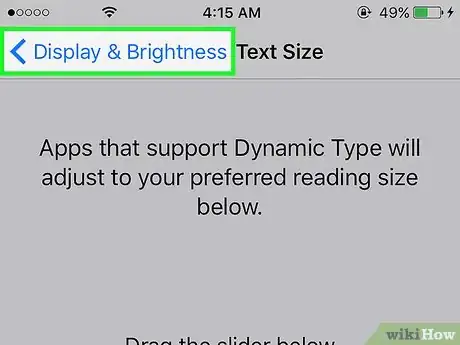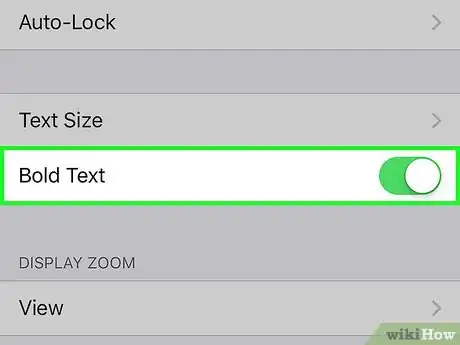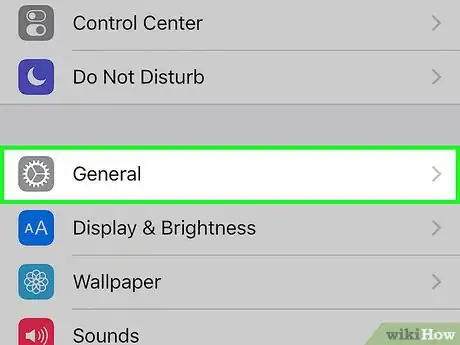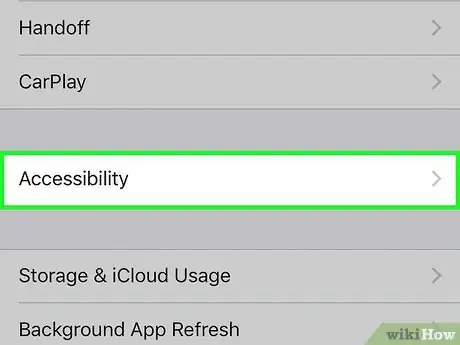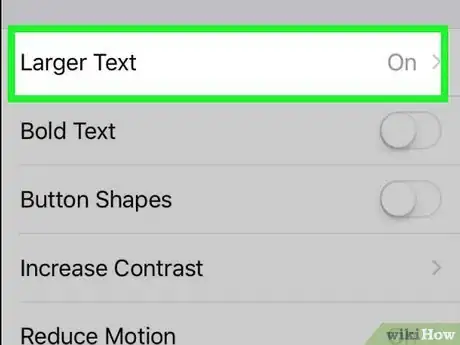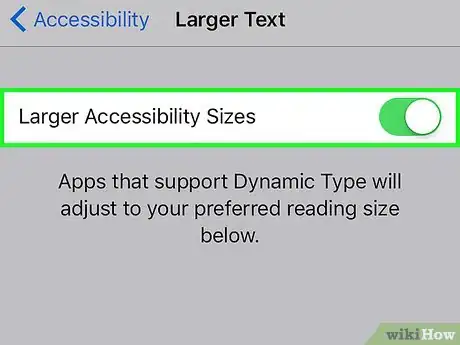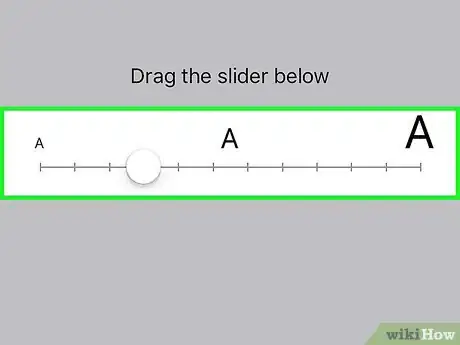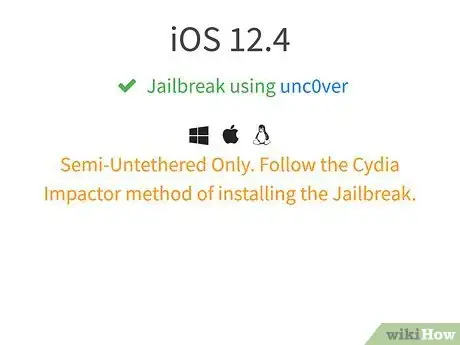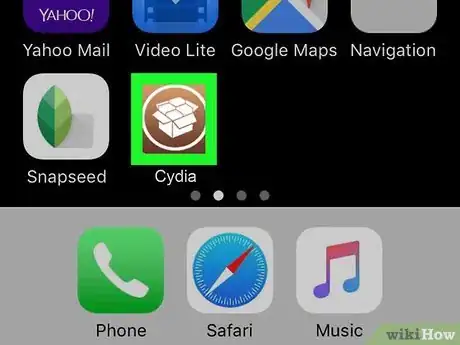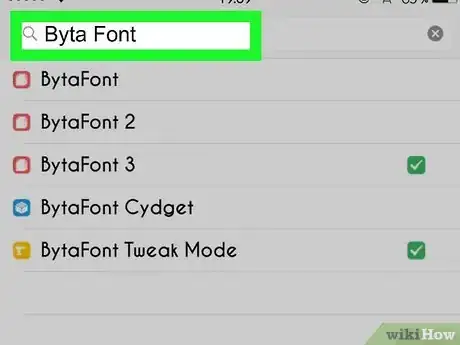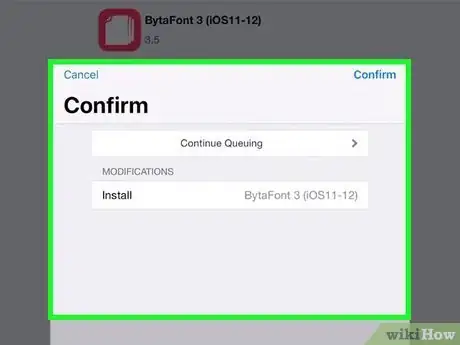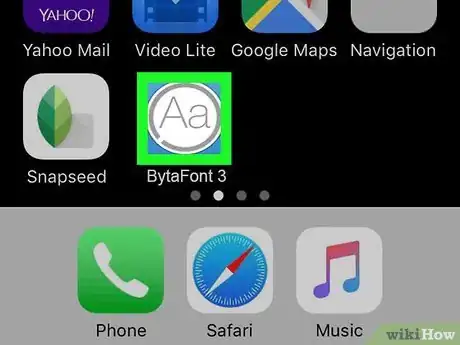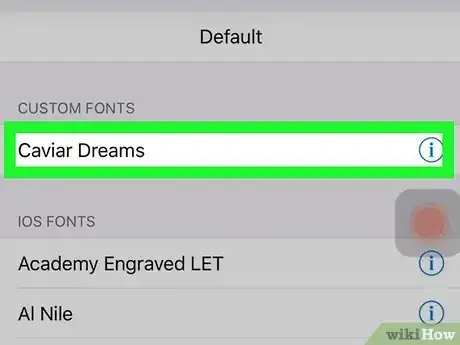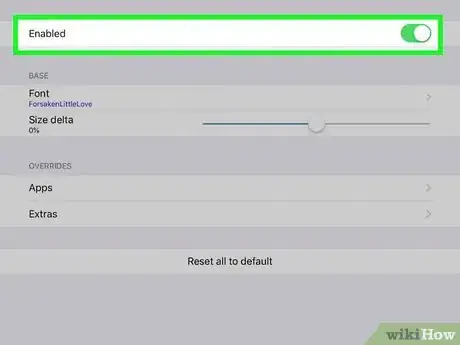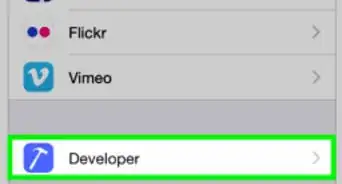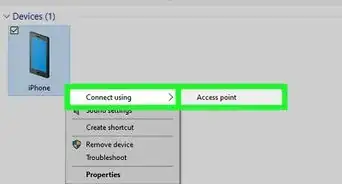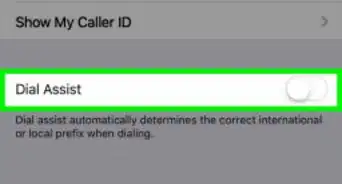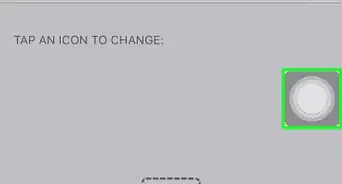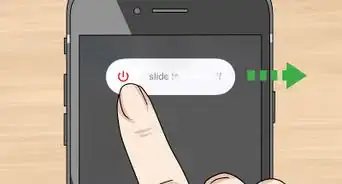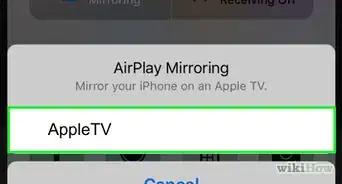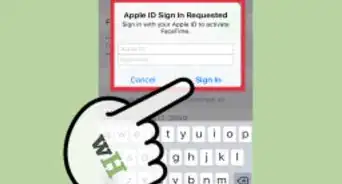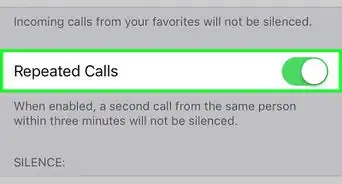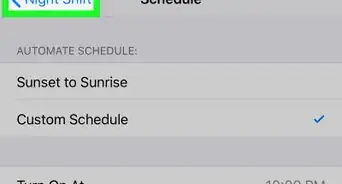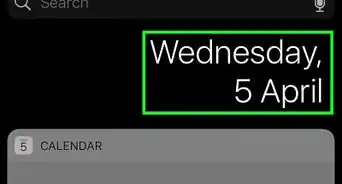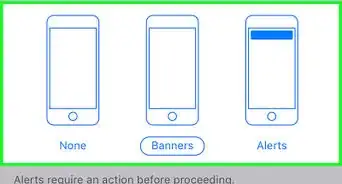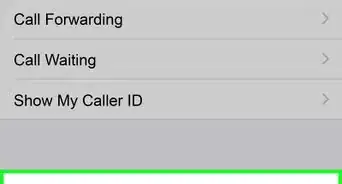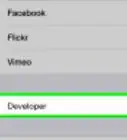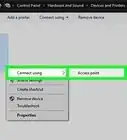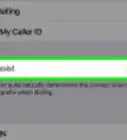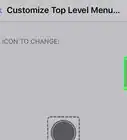X
Este artículo fue coescrito por Jack Lloyd. Jack Lloyd es escritor y editor de tecnología para wikiHow. Tiene más de dos años de experiencia escribiendo y editando artículos relacionados con tecnología. Es entusiasta de la tecnología y profesor de inglés.
Este artículo ha sido visto 58 905 veces.
Este wikiHow te enseñará a cambiar la fuente de un iPhone para agrandarla o ponerla en negrita. Desafortunadamente, no hay manera de cambiar la fuente del sistema de un iPhone desde la configuración interna o descargando una aplicación. Si quieres cambiar la fuente que se usa en todo el teléfono, tendrás que liberar el teléfono.
Pasos
Método 1
Método 1 de 3:Cambiar el tamaño y el estilo de fuente
Método 1
-
1Conoce cómo funciona este método. Según la configuración integrada del iPhone, se puede agrandar o reducir el tamaño del texto o puede hacerse negrita o normal. Esta es la única manera de cambiar la fuente del iPhone.
-
2
-
3Desplázate hacia abajo y pulsa Pantalla y brillo. Lo verás en la parte superior de la página “Configuración”. Esta acción te mostrará la configuración de la pantalla, incluido el tamaño del texto.
-
4Pulsa Tamaño del texto. Lo verás casi a la mitad de la pantalla. Así se abrirá otra página con un control deslizante.
-
5Arrastra el control deslizante para cambiar el tamaño del texto. Puedes arrastrarlo hacia la izquierda o la derecha para agrandar o reducir el tamaño predeterminado. El texto en la pantalla cambiará de tamaño a modo de previsualización. Este cambio se aplicará a casi todas las aplicación de App y demás.
- Si la aplicación no es compatible con “Tamaño de letra dinámico", su tamaño de fuente no cambiará.
-
6Pulsa el botón “Regresar”. Lo verás en la esquina superior izquierda de la pantalla. Así se guardarán los cambios y verás tu tamaño de texto elegido aplicado a la aplicación “Configuración” de inmediato.
-
7Habilita el texto en negrita si quieres. Pulsa el interruptor blanco “Texto en negrita” y pulsa Continuar cuando se te pida. Así el iPhone se reiniciará, tras lo cual todo el texto del dispositivo estará en negrita.
- Si el texto del iPhone ya está en negrita, el interruptor estará de color verde. Pulsarlo quitará el efecto en negrita del dispositivo.
Anuncio
Método 2
Método 2 de 3:Cambiar la Configuración de accesibilidad
Método 2
-
1
-
2
-
3Pulsa Accesibilidad. Lo verás casi al final de la pantalla.
-
4Pulsa Texto más grande. Se encuentra casi al final de la página. De esta manera se abrirá una pantalla similar a la del menú “Tamaño del texto” del método anterior.
-
5
-
6Agranda el texto del iPhone. Arrastra el control deslizante a la derecha para ver el tamaño de texto más grande. Este cambio solo se aplicará a las aplicaciones que tienen habilitado el “Tamaño de letra dinámico” y que permiten tamaños más grandes de Accesibilidad.Anuncio
Método 3
Método 3 de 3:Cambiar la fuente en los iPhone con jailbreak
Método 3
-
1Hazle jailbreak a tu iPhone. No podrás cambiar la fuente del iPhone si no le haces jailbreak, o lo liberas.
- El jailbreak no es posible en algunas versiones de iOS. Si no puedes hacerle jailbreak, no podrás cambiar de fuente.
-
2Abre Cydia en tu iPhone liberado. Encontrarás Cydia en una de las pantallas de Inicio. Cydia es por así decirlo la App Store de un iPhone liberado.
- Si esta es la primera vez que vas a abrir Cydia después de hacerle jailbreak, es probable que se actualice automáticamente y el iPhone se reinicie.
-
3Busca “BytaFont” en Cydia. Esta aplicación para teléfonos liberados está disponible de manera gratuita en la sección “ModMyi”, la cual es la sección estándar de Cydia.
-
4Instala la aplicación BytaFont. Abre la página de detalles BytaFont, pulsa Instalar y pulsa Confirmar para iniciar el proceso de instalación. El iPhone se reiniciará automáticamente después de completada la instalación.
-
5Abre BytaFont. Esta aplicación te permitirá descargar e instalar fuentes nuevas en el iPhone. La encontrarás en una de las pantallas de Inicio después de instalarla en Cydia.
-
6Añade fuentes a BytaFont. Después de cargar BytaFont, podrás empezar a añadirle fuentes:[1]
- Pulsa la pestaña BytaFont.
- Pulsa Buscar fuentes.
- Busca la fuente que quieras instalar y pulsa Descargar.
- Utiliza Cydia para terminar de instalar la fuente.
-
7Cambia las fuentes que utiliza tu iPhone. Después de instalar algunas fuentes, podrás cambiarlas entre sí para cambiar la fuente del sistema del teléfono:[2]
- Abre BytaFont y selecciona la pestaña Modo de intercambio.
- Pulsa la opción Básico.
- Pulsa la fuente que quieras usar.
- Pulsa Sí para confirmar. El iPhone se reiniciará y la fuente será aplicada.
Anuncio
Consejos
- Con algunas aplicaciones de teclado de iPhone, tales como Better Fonts, se puede cambiar de fuente mientras se escribe un mensaje.
- Si quieres cambiar de fuente de texto al escribir en una aplicación de texto como Notas o Pages, pulsa y mantén el texto presionado, pulsa Seleccionar todo cuando se te pida y luego pulsa B, I o U para convertir e texto en negrita, itálica o subrayado.
Anuncio
Advertencias
- Hacer jailbreak a un iPhone, o liberarlo, va en contra de los términos de uso de Apple, e incluso podría ser ilegal en tu región.
Anuncio
Referencias
Acerca de este wikiHow
Anuncio