Nuestro equipo de editores e investigadores capacitados han sido autores de este artículo y lo han validado por su precisión y amplitud.
wikiHow's Content Management Team revisa cuidadosamente el trabajo de nuestro personal editorial para asegurar que cada artículo cumpla con nuestros altos estándares de calidad.
Este artículo ha sido visto 27 463 veces.
Tu contraseña de PayPal se puede restablecer desde la página de inicio si vas a tu perfil, accedes a la pestaña de seguridad y la editas. Si no puedes acceder a tu cuenta de PayPal, entonces también podrás restablecer tu contraseña pulsando el botón “¿Tiene problemas para iniciar sesión?” en la pantalla de inicio de sesión. Sin embargo, no podrás cambiar tu contraseña de tu cuenta si utilizas la aplicación móvil de PayPal, pero sí podrás restablecerla.
Pasos
Método 1
Método 1 de 2:Restablecer tu contraseña si no puedes iniciar sesión
-
1Dirígete a la página de inicio de PayPal. Abre tu navegador web e ingresa a la página de inicio de sesión de PayPal.
- También puedes solicitar el restablecimiento de la contraseña desde la aplicación móvil de PayPal. No obstante, ahí no podrás cambiarla.
-
2Haz clic en el botón “¿Tiene problemas para iniciar sesión?”. Este enlace se encuentra debajo de los campos de correo electrónico y contraseña. Aparecerá un mensaje que te indicará el correo electrónico que está asociado con la cuenta.
- En la aplicación móvil de PayPal, haz clic en “¿Lo olvidó?” y entrarás directamente desde la aplicación a la página móvil de PayPal. Desde aquí el resto del procedimiento es casi idéntico.
-
3Ingresa la dirección de correo electrónico de tu cuenta de PayPal y coloca el texto captcha. Haz clic en “Continuar”. Todo correo electrónico vinculado con tu cuenta funcionará ahí (ya sea tu correo electrónico principal o secundario).
- Si no recuerdas el correo electrónico que utilizaste para crear la cuenta, haz clic en “¿Recuperarlo?” en el campo de correo electrónico. Esto te llevará a otra página que te pedirá hasta tres correos electrónicos que consideres que podrían estar asociados con tu cuenta y que PayPal puede verificar. Si PayPal no logra encontrar un correo electrónico asociado, ponte en contacto con soporte de PayPal por teléfono al 1(402)935-2050 (número telefónico en los Estados Unidos).
-
4Selecciona un método de verificación. Puedes lograr que te envíen un código de verificación como mensaje de texto, correo electrónico o llamada telefónica automatizada. Selecciona tu método desde el menú y haz clic en “Continuar”. Así se te enviará un código de seguridad a través del método que seleccionaste.
-
5Ingresa el código de seguridad. En la siguiente página ingresa el código de seguridad que recibiste y pulsa “Continuar”. Tu código expirará luego de 5 minutos. Si tu código expira, tendrás que pedir uno nuevo.
-
6Ingresa tu contraseña nueva. Crea una contraseña nueva (debe tener al menos ocho caracteres y una mezcla de letras y números o caracteres especiales). Ingresa la contraseña una segunda vez para asegurarte de no cometer errores.
-
7Confirma la nueva contraseña. Pulsa “Actualizar” a fin de completar el restablecimiento de la contraseña. Dirígete a la pantalla de inicio de sesión de PayPal e ingresa tu correo electrónico y tu nueva contraseña a fin de confirmar que el cambio se realizó correctamente.Anuncio
Método 2
Método 2 de 2:Cambiar tu contraseña si puedes iniciar sesión
-
1Inicia sesión en tu cuenta desde la página de inicio de PayPal. Ingresa tu correo electrónico y tu contraseña y pulsa “Iniciar sesión”.
-
2Accede a tu perfil. Haz clic en “Configuración” (el icono de engranaje) que está en la barra de menú cerca de la parte superior de tu pantalla. Esto te llevará a la información de tu cuenta.
-
3Dirígete al menú “Seguridad”. Desde la página de tu cuenta, haz clic en la pestaña “Seguridad” de la barra de menú. Este menú presenta varias opciones de seguridad disponibles.
-
4Edita la contraseña. Haz clic en el botón “Editar” que está a la derecha de la lista “Contraseña”. Esto te llevará a un formulario para cambiar tu contraseña.
-
5Ingresa tu contraseña antigua y nueva. Ingresa tu contraseña actual y tu nueva contraseña de PayPal en los campos correspondientes. Tendrás que ingresar tu nueva contraseña una segunda vez para asegurarte de no cometer errores.
- PayPal requiere que tu contraseña tenga al menos ocho caracteres de largo y que tenga una mezcla de letras y números o caracteres especiales. PayPal no acepta las contraseñas que solamente tienen letras o números.
- PayPal recomienda que tu contraseña incluya letras mayúsculas y minúsculas y al menos un carácter que no sea una letra para que así sea más segura.
- Las contraseñas distinguen entre mayúsculas y minúsculas.
-
6Guarda los cambios. Cuando estés listo, haz clic en “Cambiar contraseña”. En ese momento ya habrás cambiado tu contraseña. PayPal te enviará un correo electrónico a la dirección vinculada con tu cuenta en el que te confirmará el cambio de contraseña.
- La nueva contraseña no aparecerá en el correo electrónico por razones de seguridad.
Anuncio
Consejos
- PayPal recomienda cambiar tu contraseña al menos una vez al año.
- Actualmente no se puede cambiar la contraseña desde la configuración de cuenta en la aplicación móvil. Deberás iniciar sesión en la página web o utilizar la opción de restablecer contraseña.
- Los vendedores pueden optar por mantener una única contraseña para todas las transacciones de PayPal Manager y PayPal Pro o mantener una contraseña individual para cada una. Puedes administrar tus contraseñas de PayPal Manager y PayPal Pro si inicias sesión en tu cuenta, seleccionas “Administración de cuenta”, “Administrar seguridad” y luego “Cambiar tu contraseña”. Los clientes de Cybercash siguen el mismo procedimiento para cambiar una contraseña en PayPal Manager.




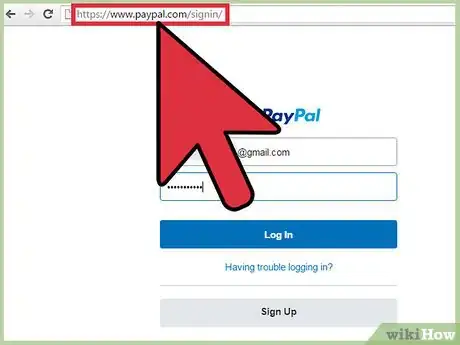
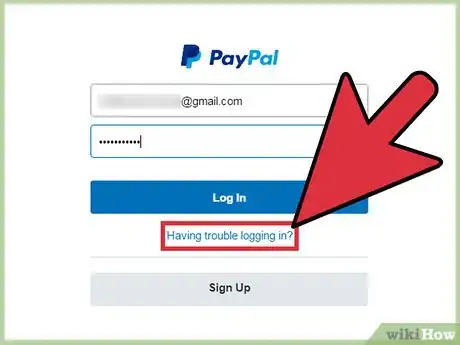
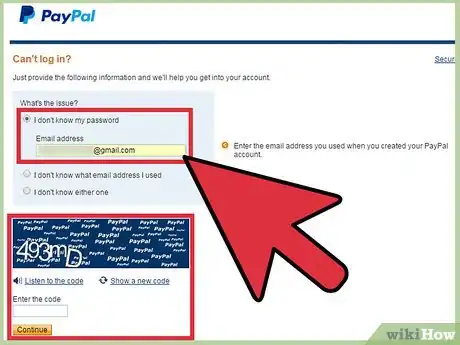
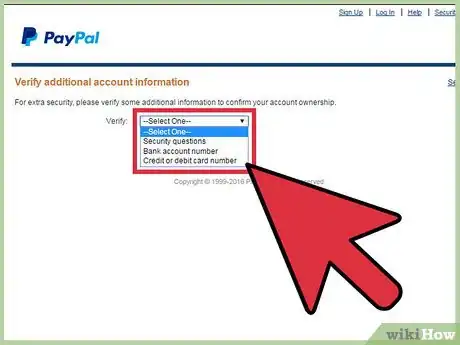
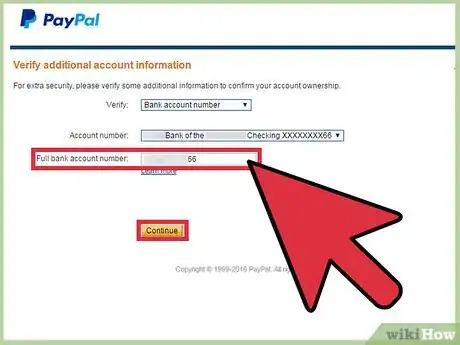
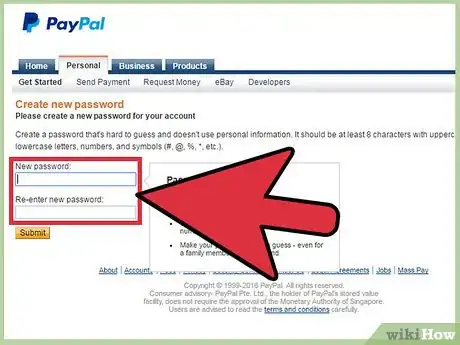
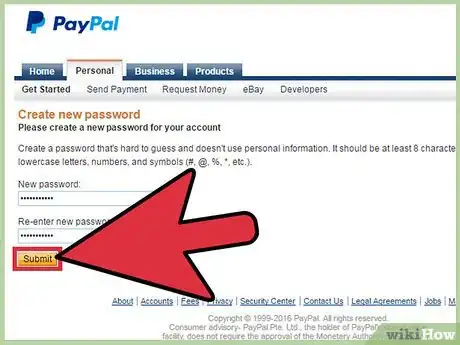
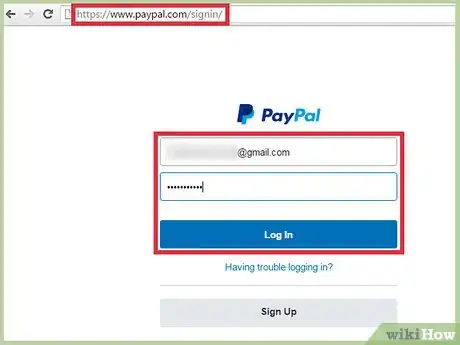
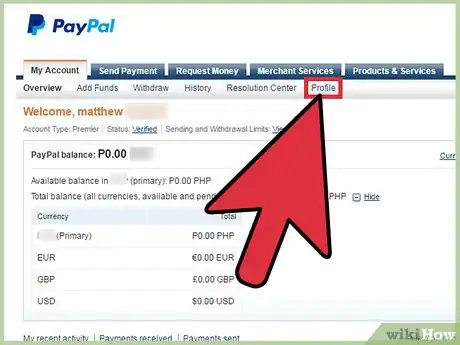
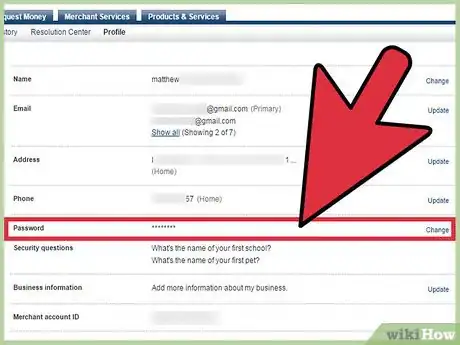
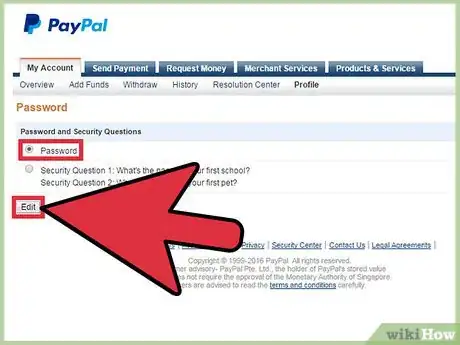
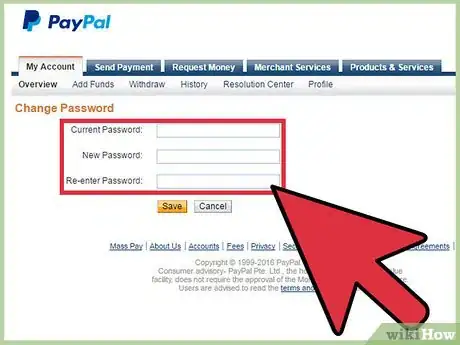
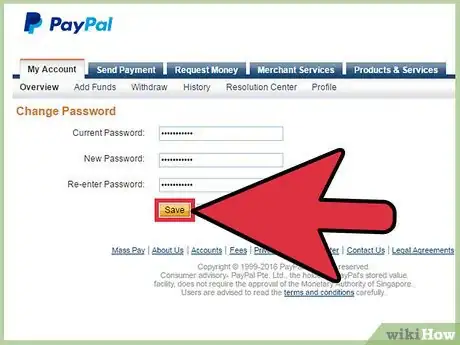
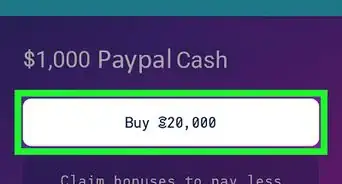
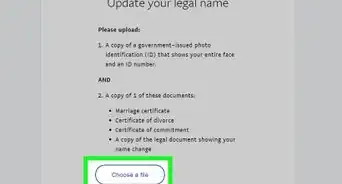
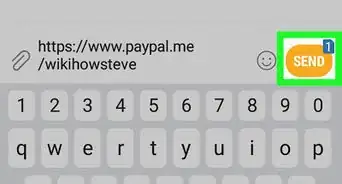
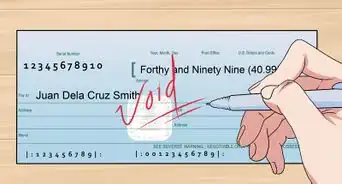
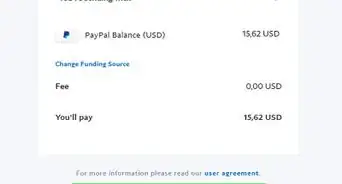
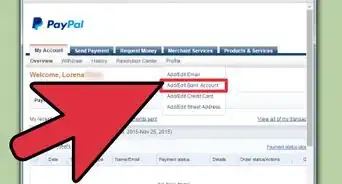
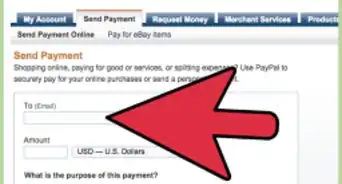
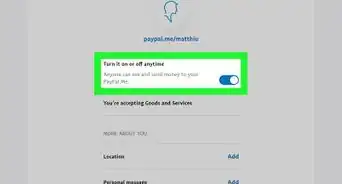
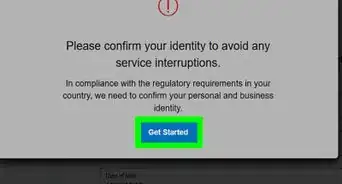
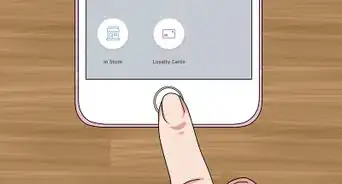
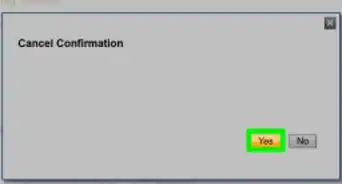
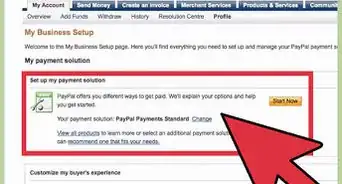
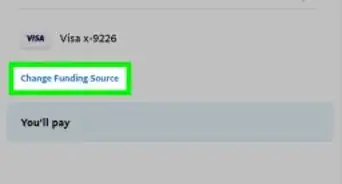

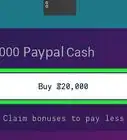
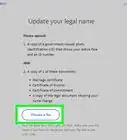
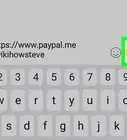
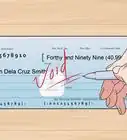

wikiHow's Content Management Team revisa cuidadosamente el trabajo de nuestro personal editorial para asegurar que cada artículo cumpla con nuestros altos estándares de calidad. Este artículo ha sido visto 27 463 veces.