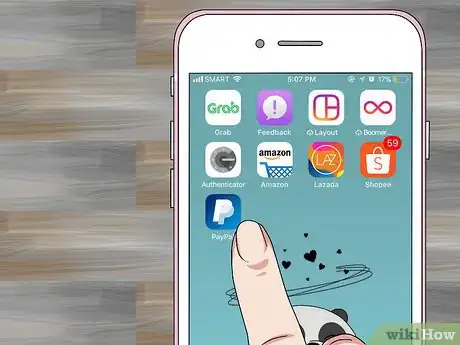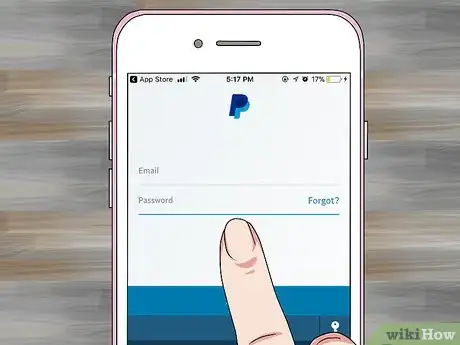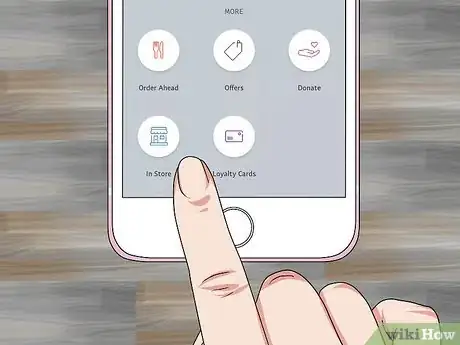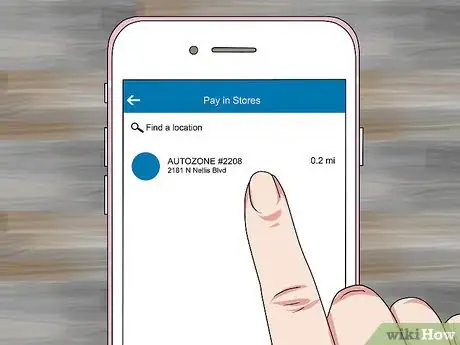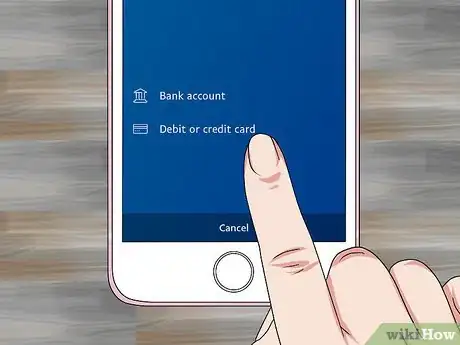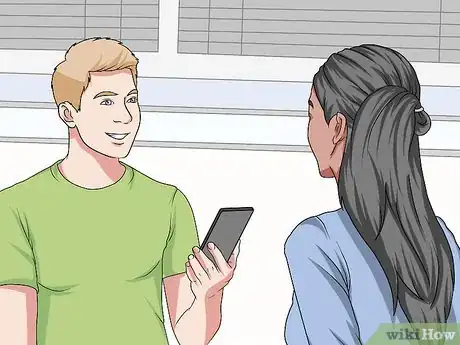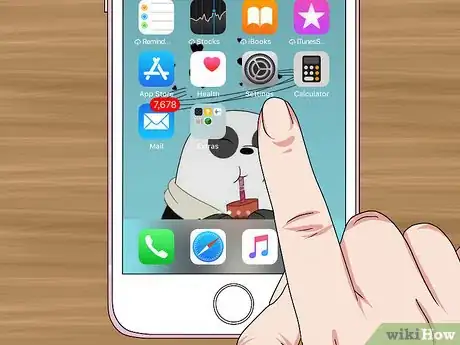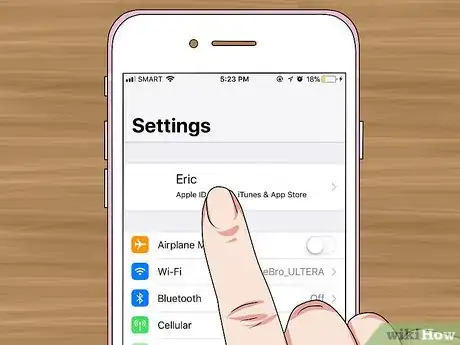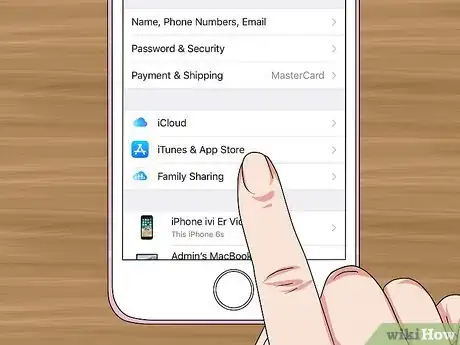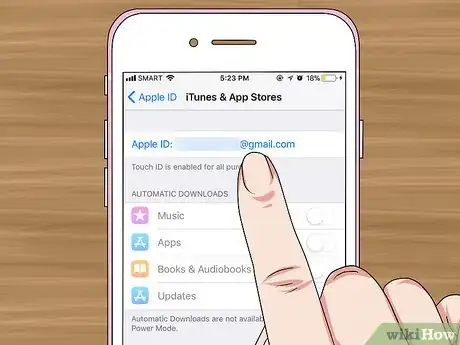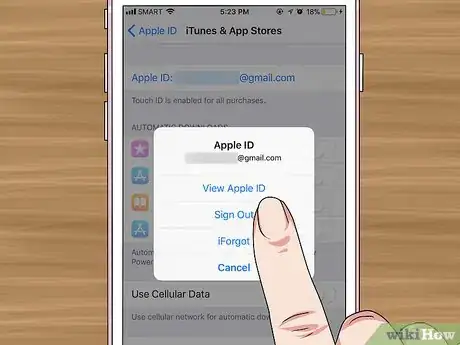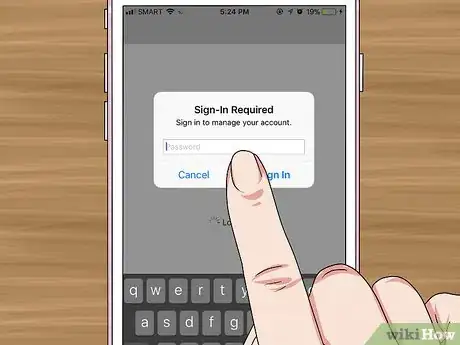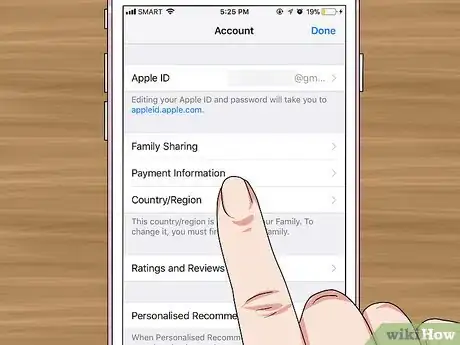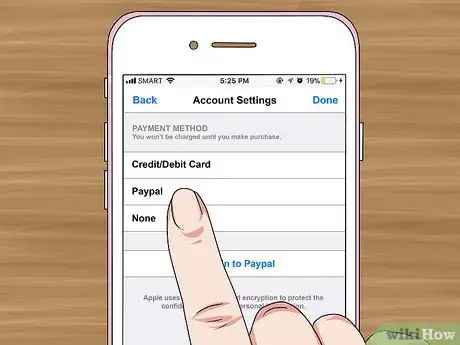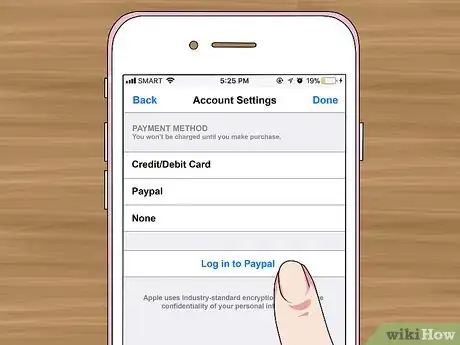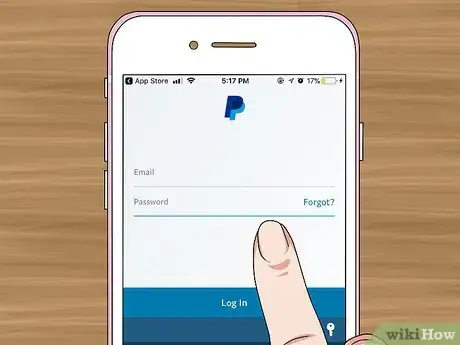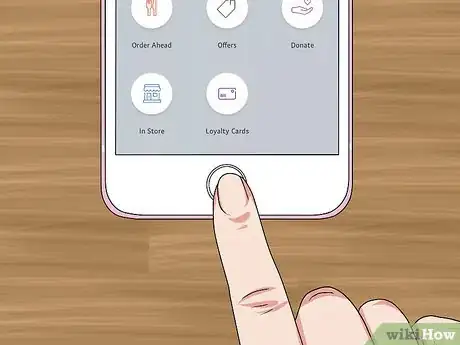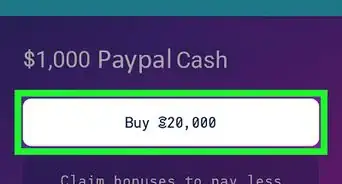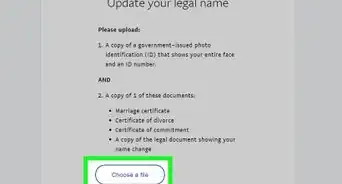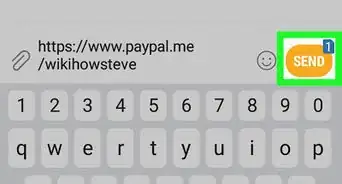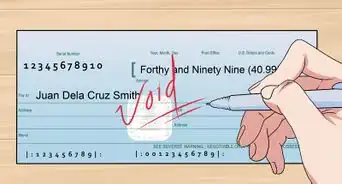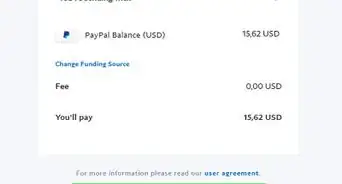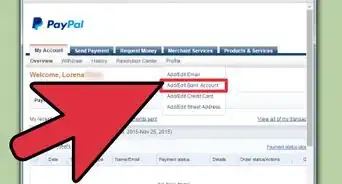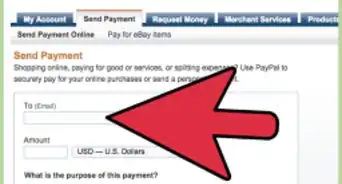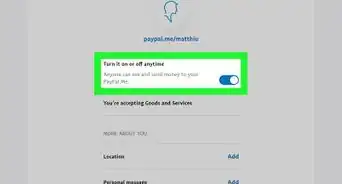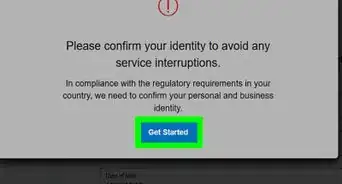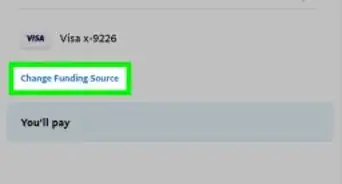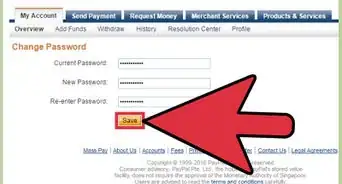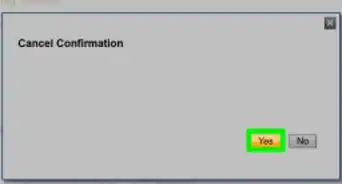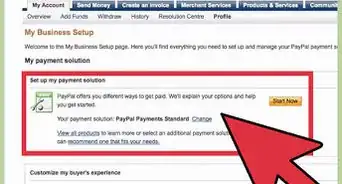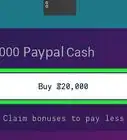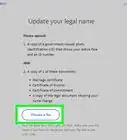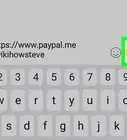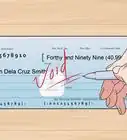Este artículo fue coescrito por Nicole Levine, MFA. Nicole Levine es una escritora y editora de tecnología en wikiHow. Tiene más de 20 años de experiencia creando documentación técnica y liderando equipos de soporte en las principales empresas de alojamiento web y software. Asimismo, Nicole tiene una maestría en Escritura Creativa de la Universidad Estatal de Portland, y da clases de composición, escritura de ficción y creación de revistas en varias instituciones.
Este artículo ha sido visto 6407 veces.
Este wikiHow te enseñará a hacer compras en tiendas con PayPal desde un iPhone o iPad. Podrás pagar artículos en muchas tiendas utilizando la aplicación de PayPal, o, si utilizas Apple Pay, podrás conectarlo con PayPal.
Pasos
Método 1
Método 1 de 2:Utilizar la aplicación PayPal
-
1Abre PayPal en tu iPhone o iPad. Es el ícono azul con una “P” de color blanco en su interior. Normalmente lo encontrarás en la pantalla de inicio.
- No todas las tiendas aceptan PayPal.
-
2Inicia sesión en tu cuenta. Ingresa tus datos de inicio, o verifica tu PIN, y toca Iniciar sesión.
-
3Desplázate hacia abajo y toca In Store. Es el ícono con un escaparate delineado en azul.
- Si es la primera vez que utilizas PayPal In Store, toca Comenzar cuando sea requerido.
- Si no has configurado PayPal para usar los servicios de localización, sigue las instrucciones en pantalla para configurarlo ya.
-
4Selecciona la tienda. Escribe el nombre de la tienda en la pantalla de “Buscar locación” en la parte superior del mensaje y luego toca la locación en los resultados.
- Si la tienda no está en la lista, es porque no acepta pagos de PayPal In Store.
-
5Selecciona un método de pago. Si no quieres utilizar el método de pago predeterminado, toca dicho método para abrir el menú, luego selecciona un método diferente.
-
6Muéstrale al cajero el código de pago. El cajero validará el código para procesar el pago.Anuncio
Método 2
Método 2 de 2:Agregar PayPal a Apple Pay
-
1Abre la Configuración del iPhone. Normalmente encontrarás esta aplicación en la pantalla de inicio. Este método te enseñará a conectar PayPal a Apple Pay de manera que las compras que hagas con Apple Pay se deduzcan de tu cuenta de PayPal.
- No todas las tiendas aceptan Apple Pay.
-
2Toca tu nombre. Se encuentra en la parte superior del menú.
-
3Toca iTunes y App Store.
-
4Toca tu ID de Apple. Se encuentra arriba en el menú. Aparecerá un nuevo menú.
-
5Toca Ver Apple ID. Es la primera opción.
-
6Ingresa el código de seguridad o utiliza tu Touch ID. Una vez que se valide el método de seguridad, verás la pantalla de la cuenta.
-
7Toca Información de Pago. Aparecerá una lista con los métodos de pago.
-
8Toca PayPal. Se encuentra debajo de “Método de pago.”
-
9Toca Iniciar sesión en PayPal.
-
10Sigue las instrucciones en pantalla para autentificar y agrega tu cuenta de PayPal. Esto agregará a PayPal como el método de pago predeterminado de Apple Pay.
-
11Utiliza Apple Pay en la tienda para hacer un pago con PayPal. Los pasos son diferentes dependiendo del iPhone:[1]
- iPhone 8 y anteriores: Coloca el dedo sobre el Touch ID, luego mantén la parte de arriba del iPhone a menos de una pulgada del lector de Apple Pay. Una vez que la cuenta predeterminada (PayPal) haya facturado, verás el mensaje “Listo” en la pantalla.
- iPhone X: Haz doble clic en e botón lateral, inicia sesión con tu código (o usa FGace ID), luego sostén el teléfono a menos de una pulgada del lector de Apple Pay. Una vez que la cuenta predeterminada (PayPal) haya facturado, verás el mensaje “Listo” en la pantalla.
Anuncio