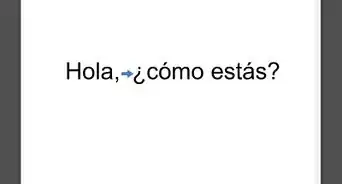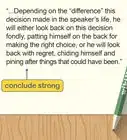Este artículo fue coescrito por Clinton M. Sandvick, JD, PhD. Clinton M. Sandvick trabajó como litigante civil en California durante más de 7 años. Recibió su doctorado en Derecho en la Universidad de Wisconsin-Madison en 1998 y su PhD en Historia Americana en la Universidad de Oregon en 2013.
Este artículo ha sido visto 34 129 veces.
Las personas, en distintos campos y roles laborales, deben preocuparse de quitar la información privada de los documentos confidenciales. Censurar este tipo de información de manera adecuada es clave, tanto para los empresarios que necesiten resguardar información financiera, personal o comercial, como para las agencias del gobierno que deban proteger la información política. Los siguientes pasos básicos, basados en la asesoría de expertos, podrían ser útiles para aquellos que necesiten censurar la información de un documento de la forma correcta.
Pasos
Método 1
Método 1 de 4:Censurar información en un archivo de texto
-
1Remplaza todo el texto que quieras censurar con la palabra [CENSURADO]. Empieza por remplazar todo el texto que quieras censurar con la palabra [CENSURADO]. Puedes emplear la función de búsqueda y remplazo para ubicar todas las palabras que debas eliminar. Así te asegurarás de censurar todo lo necesario en el documento, de forma tal quede oculto.[1]
- Por ejemplo, puedes sustituir cualquier dato de la información personal de la clienta: “Amy Hempel, Avenida del Parque N° 1031”, con la frase “[INFORMACIÓN CENSURADA]” o simplemente con la palabra “[CENSURADO]”.
- Además, podrías colocar cuadrados o rectángulos negros sobre la información que quieras censurar. Podrás crear estas figuras si dibujas cuadrados largos sobre las áreas del texto a censurar y luego las pintas de negro sólido. Asegúrate de borrar el texto que esté debajo los cuadrados negros para asegurarte de que la información no quede expuesta si, de alguna manera, se eliminan las figuras.
- Asegúrate de hacer lo mismo en todos los casos y en todas variaciones de la información. Si utilizas el nombre de alguien de diferentes maneras a lo largo del documento, quizá debas hacerlo manualmente. Por ejemplo, podrías haber mencionado a “Amy Hempel” como “A. Hempel”, “Amy Hempel” y “Sra. Hempel”. Entonces, tendrás que censurar todas las variaciones de su nombre. Puedes emplear la función de búsqueda y remplazo para cada variación de su nombre o puedes revisar el documento y remplazarlas manualmente con la palabra [CENSURADO].
- Graba esta versión del documento como “versión censurada”. Así te asegurarás de tener dos copias del documento, una con la información original y otra con la información censurada.
-
2Copia y pega el texto en el Bloc de Notas de Windows. Este es un procesador de textos simple que no graba el código oculto que se encuentra en los archivos de texto. Este formato solo graba la información básica del texto, así que no puede recuperarse otra información del documento. Esto es fundamental, ya que no querrás que alguien rastree el código original del archivo de texto y, de esa manera, descubra la información censurada.[2]
- Selecciona todo el texto del archivo.(CTRL+E o Editar > Seleccionar todo)
- Copia el texto del archivo. (CTRL+C o Editar > Copiar)
- Pega el texto en el Bloc de Notas. (CTRL+V o Editar > Pegar)
- Graba el archivo del Bloc de Notas como “versión con texto censurado”. Se grabará como un archivo de texto (.txt).
- Si no tienes el bloc de notas de Windows, puedes utilizar programas como WordPerfect, WordStar y TextEditor.
-
3Modifica el formato del documento. Una vez que pegues la información del archivo de texto en el Bloc de Notas, casi todo el formato del documento se eliminará. El documento no tendrá número de páginas, tabulaciones, justificaciones, numeración de párrafos ni negritas, cursivas o subrayados. Antes de grabarlo como un archivo con información censurada, puedes darle formato nuevamente.[3]
- Para modificar el documento, debes cerrar el archivo del Bloc de Notas y abrir el documento “versión censurada” en tu procesador de textos. Cambia el formato allí, pero no modifiques nada del texto.
-
4Graba el documento editado en formato PDF. Para crear la versión final del documento censurado, una vez que le des formato, grábalo como “versión final censurada”. Así te asegurarás de que este no contiene ninguna información confidencial o que pueda descubrirse o revelarse.[4]
- Para convertir el archivo de texto a PDF, elige ese formato en la lista de opciones para guardar el archivo. Selecciona PDF y guarda el archivo como “versión final censurada PDF”.
- Borra los archivos “versión censurada” y “versión con texto censurado”, así no se podrá documentar el rastro de la información que hayas censurado. Ahora puedes usar el archivo “versión final censurada PDF” como la versión censurada.
Anuncio
Método 2
Método 2 de 4:Censurar un documento en formato PDF
-
1Utiliza las versiones 8.0 y siguientes de Adobe Acrobat. Solo a partir de la versión 8.0 de Acrobat se puede censurar la información de un documento en PDF de manera confiable. Aunque puedes tratar de utilizar otros programas para censurar la información, estos no podrán eliminarla eficazmente y no son recomendables.[5]
- Adobe Acrobat Pro cuenta con una herramienta de censura, Adobe Acrobat Reader no.[6]
- Puedes probar un complemento hecho para las otras versiones Adobe Acrobat, como Redux. Estos programas complementarios pueden usarse para censurar la información en un archivo PDF cuando utilices otras versiones de Adobe Acrobat.[7] [8]
- Si tienes acceso al documento como un archivo de texto, puedes llevar a cabo el proceso para censurar información en archivos de texto y luego usar la versión final censurada en PDF. Sin embargo, si solo tienes acceso al archivo PDF y tienes que censurar cierta información en el documento, tendrás que probar el siguiente método.
-
2Abre la barra de herramientas Censurar. Para hacerlo, ve a Ver > Herramientas > Censurar. Entonces podrás elegir la herramienta “Marcar para censura” en la barra de herramientas. Utilízala para marcar toda la información que quieras censurar.[9]
- Para censurar una línea o un objeto en el documento, haz doble clic sobre la palabra o sobre la imagen. Presiona CTRL a medida que arrastras para seleccionar una línea, un bloque de texto, una imagen o un área del documento.
- Haz clic en Aceptar para eliminar los objetos seleccionados. Ten en cuenta que los objetos no se eliminarán permanentemente del documento hasta que lo grabes.
-
3Elimina cualquier texto oculto. Una vez que apliques las censuras, la función “Examinar documento” aparecerá. Puedes usar esta función para buscar cualquier texto oculto o metadato y eliminarlo.[10]
- El texto oculto puede aparecer como el texto original o una versión del texto original. Los metadatos pueden parecer texto codificado, en el que hay números o símbolos dentro del texto original.
- En el documento PDF, repite este proceso hasta que haya eliminado todo el contenido que sea necesario. También asegúrate de eliminar cualquier texto oculto o metadato.
-
4Cambia el nombre del documento y grábalo. Una vez que hayas eliminado toda la información confidencial, así como el texto oculto, debes cambiar el nombre del documento a “versión final censurada” y grabarlo. Entonces tendrás una versión censurada del documento y una sin censura.[11]
- Una vez que grabes el documento con la información censurada, deberás borrar la versión sin censura. En ese momento tendrás un documento con la información censurada, en PDF, que no contendrá texto oculto o metadatos. Así podrás estar seguro de que nadie tenga acceso a la versión original, sin cesura, del documento.
Anuncio
Método 3
Método 3 de 4:Censurar información en un documento impreso
-
1Utiliza el método del documento impreso para censurar la información de un archivo escaneado. Es difícil usar un programa para censurar información en un documento escaneado en formatos TIFF, JPEG, o GIF. Existe el riesgo de que el texto oculto o los metadatos permanezcan en el documento. En estos casos, es probable que quieras utilizar el método del documento impreso, que consiste en imprimir el documento y censurar la información manualmente.[12]
-
2Imprime el documento. Para empezar, imprime el documento por una sola cara. Así podrás asegurarte de tener texto en una cara de la hoja y una página en blanco en la otra. No habrá riesgo de que cortes información importante, o que olvides eliminar la confidencial en uno de los lados.[13]
- Ten en cuenta que si el documento que debes censurar tiene muchas páginas, este método podría consumir mucho tiempo. Sin embargo, se le considera la manera más efectiva de censurar información en un documento, ya sea un archivo de texto, un archivo PDF o un documento escaneado.
-
3Corta el texto que debe censurarse. Utiliza unas tijeras para cortar todo el texto que tengas que censurar. Asegúrate de encontrar cada mención a la información confidencial que figure en el documento impreso y córtala.[14]
- Luego deberás destruir los recortes de papel para asegurarte de que nadie pueda rastrear o encontrar la información.
-
4Utiliza cinta opaca o papel para cubrir las secciones censuradas. La luz no pasa a través de la cinta opaca; además, no es transparente o translúcida. Esta es la mejor opción para rellenar las secciones censuradas, de forma tal que no puedan rastrearlas o descubrirlas.[15]
- Además, puedes usar papel opaco que no permita ninguna reflexión lumínica; no papel normal, ya que un escáner podría detectar las imágenes a través del papel. Usa cinta o goma para pegar el papel sobre las secciones censuradas.
-
5Escanea el documento y grábalo en formato PDF. Para crear un versión refinada del documento, puedes escanearlo y grabarlo bajo el nombre “versión final censurada PDF”. Entonces tendrás una versión completamente censurada del documento impreso.[16]Anuncio
Método 4
Método 4 de 4:Verificar la censura
-
1Asegúrate de haber eliminado toda la información confidencial del documento. Podrías revisar el documento para verificar que no contenga información confidencial. La información confidencial podría incluir:[17]
- Números del seguro social. Si debes incluir el número de seguro social de alguna persona, utiliza solo los últimos cuatro dígitos.
- Cualquier número de cuentas financieras. Si debes incluir números de cuentas financieras, utiliza solo los últimos cuatro dígitos.
- Nombres de menores de edad. Si tienes que mencionar a los menores involucrados, utiliza solo sus iniciales.
- Fechas de nacimiento. Si debes incluir la fecha de nacimiento de alguna persona, solo consigna el año.
- Domicilios. Si debes incluir la dirección de alguna persona, como en un caso penal, utiliza solo la ciudad y el estado.
-
2Haz que alguien compruebe las censuras antes de terminar el documento. Para estar seguro de que detectaste toda la información que se tenía censurar, podrías pedirle a una persona de confianza que corrobore que no se te escapó ningún dato. En ocasiones, otro par de ojos podría ayudar a atrapar cualquier información que se haya pasado. Hazle saber al revisor qué método utilizaste para censurar la información, así podrá evaluarlo adecuadamente.[18]
- Si tienes que lidiar con información muy confidencial que pudiera tener implicancias legales, quizá quieras considerar valerte de un censor experto. Estas personas están entrenadas para censurar información y podrían revisar el documento por ti para asegurar que no contenga errores o fallas.
-
3Evalúa el texto censurado para asegurarte que la información no pueda recuperarse. Para confirmar que la censura se hizo correctamente, puedes hacer una prueba simple en el la versión final en formato PDF del documento censurado.[19]
- Selecciona una porción de texto que se inicie varias líneas arriba del área censurada y que termine uno o dos reglones antes de esta.
- Pega el contenido en una hoja de un procesador de textos o en el Bloc de Notas. Revísalo para ver si el texto censurado figura en el contenido. Si no figura, la censura fue un éxito.
Anuncio
Referencias
- ↑ https://ecf.cand.uscourts.gov/cand/faq/tips/redacting.htm
- ↑ https://ecf.cand.uscourts.gov/cand/faq/tips/redacting.htm
- ↑ https://ecf.cand.uscourts.gov/cand/faq/tips/redacting.htm
- ↑ https://ecf.cand.uscourts.gov/cand/faq/tips/redacting.htm
- ↑ https://www.cadc.uscourts.gov/internet/home.nsf/Content/Guidance%20on%20Redacting%20Personal%20Data%20Identifiers%20in%20Electronically%20Filed%20Documents/$FILE/ECF%20Redaction%20Guide.pdf
- ↑ https://forums.adobe.com/thread/801847?start=0&tstart=0
- ↑ https://ecf.cand.uscourts.gov/cand/faq/tips/redacting.htm
- ↑ https://helpx.adobe.com/acrobat/using/removing-sensitive-content-pdfs.html
- ↑ https://www.cadc.uscourts.gov/internet/home.nsf/Content/Guidance%20on%20Redacting%20Personal%20Data%20Identifiers%20in%20Electronically%20Filed%20Documents/$FILE/ECF%20Redaction%20Guide.pdf
- ↑ https://www.cadc.uscourts.gov/internet/home.nsf/Content/Guidance%20on%20Redacting%20Personal%20Data%20Identifiers%20in%20Electronically%20Filed%20Documents/$FILE/ECF%20Redaction%20Guide.pdf
- ↑ https://www.cadc.uscourts.gov/internet/home.nsf/Content/Guidance%20on%20Redacting%20Personal%20Data%20Identifiers%20in%20Electronically%20Filed%20Documents/$FILE/ECF%20Redaction%20Guide.pdf
- ↑ https://ecf.cand.uscourts.gov/cand/faq/tips/redacting.htm
- ↑ https://ecf.cand.uscourts.gov/cand/faq/tips/redacting.htm
- ↑ https://ecf.cand.uscourts.gov/cand/faq/tips/redacting.htm
- ↑ https://ecf.cand.uscourts.gov/cand/faq/tips/redacting.htm
- ↑ https://ecf.cand.uscourts.gov/cand/faq/tips/redacting.htm
- ↑ https://www.cadc.uscourts.gov/internet/home.nsf/Content/Guidance%20on%20Redacting%20Personal%20Data%20Identifiers%20in%20Electronically%20Filed%20Documents/$FILE/ECF%20Redaction%20Guide.pdf
- ↑ http://www.infograph.com/sites/default/files/whitepapers/HowToRedact_Whitepaper.pdf
- ↑ http://www.infograph.com/sites/default/files/whitepapers/HowToRedact_Whitepaper.pdf




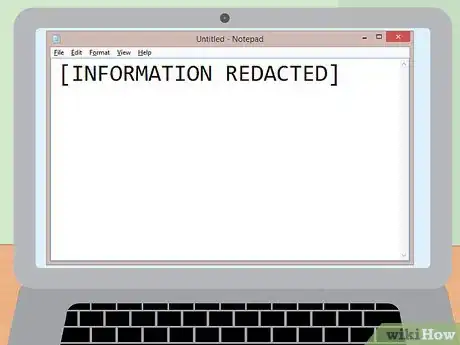
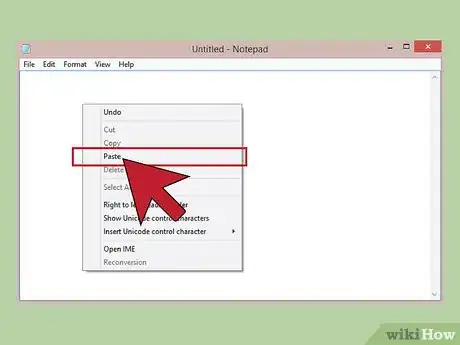

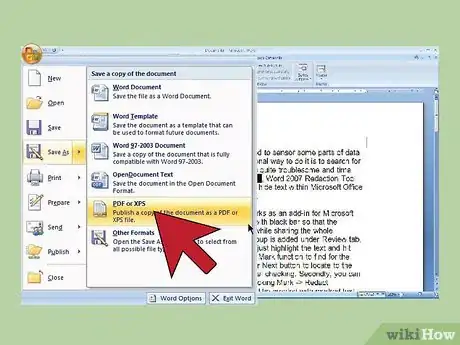
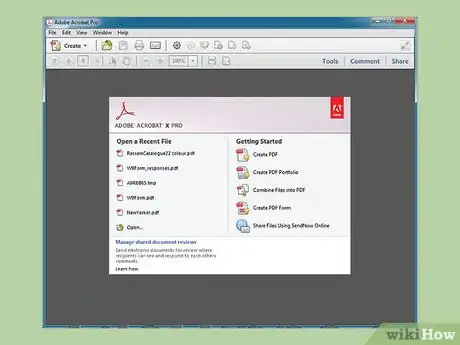
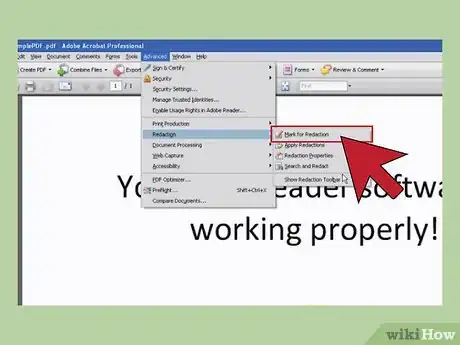
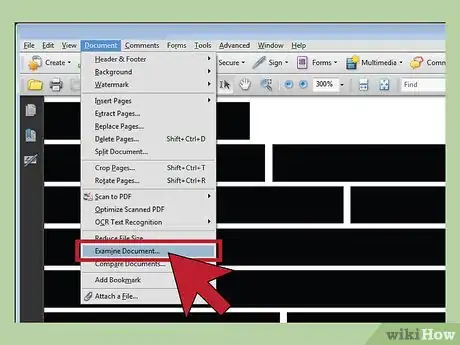
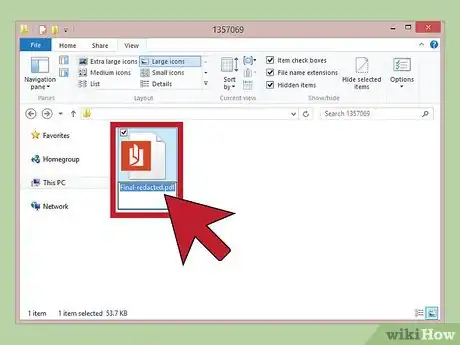


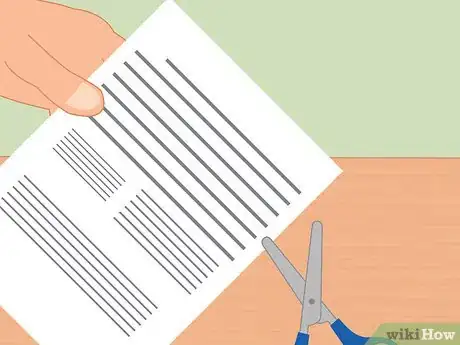

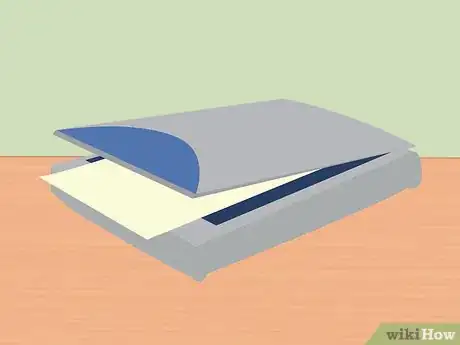
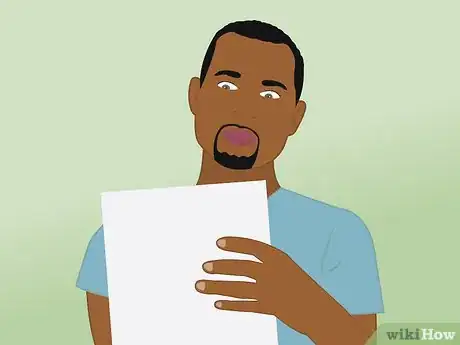

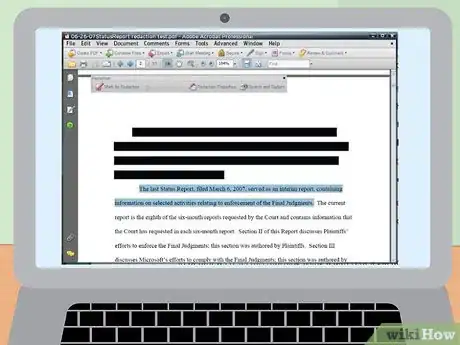


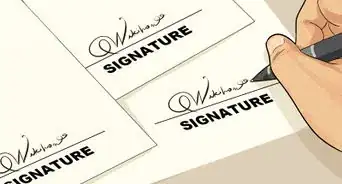
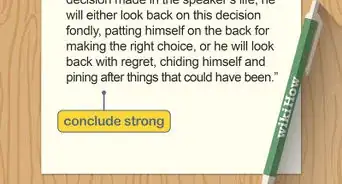


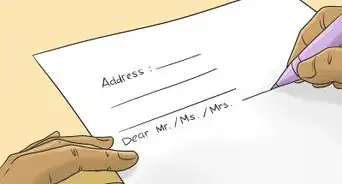
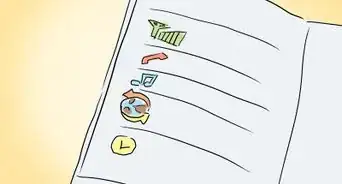
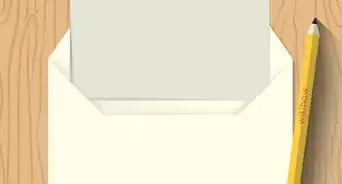
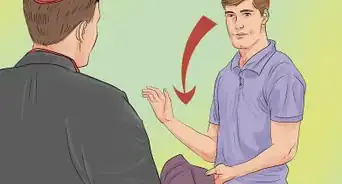
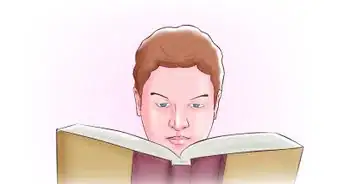
-Step-15-Version-3.webp)