Nuestro equipo de editores e investigadores capacitados han sido autores de este artículo y lo han validado por su precisión y amplitud.
wikiHow's Content Management Team revisa cuidadosamente el trabajo de nuestro personal editorial para asegurar que cada artículo cumpla con nuestros altos estándares de calidad.
Este artículo ha sido visto 132 079 veces.
Con Amazon, la posibilidad de comprar todo tipo de productos en un solo lugar como en los grandes almacenes está al alcance de tus dedos debido a la gran variedad de productos disponibles en este sitio web con solo un clic. Puedes tener la certeza de que encontrarás lo que busques en el sitio web de Amazon, independientemente de que compres desde tu computadora, tu tableta o tu teléfono móvil. ¿Por qué irías hasta la tienda cuando Amazon puede traerte la tienda a ti? En poco tiempo, estarás preparado para comprar todo lo que quieras en Amazon.
Pasos
Parte 1
Parte 1 de 6:Crear una cuenta
-
1Dirígete al sitio web de Amazon. En la parte superior, hay una barra de tareas en donde encontrarás diversas pestañas, como "Departamentos", "Prime", "Video", "Música", "Pedidos", "Cuenta y listas" y "Carrito".
-
2Haz clic en "Cuenta y listas". Esto hará que aparezca una nueva ventana en donde encontrarás una lista de opciones. Justo debajo del botón "Identifícate", se te preguntará si eres un cliente nuevo.
-
3Haz clic en "Empieza aquí". Esto abrirá un formulario de registro en donde podrás crear una cuenta nueva.
-
4Llena el formulario de registro. Ingresa tu nombre, tu dirección de correo electrónico y la contraseña que desees.
-
5Agrega tu dirección de envío. Amazon te permite enviar productos tanto a tu casa como a tu lugar de negocios, así como también emplear diversas direcciones, por lo que puedes ingresar más de una dirección de envío.
- Haz clic en "Tu cuenta" y luego en el enlace "Direcciones" que se encuentra en la parte superior del menú.
- En la sección de configuración, haz clic en la opción "Agregar dirección".
- También puedes ingresar los nombres y direcciones de otras personas en caso de que quieras enviarle un paquete a alguien más. Por ejemplo, si quieres enviarle algún producto a tu hijo que se encuentra en la universidad, puedes ingresar su dirección aparte de la tuya.
- En caso de que te preocupe tu dirección de envío, también es posible emplear un punto de entrega con un Amazon Locker. Este es un servicio que Amazon provee.
- Al terminar, haz clic en "Guardar y continuar".
-
6Ingresa tu información de pago. Será necesario que ingreses una tarjeta de crédito o de débito, una cuenta corriente o una tarjeta de regalo para pagar por las compras que realices.
- Haz clic en "Tu cuenta".
- En la sección de pagos, haz clic en la opción "Administrar opciones de pago".
- Haz clic en "Agregar un método de pago".
- Elige el método de pago que desees (por ejemplo, una tarjeta de crédito).
- Ingresa la información de pago.
- La dirección de facturación debe ser la correcta en caso de que sea diferente de la dirección de envío.
- Confirma lo que hayas ingresado.
Anuncio
Parte 2
Parte 2 de 6:Emplear la barra de búsqueda
-
1Ubica la barra de búsqueda. Podrás encontrar un recuadro rectangular de color gris en la parte superior de la página. Coloca el cursor dentro de ese recuadro usando el ratón de tu computadora.
- Si empleas la barra de búsqueda, obtendrás una cantidad reducida de resultados debido a que te enfocas en las palabras clave.
- Esta barra es una excelente opción para los momentos en los que tengas en mente un producto específico. Por ejemplo, imagina que quieres comprar la última temporada que haya salido a la venta de la serie de televisión Bones. Para ello, podrías buscar simplemente "Bones temporada 10".
-
2Ingresa los términos de la búsqueda. Debes emplear las palabras clave que estén asociadas a los productos que quieras comprar. Por ejemplo, si lo que quieres comprar es una balanza para alimentos, puedes ingresar "balanza digital para alimentos" en el recuadro.[1]
-
3Presiona "Enter". El buscador de Amazon te mostrará todos los resultados que tengan una relación con los términos de tu búsqueda. Si empleas la barra de búsqueda, en los resultados figurarán productos de todos los departamentos.
-
4Revisa los resultados. Revisa las opciones de productos ayudándote con el ratón. En caso de que no logres encontrar lo que buscabas, puedes emplear las categorías que figuran en la barra lateral para limitar los resultados o bien probar con un término de búsqueda diferente.Anuncio
Parte 3
Parte 3 de 6:Buscar por categoría
-
1Abre el menú de categorías. Junto a la barra de búsqueda podrás observar una flecha. Al hacer clic allí, se abrirá una lista de las categorías.[2]
- Las categorías son una opción de búsqueda más amplia, por lo que, si buscas de esta forma, obtendrás una mayor cantidad de resultados.
- La búsqueda por categoría es más recomendable para cuando tengas una idea de lo que quieras, pero no estés seguro en cuanto al producto exacto. Por ejemplo, si lo que buscas es un regalo para un baby shower o quieres comprar música nueva pero no tienes en mente a ningún artista en particular, puedes emplear la búsqueda por categorías.
-
2Elige la categoría. En caso de que busques un producto en particular, debes elegir la categoría a la que pertenezca. Por ejemplo, podrías hacer clic en la categoría "Arte, Manualidades y Costura" si lo que buscas es estambre para una manta que estés tejiendo.
- Mediante la barra lateral a la izquierda de la página, puedes añadir filtros para reducir las opciones de categorías.
- En la página de cada categoría, podrás encontrar diversas subcategorías.
- Para emplear los filtros por subcategorías, haz clic en los recuadros correspondientes a cada uno de los que quieras aplicar.
-
3Busca entre los productos. Con el ratón, desplázate a través de los resultados. Al buscar por categorías, encontrarás una mayor selección de productos debido a que, en lugar de enfocarse en las palabras clave, Amazon te mostrará todos los artículos que pertenezcan a esa categoría.
- También puedes cambiar de filtros si no encuentras lo que buscas.
- Los resultados serán más generales mientras menos subfiltros emplees, lo cual podría ayudarte en caso de que obtengas una selección de productos que parezca limitada.
Anuncio
Parte 4
Parte 4 de 6:Elegir un producto
-
1Haz clic en un producto. Esto te llevará a la página del producto, en donde podrás leer una descripción de este, así como también los detalles y las críticas. También podrías encontrar más fotografías del producto.
-
2Elige entre un producto nuevo o usado. Amazon te mostrará el precio del producto que se encuentre en su almacén, aunque quizás puedas comprar el producto a otros vendedores. Debajo de la descripción del producto, encontrarás un enlace que diga "Usados y nuevos". Allí podrás visualizar más opciones de compra.
- Haz clic en el enlace "Usados y nuevos". Allí encontrarás una lista de todas las ofertas que existen para el producto en cuestión. En esa lista figurarán el costo y las tarifas de envío, las condiciones en las que se encuentre el producto, la dirección del vendedor y su información de perfil.
- Puedes reducir los resultados de forma que visualices únicamente los productos nuevos o usados mediante los filtros en la barra lateral izquierda. Por ejemplo, si no quieres comprar una balanza digital para alimentos usada, puedes hacer clic en el recuadro que diga "Nuevo" en la barra lateral para visualizar únicamente los productos nuevos.
- Ten cuidado con los costos de envío. En muchos lugares, Amazon ofrece envíos gratuitos para los pedidos que califiquen y que superen un determinado monto, el cual suele ser $35, pero esto no suele incluir a los productos usados. Por tanto, recuerda tomar en cuenta los costos de envío al seleccionar el producto.
- Revisa para determinar si Amazon te enviará el pedido desde su almacén o si comprarás el producto a un vendedor privado.
-
3Haz clic en "Agregar al carrito". Con esto pasarás a una página que te confirmará que el producto se añadió a tu carrito. Asimismo, podrás visualizar otros productos relacionados de Amazon que podría interesarte comprar.
- Si quieres comprar más de un ejemplar de un producto, Amazon permite que establezcas la cantidad.
- Los productos pueden quedarse en tu carrito durante un periodo de tiempo prolongado, aunque Amazon los retirará de allí o cambiará los precios según la disponibilidad de los productos.
Anuncio
Parte 5
Parte 5 de 6:Completar el pedido
-
1Haz clic en el ícono del carrito de compra. Revisa todos los productos que vayas a pedir. Puedes ingresar la cantidad correcta que desees en el recuadro "Cantidad" si quieres cambiar los productos o quitarlos.
- En caso de que hayas comprado un regalo para alguien más, debes hacer clic en el recuadro "Es un regalo" que se encuentra debajo del nombre del producto. De esta forma, se incluirá un recibo del regalo para la persona a la que se lo envíes, pero no figurará el precio. Asimismo, podrás incluir un mensaje personalizado y pagar una tarifa adicional si quieres envolver el regalo.
- Para quitar un producto de tu carrito, puedes hacer clic en el botón "Eliminar" que se encuentra debajo del recuadro "Es un regalo".
-
2Haz clic en "Proceder al pago". Este botón se encuentra al lado izquierdo de la página en el sitio web y en la parte superior de la página del carrito en el sitio web para teléfonos móviles. Amazon te pedirá que elijas la dirección y el método de pago correctos para este pedido.
-
3Elige la dirección de envío. Amazon te mostrará todas las direcciones de envío que hayas asociado a tu cuenta. Por tanto, debes tener cuidado de elegir la que sea apropiada para ese pedido. Por ejemplo, si vas a enviarle un producto a tu hija que se encuentra en la universidad, debes tener cuidado de elegir esa dirección.
-
4Elige el método de pago. En caso de que hayas ingresado más de una opción de pago, Amazon te las mostrará todas. Debes asegurarte de elegir la que quieras usar. Esto se debe a que Amazon elegirá automáticamente una opción por defecto, pero esta podría no ser la correcta.
-
5Ingresa los códigos promocionales (si aplica). En caso de que tengas algún código promocional, debes ingresarlo en el recuadro que diga "Códigos promocionales" antes de completar el pedido.
-
6Haz clic en "Realizar pedido". Una vez que hayas completado el pedido, Amazon te mostrará los detalles de la confirmación, así como también la fecha estimada de entrega de cada uno de los productos.
- Si cambias de opinión, tienes 30 minutos para cancelar el pedido sin penalidades.
- Si realizas el pedido por la tarde, por lo general se procesará al día siguiente.
-
7Revisa tu correo electrónico. Recibirás un correo de confirmación de Amazon a la dirección con la que hayas creado tu cuenta. Mediante este correo, podrás hacerle seguimiento a tus paquetes y administrar tu pedido.Anuncio
Parte 6
Parte 6 de 6:Configurar los pedidos con 1-Clic
-
1Dirígete a la página "Tu cuenta". Los pedidos con 1-Clic son una configuración mediante la cual puedes completar y realizar pedidos con solo hacer un clic, lo cual hace que ya no tengas que revisar tus pedidos ni confirmar nada. Como es posible que esta opción se use incorrectamente, será necesario habilitar los pedidos con 1-Clic.
- No es recomendable habilitar los pedidos con 1-Clic en caso de que compartas la misma computadora con varias personas.
-
2Haz clic en el enlace que diga "Configuración de 1-Clic". Este se encuentra en la sección de configuración. Antes de continuar, se te pedirá nuevamente que ingreses tu contraseña.
-
3Ingresa la dirección y el método de pago que prefieras. Esta dirección es a donde se enviarán todos los pedidos que se realicen con 1-Clic, y se te cobrará automáticamente a ese método de pago. Asimismo, puedes configurar el método de envío que prefieras. Esto tendrá un efecto en el precio de las compras que realices.
-
4Habilita los pedidos con 1-Clic. Haz clic en el botón "Activar 1-Clic" que se encuentra al lado derecho de la página. Esto activará la configuración de 1-Clic para tu cuenta. Ahora, podrás hacer clic en el botón "Pedido con 1-Clic" en la mayoría de los productos (esto incluye todos los productos digitales, entre ellos todos los libros de Amazon Kindle y las aplicaciones de Kindle, etc., así como también Amazon Video, el cual anteriormente se conocía como Amazon Instant Video y Amazon Video-on-Demand). De esta forma, los pedirás y se te enviarán instantáneamente. Asimismo, tendrás 30 minutos para cancelar los pedidos equivocados.Anuncio
Consejos
- Si utilizas Google Chrome, puedes encontrar una extensión gratuita llamada Amazon Easy Search ("Amazon Búsqueda Fácil") con la que podrás buscar en Amazon todas las palabras que hayas resaltado.
- Antes de completar una compra, revisa los detalles del envío para cerciorarte de que la fecha de llegada se adapte a tu horario. Por ejemplo, en caso de que hayas comprado un regalo de cumpleaños, debes fijarte que la fecha proyectada de llegada sea a tiempo.
Advertencias
- Amazon se esfuerza por proteger a sus clientes, pero, en ocasiones, hay estafadores que hacen publicaciones en el sitio web. Al realizar compras, debes valerte de la información de retroalimentación de Amazon, así como también de las críticas de los productos y de tu propio criterio.
Cosas que necesitarás
- método de pago en línea (como una tarjeta de crédito o una tarjeta de regalo)
- una dirección de envío que se pueda verificar




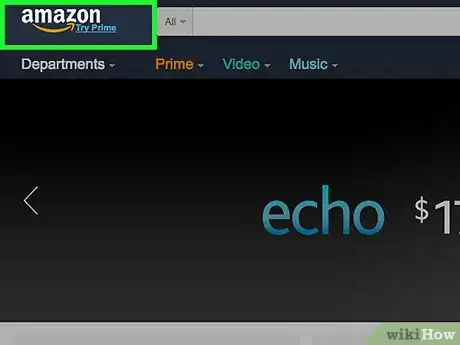

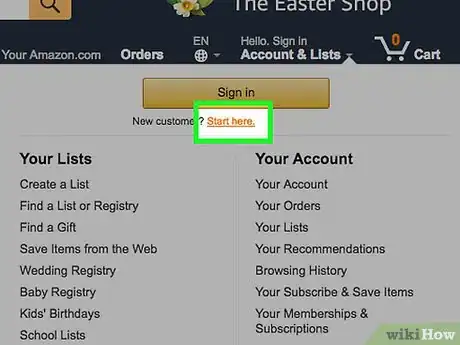
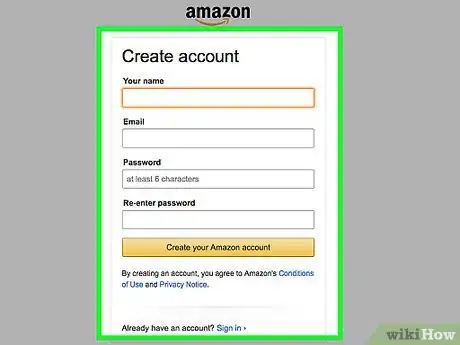
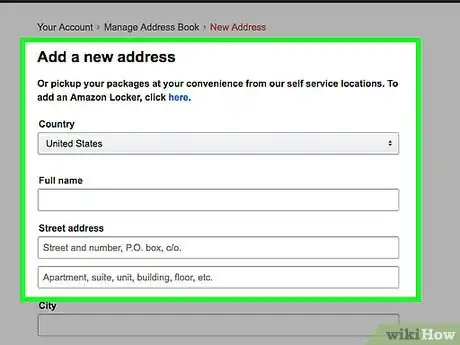

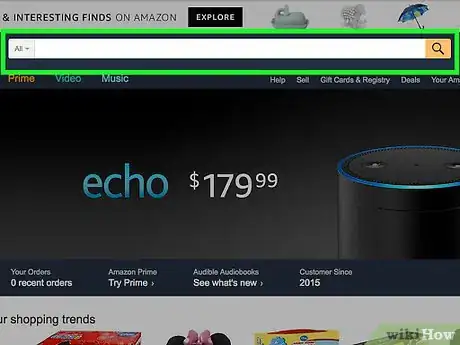
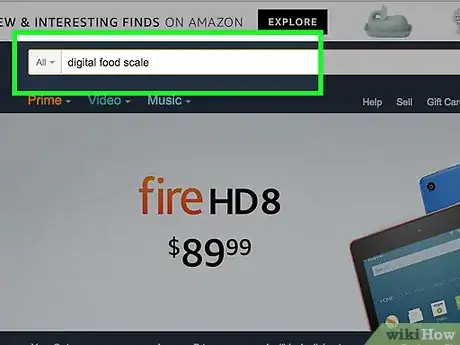
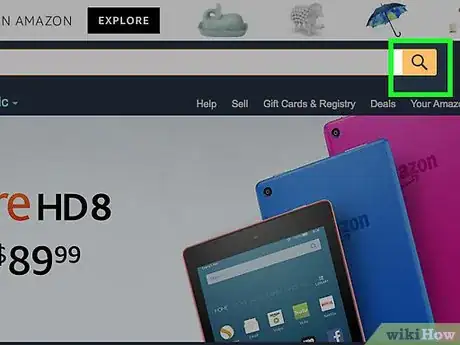
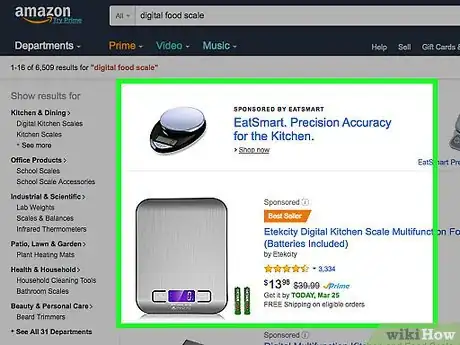
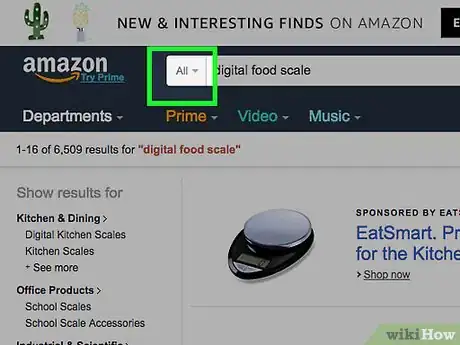
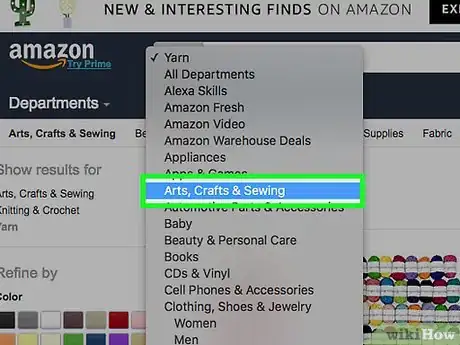
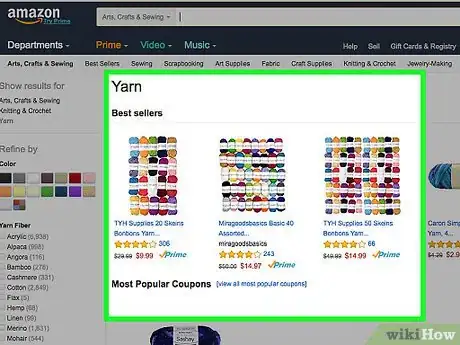
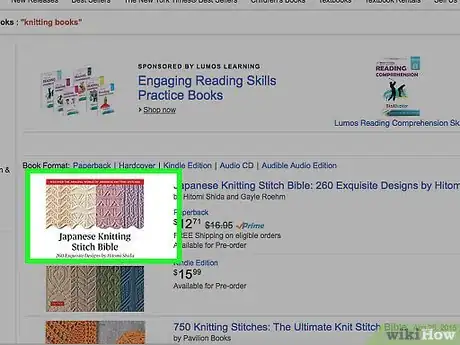
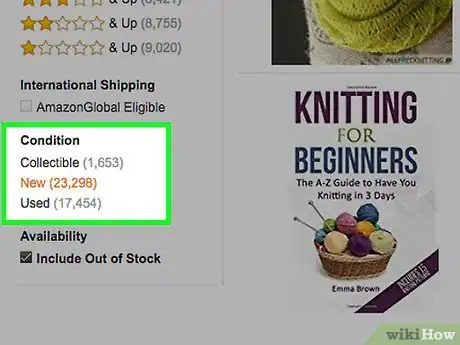
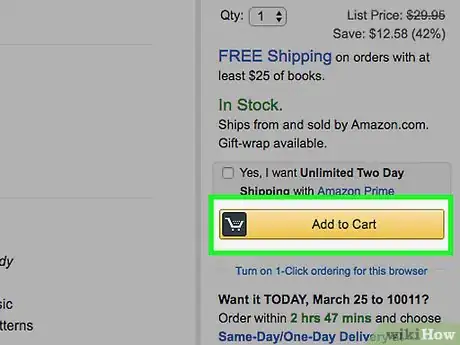
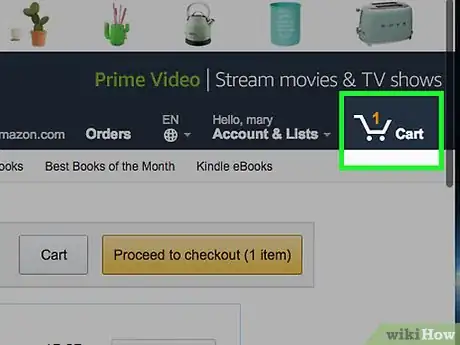
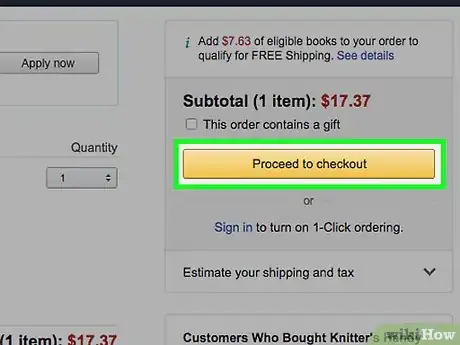
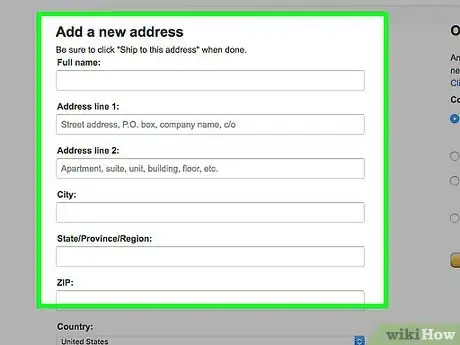
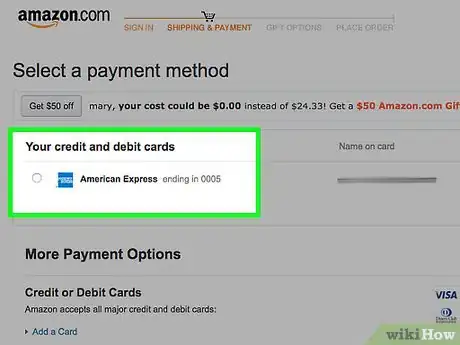
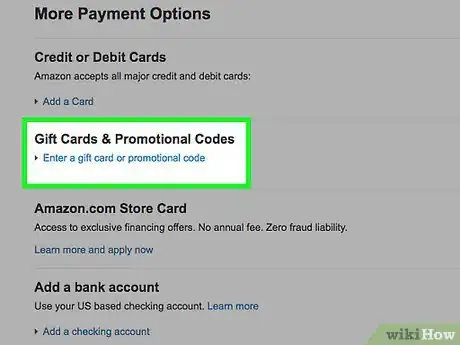
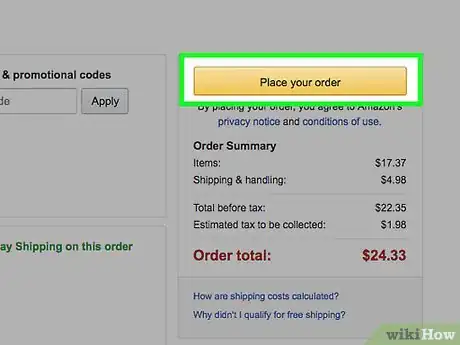
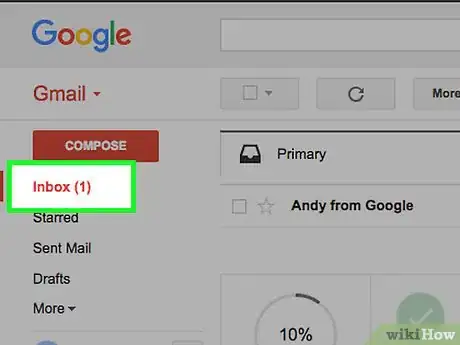
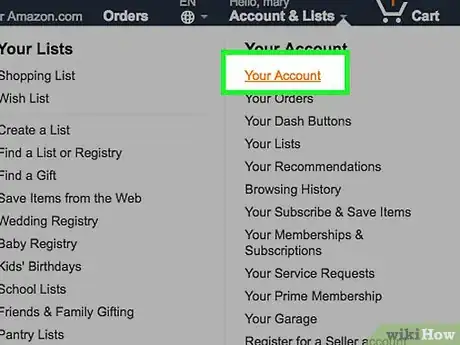
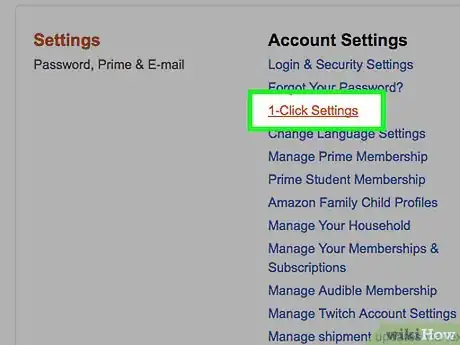
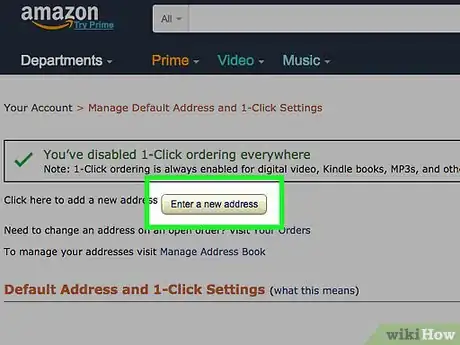
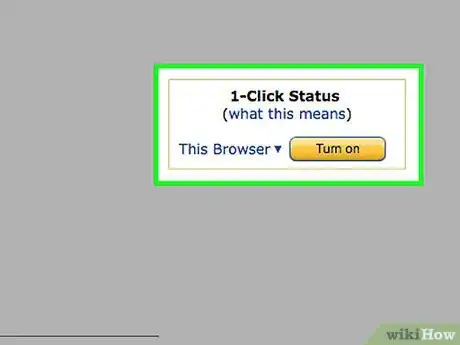
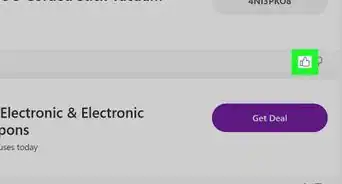
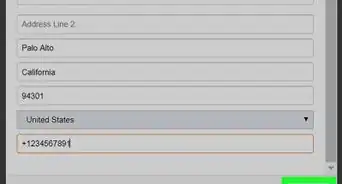
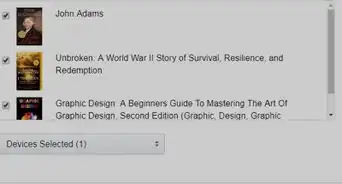
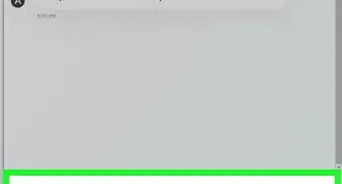
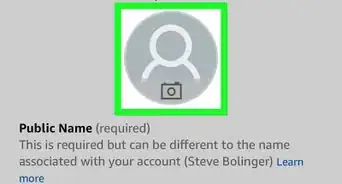
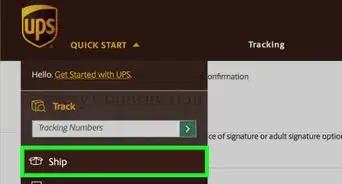
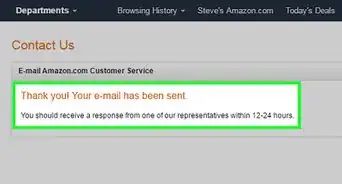
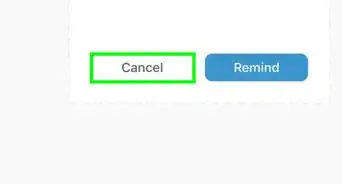
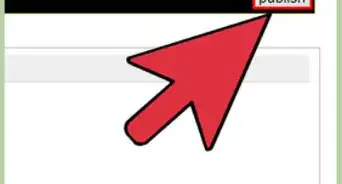
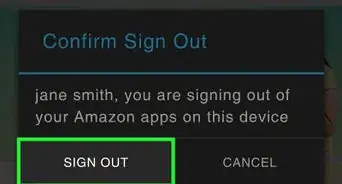
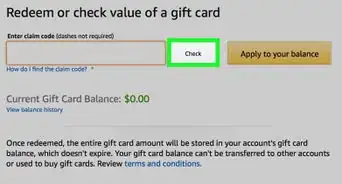
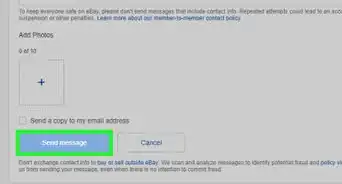
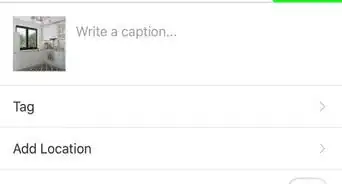
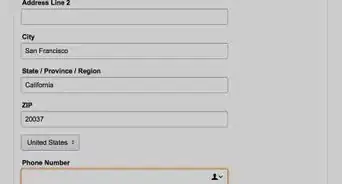
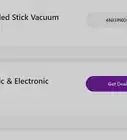

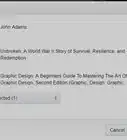
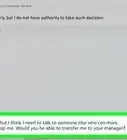

wikiHow's Content Management Team revisa cuidadosamente el trabajo de nuestro personal editorial para asegurar que cada artículo cumpla con nuestros altos estándares de calidad. Este artículo ha sido visto 132 079 veces.