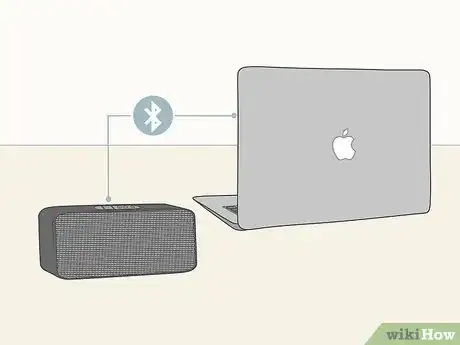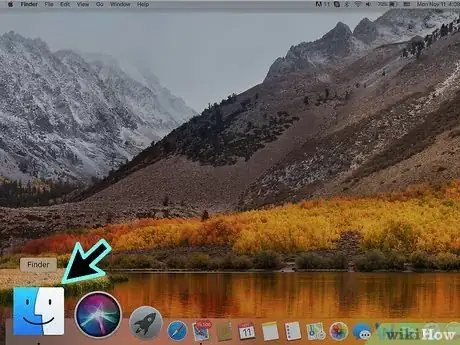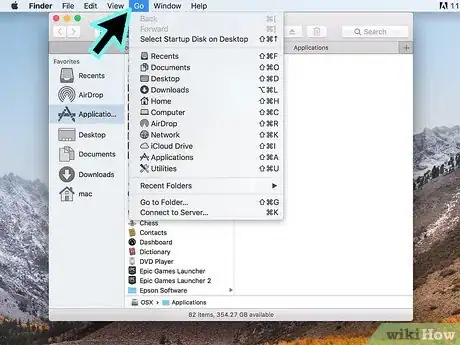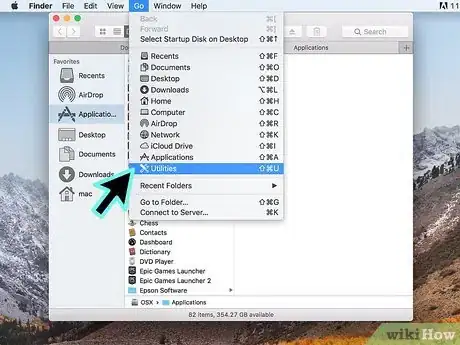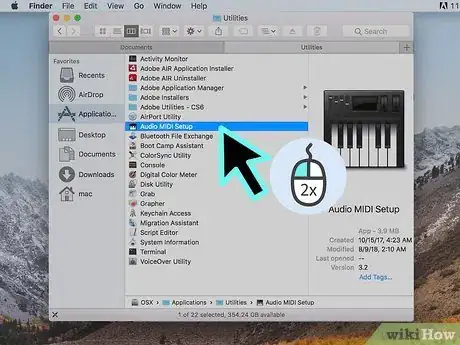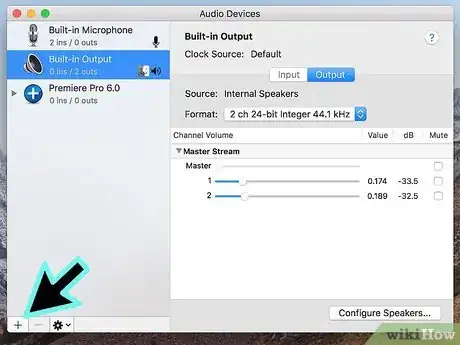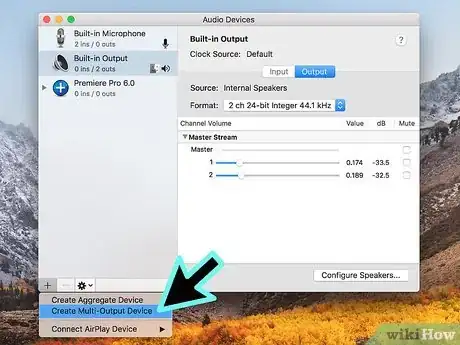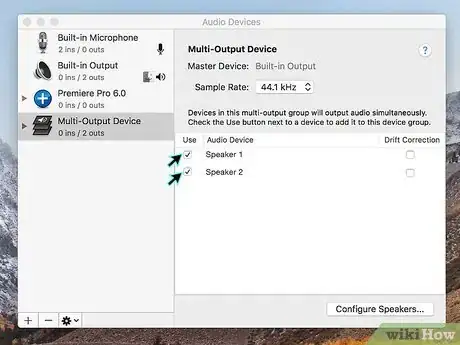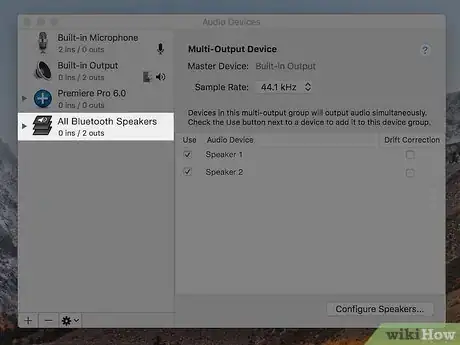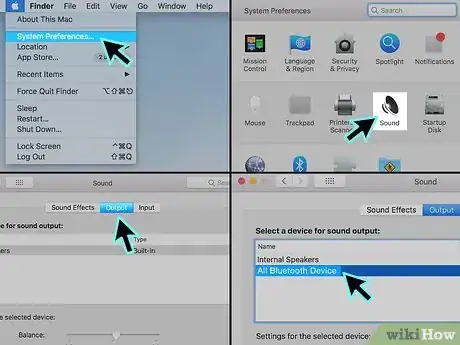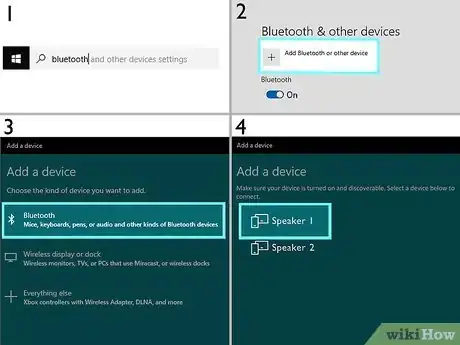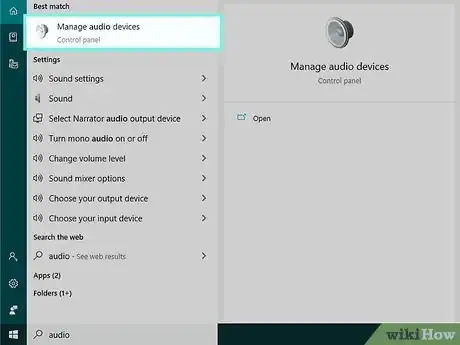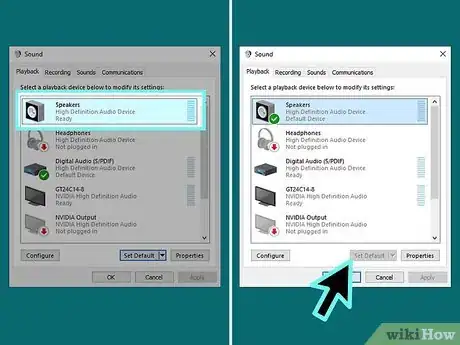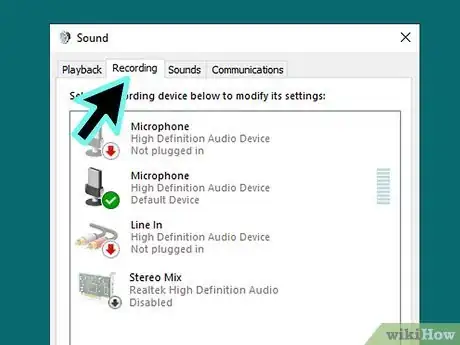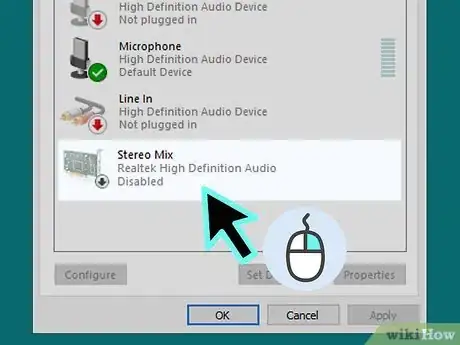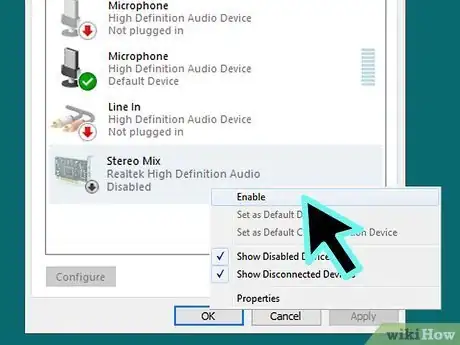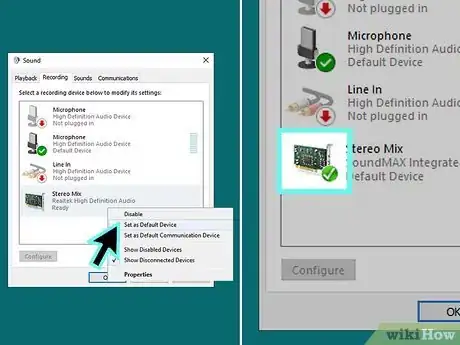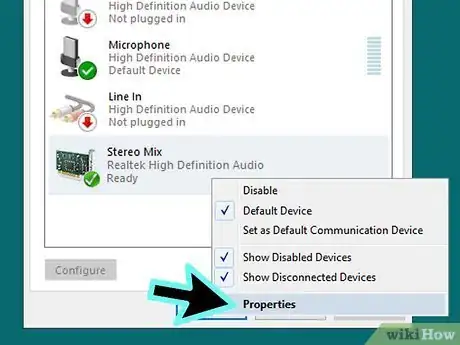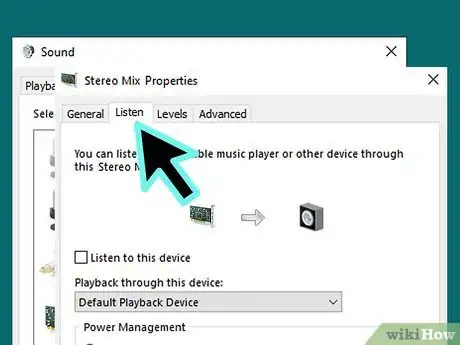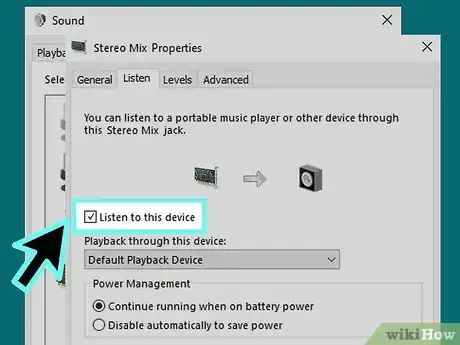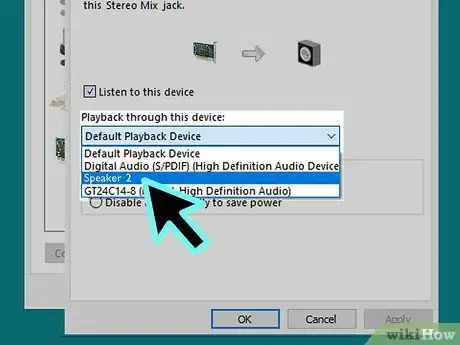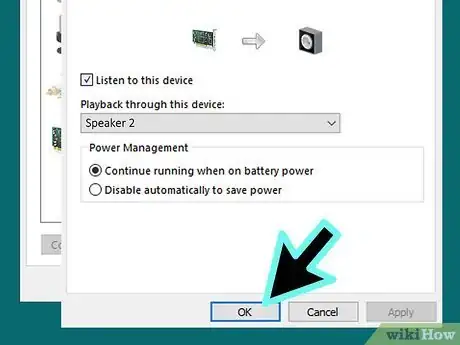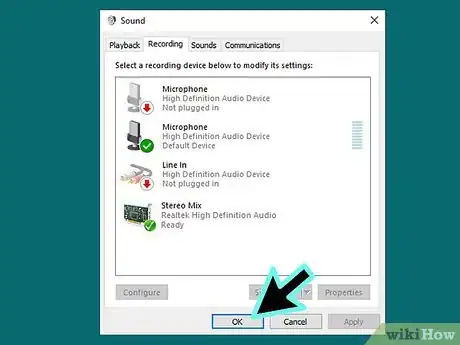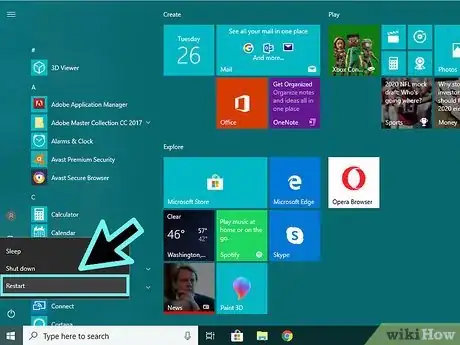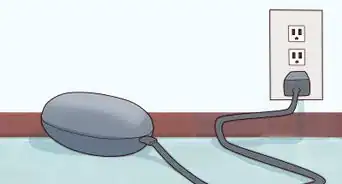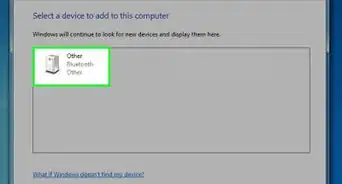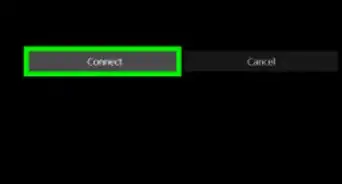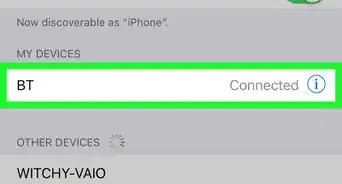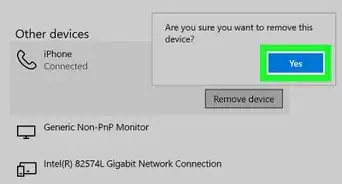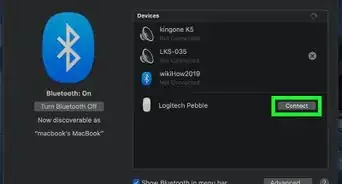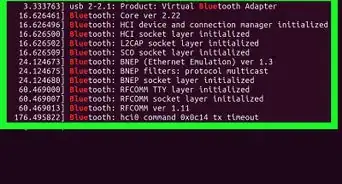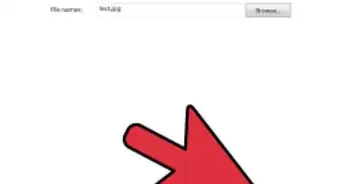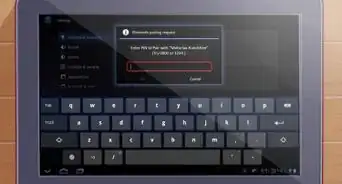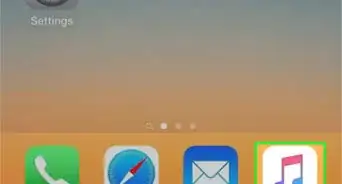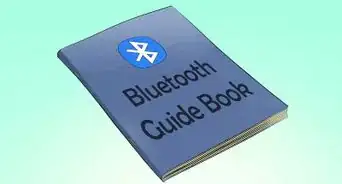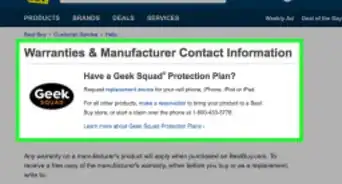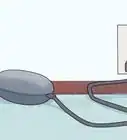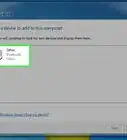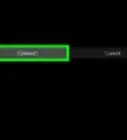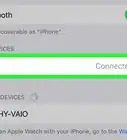Este artículo fue coescrito por Nicole Levine, MFA. Nicole Levine es una escritora y editora de tecnología en wikiHow. Tiene más de 20 años de experiencia creando documentación técnica y liderando equipos de soporte en las principales empresas de alojamiento web y software. Asimismo, Nicole tiene una maestría en Escritura Creativa de la Universidad Estatal de Portland, y da clases de composición, escritura de ficción y creación de revistas en varias instituciones.
Este artículo ha sido visto 22 198 veces.
En este wikiHow aprenderás a reproducir audio a través de dos altavoces Bluetooth separados al mismo tiempo. Si usas una Mac, puedes utilizar una herramienta integrada para reproducir música a través de dos parlantes independientemente del modelo que sean. Si utilizas una computadora con Windows, necesitarás utilizar dos altavoces que puedan emparejarse entre sí (generalmente dos del mismo tipo).
Pasos
Método 1
Método 1 de 2:macOS
-
1Empareja los altavoces Bluetooth con tu Mac. Si aún no lo has hecho, sigue las instrucciones que vinieron con los altavoces para conectarlos a tu computadora.[1]
-
2
-
3Haz clic en el menú Ir. Se encuentra en la parte superior de la pantalla.
-
4Haz clic en Utilidades.
-
5Haz doble clic en Configuración de audio MIDI. Esto abrirá una ventana llamada ″Dispositivos de audio″.
-
6Haz clic en +. Este botón se encuentra debajo del panel izquierdo. Al hacer clic en él, aparecerá un menú corto.
-
7Haz clic en Crear un dispositivo de salida múltiple. Aparecerá una lista de altavoces conectados ubicada en el panel derecho.[2]
-
8Selecciona ambos altavoces Bluetooth. Para hacerlo, marca la casilla ubicada a la izquierda del nombre de cada altavoz. Todos los altavoces que selecciones reproducirán al mismo tiempo audio desde tu Mac.
-
9Cambia el nombre del nuevo dispositivo de salidas múltiples. Será de utilidad asignarle un nombre al par de altavoces para que puedas hallarlos fácilmente en la configuración de sonido. Para ello, haz doble clic en Dispositivo de salida múltiple en la columna izquierda (probablemente cerca de la parte inferior) y escribe ″Todos los altavoces Bluetooth″ (o algo similar).
-
10Configura los altavoces como salida de audio de tu Mac. El paso final es indicarle a tu Mac que enrute el audio a través del par de altavoces. A continuación, hazlo de la siguiente manera:
- Haz clic en el menú de Apple y selecciona Preferencias del sistema.
- Haz clic en Sonido.
- Haz clic en la pestaña Salida (la segunda pestaña cerca de la parte superior de la ventana).
- Haz clic en el nombre que le asignaste al par de altavoces (p.ej. ″Todos los altavoces Bluetooth″).
Método 2
Método 2 de 2:Windows
-
1Enciende ambos altavoces Bluetooth. Si quieres utilizar dos altavoces Bluetooth al mismo tiempo con Windows, necesitarás unos que puedan emparejarse entre sí. Por lo general, debes utilizar dos altavoces del mismo modelo, aunque también es posible usar unos de modelos diferentes pero de la misma marca.[3]
-
2Empareja los altavoces con tu computadora con WIndows. Si aún no has emparejado ambos altavoces, activa el Blueooth en tu computadora y emparéjalos. Hazlo de la siguiente manera:
- Haz clic en el ícono de búsqueda de Windows (un círculo o una lupa junto al botón Inicio).
- Escribe bluetooth en la barra de búsqueda.
- Haz clic en Bluetooth y otros dispositivos.
- Desliza el interruptor ″Bluetooth″ hacia la posición de encendido en caso de que esté apagado.
- Presiona el botón de emparejamiento en el primer altavoz y espera unos momentos para que se empareje.
- Haz clic en + Agregar Bluetooth u otro dispositivo.
- Haz clic en Bluetooth.
- Haz clic en el altavoz.
- Sigue las instrucciones en la pantalla para completar el emparejamiento.
- Una vez que hayas emparejado el primer altavoz, haz lo mismo con el segundo.
-
3Utiliza la aplicación del fabricante del altavoz (si corresponde) para emparejar los altavoces. Algunos fabricantes de altavoces incluyen una aplicación de Windows que puedes utilizar para conectar los dispositivos entre sí. Si los altavoces vinieron con una aplicación incluida, ábrela y determina si puedes encontrar una opción para múltiples altavoces (a veces, llamada “múltiples salidas”).
-
4Abre la configuración de audio para Windows. Hazlo de la siguiente manera:
- Haz clic en el ícono de búsqueda de Windows (un círculo o una lupa junto al botón Inicio).
- Escribe audio en la barra de búsqueda.
- Haz clic en Administrar dispositivos de audio.
-
5Selecciona Altavoces y haz clic en Establecer como predeterminado. Se encuentra casi al final de la ventana.
- Si no puedes hacer clic en el botón ″Establecer como predeterminado″, significa que los altavoces ya están configurados como salida de audio predeterminada. Simplemente omite esta parte y ve al siguiente paso.
-
6Haz clic en la pestaña Grabación. Esta es la segunda pestaña ubicada en la parte superior de la ventana.[4]
-
7Haz clic derecho en Stereo Mix. Si no ves esta opción, haz clic derecho en un área en blanco de la ventana y luego selecciona Mostrar dispositivos deshabilitados. Ahroa deberás verla.
-
8Haz clic en Activar. Esto le indicará a tu computadora a que utilice el sonido estéreo en lugar del mono.
-
9Selecciona Stereo Mix y haz clic en Establecer como predeterminado. Aparecerá una marca de verificación de color verde y blanco sobre la opción “Stereo Mix”.
-
10Selecciona nuevamente Stereo Mix y haz clic en Propiedades. Esta opción se encuentra a la derecha del botón “Establecer como predeterminado” qen el que hiciste clic hace un momento.
-
11Haz clic en la pestaña Escuchar. Esta es la segunda pestaña.
-
12Marca la casilla ″Escuchar este dispositivo″.
-
13Selecciona el segundo altavoz en el menú ″Reproducir a través de este dispositivo″. Este es el altavoz que actualmente no está designado como predeterminado.
-
14Haz clic en Aceptar.
-
15Haz clic nuevamente en Aceptar. Ahora la configuración de audio se cerrará.
-
16Reinicia tu computadora. Luego de encender nuevamente la computadora, deberás escuchar el audio en estéreo a través de ambos altavoces Bluetooth emparejados simultáneamente.