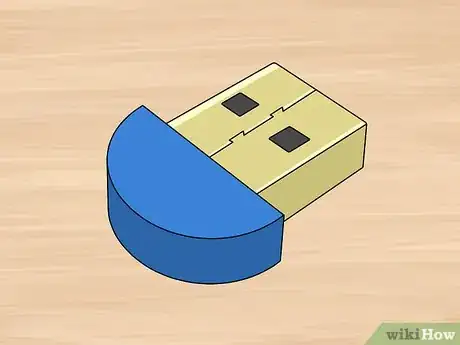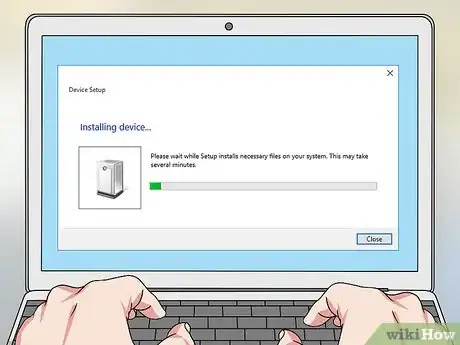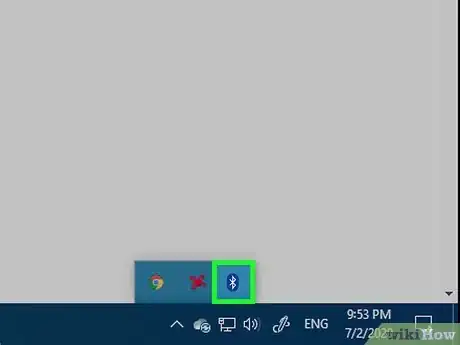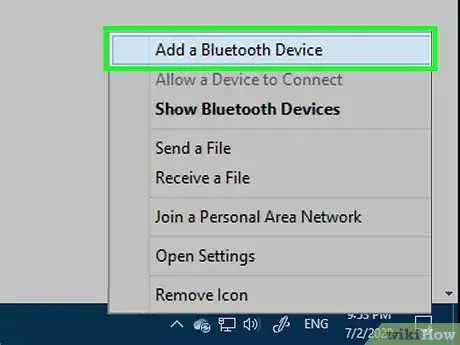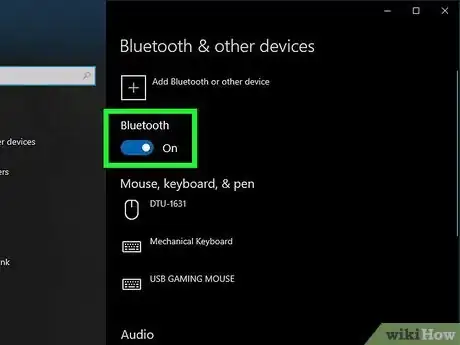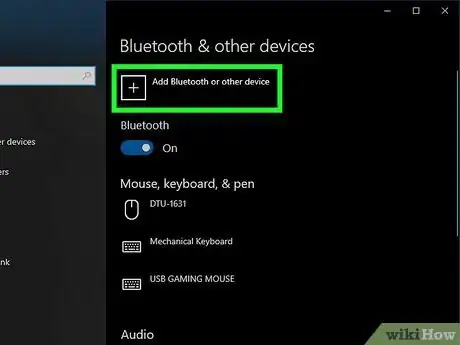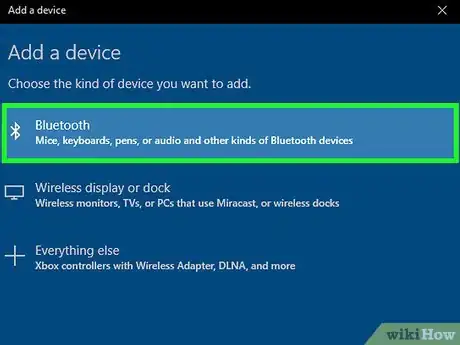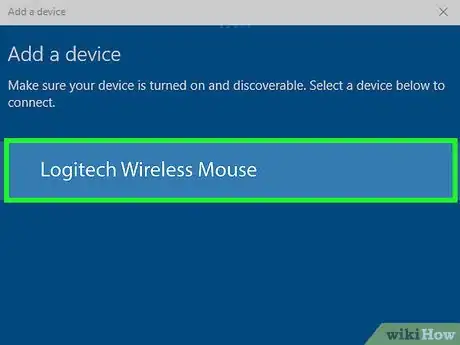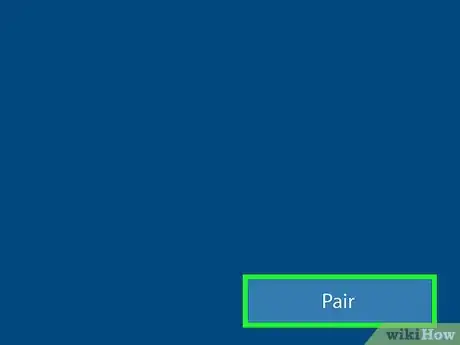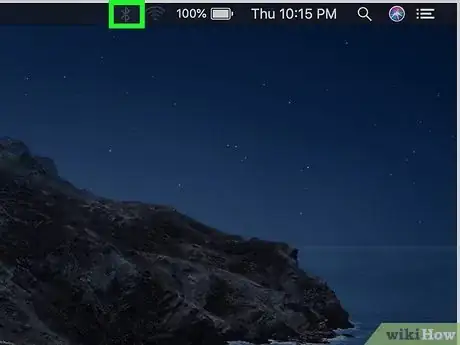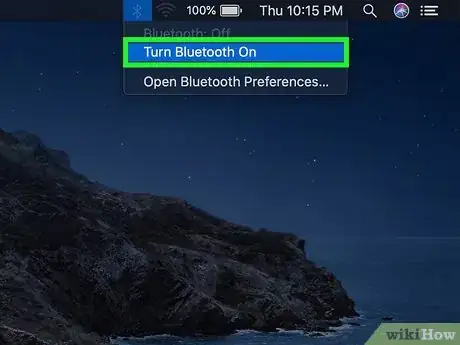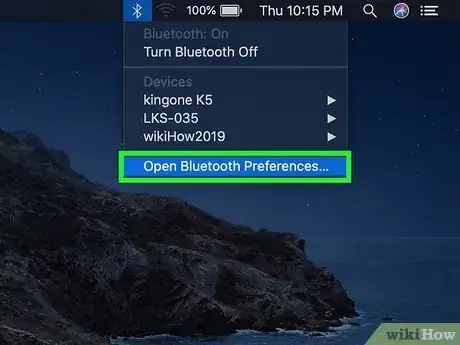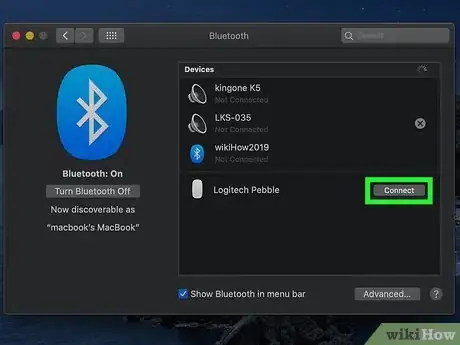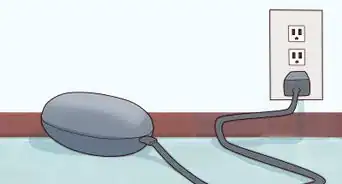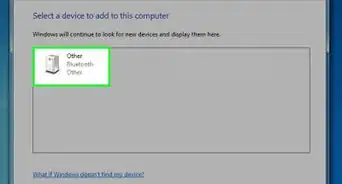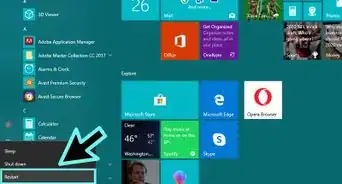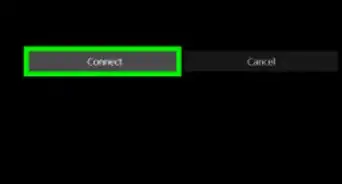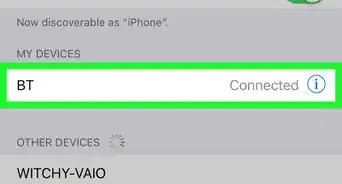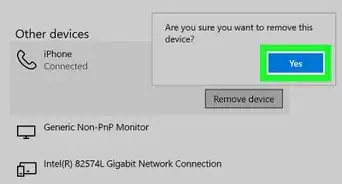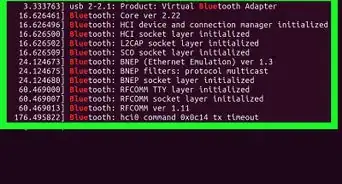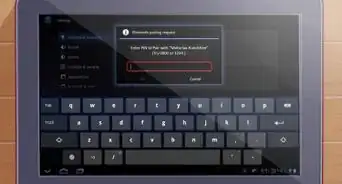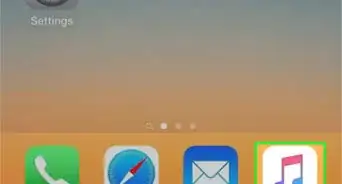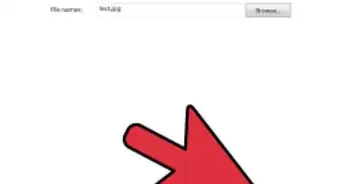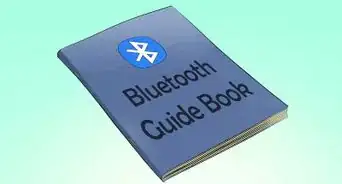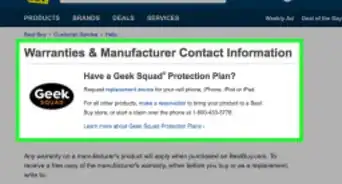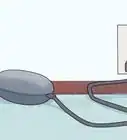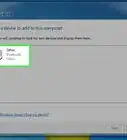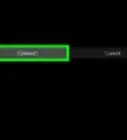Este artículo fue coescrito por Travis Boylls. Travis Boylls es un escritor y editor de tecnología para wikiHow. Travis tiene experiencia escribiendo artículos relacionados con tecnología, brindando servicio al cliente de software y en diseño gráfico. Se especializa en plataformas Windows, macOS, Android, iOS y Linux. Estudió diseño gráfico en Pikes Peak Community College.
Este artículo ha sido visto 78 852 veces.
Este wikiHow te enseñará cómo habilitar la función de Bluetooth en una computadora que no soporta Bluetooth usando un adaptador de Bluetooth. Aunque la mayoría de las computadoras modernas incorporan la función de Bluetooth en su hardware predeterminado, puedes usar un adaptador de Bluetooth (o "dongle") para habilitar Bluetooth en las computadoras que no tienen, o no usan, Bluetooth integrado.
Pasos
Método 1
Método 1 de 3:Configurar el adaptador
-
1Compra un adaptador de Bluetooth. En caso de que aún no hayas comprado una adaptador de Bluetooth, busca uno que sea compatible con tu sistema operativo en concreto (por ejemplo, Windows 10 o macOS High Sierra) y cómpralo.
- Normalmente, podrás encontrar adaptadores de Bluetooth en tiendas como Best Buy y en páginas web como Amazon. Los adaptadores de Bluetootth costarán entre $3 y $30. Asegúrate de comprar un adaptador de Bluetooth que tenga controladores buenos que soporten Bluetooth 4.0 o versiones posteriores.[1]
- Los adaptadores de Bluetooth 5.0 son más caros, pero ofrecen un rango más amplio y más velocidad. Los adaptadores de Bluetooth 4.0 son ligeramente más baratos y funcionarán con la mayoría de las aplicaciones.
-
2Busca un puerto USB disponible en la computadora. Necesitarás un puerto USB libre para poder conectar el adaptador de Bluetooth.
- En caso de que la computadora use los puertos ovalados USB-C en vez de los puertos rectangulares USB 3.0, deberás comprar también un adaptador de USB a USB-C para la computadora.
-
3Conecta el adaptador a la computadora. Deberá encajar cómodamente en el puerto USB libre.
- Si vas a usar un adaptador de USB a USB-C, conecta primero el extremo USB-C del adaptador en la computadora, y entonces conecta el adaptador de Bluetooth en el extremo libre del adaptador de USB.
-
4Instala los controladores que sean necesarios. Windows 8 y 10 seguramente reconocerán automáticamente el adaptador de Bluetooth. En caso de que el adaptador de Bluetooth no funcione en la computadora, probablemente será porque la versión más reciente del sistema operativo no lo soporta. Podrás instalar los controladores más recientes usando el disco de instalación que venga con el adaptador o descargándolos de la página web del fabricante.
- Para descargar los controladores de la página web del fabricante. Usa Google para buscar el nombre del dispositivo y "Controladores". Haz clic en uno de los resultados de búsqueda que te lleve a la página web oficial del fabricante. Haz clic en la opción de descargar los controladores. Cuando se descargue el archivo de instalación, búscalo en la carpeta de "Descargas". Haz doble clic en el archivo de instalación y sigue las instrucciones.
Anuncio
Método 2
Método 2 de 3:Usar Bluetooth en Windows
-
1Enciende el dispositivo Bluetooth y activa el modo de emparejamiento. Este dispositivo Bluetooth podrá ser un ratón, teclado, unos auriculares, altavoces o un control inalámbrico. Enciende el dispositivo y activa el modo de emparejamiento Bluetooth. Echa un vistazo al manual del usuario para aprender cómo activar el modo de emparejamiento en tu dispositivo en particular. Normalmente, habrá un botón que deberás mantener presionado.
- En algunos casos, al encender el dispositivo Bluetooth se activará automáticamente el modo de emparejamiento.
-
2Haz clic en el icono de Bluetooth en la barra de tareas de Windows. Es un icono azul con un símbolo similar a una "B" puntiaguda. Se mostrará un menú emergente. Se encuentra en la parte derecha al lado de la fecha y la hora.
- En caso de que no aparezca el icono de Bluetooth, haz clic en la flecha que apunta hacia arriba para mostrar todos los objetos del menú de la barra de tareas.
-
3Haz clic en Agregar un dispositivo Bluetooth. Se encuentra en la parte superior del menú. Al hacerlo, se abrirá el menú de "Configuración de Bluetooth y otros dispositivos".
-
4Activa la conexión Bluetooth. En caso de que la conexión Bluetooth no esté aún activada, haz clic en el interruptor debajo de "Bluetooth" para activarla.
-
5Haz clic en Agregar Bluetooth u otro dispositivo. Se encuentra en la parte superior del menú "Configuración de Bluetooth y otros dispositivos".
- En caso de que no aparezca esta opción, asegúrate de que te encuentras en la pestaña correcta haciendo clic en Bluetooth y otros dispositivos en el panel de menú a la izquierda.
-
6Haz clic en Bluetooth. Se encuentra en el menú emergente. La computadora comenzará a buscar los dispositivos Bluetooth que se encuentren en modo de emparejamiento.
-
7Selecciona el nombre del dispositivo. Haz clic en el nombre del dispositivo que quieras emparejar con la computadora.
- Si no aparece el nombre del dispositivo, activa de nuevo su modo de emparejamiento.
-
8Haz clic en Emparejar. Se encuentra en la esquina inferior derecha de la selección alrededor del dispositivo que quieras emparejar. Al hacerlo, se pedirá al dispositivo que se conecte a la computadora mediante Bluetooth.
- Es posible que se necesiten hasta 30 segundos para que el dispositivo se empareje con la computadora.
- En Windows 7 y versiones anteriores, deberás hacer clic en el nombre del dispositivo y después en Siguiente. Espera a que se empareje.[2]
Anuncio
Método 3
Método 3 de 3:Usar Bluetooth en Mac
-
1Enciende el dispositivo Bluetooth y activa el modo de emparejamiento. Este dispositivo Bluetooth puede ser un ratón, teclado, unos auriculares, altavoces, o un control inalámbrico. Enciende el dispositivo y activa el modo de emparejamiento Bluetooth. Echa un vistazo al manual del usuario para aprender cómo activar el modo de emparejamiento en tu dispositivo en particular. Normalmente, habrá un botón que deberás mantener presionado.
- En algunos casos, al encender el dispositivo Bluetooth se activará automáticamente el modo de emparejamiento.
-
2
-
3Haz clic en Habilitar Bluetooth. En caso de que la conexión Bluetooth no esté ya activada, haz clic en esta opción para habilitarla.
-
4Haz clic en Abrir preferencias de Bluetooth. Se encuentra en la parte inferior del menú de Bluetooth.
-
5Haz clic en Conectar al lado del nombre del dispositivo. Deberá aparecer debajo del título "Dispositivos". Esto emparejará la computadora con el dispositivo Bluetooth. Quizá tarde hasta 30 segundos en completarse.
- En caso de que el dispositivo Bluetooth no aparezca debajo de "Dispositivos", activa de nuevo el modo de emparejamiento en el dispositivo.
Anuncio
Consejos
- La mayoría de las computadoras modernas (incluso las de escritorio) vienen equipadas con Bluetooth.
Advertencias
- Los dispositivos de Bluetooth están pensados para funcionar en rangos cortos de red, normalmente entre 10 m (33 pies) o menos. Si te alejas demasiado del adaptador, la conexión con la computadora se ralentizará o dejará de estar disponible.