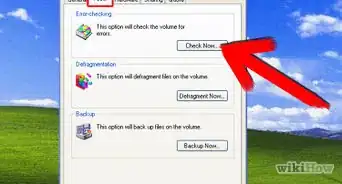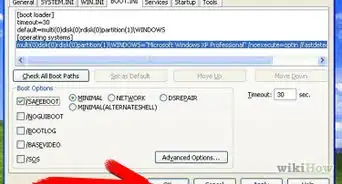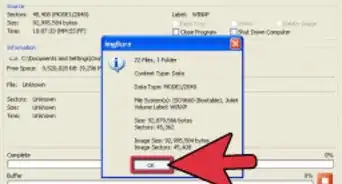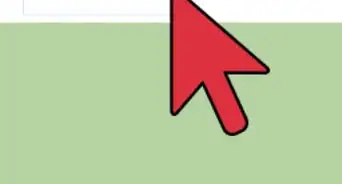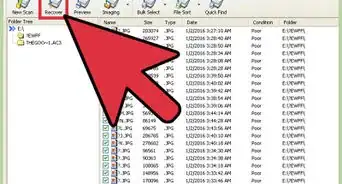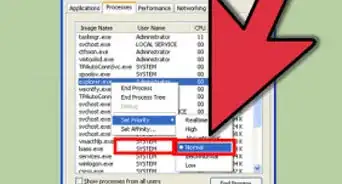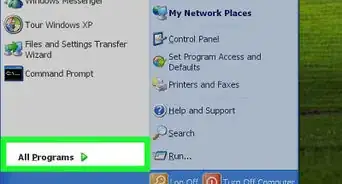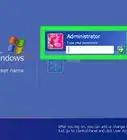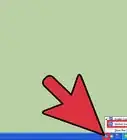X
wikiHow es un "wiki", lo que significa que muchos de nuestros artículos están escritos por varios autores. Para crear este artículo, 31 personas, algunas anónimas, han trabajado para editarlo y mejorarlo con el tiempo.
Este artículo ha sido visto 16 001 veces.
IIS es la abreviatura de Internet Information Services (que en español quiere decir Servicios de Información de Internet). Es un servidor web que proporciona acceso a las páginas web que estén publicadas allí. Cumple un rol similar a Apache, excepto que IIS es un poco más amigable al usuario. Configurarlo por primera vez es mucho más fácil de lo que la mayoría de las personas piensa.
Pasos
-
1Instala IIS 5.1. Éste es un complemento de Windows que está disponible para Windows XP Pro o Windows XP Media Center.
- Abre el Panel de Control desde el Menú Inicio.
- Haz clic en Agregar o Quitar programas.
- Haz clic en Agregar/Quitar Componentes de Windows.
- Selecciona Internet Information Services (IIS) en el Asistente de Componentes de Windows.
- Selecciona Siguiente. El Asistente podría solicitarte que insertes el Disco de Instalación de Windows XP.
- IIS 5.1 ya quedará instalado.
-
2Una vez que lo hayas instalado completamente debes abrirlo (esto puede resultar difícil ya que al instalarlo no se crea ningún acceso directo en el Escritorio o en el Menú Inicio).
- Primero dirígete hacia el Panel de Control nuevamente y haz clic en “Rendimiento y Mantenimiento” y luego busca la opción “Herramientas Administrativas”. (Si tienes el Service Pack 3, haz clic directamente en “Herramientas Administrativas”).
- Allí deberías ver "Internet Information Services (IIS)", abre el programa (sería mejor que crees un acceso directo para abrirlo desde el Escritorio así te resulta más fácil encontrarlo).
-
3Si lograste abrirlo, felicitaciones, significa que lo has instalado con éxito. Ahora continúa leyendo para configurarlo correctamente.
-
4En el panel izquierdo selecciona “Sitios Web”.
-
5Aquí podrás consultar si se está ejecutando o no, si la dirección IP local está configurada, y qué puerto se está actualizando actualmente (El puerto predeterminado es el 80, sin embargo, puedes cambiarlo ya que la mayoría de los Proveedores de Servicio de Internet (ISP) bloquean ese puerto).
-
6Ahora haz clic derecho en “Sitio Web Predeterminado” y luego en propiedades, después dirígete hacia la pestaña llamada “Sitio Web”. Cambia la dirección IP por tu dirección IP local, si es que todavía no está configurada (para averiguar cuál es tu dirección IP haz clic en “Inicio”, luego “Ejecutar”, luego escribe “cmd”, y finalmente escribe el comando “ipconfig”. Busca la dirección que aparece debajo del título “Dirección IP” y esa es la que deberías escribir en IIS).
-
7Ahora decide qué puerto te gustaría utilizar (cualquiera que sea mayor a 1024 estará bien). Puedes dejarlo en el puerto 80 pero sólo si tu ISP no lo ha bloqueado. Si decides cambiar el puerto, entonces ten en cuenta que cada vez que navegues a tu sitio web, la sintaxis que utilices debe ser “dominio.com:numerodepuerto”.
-
8Una vez que hayas decidido cuál será el puerto que utilizarás, deberás abrir ese puerto en tu enrutador. Para hacerlo, escribe tu puerta de enlace en un navegador y sigue los pasos indicados.
-
9A continuación, dirígete hacia la pestaña “Directorio de Inicio” y selecciona una ruta local. Utiliza la siguiente “letradelaunidaddeWindows:\Inetpub\wwwroot”. Esta carpeta se creó automáticamente durante la instalación.
-
10Dirígete hacia la pestaña “Documentos”. Aquí podrás establecer un documento predeterminado al cual podrás redirigir si no se especifica ningún documento en la URL. Para agregar un documento nuevo en la lista, haz clic en “Agregar” y luego escribe el nombre (no necesitas especificar la ruta pero el archivo deberá estar en el directorio de inicio que elegiste previamente).
-
11Posteriormente cierra la ventana de propiedades y haz clic derecho en “Sitio Web Predeterminado” nuevamente. Esta vez desplázate hacia “Nuevo” y luego haz clic en “Directorio Virtual” (no necesitas hacer esto pero es una buena práctica). Selecciona un nombre lógico para tu directorio virtual, tal como “raiz” o algo similar para evitar confusiones.
-
12Ahora expande “Sitio Web Predeterminado” y deberías poder ver el nombre de tu directorio virtual. Expande el directorio y deberías poder ver todos los archivos que hay allí en tu “Directorio de Inicio”. Relájate, ya casi terminas.
-
13Una vez más, haz clic derecho en “Sitio Web Predeterminado”, y esta vez desplázate hacia “Todas las tareas” y haz clic en el “Asistente de Permisos”.
- Haz clic en siguiente.
- Selecciona “Seleccionar nueva configuración de seguridad desde una plantilla”.
- Haz clic en siguiente.
- Selecciona “Sitio Público”. Ahora sólo sigue haciendo clic en siguiente hasta terminar.
-
14Ahora ingresa y comprueba si funciona tu sitio.
- Abre tu navegador favorito y escribe en la barra de direcciones: escribe (si no has cambiado el puerto 80, entonces escribe solamente).
-
15Para acceder a tu sitio desde otra ubicación que no pertenezca a tu red, entonces escribe http://direccionIPexterna:puerto/directoriovirtual/ (una vez mas, si no has cambiado el puerto 80, entonces escribe solamente http://direccionIPexterna/directoriovirtual/).
-
16Para averiguar tu dirección IP externa, visita http://whatismyip.com
-
17Si funciona bien, entonces ¡buen trabajo! Si no, consulta cuál puede ser el motivo en la sección Consejos.Anuncio
Consejos
- Una buena forma de verificar si el puerto 80 está bloqueado por tu ISP es ir a Inicio>Ejecutar>cmd. En la línea de comandos escribe telnet google.com 80. Puedes utilizar cualquier sitio web. Si obtienes cualquier otro resultado que no sea un mensaje de error que indique que no es posible conectarse, significa que el puerto 80 está abierto y telnet está conectado.
- Tus permisos pueden estar mal. Si recibes un mensaje de error 401 ejecuta nuevamente el Asistente de Permisos y lee cuidadosamente las indicaciones.
- En IIS asegúrate de que diga que el “Sitio Web Predeterminado” está en ejecución.
- Tu sitio podría no funcionar porque elegiste el puerto 80 que a veces está bloqueado. Simplemente debes cambiar el puerto en IIS y en tu enrutador.
- Puedes haber redirigido incorrectamente el puerto.
- También debes hacer una excepción en el Firewall de Windows para el puerto 80.
- Si Apache está abierto, entonces ciérralo y cierra también todos sus procesos en el Administrador de Tareas.
- Para obtener más ayuda, asegúrate de consultar la gran sección de ayuda que Microsoft ha creado para IIS.
- No-ip.com es un buen sitio para vincular tu dirección IP con un nombre de subdominio gratuitamente. Visita este sitio, crea un usuario y lee su sección de ayuda.
- Un sitio web consume bastante ancho de banda, así que por favor ten en cuenta que es probable que no funcione muy rápidamente si lo usas en casa.
Anuncio
Advertencias
- No subas archivos ilegales o con derechos de autor a tu servidor web.
- No otorgues todos los permisos, ya que no sería bueno que otras personas puedan ver tus carpetas o infectarlas con virus.
Anuncio
Cosas que necesitarás
- Windows XP Pro o Media Center
- IIS 5.1
- Conexión a Internet (Preferiblemente de alta veloidad)
- Conocimiento básico de HTML
Referencias
Acerca de este wikiHow
Anuncio




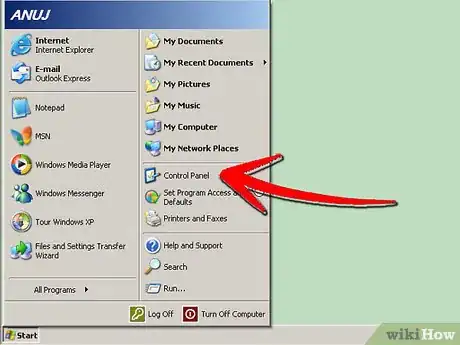
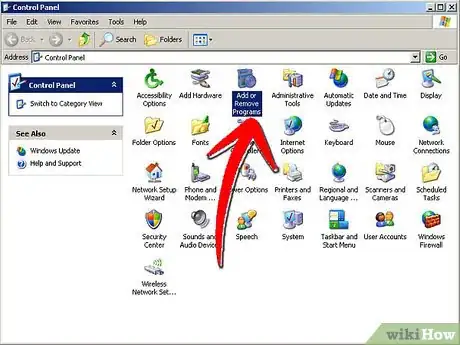
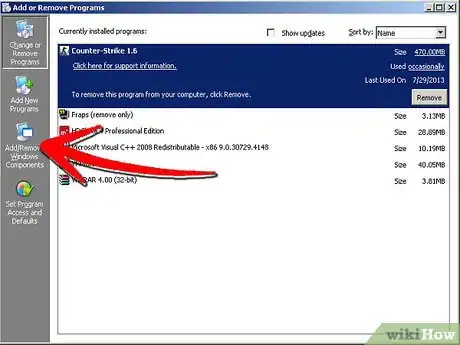
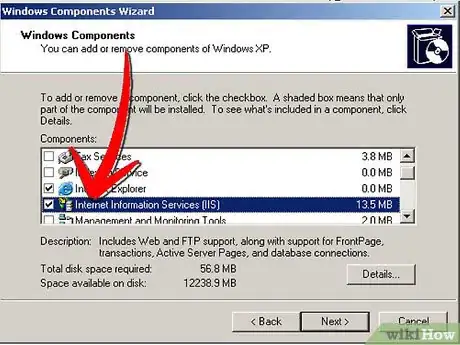
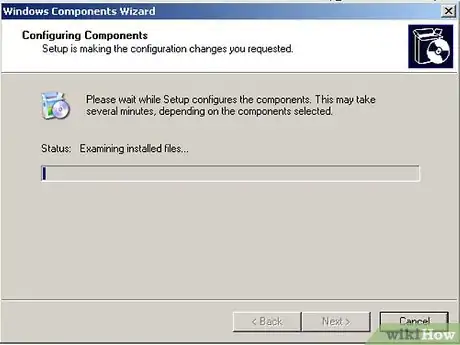
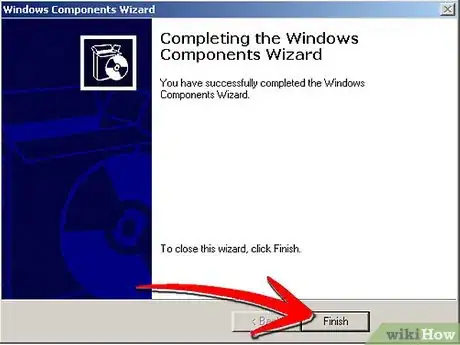
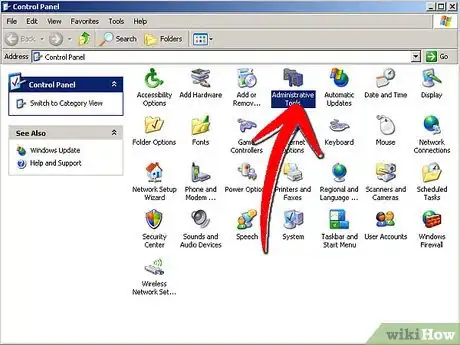
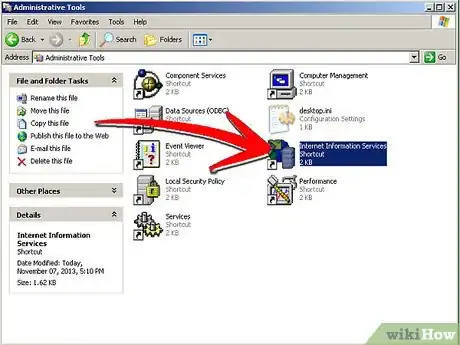
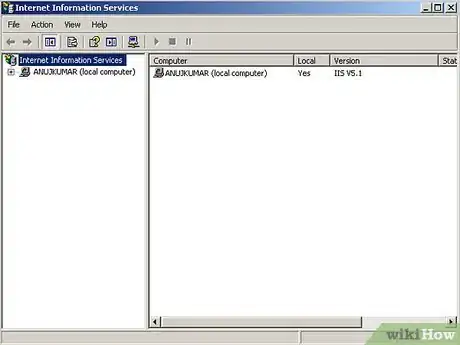
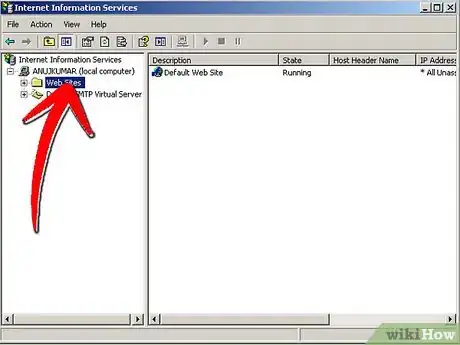
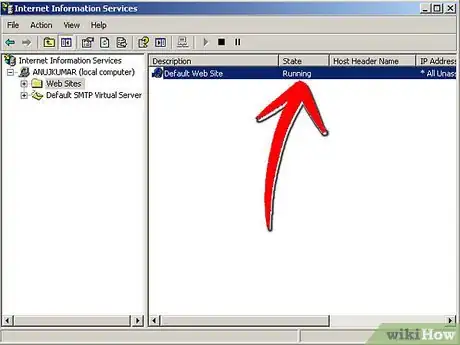
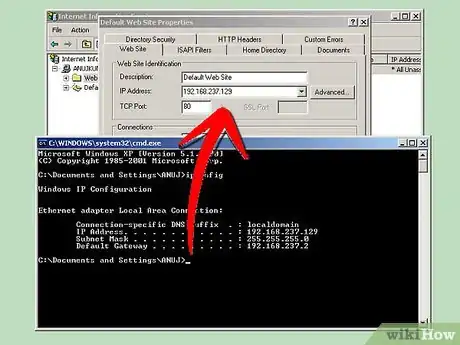
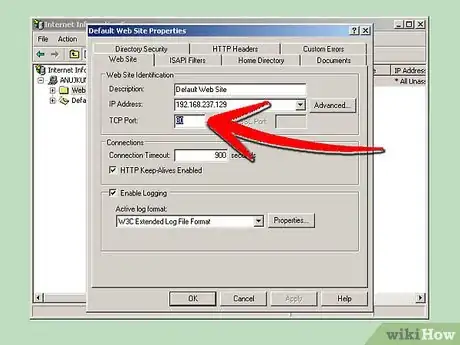
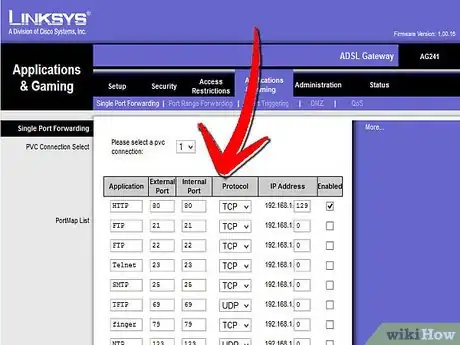
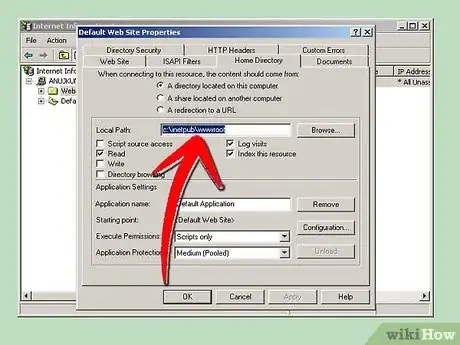
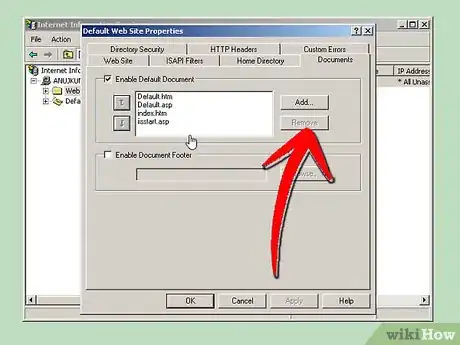
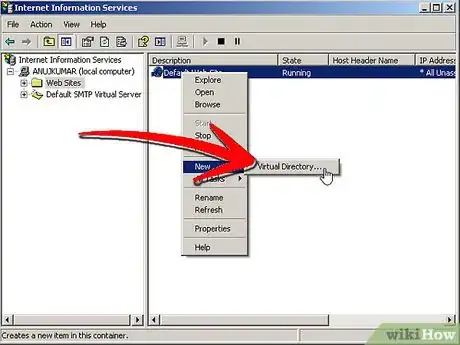
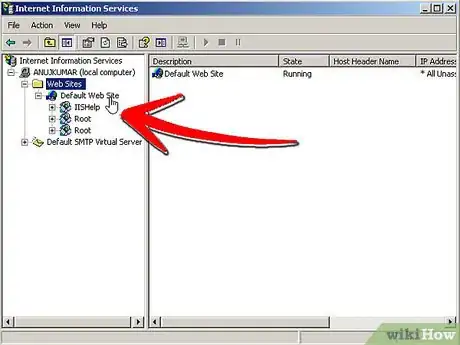
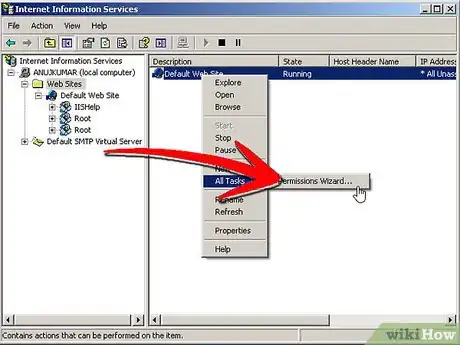
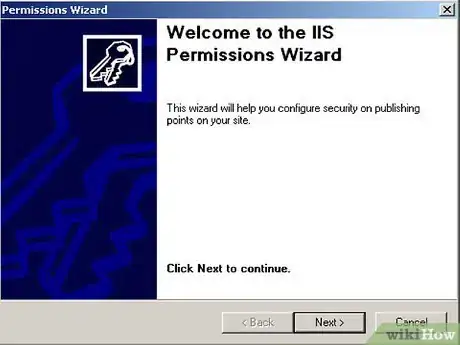
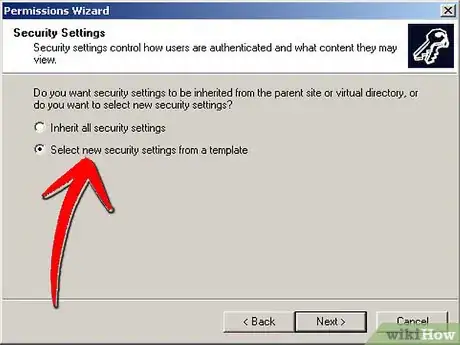
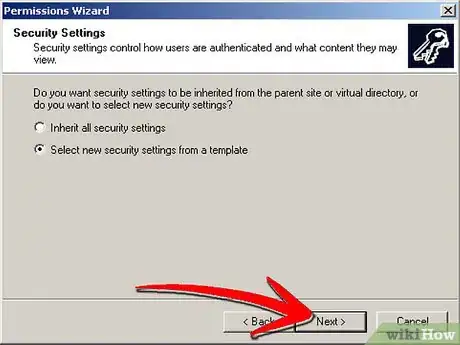
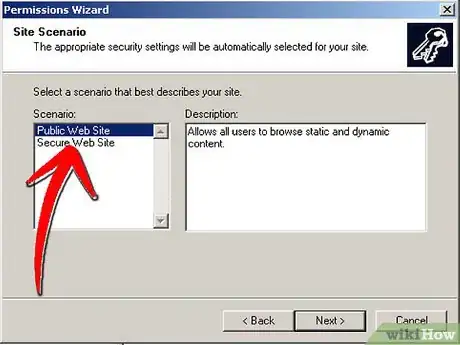
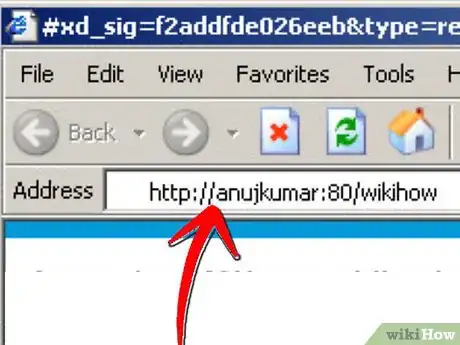
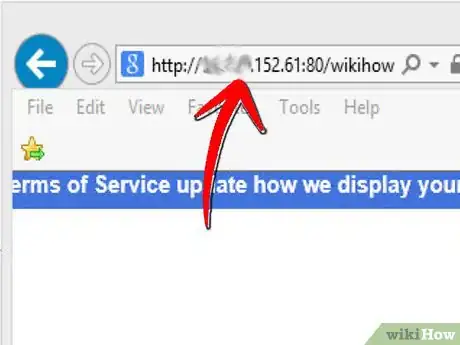
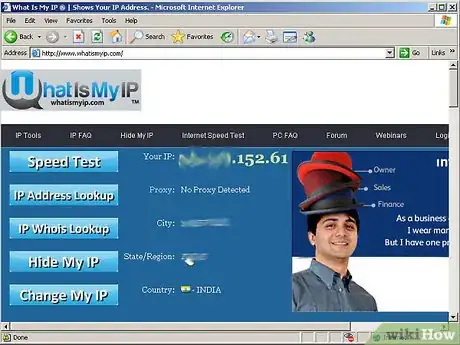
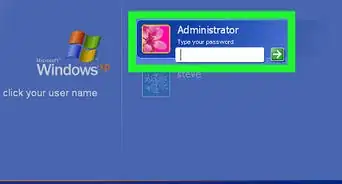

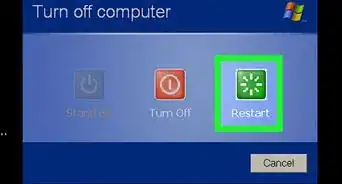
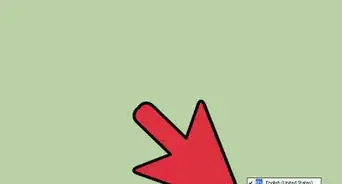
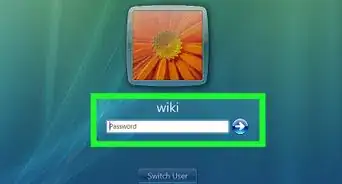
-a-Hard-Drive-in-Windows-XP-Step-7Bullet2.webp)