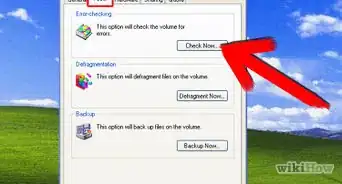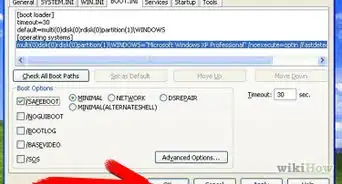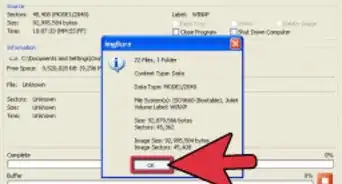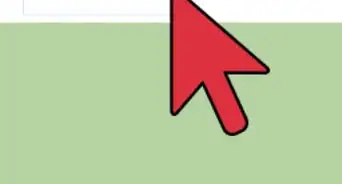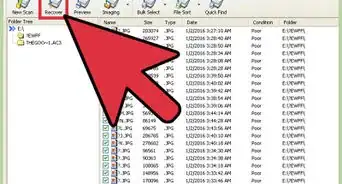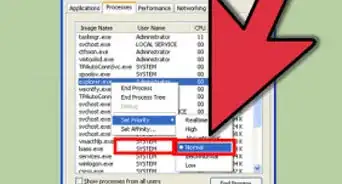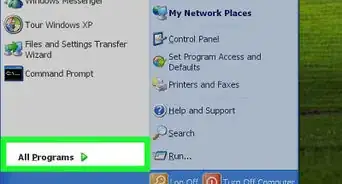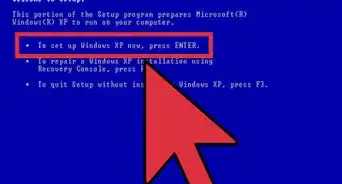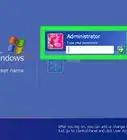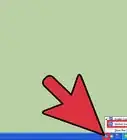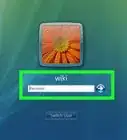Este artículo fue coescrito por Spike Baron. Spike Baron es el propietario de Spike’s Computer Repair. Con más de 25 años de experiencia en tecnología, su negocio se especializa en la reparación de computadoras de escritorio y MAC, venta de computadoras usadas, eliminación de virus, recuperación de datos, y actualizaciones de hardware y software. Tiene su certificación CompTIA A+ y es un experto en soluciones certificadas de Microsoft.
Este artículo ha sido visto 90 145 veces.
Las computadoras almacenan sus datos y procesos operativos en dispositivos llamados discos duros. El proceso de eliminar estos datos de los discos se llama formatear. Es posible que necesites formatear tu computadora en caso de que tengas problemas que no puedas solucionar. Al formatear la computadora se eliminará todo y quedará completamente "limpia", solucionando así los problemas de rendimiento o los causados por virus.
Pasos
Método 1
Método 1 de 5:Preparar la computadora para el formateo
-
1Primero considera desfragmentar o usar un programa antimalware. Es posible que esto ayude a mejorar el rendimiento de la computadora y evite el formateo. Quizá también quieras considerar volver a instalar Windows XP.
- En caso de que intentes eliminar un virus, esto no eliminará todos los archivos. Es posible que el virus siga presente después de volver a instalar el sistema operativo.
-
2Comprueba que el fabricante de tu computadora incluya un disco de restauración. La mayoría de marcas de fabricantes incluyen un disco que permite restaurar la computadora al estado en que se encontraban el día que la compraste.[1] Algunos solo incluyen un disco de Windows XP mientras que otros no cuentan con nada. En caso de que tengas un disco de restauración podrás ahorrarte el tener que formatear la computadora.
-
3Anota o imprime todas las instrucciones que necesites para hacer el formateo. Cuando comiences el proceso no podrás acceder a los archivos de la computadora o a Internet En caso de que tengas una copia impresa de los pasos necesarios y procedimientos para solucionar problemas, podrás consultarlos cuando lo necesites.
-
4Haz una copia de seguridad de tus datos. Debes hacer una copia de seguridad de todos los datos importantes antes de comenzar este proceso. Recuerda que todo lo que haya en el disco duro se perderá cuando lo formatees. Echa un vistazo al artículo Cómo hacer una copia de seguridad de Windows XP. Asegúrate de guardar esa copia de seguridad en un CD, unidad flash o disco duro externo.
- Asegúrate de tener los CD con los programas de dispositivos adicionales como impresoras u otros programas que hayas comprado. En caso de que los hayas descargado, asegúrate de poder volver a descargarlos o hacer una copia de seguridad de esos archivos para poder volver a instalar los programas después de formatear la computadora.
- Es posible que quieras anotar el fabricante y modelo de tus dispositivos. Podrás encontrarlos buscando el "Administrador de dispositivos" en el menú "Inicio". Una vez abierto el "Administrador de dispositivos", podrás hacer clic en cada categoría para comprobar los dispositivos instalados.
Método 2
Método 2 de 5:Crear particiones en la computadora
-
1Introduce el CD o DVD de Windows XP en la computadora. También es posible usar los discos de configuración de Windows XP. En caso de que uses discos, tendrás que instalar cada uno de ellos cuando se te pida durante la instalación.
-
2Reinicia la computadora. Esto comenzará el proceso de instalación de Windows XP.
-
3Presiona cualquier tecla para iniciar desde el CD cuando se te pida. Este mensaje aparecerá poco después de que se realice la (POSTERIOR) prueba de encendido. Cuando el CD se cargue, presiona la tecla "Intro" en la pantalla de "Bienvenido a la configuración".[2]
-
4Presiona la tecla F8 para aceptar la licencia de usuario de Microsoft cuando se te pida para hacerlo. Ya que existe una instalación previa de Windows XP es posible que se te pida que lo repares. Presiona la tecla "Esc" para saltar esta opción y continuar formateando el disco duro.
-
5Selecciona cada campo que no tenga el mensaje "Espacio sin asignar". Todas las particiones existentes y el espacio que no tenga particiones aparecen en la pantalla. Usa las teclas de flechas para seleccionar los campos que vayas a eliminar.
-
6Presiona la tecla "D" para eliminar cada campo. Presiona la tecla "L" para confirmar que quieres eliminar la partición cuando se te pida. Esto eliminará todos los datos antiguos del disco duro de la computadora.
-
7Repite los pasos 6 y 7 hasta que el único campo que quede sea el de "Espacio sin asignar". Cuando elimines todas las particiones, presiona la tecla "C" para crear una partición nueva. Presiona "Intro" para crear la partición con el tamaño máximo.
Método 3
Método 3 de 5:Formatear e instalar Windows XP
-
1Usa las teclas de flechas para seleccionar la partición nueva. Presiona "Intro" para instalar Windows XP en el espacio sin asignar. A esto le seguirá una lista con opciones de instalación.
-
2Selecciona la instalación con formateo rápido. Después selecciona el sistema de archivos NTSF. Es el sistema de archivos preferido de Windows XP.
- En caso de que formatees la computadora para arreglar un error, deberás hacer un formateo completo o de lo contrario quizá siga existiendo el error.
-
3La computadora se reiniciará y deberás seleccionar tu idioma y preferencias locales cuando se te pida. Es posible elegir entre opciones de selección rápidas o hacer clic en las opciones personalizadas para obtener más opciones.
-
4Introduce la contraseña que quieras. Cuando aparezca la petición de contraseña de administrador, introduce una en caso de que quieras. Elige una contraseña que solo conozcas tú y sea lo suficientemente difícil de averiguar por otros.
Método 4
Método 4 de 5:Restaurar los datos
-
1Toma el disco o unidad flash que contenga la copia de seguridad. Coloca la copia de seguridad en la unidad correcta para restaurar los documentos que guardaste antes de comenzar este proceso y volver a instalar las aplicaciones.
-
2Haz clic en el menú "Inicio". Se encuentra en la esquina inferior izquierda de la pantalla. Para restaurar la copia de seguridad, elige "Todos los programas" y luego "Accesorios". Después selecciona "Herramientas del sistema" y "Copia de seguridad". Cuando se abra el programa de "Copia de seguridad", haz clic en "Siguiente" para continuar.
-
3Selecciona "Restaurar archivos y configuración". Haz clic en "Siguiente" para avanzar al siguiente panel. Haz clic en "Buscar" para encontrar tu copia de seguridad en el CD o unidad flash y luego "Siguiente" para continuar.
-
4Haz clic en "Terminado" para montar la copia de seguridad. Es posible que lleve unos minutos que se restaure completamente en caso de que la copia de seguridad fuera grande. Haz clic en "Cerrar" cuando se complete la restauración. Los archivos de la copia de seguridad aparecerán en la computadora recién formateada.
Método 5
Método 5 de 5:Solucionar problemas
-
1En caso de que el CD no complete el formateo, prueba a realizar una prueba de memoria en la computadora. Es posible que necesites cambiar una o ambas placas de memoria en caso de que haya errores.
-
2Prueba a cambiar las unidades ópticas y los cables de datos. Algunos cables se desgastan con el tiempo, por lo que quizá necesites cambiarlos en caso de que estén dañados o defectuosos.
-
3Comprueba la unidad de CD. Intenta introducir otro CD y comprobar que la computadora pueda leerlo. En caso de que no sea así, probablemente necesitarás cambiar la unidad de CD.
-
4Asegúrate de que el CD no esté rayado. Da la vuelta al CD y míralo bajo la luz. En caso de que el CD esté rayado la unidad de CD tendrá dificultades a la hora de leerlo. Prueba a usar un CD diferente o arreglar el CD rayado.
Advertencias
- NOTA: Windows XP necesita los siguientes requisitos mínimos en la computadora: procesador de 233 MHz processor. 128 MB de memoria de sistema (RAM). 1,5 GB de espacio en el disco duro. Resolución de pantalla mínima de 800 x 600 píxeles. Una unidad de CD o DVD. Un teclado y un ratón.
- ADVERTENCIA: para evitar electrocuciones importantes y posibles incendios NO introduzcas el disco de Windows en caso de que esté húmedo o sucio.
- NOTA: cuando sigas este procedimiento se eliminarán todos los datos de usuario, así que por favor haz una copia de seguridad de todo.
Cosas que necesitarás
- una computadora que cumpla los requisitos de Windows XP
- un disco de instalación de Windows XP
- una clave del CD de Windows XP
- aproximadamente una hora de tiempo




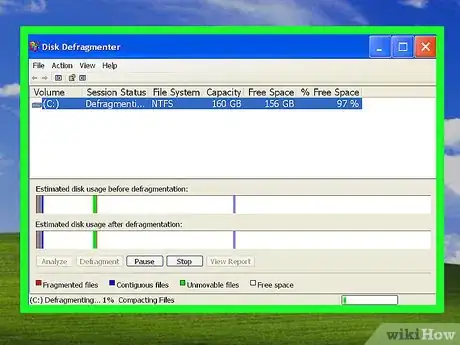
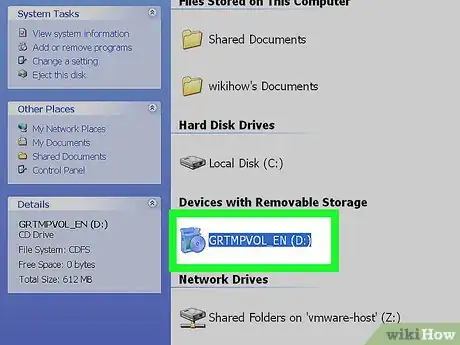
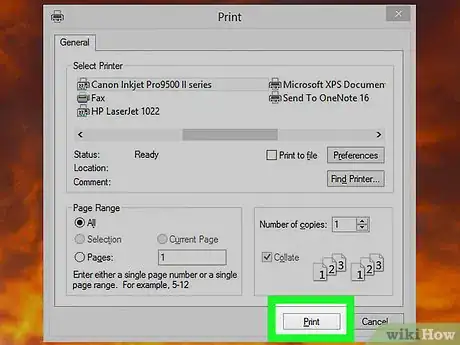
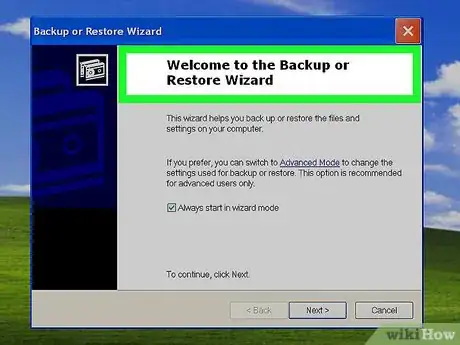
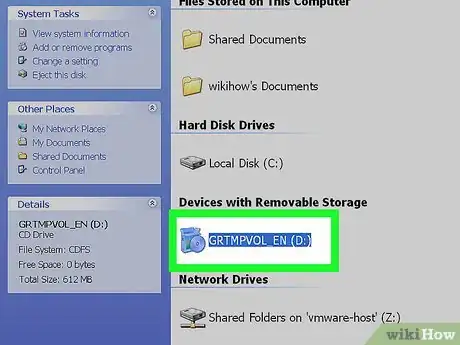
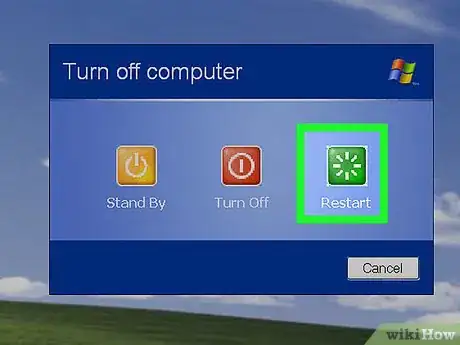
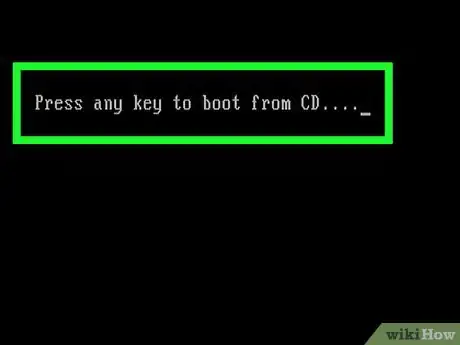
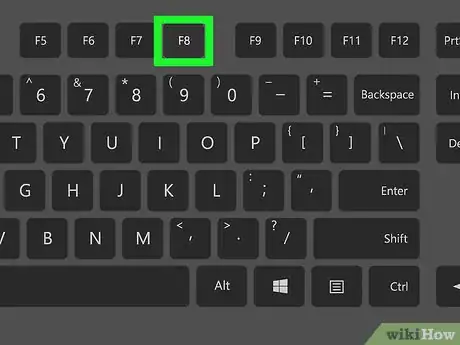
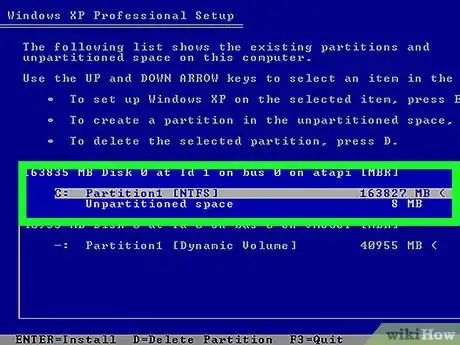
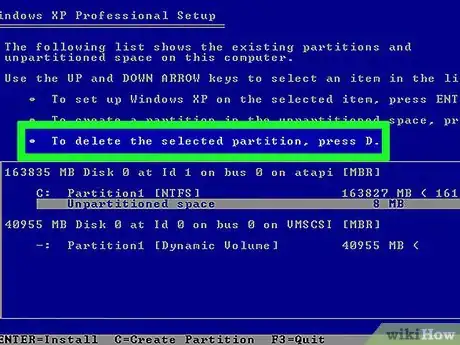
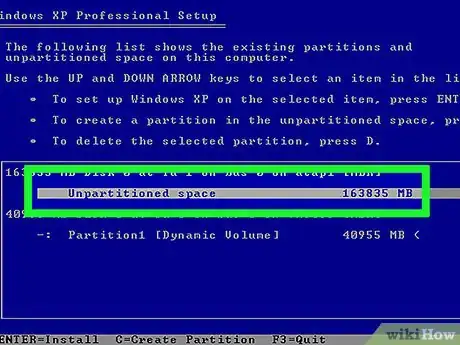
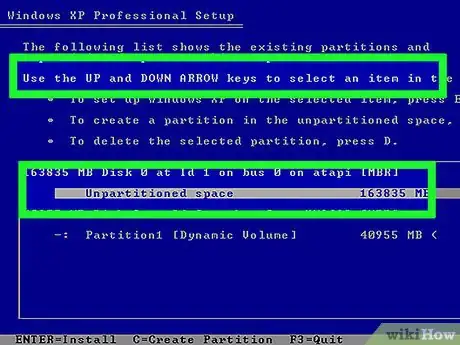
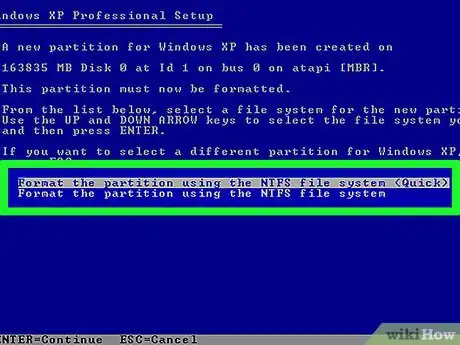
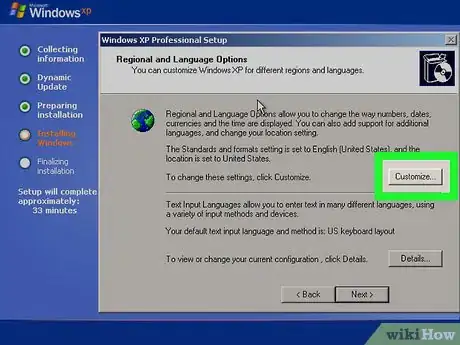
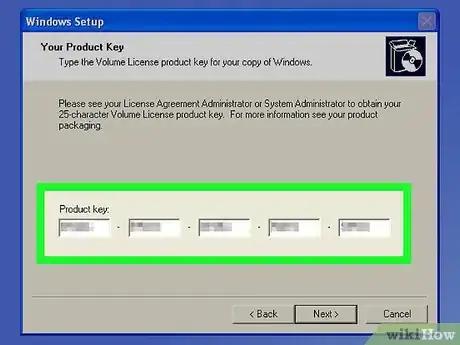
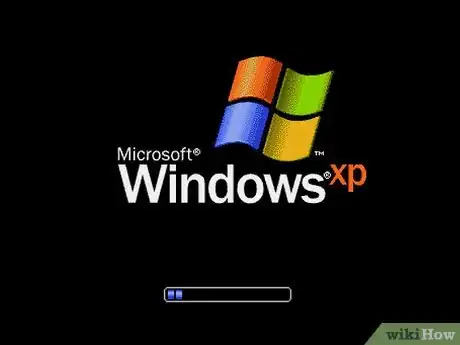
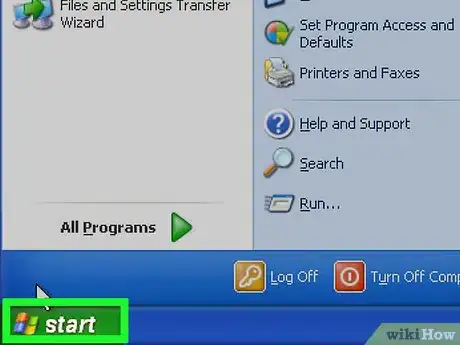
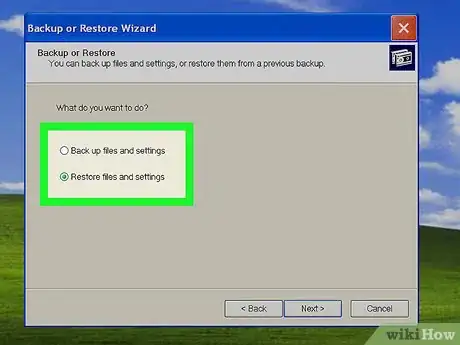
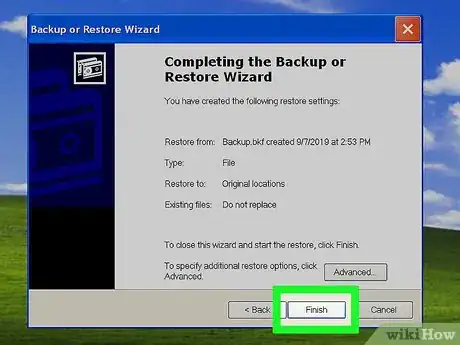
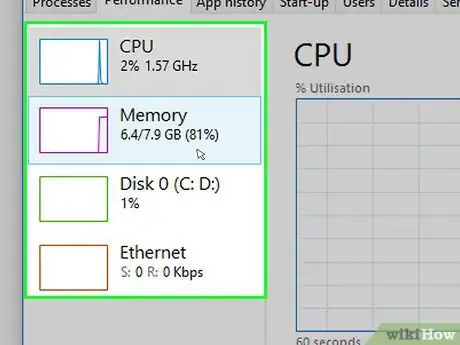
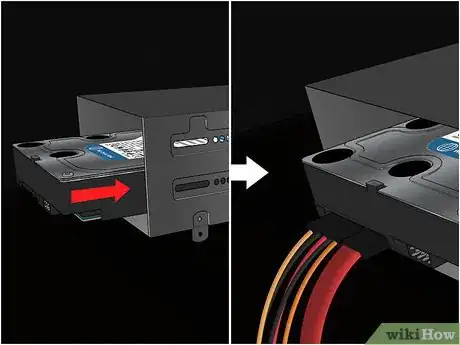


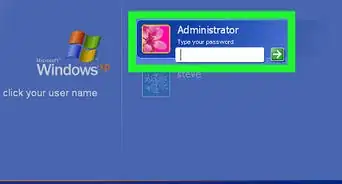
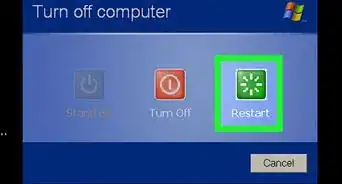
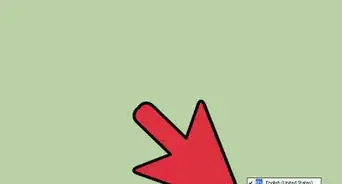
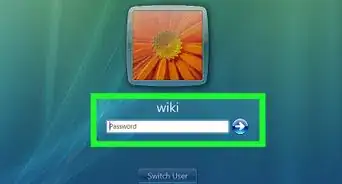
-a-Hard-Drive-in-Windows-XP-Step-7Bullet2.webp)