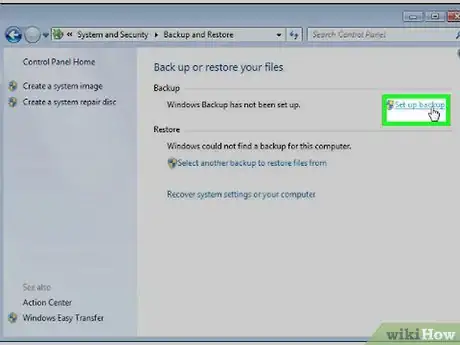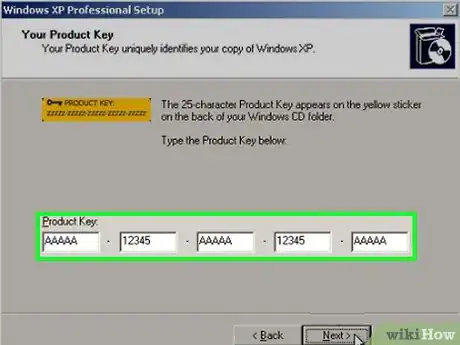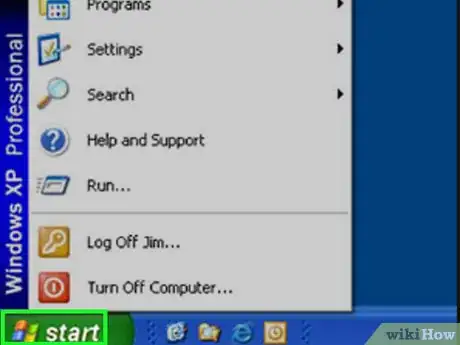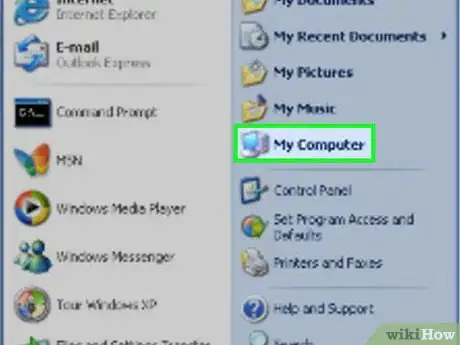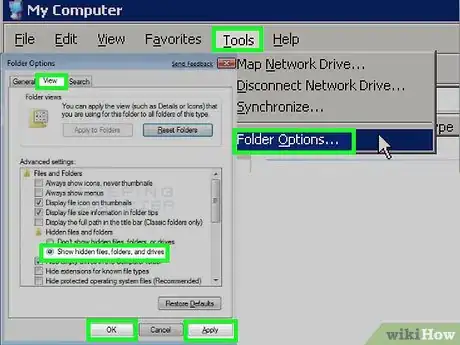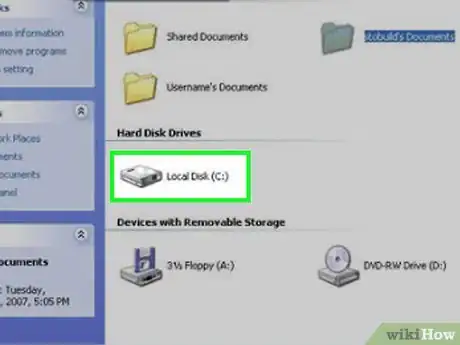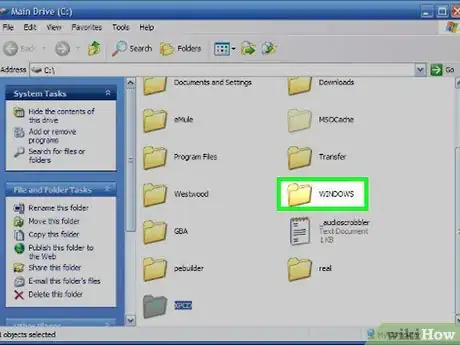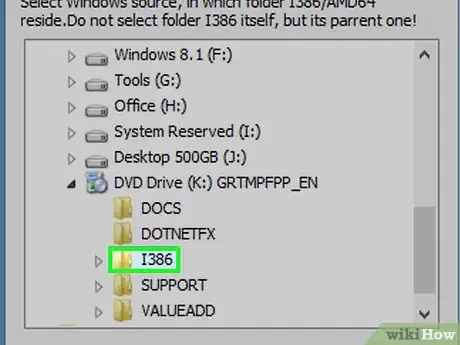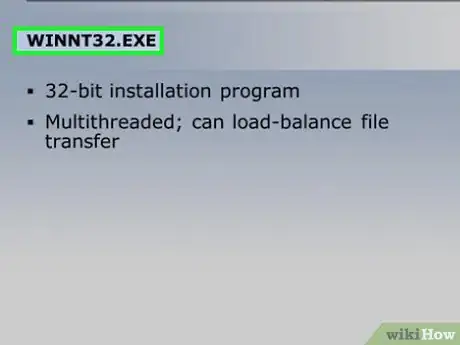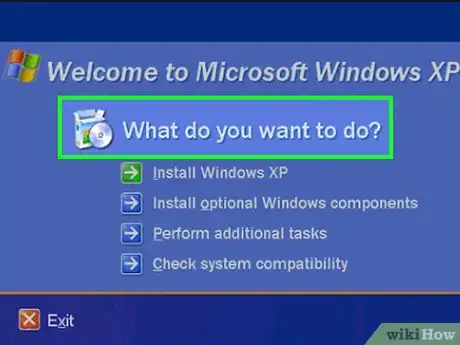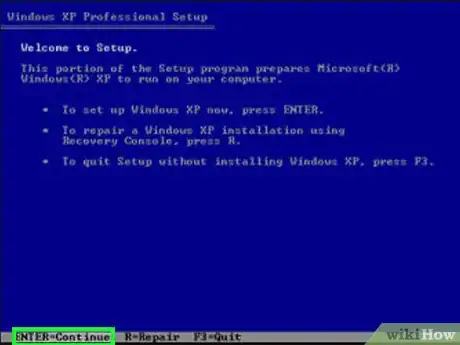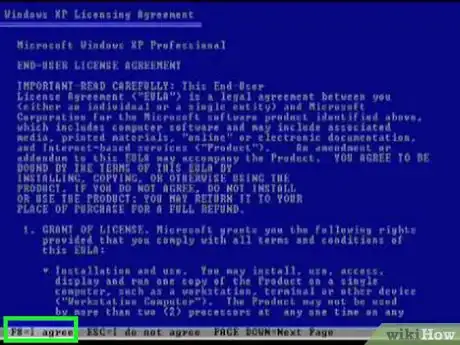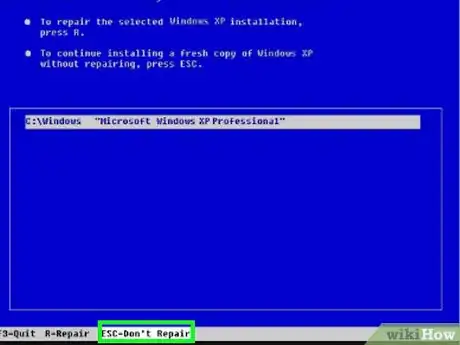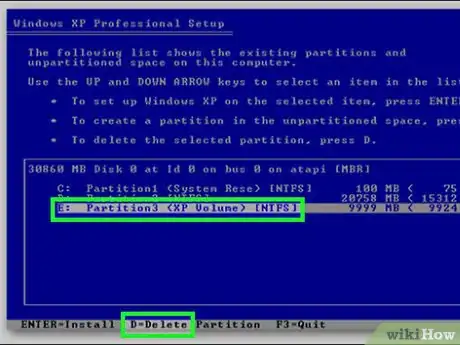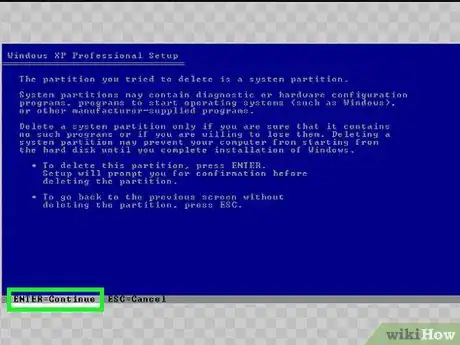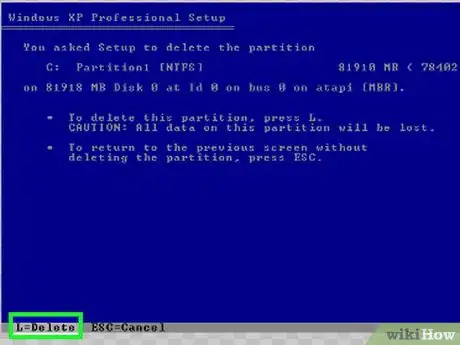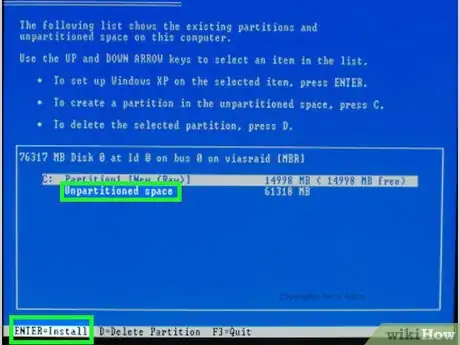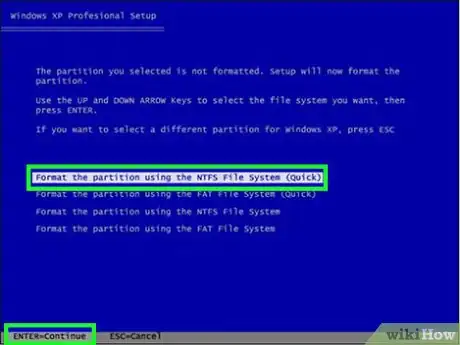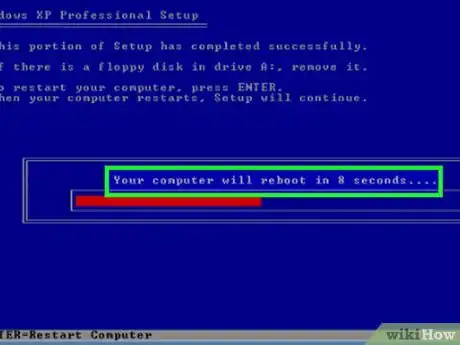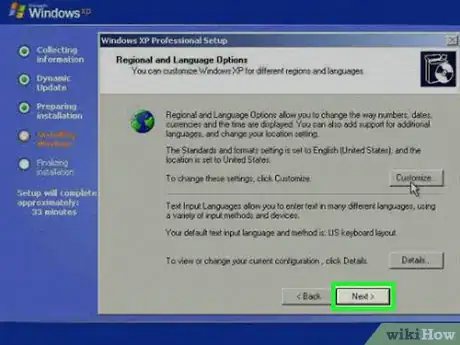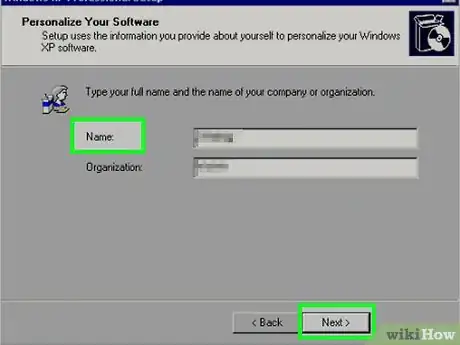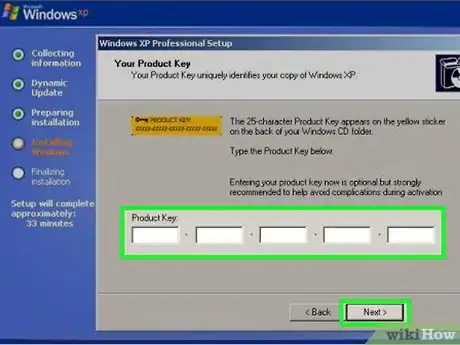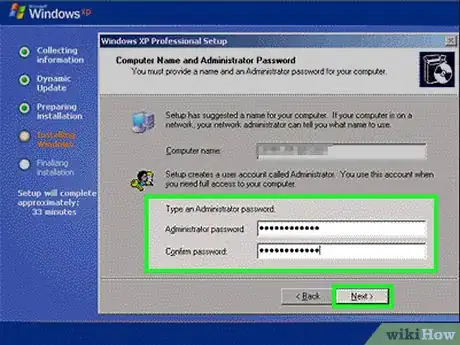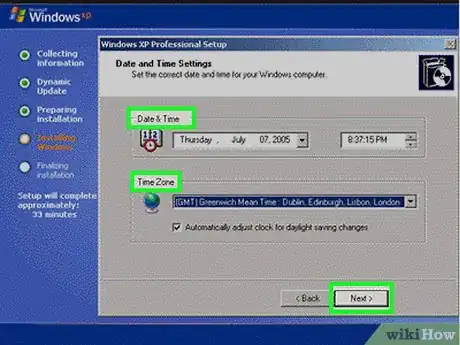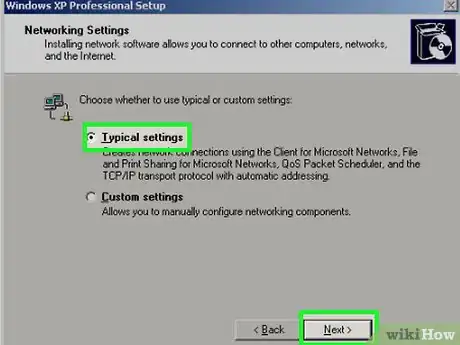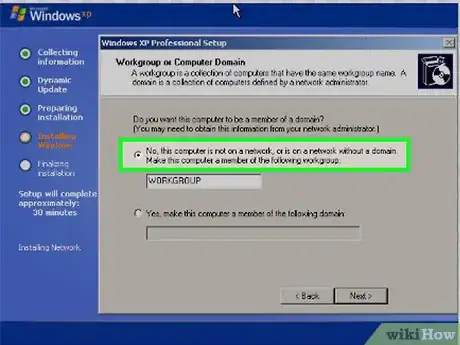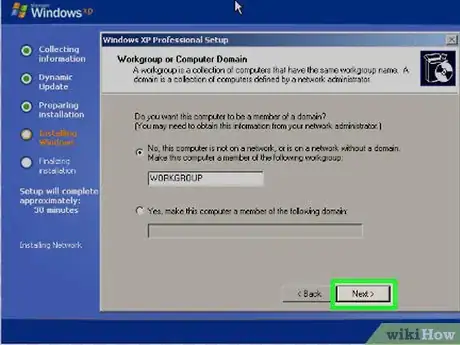X
Este artículo fue coescrito por Jack Lloyd. Jack Lloyd es escritor y editor de tecnología para wikiHow. Tiene más de dos años de experiencia escribiendo y editando artículos relacionados con tecnología. Es entusiasta de la tecnología y profesor de inglés.
Este artículo ha sido visto 197 811 veces.
Este wikiHow te enseñará a reinstalar Windows XP si no tienes el CD de instalación. Para hacerlo, necesitarás tu clave de producto de Windows XP.
Pasos
Parte 1
Parte 1 de 3:Prepararte para la reinstalación
Parte 1
-
1Crea una copia de seguridad de tus archivos. Como vas a reinstalar el sistema operativo, es muy probable que durante el proceso pierdas los archivos guardados. Creando una copia de seguridad de tus archivos, te asegurarás de poder restaurarlos en cualquier momento.
- Después de crear la copia de seguridad, deberás moverla a una ubicación externa (por ejemplo, un disco o una memoria USB).
-
2Busca tu clave de producto. La clave de producto es un código de 25 caracteres. Por lo general la puedes encontrar en una etiqueta que viene pegada en la base de tu computadora (laptops) o en la parte trasera de la caja del CPU (computadoras de escritorio) o dentro de la caja de Windows XP.
- Si no encuentras la etiqueta con tu clave de producto, puedes intentar usar ProduKey para recuperar la clave de producto de tu computadora.
-
3Haz clic en Inicio. Es un botón verde ubicado en la esquina inferior izquierda de la pantalla.
-
4Haz clic en Mi PC. Esta opción en forma de monitor se encuentra en la parte superior derecha de la ventana de Inicio. Al hacer clic, se abrirá la carpeta Mi PC.
-
5Habilita la opción de ver los archivos y carpetas ocultas. Para hacerlo, sigue estos pasos:[1]
- Haz clic en la pestaña Herramientas de la parte superior izquierda de la ventana.
- Haz clic en Opciones de carpeta… en el menú desplegable.
- Haz clic en la pestaña Ver.
- Marca el círculo de la opción "Mostrar archivos y carpetas ocultos".
- Haz clic en Aplicar y luego en Aceptar.
-
6Haz doble clic en Disco local. Está debajo del encabezado "Unidades de disco duro" ubicado en el medio de la carpeta Mi PC.
- Si hay varias opciones de Disco local, asegúrate de hacer doble clic en la que dice (C:).
-
7Haz doble clic en la carpeta Windows. Se abrirá la carpeta Windows.
-
8Haz doble clic en la carpeta i386. Tal vez tengas que desplazarte hacia abajo para encontrarla.
-
9Busca el archivo "winnt32.exe" y haz doble clic en él. Al hacerlo, se iniciará el proceso de instalación de Windows XP.
-
10Espera a que aparezca la ventana de instalación. Podría tardar varios minutos en aparecer, dependiendo de qué tan rápida sea tu computadora y qué programas estaban abiertos al momento de hacer doble clic en winnt32.exe. Una vez que aparezca la ventana de instalación, podrás proceder a reinstalar Windows XP.
Parte 2
Parte 2 de 3:Formatear tu computadora
Parte 2
-
1Presiona ↵ Enter en la pantalla azul. Se iniciará el proceso de instalación.[2]
-
2Presiona la tecla de la opción "Acepto". En la parte inferior de la pantalla, verás una tecla (por ejemplo, F8) a la izquierda de la palabra "Acepto". Presiónala para aceptar los términos de uso de Microsoft y continuar con la reinstalación.
-
3Presiona la tecla de la opción "No reparar". En la parte inferior de la pantalla te indicarán cuál es esa tecla. Por lo general, es Esc.
-
4Elimina la instalación actual de XP. Selecciona la opción de disco duro NTFS utilizando las teclas de las flechas. Luego presiona la tecla de la opción "Eliminar". En la parte inferior de la pantalla, te indicarán cuál es (por lo general, es la D).
-
5Presiona ↵ Enter cuando te lo indiquen. Esto es para indicarle a Windows que quieres eliminar la instalación seleccionada.
-
6Presiona L cuando te lo indiquen. Ahora se borrará toda la información del disco duro y regresarás al menú de instalación.
-
7Selecciona Espacio no particionado y presiona ↵ Enter. De esta forma, el disco duro de tu computadora quedará seleccionado como punto de instalación.
-
8Formatea el disco duro de tu computadora. Selecciona Formatear la partición utilizando el sistema de archivos NTFS y presiona ↵ Enter. Al hacerlo, tu disco duro se configurará para la instalación de Windows. Este proceso puede tardar desde varios minutos hasta una hora, dependiendo del tamaño de tu disco duro.
- Aquí también puedes seleccionar la opción rápido, pero el disco podría no formatearse correctamente si lo haces.
-
9Espera a que tu computadora se reinicie. Una vez que tu computadora termine de formatearse, se reiniciará y aparecerá la pantalla de instalación donde se eligen las opciones de usuario. Asegúrate de no presionar ninguna tecla hasta que aparezca esta ventana de instalación.
Parte 3
Parte 3 de 3:Configurar Windows XP
Parte 3
-
1Haz clic en Siguiente. Está en la esquina inferior derecha de la pantalla.
- También puedes hacer clic en Personalizar… a la derecha de la sección Opciones regionales y de idioma si quieres elegir una región o idioma diferente.
-
2Ingresa tu nombre y haz clic en Siguiente. El nombre va en el campo de texto que dice "Nombre".
- También puedes agregar el nombre de una empresa, en la sección "Organización".
-
3Ingresa tu clave de producto y haz clic en Siguiente. En los cuadros de "Clave de producto", escribe la clave de 25 caracteres que conseguiste en la primera parte de este artículo.
-
4Crea una contraseña y haz clic en Siguiente. Escribe la clave que quieras usar en los campos de texto "Contraseña de administrador" y "Confirmar contraseña" ubicados en la parte inferior de la ventana.
- También puedes cambiar el nombre de tu computadora en el campo de texto ubicado en la parte superior de la ventana.
-
5Ajusta la fecha y la zona horaria y haz clic en Siguiente. Haz clic en el cuadro desplegable "Fecha", selecciona la fecha actual y repite este paso con los cuadros "Hora" y "Zona horaria".
-
6Marca la casilla "Configuración típica" y haz clic en Siguiente. Esta opción hará que Windows XP se instale con las configuraciones predeterminadas.
-
7Marca la casilla "No". Está en la parte superior de la ventana. Si tu computadora es parte de un grupo de trabajo, entonces marca la casilla "Sí" e ingresa la dirección de tu grupo de trabajo en el cuadro de texto.
-
8Haz clic en Siguiente. Al hacerlo, finalizará el proceso de configuración y se reanudará la instalación de Windows XP. Ahora tendrás que esperar otros 30 minutos hasta que termine la instalación.
Consejos
- Antes de iniciar la reinstalación, cierra todos los programas innecesarios para que el proceso sea más rápido.
Advertencias
- Si instalaste componentes personalizados (por ejemplo, memoria RAM), es posible que estos componentes no funcionen después de reinstalar Windows XP. Puedes solucionarlo actualizándolos por medio de sus controladores, que generalmente se pueden descargar en línea desde la página del fabricante del producto.