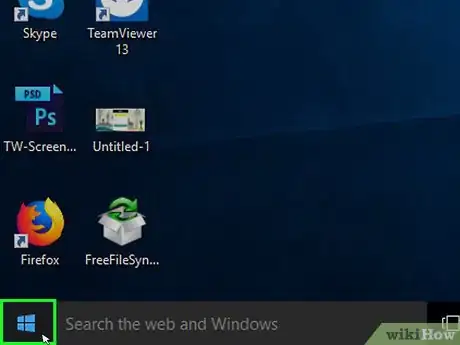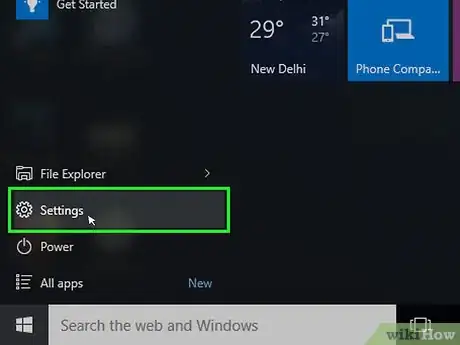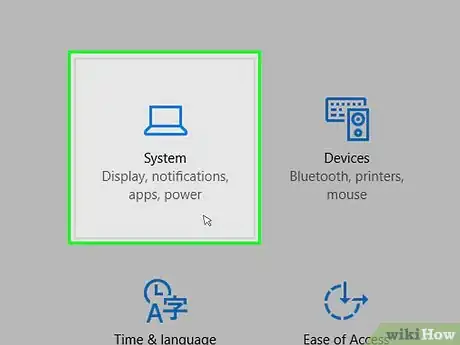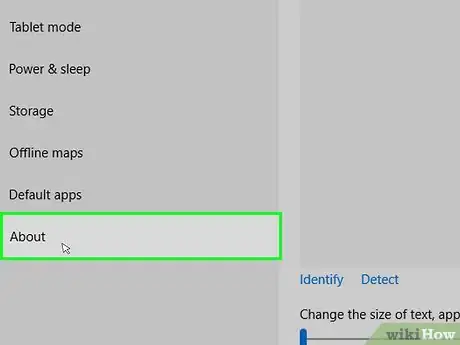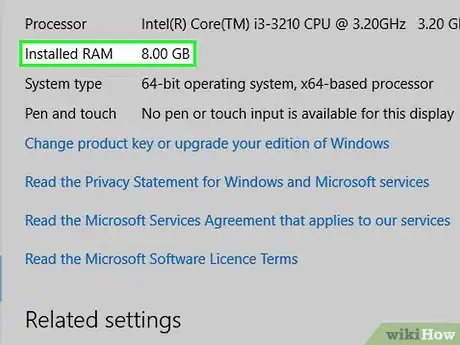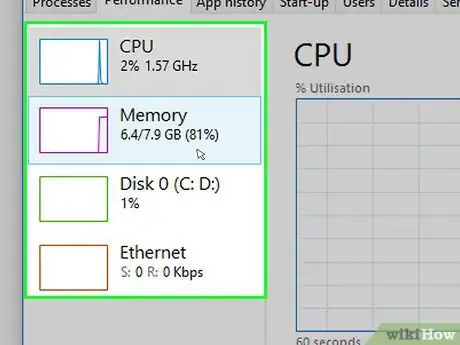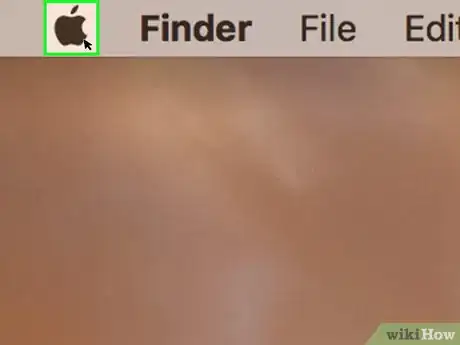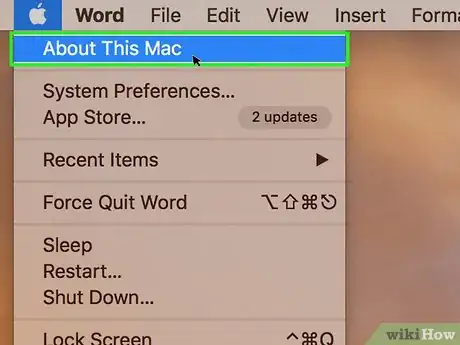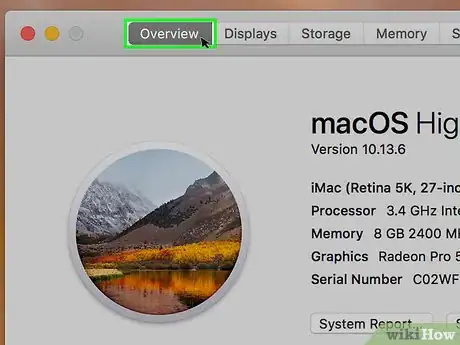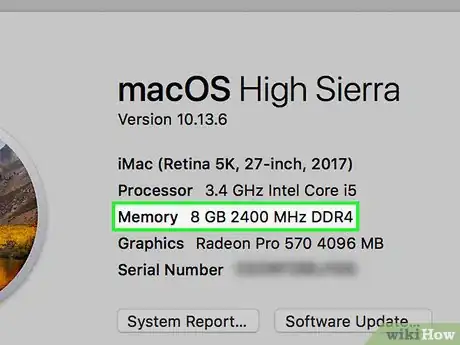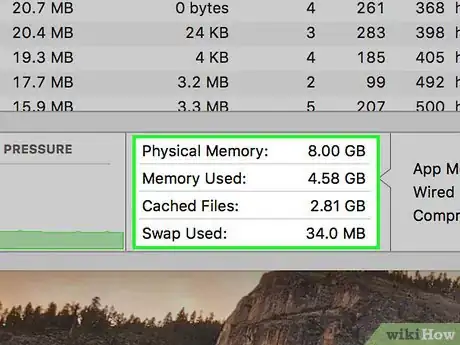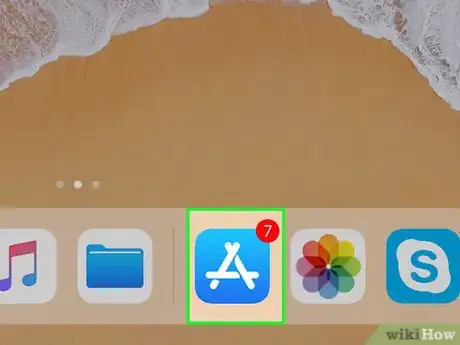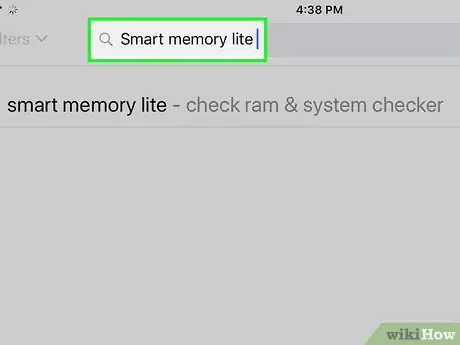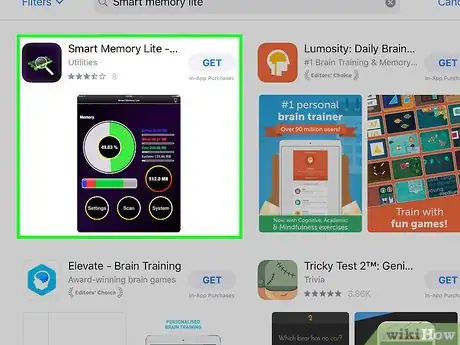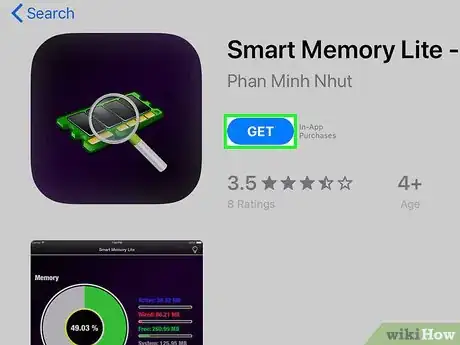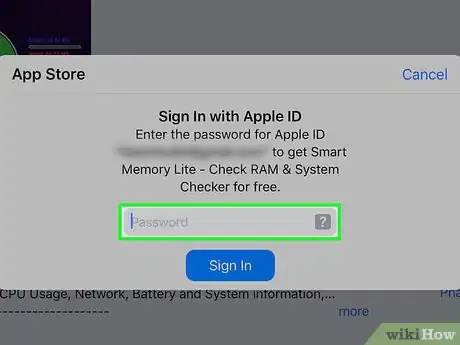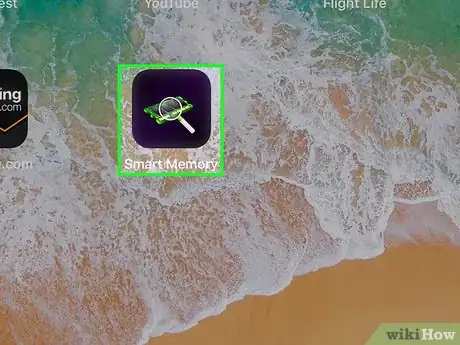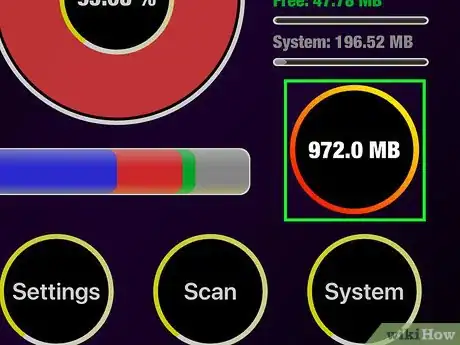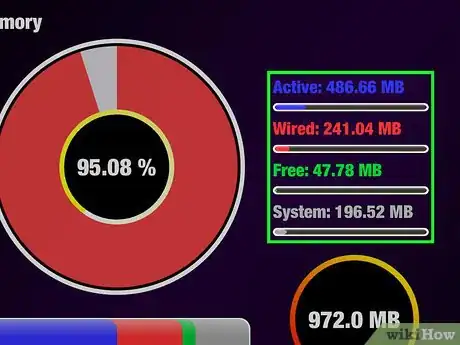Este artículo fue coescrito por Jack Lloyd. Jack Lloyd es escritor y editor de tecnología para wikiHow. Tiene más de dos años de experiencia escribiendo y editando artículos relacionados con tecnología. Es entusiasta de la tecnología y profesor de inglés.
Este artículo ha sido visto 311 771 veces.
Este wikiHow te enseñará a encontrar cuánta memoria RAM (memoria de acceso aleatorio) tiene tu computadora o iPad. La memoria RAM es responsable de hacer que un programa funcione sin problema alguno.
Pasos
Método 1
Método 1 de 3:En Windows
-
1
-
2
-
3Haz clic en Sistema. Es un icono con forma de laptop en la parte superior izquierda de la pantalla.
-
4Haz clic en la pestaña de Acerca de. Encontrarás esta pestaña en la esquina inferior izquierda de la ventana de Sistema. Esto abrirá una lista con toda la información sobre tu computadora.
-
5Revisa la sección de "RAM instalada". Se encuentra en la sección de "Especificaciones del dispositivo" cerca de la mitad de la página. El número a la derecha del encabezado "RAM instalada" indica cuánta memoria RAM tiene tu PC instalada.
-
6Revisa el uso de la memoria RAM en tu computadora. Si quieres ver cuánta memoria RAM usa tu Mac (o cuánto uso en determinado momento), puedes usar el programa Administrador de tareas para hacerlo.
- Hacer esto mientras usas un programa te dará una idea de cuánta memoria RAM necesita el programa para funcionar correctamente.
CONSEJO DE ESPECIALISTASpike Baron es el propietario de Spike’s Computer Repair. Con más de 25 años de experiencia en tecnología, su negocio se especializa en la reparación de computadoras de escritorio y MAC, venta de computadoras usadas, eliminación de virus, recuperación de datos, y actualizaciones de hardware y software. Tiene su certificación CompTIA A+ y es un experto en soluciones certificadas de Microsoft.Ingeniero de redes y asistente técnico
 Spike Baron
Spike Baron
Ingeniero de redes y asistente técnico¿Cómo puedes saber si tu RAM es defectuosa? Spike Baron, un ingeniero de redes, nos explica: "Las dos maneras principales en las que puedes determinar si tu RAM es defectuosa son si tu computadora no arranca o si ves una pantalla azul. Estos son los dos signos principales que surgen con la memoria RAM defectuosa.
Método 2
Método 2 de 3:En Mac
-
1
-
2Haz clic en Acerca de esta Mac. Es un menú desplegable. Hacer esto abrirá la ventana de Acerca de esta Mac.
-
3Haz clic en la pestaña de Resúmen. Esta pestaña se encuentra en la parte superior izquierda de la ventana de Acerca de esta Mac.
- La pestaña de Resumen se abre de forma predeterminada al abrir Acerca de esta Mac.
-
4Revisa el encabezado de "Memoria". El número a la derecha del encabezado de "Memoria" indica cuanta memoria RAM tiene instalada tu Mac, al igual que el tipo de RAM que usa.
-
5Revisa el uso de la memoria RAM en tu Mac. Si quieres ver cuánta memoria RAM usa tu Mac (o cuánto uso en determinado momento), puedes usar el programa Monitor de actividad para hacerlo.
- Hacer esto mientras usas un programa te dará una idea de cuánta memoria RAM necesita el programa para funcionar correctamente.
Método 3
Método 3 de 3:En iPad
-
1
-
2Busca la aplicación Smart Memory Lite. Pulsa en la barra de búsqueda en la esquina superior derecha de la pantalla, después escribe smart memory lite y pulsa el botón azul de Buscar en la esquina inferior derecha del teclado.
- Si no ves la barra de búsqueda, primero asegúrate de estar en la pestaña correcta pulsando el botón de Destacados en la esquina inferior derecha de la pantalla.
-
3Encuentra la aplicación "Smart Memory Lite". Deberás encontrar esta al principio de la página de resultados.
-
4Pulsa en Obtener. Se encuentra a la derecha de la aplicación Smart Memory Lite.
-
5Activa el Touch ID cuando lo pida. Escanea tu dedo de Touch ID para autorizar que la aplicación se empiece a descargar en tu iPad.
- Si usas un iPad que no tiene Touch ID, simplemente pulsa el botón de Instalar en la parte inferior de la pantalla cuando aparezca y después introduce la contraseña de tu Apple ID.
-
6Abre la aplicación de Smart Memory Lite. Pulsa Abrir en la App Store cuando la aplicación termine de descargarse o pulsa en el icono en forma de chip de computadora de la aplicación Smart Memory Lite.
-
7Revisa la memoria RAM del iPad. En la parte inferior derecha de la pantalla, verás un círculo con un número dentro; este es el número de la memoria RAM de tu iPad.
- A diferencia de la mayoría de las computadoras, no puedes instalar memoria RAM adicional en un iPad.
-
8Revisa el uso de la memoria RAM de tu iPad. La barra de color azul, roja, verde y gris en la parte inferior de la pantalla muestra el uso de la memoria RAM en tu iPad, la memoria RAM que está en uso permanente, la memoria RAM que tienes disponible y la memoria RAM que usa el sistema, respectivamente.
- También puedes ver los porcentajes reales de la memoria RAM en uso a la derecha de la pantalla.
Consejos
- La aplicación Smart Memory Lite está disponible tanto en iPad como en iPhone.
- La memoria RAM, también llamada simplemente "memoria", no es la misma que el espacio en el disco duro; al espacio en el disco duro se le conoce como "almacenamiento".
- También puedes revisar el espacio en el disco duro de tu computadora.
Advertencias
- Las computadoras con versión de 32 bits solo pueden usar hasta 4 GB de memoria RAM, así que, si instalas más de eso, es una pérdida de dinero.