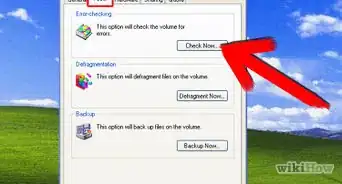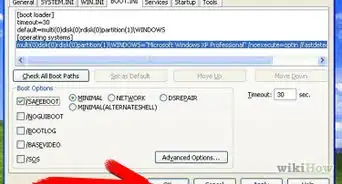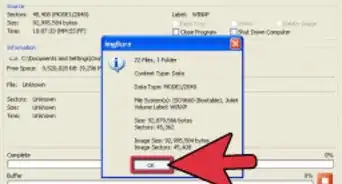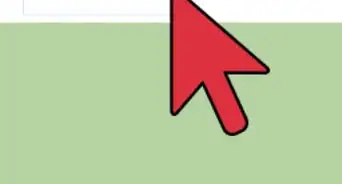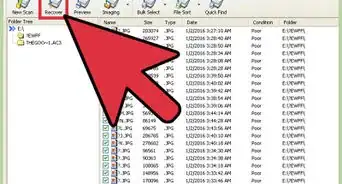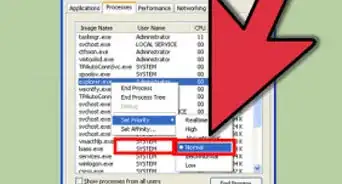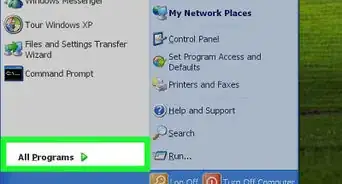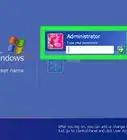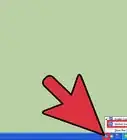X
wikiHow es un "wiki", lo que significa que muchos de nuestros artículos están escritos por varios autores. Para crear este artículo, 9 personas, algunas anónimas, han trabajado para editarlo y mejorarlo con el tiempo.
Este artículo ha sido visto 51 923 veces.
El primer paso para crear una partición nueva en Windows suele ser reducir el tamaño de una partición existente para que haya espacio libre. Por desgracia Windows XP no incluye una herramienta que permita realizar esta tarea, pero afortunadamente existen herramientas creadas por terceros con las que podrás reducir el tamaño de las particiones directamente en Windows.
Pasos
-
1Haz una copia de seguridad de todos los datos importantes. Windows XP no incluye la función de "Cambiar tamaño de partición" por lo que tendrás que usar una herramienta creada por terceros. Esto significa que es muy probable que los datos que tengas se pierdan o corrompan. Haz una copia de seguridad de todos los datos importantes en otra ubicación antes de cambiar el tamaño de la partición por si acaso algo falla durante el proceso.
-
2Descarga e instala MiniTool Partition Wizard. La versión gratuita permite realizar las tareas básicas relativas a las particiones. Hay multitud de administradores de particiones disponibles que pueden cumplir la misma función. La ventaja de MiniTool Partition Wizard es que es posible usarla en Windows.
- Puedes descargar MiniTool Partition Wizard gratis desde partitionwizard.com/free-partition-manager.html.
-
3Inicia MiniTool Partition Wizard. Verás una lista de todos los discos duros instalados y cada una de las particiones que contengan. En la parte superior de la lista aparecerá la disposición de las particiones en el disco. Esta disposición es la que determinará cuánto podrás cambiar el tamaño de la partición.
-
4Selecciona la partición a la que quieras cambiar el tamaño. Es posible hacerlo en cualquiera que se haya formateado, incluso en aquella que contenga Windows. Sin embargo no podrás cambiar el tamaño del espacio que esté sin asignar o formatear hasta que lo hayas formateado para un tipo de archivo.
-
5Haz clic en "Mover o cambiar tamaño de partición" en el menú izquierdo. Se abrirá una ventana nueva con una barra que muestre el tamaño de almacenamiento de la partición. Cualquier dato que se encuentre en la partición se representará con un color ligeramente más oscuro.
-
6Mueve los deslizadores a cada lado para cambiar el tamaño. Es posible cambiar el tamaño de la partición desde cualquier lado. El espacio sin asignar se creará a cada lado de la partición dependiendo de cuánto quieras cambiar el tamaño. Es imposible cambiar el tamaño a una cantidad mayor del espacio libre que haya en la partición.
- Es importante elegir el lado correcto en caso de que quieras añadir espacio a una partición existente. Por ejemplo, existe una unidad C: con la instalación del sistema Windows y una unidad D: con tus datos. Para añadir espacio a la partición de Windows (C:) tendrás que "echar" la unidad D: a su lado izquierdo. De ese modo se creará un espacio sin asignar entre las unidades C: y D: que podrás añadir a la unidad C:.
-
7Deja en espera cualquier cambio adicional. Partition Wizard te permite dejar en espera diferentes cambios para poder aplicarlos luego a la vez. Es posible usar esta función para realizar varias tareas de una vez.
- En el ejemplo, el primer cambio de tamaño ha creado espacio sin asignar entre las dos unidades. Selecciona la unidad C:, haz clic en "Mover o cambiar de tamaño" y después usa el deslizador para añadir el espacio adicional a la derecha de la partición C:. Ahora tienes dos tareas en espera.
-
8Haz clic en "Aplicar" en la parte superior de la ventana de Partition Wizard cuando hayas terminado de hacer los cambios. El programa te pedirá que cierres cualquier otro programa que tengas abierto y hagas una copia de seguridad de tus datos.
- Partition Wizard podrá realizar la acción inmediatamente en caso de que la partición que se vaya a ajustar no esté en uso. El proceso de cambio de tamaño no llevará más de unos segundos, pero en computadoras más antiguas o particiones grandes podría necesitar más tiempo.
- En caso de que la partición a la que le vayas a cambiar el tamaño esté en uso, se te darán varias opciones. Selecciona "Reiniciar ahora" para reiniciar la computadora y realizar la tarea.Partition Wizard se iniciará en una interfaz especial y terminará automáticamente la tarea. A continuación Windows se iniciará normalmente.
-
9Haz algo con el espacio sin asignar. Una vez hayas cambiado el tamaño a una partición, podrás convertir el nuevo espacio sin asignar en una partición o añadirlo a una existente.[1]
- Haz clic aquí para aprender cómo crear una partición nueva.
- Haz clic aquí para aprender cómo extender una partición.
Solucionar problemas
-
1No es posible crear una partición nueva a partir del espacio creado después de cambiar el tamaño. Es posible encontrarse con este error en caso de que tengas cuatro particiones primarias. Cada partición en la lista aparecerá como "Primaria" o "Lógica" bajo la columna "Tipo". No podrás crear ninguna partición más hasta que no configures una de las primarias como lógica.
- Selecciona una partición que no necesites como primaria. Suele ser una partición para programas o datos. Cualquier partición desde la que inicie la computadora, como la del sistema operativo o de recuperación, debe configurarse como primaria.
- Haz clic en el botón "Configurar partición como lógica" en el menú izquierdo.
- Prueba a crear una partición a partir del espacio sin asignar. Ahora deberías poder crear la partición.
-
2Partition Wizard no permite crear la partición. Esto puede producirse por errores en el disco duro. Ejecuta el comando "chkdsk" para intentar reparar el disco y así poder cambiar el tamaño a la partición.
- Haz clic en "Inicio" y selecciona "Consola de comandos".
- Introduce "chkdsk c:" (sin las comillas) y presiona la tecla Intro. Cambia c: por la letra de la unidad que necesites escanear.
- Espera a que finalice "chkdsk". Es posible que se te pida reiniciar la computadora para que "chkdsk" pueda llevar a cabo los arreglos.
-
3Windows XP no se inicia después de cambiar el tamaño a una partición. Es posible que se haya dañado el registro principal de inicio y necesite repararse. Haz clic aquí para aprender cómo reparar Windows XP.




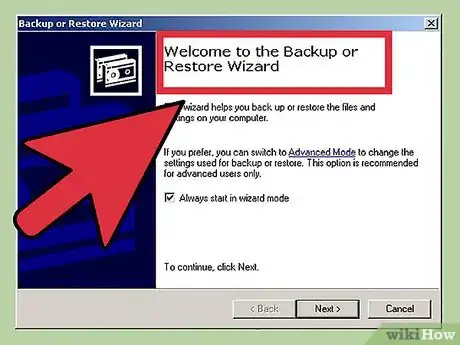
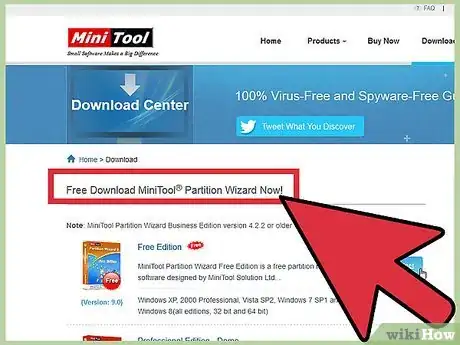
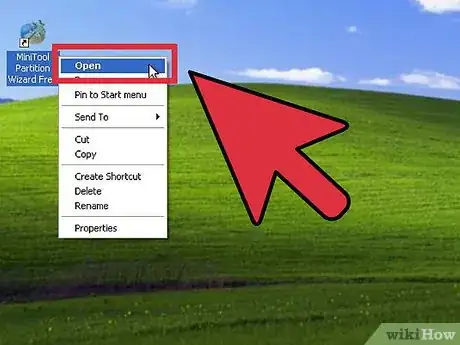
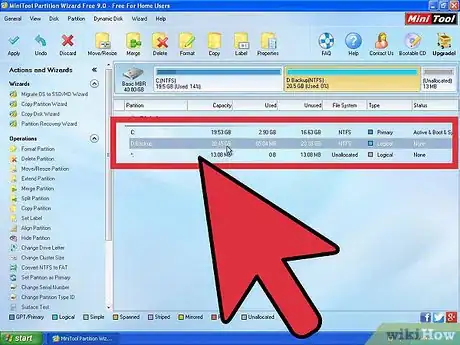
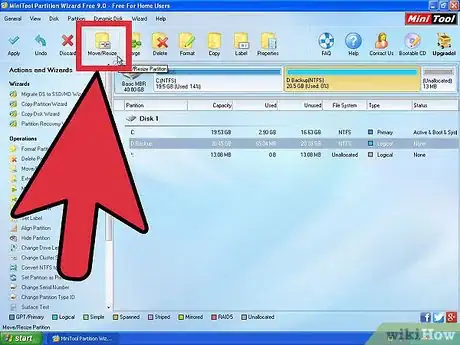
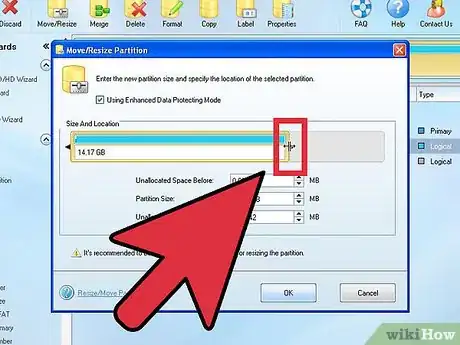
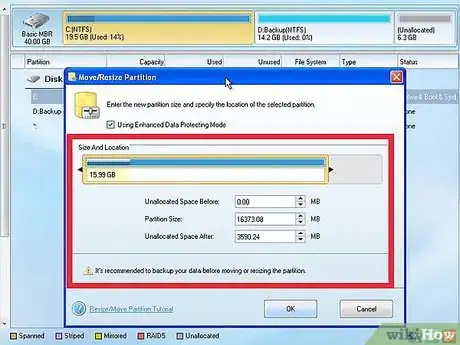
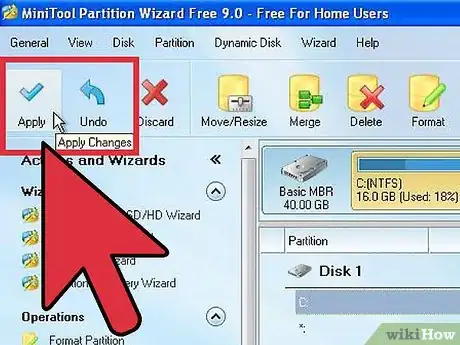
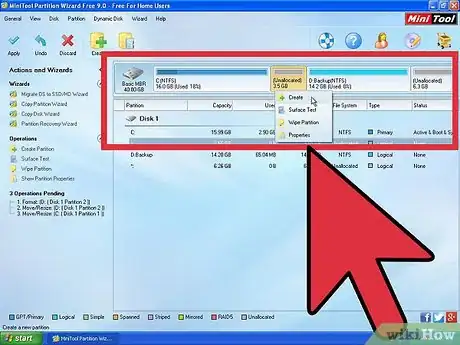
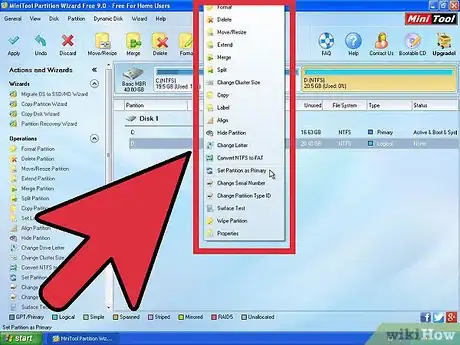
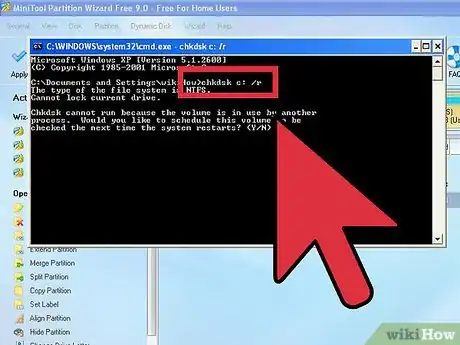
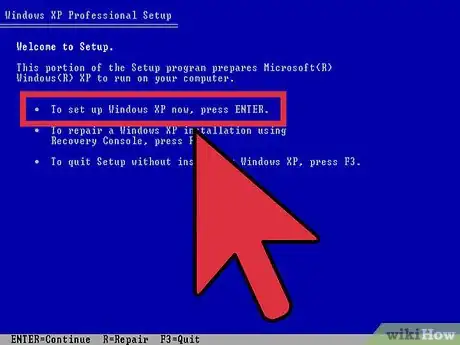
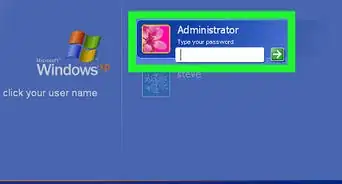

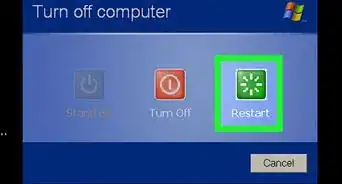
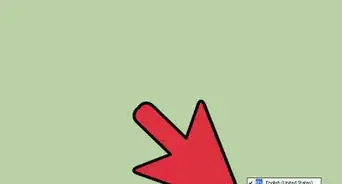
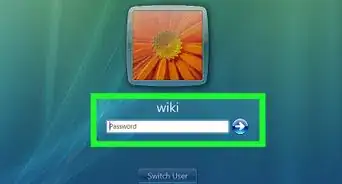
-a-Hard-Drive-in-Windows-XP-Step-7Bullet2.webp)