Nuestro equipo de editores e investigadores capacitados han sido autores de este artículo y lo han validado por su precisión y amplitud.
wikiHow's Content Management Team revisa cuidadosamente el trabajo de nuestro personal editorial para asegurar que cada artículo cumpla con nuestros altos estándares de calidad.
Este artículo ha sido visto 3063 veces.
Puedes añadir varias cuentas de correo electrónico en tu iPad, permitiéndote administrar todos tus correos desde la aplicación Mail. Muchos servicios populares como Gmail y Yahoo! Mail vienen preconfigurados en la iPad, permitiéndote añadir rápidamente una cuenta. Si tienes el correo electrónico con un proveedor que no está soportado oficialmente, puedes añadirlo introduciendo los detalles de su servidor.
Pasos
Método 1
Método 1 de 2:Añadir iCloud, Gmail, Yahoo!, Outlook.com, AOL o Exchange
-
1Toca la aplicación de Ajustes. En caso de que uses uno de estos proveedores de correo electrónico populares, simplemente necesitarás introducir tu nombre de usuario y contraseña para añadir la cuenta. Ten en cuenta que Outlook.com incluye también a Hotmail y Live Mail.[1]
- En caso de que uses un servicio diferente, como el proporcionado por el proveedor de servicios de Internet, echa un vistazo a la sección siguiente.
-
2Toca Correo, Contactos, Calendarios. Este menú administra las cuentas de correo electrónico conectadas a la iPad.
-
3Toca Añadir cuenta. Aparecerá una lista de proveedores de correo electrónico que están preconfigurados en la iPad.
-
4Selecciona el servicio de la lista. En caso de que no aparezca tu proveedor, echa un vistazo a la sección siguiente.
- Para cuentas de Gmail, selecciona Google.
- Para cuentas de Hotmail, Live y Outlook.com, selecciona Outlook.com.
-
5Introduce la información de inicio de sesión. Deberás introducir la dirección de correo electrónico y contraseña de la cuenta en la que vayas a iniciar sesión. Es posible que el proceso varíe ligeramente dependiendo del servicio. Por ejemplo, Yahoo! pedirá la dirección de correo electrónico de Yahoo! en una pantalla y la contraseña en la siguiente, mientras que Outlook.com pedirá ambas cosas en la misma pantalla.
- En caso de que vayas a añadir una cuenta de Google con la verificación en dos pasos activada, necesitarás introducir una contraseña específica del dispositivo en vez de la contraseña habitual de Google.
-
6Elige los servicios que quieras sincronizar. Asegúrate de que Mail es uno de los servicios seleccionados para que los mensajes nuevos aparezcan en la iPad.
-
7Toca Guardar para añadir la cuenta. Los datos que hayas seleccionado para sincronizar comenzarán a cargarse en la iPad.
-
8Vuelve al menú de "Correo, Contactos, Calendario". Después de añadir la cuenta, vuelve a este menú para configurar los ajustes de recuperación.
-
9Toca la opción Obtener datos. Esto te permitirá cambiar la frecuencia con la que recibirás los mensajes nuevos.
-
10Activa Push. Con esto te asegurarás de recibir los mensajes nuevos en el momento que lleguen.
-
11Abre la aplicación de Mail para buscar el correo electrónico de tu cuenta. Es posible que pasen unos instantes hasta que se sincronicen todos los mensajes de la cuenta con la iPad.
- En caso de que estés en la "Bandeja de entrada", toca el botón Bandejas en la esquina superior izquierda para ver las diferentes cuentas conectadas.
Anuncio
Método 2
Método 2 de 2:Añadir cuentas de correo electrónico manualmente
-
1Visita la página del servicio de correo electrónico de Apple en el navegador. En caso de que tu proveedor de correo no aparezca cuando toques Añadir cuenta, deberás buscar su información de conexión. Apple tiene una página web que busca esa información por ti. Ve a https://www.apple.com/support/mail-settings-lookup/ en cualquier navegador para abrir la página.
-
2Introduce tu dirección de correo electrónico en el campo y haz clic en el botón azul "Ir". Apple buscará la información del servidor en base a tu dirección de correo electrónico. Mantén esta página abierta mientras añadas la dirección de correo a la iPad.
-
3Abre la sección de Correo, Contactos, Calendarios en la aplicación de "Ajustes" de la iPad. Esto mostrará las cuentas que haya conectadas.
-
4Toca Añadir cuenta y luego Otra. En caso de que uses uno de los servicios de la lista, echa un vistazo a la sección anterior.
-
5Toca Añadir cuenta de correo. Esto te permitirá añadir una cuenta de correo electrónico basada en los ajustes del servidor de correo.
-
6Introduce tu nombre, dirección de correo electrónico y contraseña. La iPad intentará usar esta información para conectar la cuenta. Dependiendo del servicio de correo electrónico, es posible que necesites introducir más información.
-
7Introduce la información de entrada y salida del servidor (en caso de que se te pida). Es posible que se te pida que introduzcas la información del servidor para los mensajes entrantes y salientes. Echa un vistazo a la página de búsqueda de servicios de los Pasos 1 y 2. Introduce la información del servicio en los campos adecuados.
- La información de la página de búsqueda de correo electrónico de Apple hará coincidir los campos exactos en la pantalla de la iPad.
-
8Selecciona los servicios que quieras sincronizar. Después de introducir la información del servidor, la iPad se conectará a este y podrás seleccionar lo que quieras sincronizar. Asegúrate de que esté seleccionada como mínimo la opción de Mail para recibir los mensajes.
-
9Toca Guardar para añadir la cuenta. Esto guardará la información de la cuenta y la añadirá a la aplicación de Mail.
-
10Vuelve a Correo, Contactos, Calendarios y activa Push. Con esto te asegurarás de recibir los mensajes tan pronto como lleguen. Toca la opción de "Obtener datos" en el menú de "Correo, Contactos, Calendario" y activa "Push".
-
11Abre la aplicación de Mail para buscar el correo electrónico. Es posible que los mensajes tarden un poco en aparecer en la aplicación de Mail, especialmente en caso de que haya muchos, porque se cargarán desde el servidor.[2]
- Es posible tocar la pestaña Bandejas en la esquina superior izquierda de la "Bandeja de entrada" para ver todas las cuentas de correo electrónico conectadas.
Anuncio




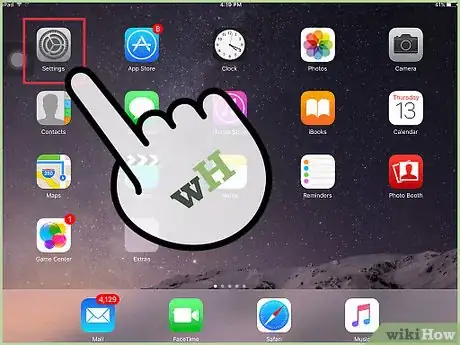
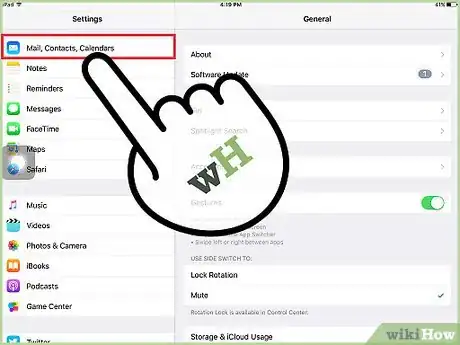
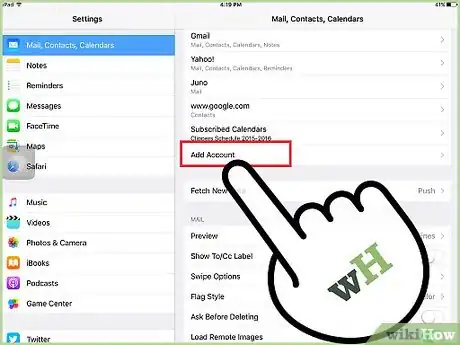
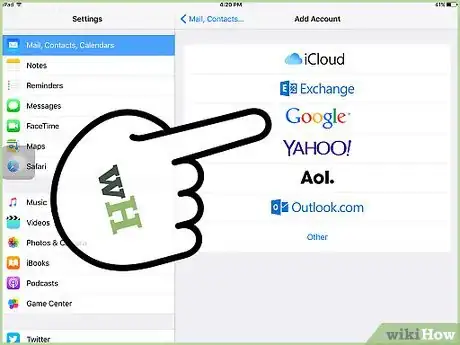
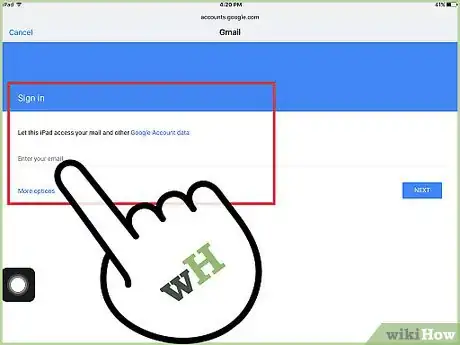
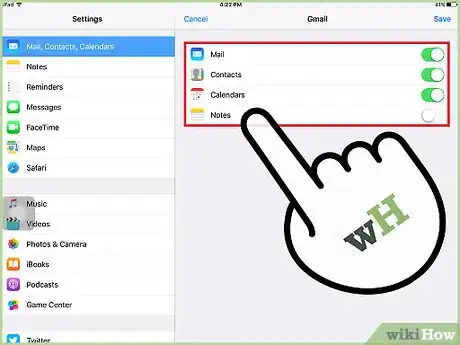
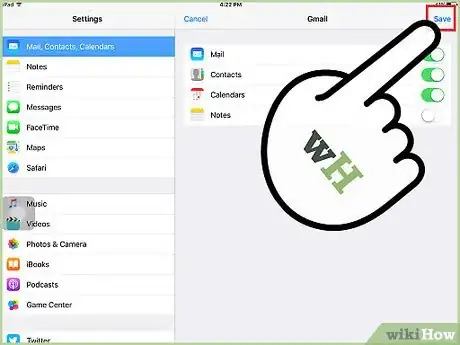
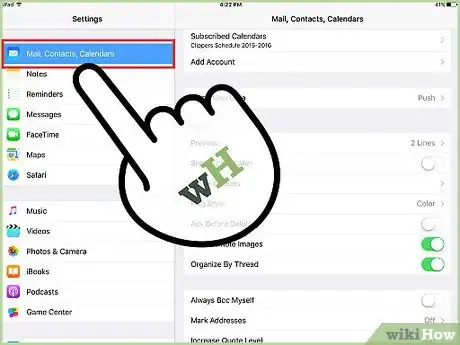
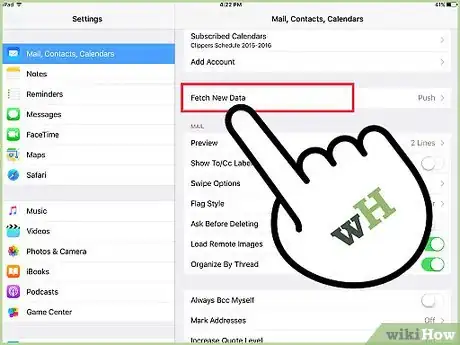
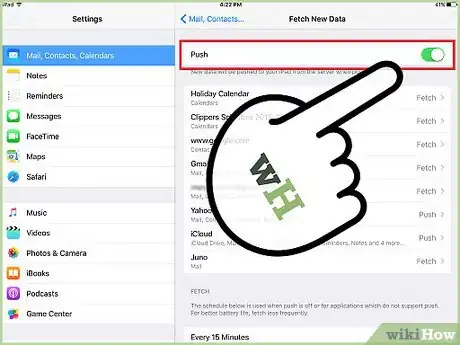
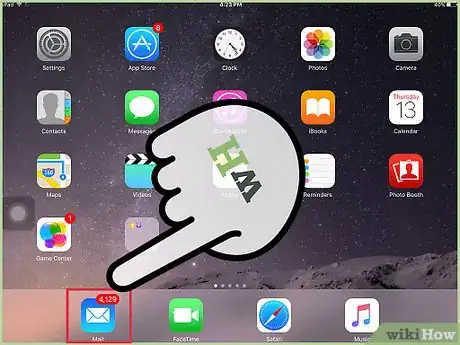
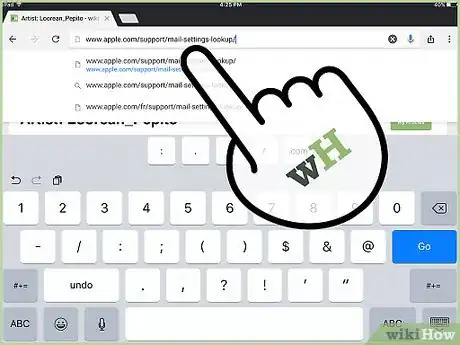
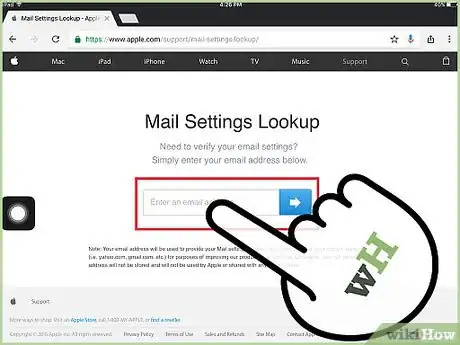
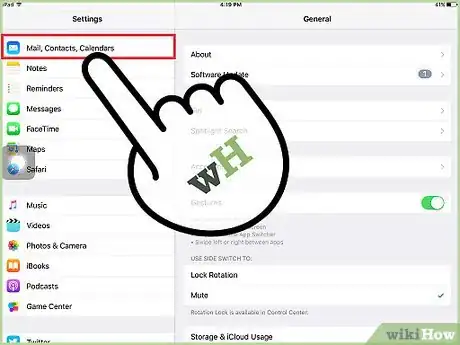
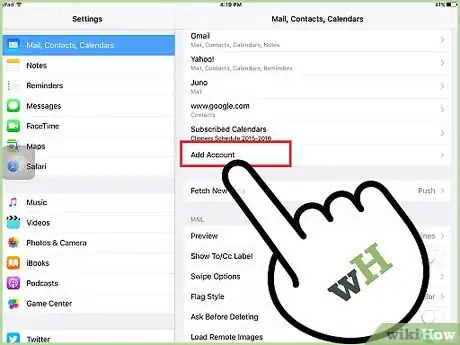
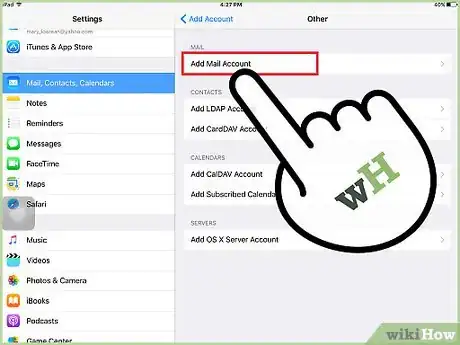
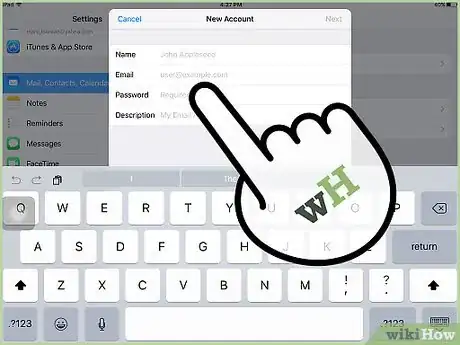
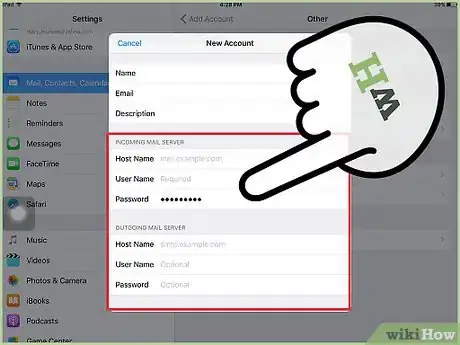
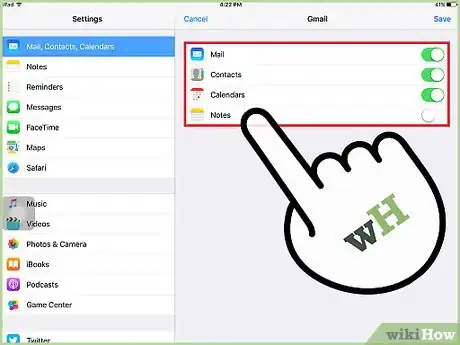
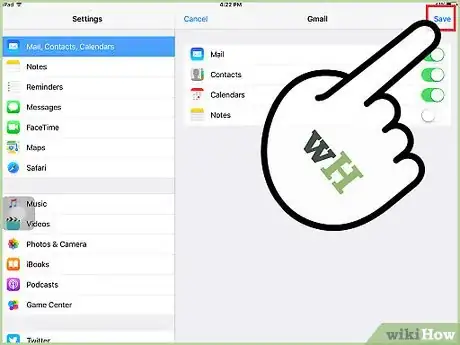
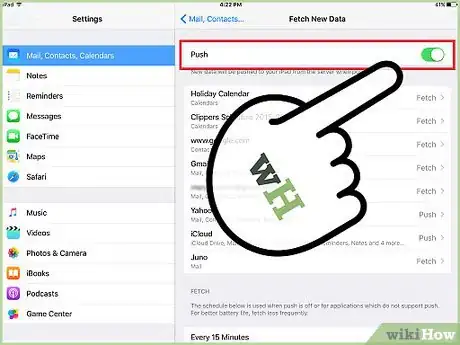
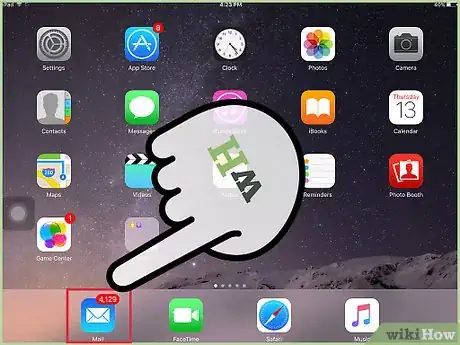
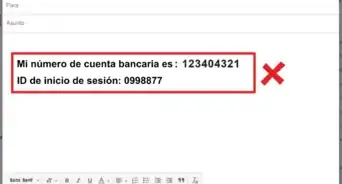
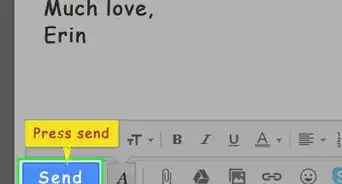
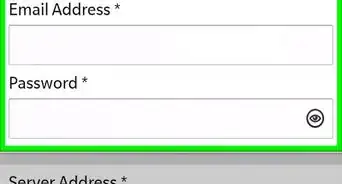
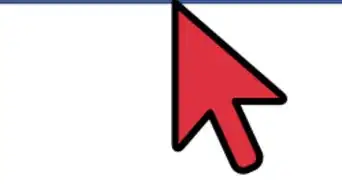
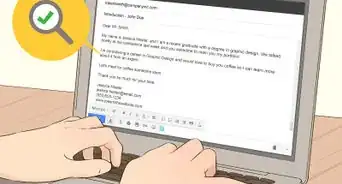

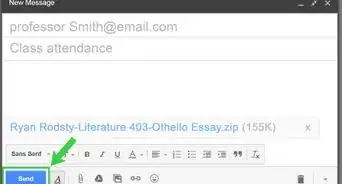
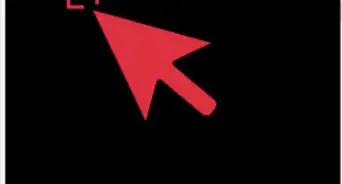
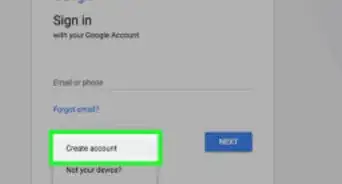

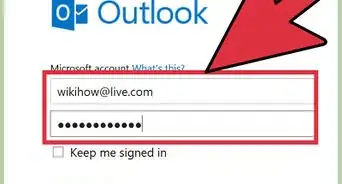
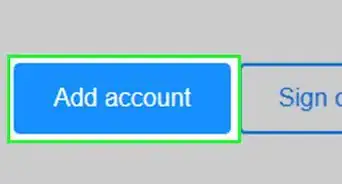
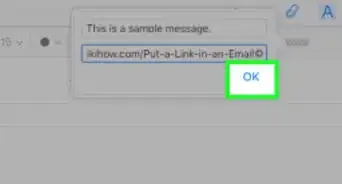
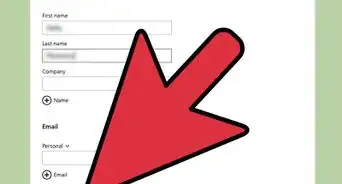
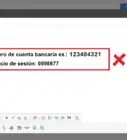
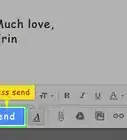
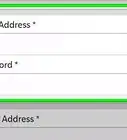
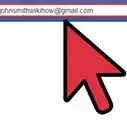

wikiHow's Content Management Team revisa cuidadosamente el trabajo de nuestro personal editorial para asegurar que cada artículo cumpla con nuestros altos estándares de calidad. Este artículo ha sido visto 3063 veces.