Nuestro equipo de editores e investigadores capacitados han sido autores de este artículo y lo han validado por su precisión y amplitud.
wikiHow's Content Management Team revisa cuidadosamente el trabajo de nuestro personal editorial para asegurar que cada artículo cumpla con nuestros altos estándares de calidad.
Este artículo ha sido visto 87 627 veces.
El emulador PCSX2 se puede usar para jugar juegos de Playstation 2 en tu computadora. Cuando estés en la parte de configuración luego de la instalación, puedes elegir entre los complemento de entrada LilyPad y Pokopom para configurar tu esquema de control.[1] LilyPad soporta las entradas de teclado y mouse, a diferencia de Pokopom que solo soporta mandos (pero que también tiene opciones avanzadas como sensibilidad de presión). Después de establecer tu configuración, puedes cambiar el complemento activo o resetear los atajos de teclado desde el menú de “Ajustes”.
Pasos
Método 1
Método 1 de 2:Usar LilyPad
-
1Conecta tu dispositivo de entrada a tu computadora. LilyPad soporta teclado, mouse, mandos de Xbox 360 y de terceros como entradas para los botones.[2]
-
2Descarga y abre PCSX2. Ve a http://pcsx2.net/download.html y elige el instalador para tu plataforma. Al iniciar el programa se te presentará la configuración inicial.
-
3Selecciona el idioma. Por defecto se elige el idioma de tu sistema. Presiona “Siguiente” para proceder con la configuración del complemento.
-
4Selecciona “LilyPad” en la lista desplegable de “PAD”. PAD es el segundo menú en la lista de complementos.
-
5Haz clic en “Configurar”. Esto está ubicado a la derecha del menú de PAD y abrirá una lista de opciones para configurar el complemento LilyPad.
-
6Selecciona “Pad 1”. Esta pestaña está ubicada en la parte superior izquierda de la ventana y te llevará a la página de configuración de botones para el dispositivo conectado. A la derecha, habrá un botón al que puedes hacer clic para establecer un atajo para cada botón de un mando de PS2.
-
7Selecciona un botón para entrar al modo de edición. Por ejemplo, para cambiar qué botón se usará para presionar el botón “Triángulo” de un mando de PS2, haz clic en “Triángulo”.
-
8Presiona el botón o tecla que quieres asignar a ese botón. La entrada aparecerá en la lista de atajos guardados a la izquierda.
-
9Repite esto como sea necesario para todos los botones del mando. Cualquier tecla que no sea asignada no funcionará.
-
10Ajusta la “Sensibilidad” (opcional). El deslizador de sensibilidad está ubicado en la sección “Configurar atajo” de la ventana. Moviendo el deslizador hacia la izquierda disminuirá la sensibilidad y hacia la derecha la aumentará.
- La sensibilidad se puede ajustar para todos los botones, pero normalmente es más efectiva en el disparador o en movimientos con las palancas analógicas, donde se registran pulsaciones parciales del botón.
- Asimismo, puedes usar el deslizador “Zona muerta” para establecer un espacio en donde no se registrará ninguna entrada si se presiona el botón parcialmente.
-
11Activa y ajusta “Turbo” (opcional). Selecciona la casilla “Turbo” en la sección de “Configurar atajo” de la ventana, para activarlo.
- Turbo automatiza la pulsación rápida de un botón cuando se mantiene presionado. Esta es una buena opción en juegos en donde los botones se deben pulsar repetidamente, pero interferirá en situaciones en donde el botón debe mantenerse presionado constantemente.
-
12Haz clic en “Borrar seleccionado” (opcional). Selecciona un atajo en la lista de la izquierda y haz clic en este botón que está debajo para quitar ese ajuste específico.
- También puedes hacer clic en “Limpiar todo” para quitar todos los atajos. Ten en cuenta que esto quitará TODOS los atajos establecidos para este dispositivo, no solo restablecerá la configuración predeterminada.
-
13Configura un segundo dispositivo de entrada (opcional). Selecciona “Pad 2” y repite los pasos anteriores como sea necesario para poder jugar juegos multijugador.
-
14Cambia los API de entrada para resolver problemas. Si tienes problemas, haz clic en la pestaña “General” en la página “Configurar” y prueba diferentes API para cualquier tipo de entrada que estés usando. Distintas entradas pueden funcionar mejor con determinados dispositivos de entrada.[3]
- Las opciones de API están separadas por dispositivo de entrada: “Teclado”, “Mouse” y “Dispositivo de juego” (mando).
-
15Haz clic en “Aplicar” o “Aceptar”. Cualquiera de estos botones guardará tu configuración. “Aceptar” también cerrará la ventana.
Método 2
Método 2 de 2:Usar Pokopom
-
1Conecta tu dispositivo de entrada a tu computadora. Pokopom solo soporta mandos como entrada y puede utilizar opciones como vibración y sensibilidad de presión de entrada. Pokopom también soporta mandos estilo guitarra como los usados en los juegos de Guitar Hero.[4]
-
2Descarga y abre PCSX2. Ve a http://pcsx2.net/download.html y elige el instalador para tu plataforma. Al iniciar el programa se te presentará la configuración inicial.
-
3Selecciona el idioma. Por defecto se elige el idioma de tu sistema. Presiona “Siguiente” para proceder con la configuración del complemento.
-
4Selecciona “Pokopom” en la lista desplegable de “PAD”. PAD es el segundo menú en la lista de complementos.
-
5Haz clic en “Configurar”. Esto está ubicado a la derecha del menú de PAD y abrirá una lista de opciones para configurar el complemento Pokopom.
-
6Selecciona el “Mando Xinput”. Selecciona un botón de selección de la sección “Mando Xinput” en la parte superior izquierda. Este valor solo necesita cambiarse si conectas múltiples mandos de juego en tu computadora.
- Xinput permite la emulación automática de un mando de PS2 usando un mando de juego o un mando de Xbox360. Los botones serán asignados automáticamente a las ubicaciones correspondientes de un mando de PS2.[5]
- Xinput viene incluido con Pokopom y no necesita descargarse por separado.
- Para una reasignación menor, puedes seleccionar los botones “Intercambiar [X] [O]” en la categoría “Miscelánea” para cambiar entre esas dos funciones.
-
7Ajusta las direcciones de la palanca analógica. Desde las secciones “Palanca izquierda” y “Palanca derecha” en la parte inferior derecha, puedes cambiar los ejes izquierdo/derecho y x/y asociados a cada dirección de ambas palancas analógicas.
- Normalmente, la configuración de los ejes se puede hacer durante el juego, así que solo haz un cambio aquí si quieres que ese ajuste sea constante durante todos los juegos y las funciones de menú.
-
8Ajusta la “Zona muerta”. Mueve el deslizador de “Zona muerta” hacia la derecha para aumentar la cantidad de espacio que ignorará cualquier entrada al mover la palanca analógica. Hacia la izquierda disminuirá.
- También puedes usar el deslizador “Anti zona muerta” para hacer que el software del emulador intente anular las zonas muertas que ya estén implementadas dentro de los juegos.
- Cada palanca analógica utiliza un deslizador de “Zona muerta” distinto.
-
9Ajusta la configuración de vibración. Mueve el deslizador de vibración ubicado cerca a la parte superior de la ventana de la izquierda para disminuir la intensidad, y a la derecha para aumentarla.
- Debes usar un mando de juego que cuente con vibración para poder utilizar esta opción.
- Esta opción no forzará la vibración en juegos que no lo soporten.
-
10Haz clic en “Restaurar valores predeterminados” (opcional). Esto restablecerá todos tus cambios a la configuración original. Ya que los atajos no pueden ajustarse, no necesitan cambiarse de nuevo.
-
11Configura un segundo dispositivo de entrada (opcional). Selecciona “Mando 2” en la parte superior izquierda y repite los pasos anteriores como sea necesario para poder jugar juegos multijugador.
-
12Haz clic en “Aceptar”. Esto guardará la configuración de tu mando y cerrará la ventana.
Consejos
- Ten cuidado al configurar tus atajos con LilyPad. Es posible asignar múltiples entradas a un solo botón o tecla y viceversa. Si no es tu intención hacer esto, puede causar cierta confusión a la hora de jugar.
- Los mandos de Xbox tienen soporte de drivers nativo en Windows. Esto ayuda a quitar una capa de posibles problemas de compatibilidad al usarlos con juegos emulados.
- Si tienes problemas, asegúrate de que tu computadora cumple los requisitos de sistema del software de emulación.




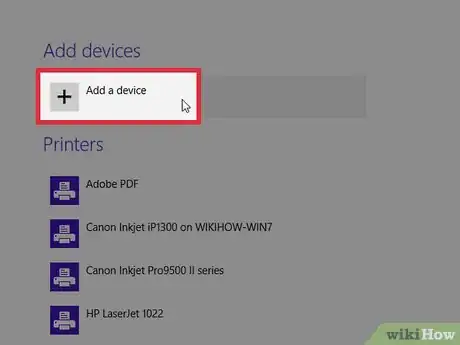
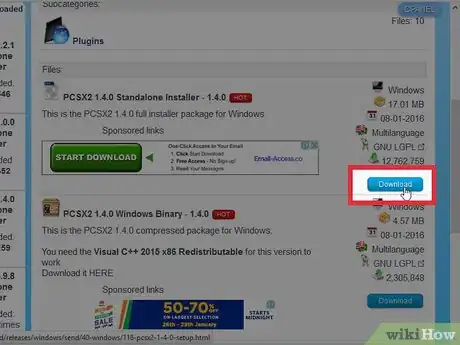
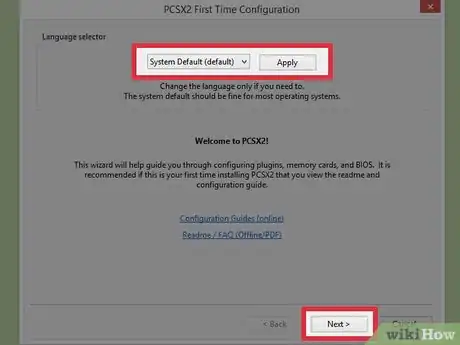
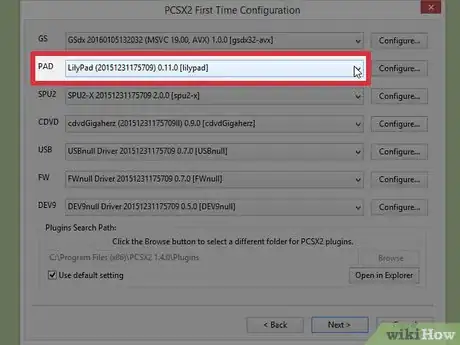
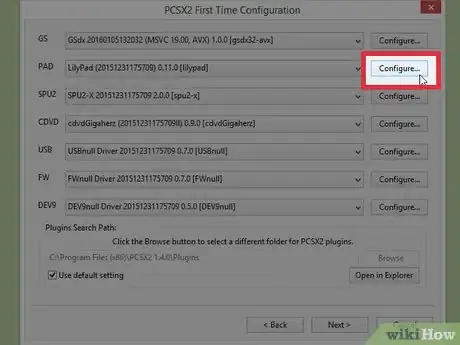
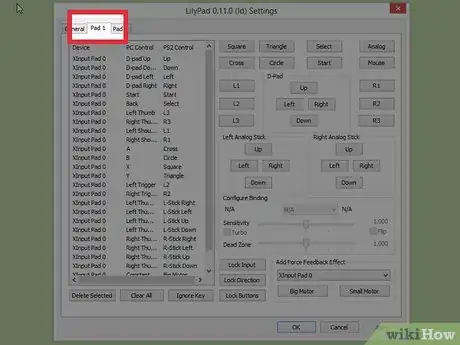
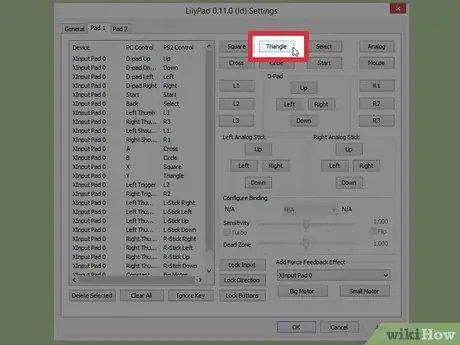
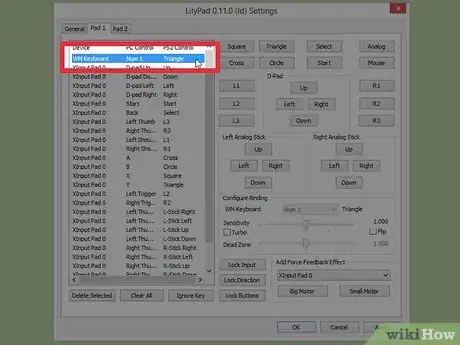
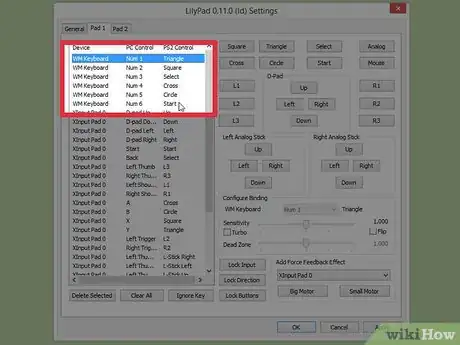
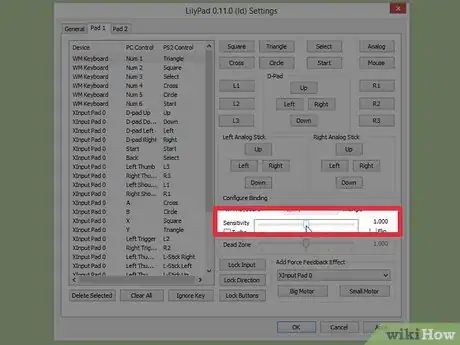
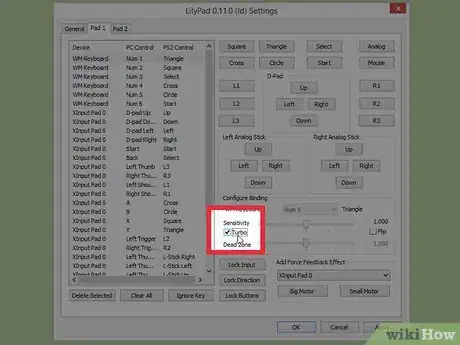
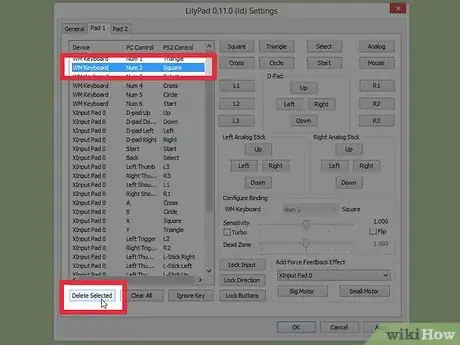
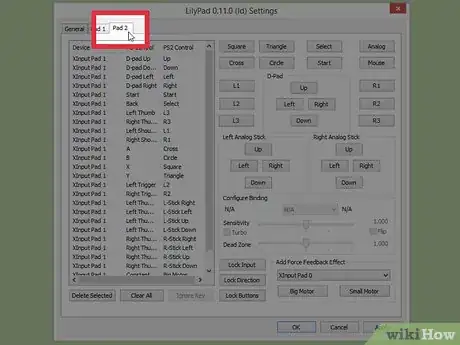
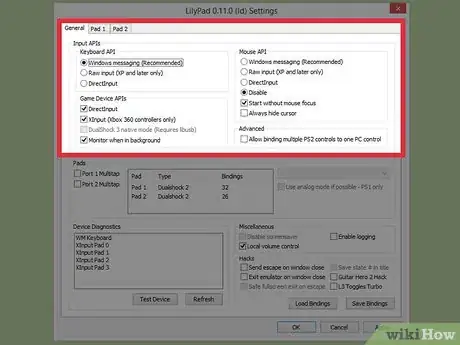
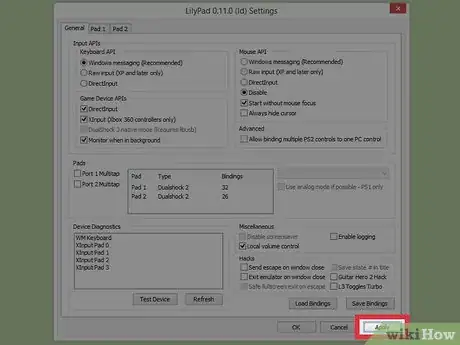
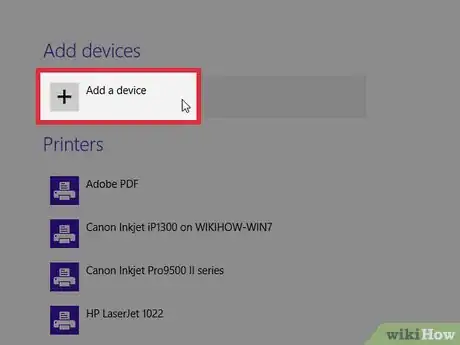
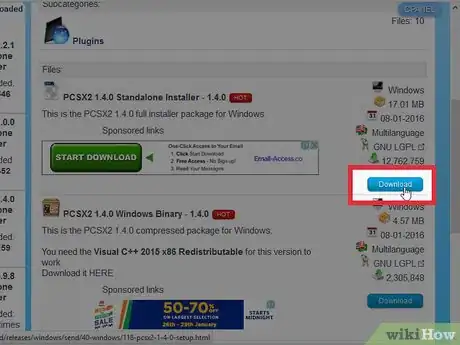
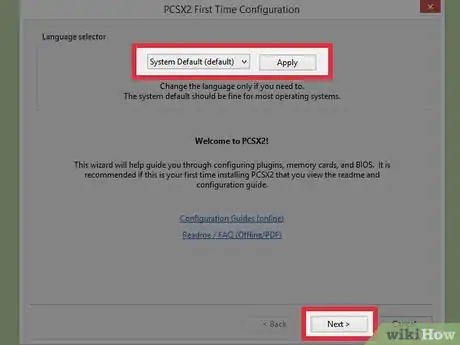
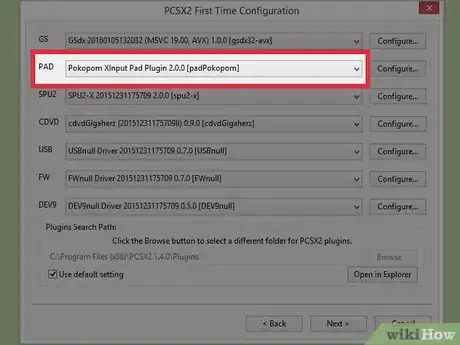
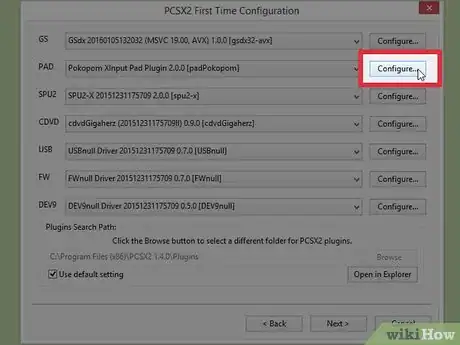
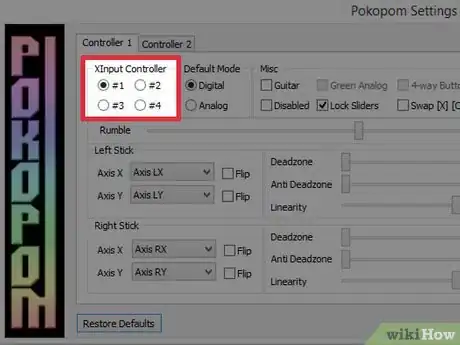
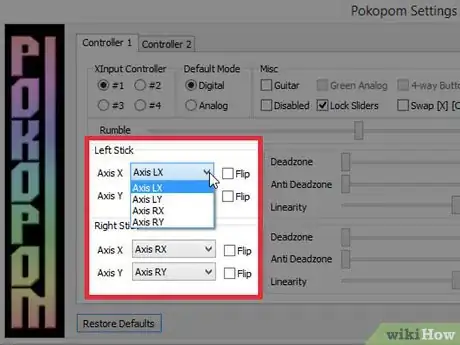
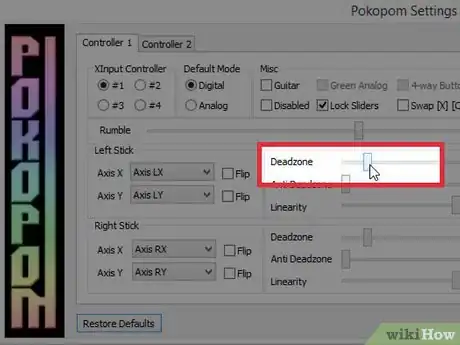
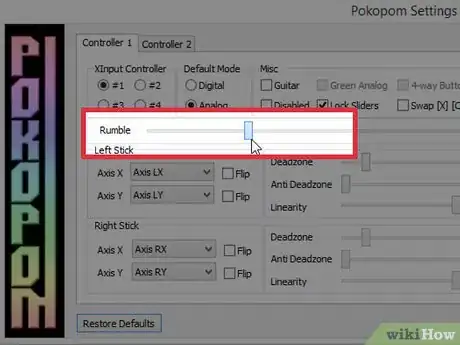
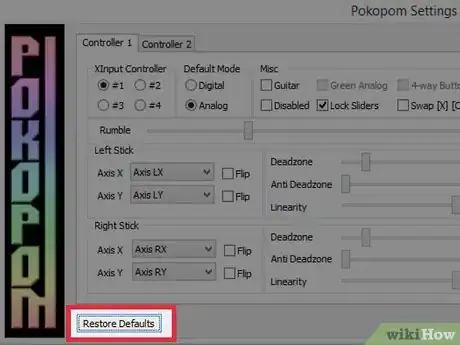
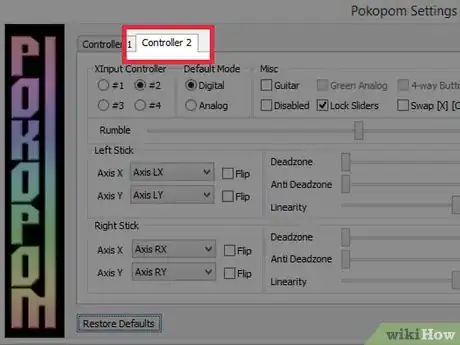
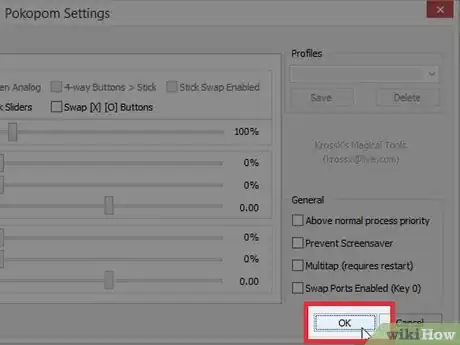
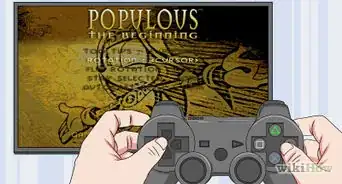
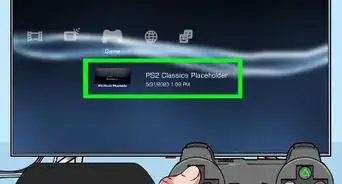
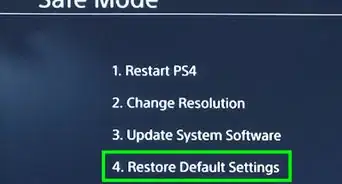

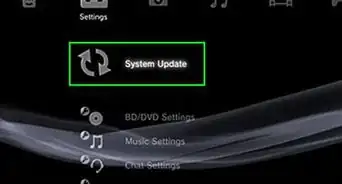
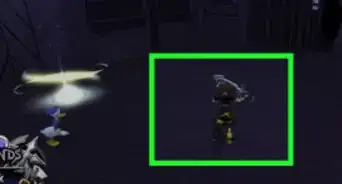
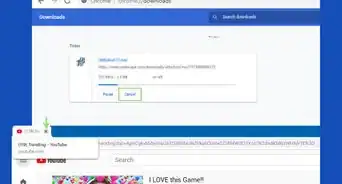


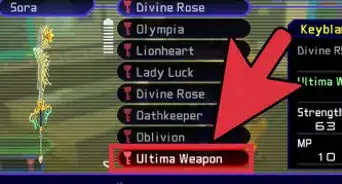
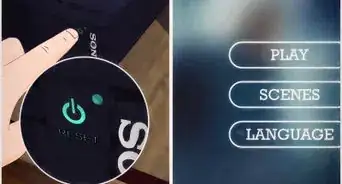


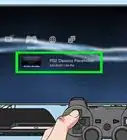
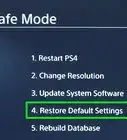


wikiHow's Content Management Team revisa cuidadosamente el trabajo de nuestro personal editorial para asegurar que cada artículo cumpla con nuestros altos estándares de calidad. Este artículo ha sido visto 87 627 veces.