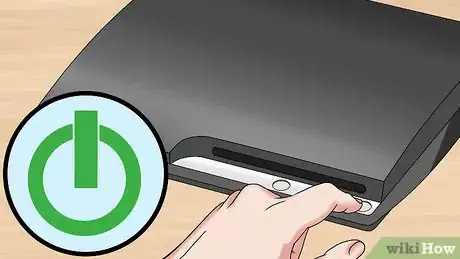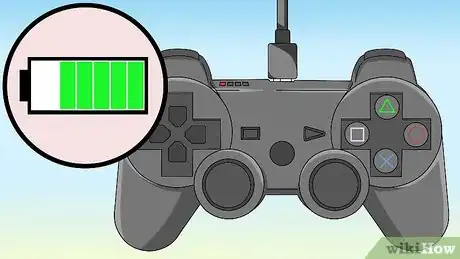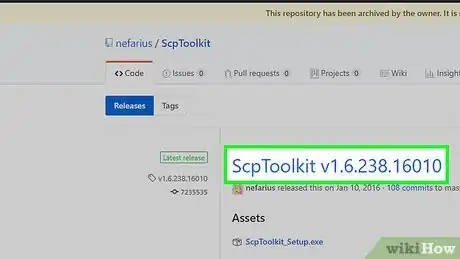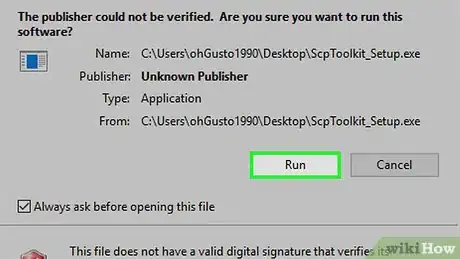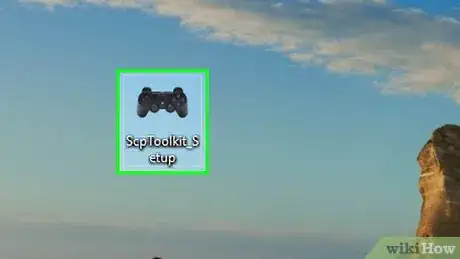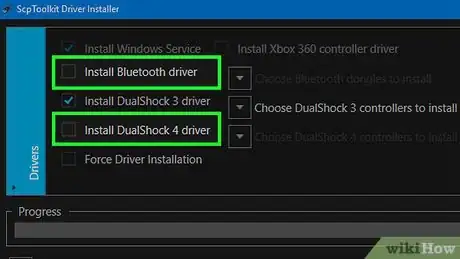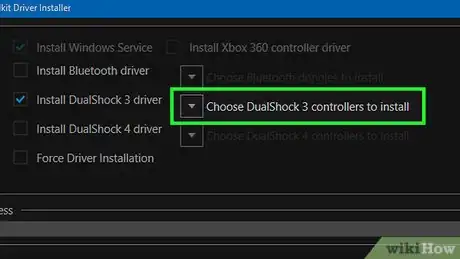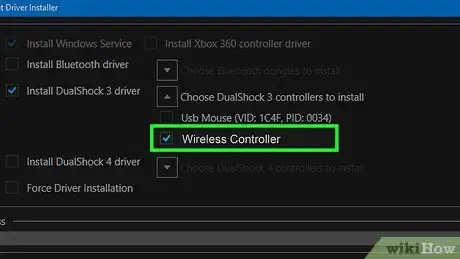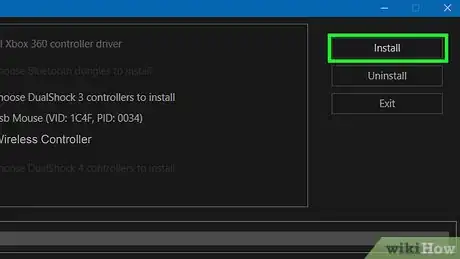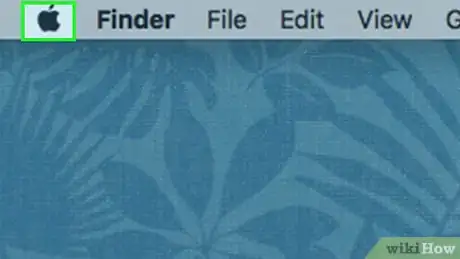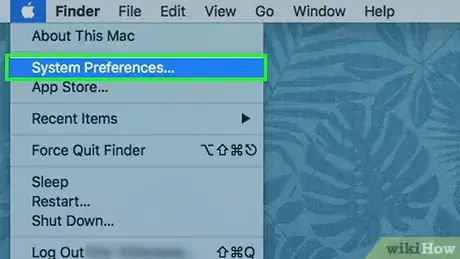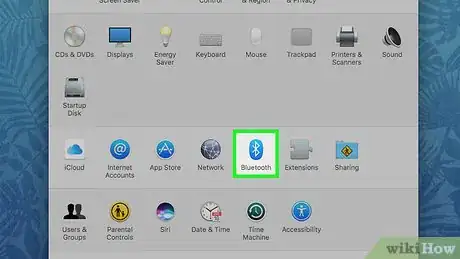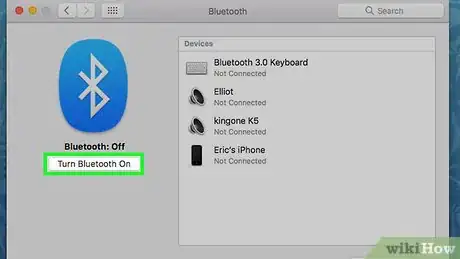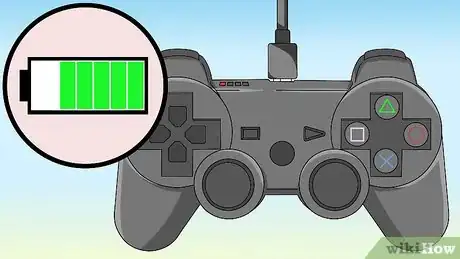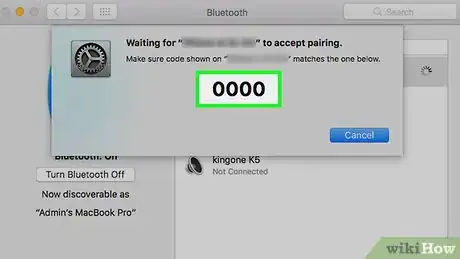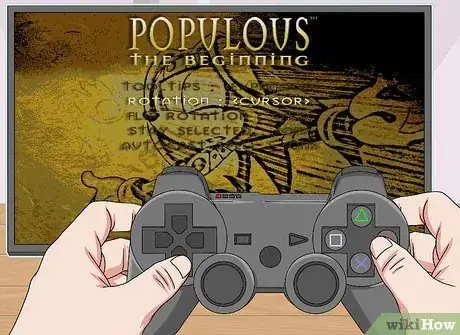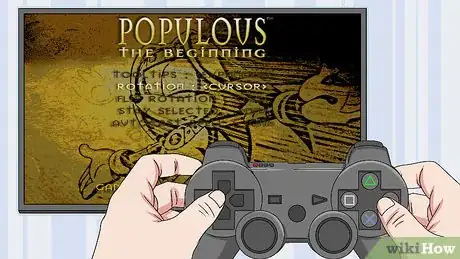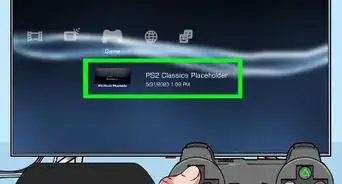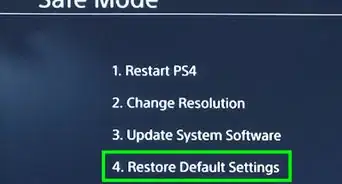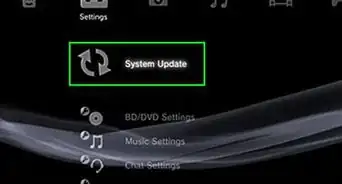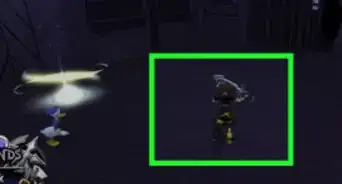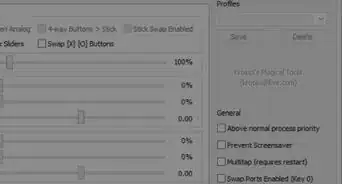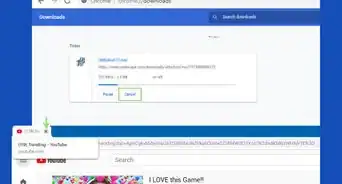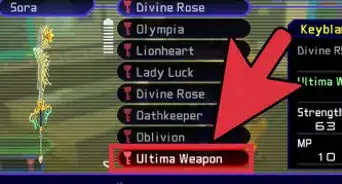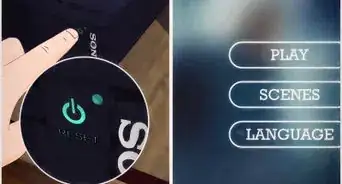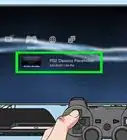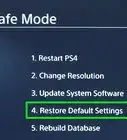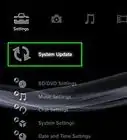Este artículo fue coescrito por Jack Lloyd. Jack Lloyd es escritor y editor de tecnología para wikiHow. Tiene más de dos años de experiencia escribiendo y editando artículos relacionados con tecnología. Es entusiasta de la tecnología y profesor de inglés.
Este artículo ha sido visto 319 372 veces.
En este wikiHow aprenderás a conectar un control de PS3 de forma inalámbrica a tu consola, así como a utilizarlo en una computadora con Windows o una Mac. También puedes utilizar un control de PS3 con Android, aunque para ello necesitarás rootear tu teléfono o tablet. Al momento de conectar un control de PS3 a un dispositivo, es importante que utilices uno fabricado por Sony, pues uno de algún otro fabricante probablemente presentará fallos.
Pasos
Método 1
Método 1 de 3:En una consola PlayStation 3
-
1Enciende la PlayStation 3. Presiona el botón de encendido ubicado en la parte delantera de la consola. Ten en cuenta que, al conectar un control nuevo, la consola no puede estar en modo de espera.
-
2Conecta el cable de carga del control a este. El puerto de carga donde deberás conectar el cable (el cual es un cable mini-USB) se ubica en la parte delantera de la carcasa del control (entre los botones delanteros).
-
3Conecta el otro extremo del cable a la consola. El otro extremo del cable de carga debe conectarse en un puerto USB ubicado en la parte delantera de la PS3.
- Según el modelo de tu consola PlayStation, esta tendrá dos o cuatro puertos USB.
-
4Enciende el control. Presiona el botón de PlayStation ubicado en el centro del control. Al hacerlo, las luces en el extremo delantero comenzarán a parpadear.
-
5Espera a que las luces del control dejen de parpadear. Cuando veas una sola luz estable, tu control se habrá sincronizado con tu PS3.
- La luz que está encendida indicará que control estás usando (p.ej., jugador 1, jugador 2, etc.).
-
6Desconecta el cable USB del control. Ahora el control debe estar conectado de forma inalámbrica a la consola.
- La función inalámbrica solo está disponible en los controles Sony DualShock 3 oficiales. En el caso de los controles no oficiales, deberán estar conectados con un cable en todo momento.
-
7Carga el control en caso de que no permanezca encendido. Si el control se apaga al poco tiempo de desconectarlo, quizás no tenga suficiente batería. En ese caso, mantelo conectado durante algunas horas a la consola para cargarlo.
-
8Restablece el control en caso de que no logre sincronizarse. Si no puedes sincronizar el control con la PS3, prueba a restablecerlo. Para hacerlo, sigue los pasos a continuación:
- Dale la vuelta y ubica el botón Restablecer. Este se ubica en la parte superior trasera del control, cerca del botón L2.
- Utiliza un sujetapapeles doblado para mantener presionado el botón Restablecer. Al presionarlo, debes sentir un clic.
- Mantén presionado este botón por al menos dos segundos y luego retira el sujetapapeles.
- Intenta conectar y sincronizar el control nuevamente.
Método 2
Método 2 de 3:En una computadora con Windows
-
1Asegúrate de que tener un control y un cable de carga con la certificación de Sony. El programa que utilizarás para conectar el control de PlayStation 3 a tu computadora solo funciona de manera confiable con controles Sony DualShock 3 que se conecten mediante un cable de carga específico para estos dispositivos.
- Si bien puedes lograr que los controles no oficiales funcionen correctamente (o que los controles de Sony funcionen de manera inalámbrica), la única forma confiable de conectar un control de PlayStation 3 a tu computadora con Windows es mediante un control y un cable de carga que tengan la certificación de Sony anteriormente mencionada.
-
2Desconecta tu PlayStation 3. Si tienes una consola PS3 dentro del rango de tu control, desconéctala de la fuente de alimentación para evitar que se sincronice accidentalmente con él.
-
3Restablece el control. Utiliza un sujetapapeles doblado para presionar el botón encastrado Restablecer ubicado en la parte trasera del control. Esto evitará que el control no logre conectarse a causa de emparejamientos pasados.
-
4Enciende el control. Presiona el botón de PlayStation ubicado en el centro del control. Al hacerlo, las luces en el extremo delantero comenzarán a parpadear.
- Debido a un problema técnico en algunas computadoras con Windows, deberás encender el control antes de conectarlo a la computadora.
-
5Conecta el control a la computadora. Conecta el extremo pequeño del cable de carga al control PS3 y el otro a uno de los puertos USB de la computadora.
-
6Descarga SCP Toolkit. SCP Toolkit es un programa que le permite a Windows utilizar un control de PlayStation 3.
- Dirígete al sitio web de SCP Toolkit desde tu navegador.
- Haz clic en el enlace ScpToolkit_Setup.exe debajo del encabezado “Assets”.
- Espera a que finalice la descarga del archivo.
-
7Instala el programa SCP Toolkit. Para hacerlo, sigue los pasos a continuación:
- Haz doble clic en el archivo de instalación.
- Haz clic en Sí cuando se te solicite.
- Sigue las instrucciones que aparecen en la pantalla hasta que puedas hacer clic en Instalar.
- Es posible que debas hacer clic en varios botones Instalar.
- Si se te solicita que instales prerrequisitos, haz clic en Siguiente hasta que todos ellos se hayan instalado.
- Haz clic en Finalizar cuando se te indique.
-
8Abre el instalador “ScpToolkitDriver”. Haz doble clic en el ícono de la aplicación ubicado en el escritorio.
-
9Deshabilita las opciones no deseadas. Desmarca la casilla “Install DualShock4 Controller” (instalar control DualShock4) y “Bluetooth”, así como alguna otra en la ventana que no desees utilizar.
- Si no estás familiarizado con las demás casillas marcadas, mejor déjalas tal como están.
-
10Haz clic en la casilla “Choose DualShock 3 Controllers to Install” (elegir controles DualShock 3 para instalar). Esta opción se encuentra a la derecha de la ventana.
-
11Marca la opción "Wireless Controller" (control inalámbrico). Aquí verás una lista de todos los dispositivos conectados a tu computadora (p.ej., teclado, ratón, cámara web, etc.). Tu control PS3 será la opción marcada como "Wireless Controller (Interfaz [número])".
- La sección [número] pertenece al puerto USB en el que está conectado el control.
-
12Haz clic en Instalar. Este botón se encuentra a la derecha de la ventana. Al hacer clic en él, SCP Toolkit iniciará la instalación de los controladores de tu control PS3.
- Al finalizar la instalación, escucharás un sonido de confirmación, lo que indicará que puedes utilizar el control PlayStation 3 con cualquier juego compatible.
Método 3
Método 3 de 3:En una Mac
-
1Apaga y desconecta tu PS3. Si tienes un PS3 con el que sueles utilizar tu control, apágalo y desconéctalo para evitar que se encienda por accidente mientras emparejas el control con la Mac.
-
2Restablece tu control. Utiliza un sujetapapeles doblado para presionar el botón encastrado Restablecer ubicado en la parte trasera del control. Esto evitará que el control presente problemas a causa de emparejamientos pasados.
- Este paso es opcional pero muy recomendable.
-
3
-
4Haz clic en Preferencias del sistema…. Esta opción se encuentra en el menú desplegable y, al hacer clic en ella, se abrirá la ventana Preferencias del sistema.
-
5
-
6Haz clic en Encender Bluetooth . Este botón se encuentra en la parte izquierda de la página. Al hacer clic en él, activarás el Bluetooth de tu Mac.
- Si el botón dice Apagar Bluetooth, significa que la función Bluetooth ya está activada.
-
7Conecta el control PS3 a tu Mac. Conecta el extremo pequeño del cable del cargador que vino con el control al puerto de carga de este y luego conecta el otro extremo al puerto USB de la Mac.
- Si la Mac tiene puertos USB-C (ovalados) en lugar de USB 3.0 (rectángulos), deberás comprar un adaptador USB 3.0 a USB-C específico para Mac antes de realizar este paso. Puedes adquirirlo en Amazon y en las tiendas de artículos tecnológicos.
-
8Deja que el control cargue en caso de que sea necesario. Si no has cargado el control por un buen tiempo, déjalo cagar por unos 30 minutos antes de pasar a la configuración de la conexión Bluetooth.
-
9Mantén presionado el botón de PlayStation por 2 segundos. Este se encuentra en el centro del control y, al presionarlo, las luces en la parte superior comenzarán a parpadear.
-
10Desconecta el control y espera a que se sincronice. Al cabo de unos segundos, el control PS3 aparecerá en la lista como “Conectado”.
-
11Escribe 0000 a modo de contraseña en caso de que se te solicite. Si tu Mac te pide ingresar la contraseña del dispositivo, escribe 0000 y haz clic en Emparejar. Por lo general, los modelos recientes de Mac no lo solicitan.
-
12Configura tu control durante un juego. Ahora que el control está conectado a tu computadora vía Bluetooth, puedes utilizarlo en cualquier juego que admita mandos. Es posible que debas configurar manualmente los botones de acuerdo a las funciones del juego, pero esto varía según lo que juegues.
-
13Listo.
Consejos
- La actualización de la PlayStation 3 puede solucionar algunos problemas de conexión con el control.
- Si los primeros intentos de conectar el control de PlayStation 3 a tu computadora o consola no funcionan, utiliza uno diferente (que aún sea de la marca Sony). Si con este no tienes problemas, es posible que el primero esté dañado.
Advertencias
- Conectar un control PlayStation 3 a una computadora con Windows puede ser un proceso poco confiable teniendo en cuenta la aversión de Microsoft hacia los productos de Sony.